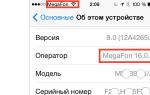Как сделать разделение экрана на виндовс 7. Расставляем окна в Windows с помощью Snap
Подключение двух мониторов к компьютеру или ноутбуку может потребоваться по самым разным причинам. Как правило, это делают в профессиональных целях – для удобства монтажа видео, обработки фотографий или работы с текстами. Однако полезным это может быть и рядовому пользователю – на одном мониторе можно играть, а на втором – пользоваться интернет-браузером.
Осуществить подключение сможет даже самый неопытный пользователь – нужно лишь правильно подобрать оборудование, а обнаружить и настроить второй монитор операционная система сможет сама. Проблема может возникнуть только в том случае, если при подключении монитора к ноутбуку стандартный дисплей отключается, или же на обоих экранах появляется одинаковое изображение. Как вывести на мониторы разную картинку?
Этапы подключения второго монитора
Всю процедуру подключения можно разделить на две основные части: аппаратную и программную. На первом этапе пользователю необходимо узнать, какая в его компьютере установлена видеокарта и какие на ней есть интерфейсы подключения. В зависимости от компьютера разъемов может быть один или несколько; они могут быть разных типов – в таком случае понадобится переходник или разные мониторы.
Программная часть, как правило, исполняется автоматически. После подключения второго монитора к свободному разъему на видеокарте любая современная операционная система самостоятельно запустит процесс обнаружения нового оборудования и переведет на него видеопоток. Если это не происходит, запустить обнаружение пользователь может вручную.
Итак, в первую очередь нужно осмотреть установленную в компьютере видеокарту. Каждому из подключаемых мониторов понадобится свой разъем; как правило, на дискретной карте можно найти по крайней мере два выхода. Если же второго разъема нет, проблему можно решить разными способами:
- приобрести новую графическую плату с несколькими интерфейсами – это может быть весьма накладно, но в дополнение компьютер получит больше ресурсов для обработки видео;
- установить вторую видеокарту подешевле, если это позволяет конструкция материнской платы и корпуса компьютера – должен иметься свободный слот и достаточное количество места;
- использование разветвителя видеосигнала – бюджетный вариант, который может, однако, несколько испортить качество изображения, если раздваивается старый аналоговый интерфейс.
В случае, если планируется подключение второго экрана к ноутбуку, вариантов практически нет – замена видеокарты легко встанет в половину стоимости компьютера, а установка второй платы чаще всего невозможна. В таком случае лучше всего сразу подбирать ноутбук с дополнительным видеоинтерфейсом, желательно цифровым.
Разнообразие интерфейсов
Чтобы без проблем подключить монитор к компьютеру, разъемы на них должны быть одного типа; иногда можно воспользоваться переходником, но при этом неизбежна потеря качества. Выбор интерфейса можно сделать из следующего списка:
- VGA (D -Sub ) – старый аналоговый интерфейс, предназначенный для передачи картинки в небольшом разрешении и невысоком качестве;
- DVI -I и DVI -D – цифровой интерфейс низкого уровня, очень распространен – встречается на большинстве мониторов и видеокарт;
- HDMI – универсальный интерфейс (может передавать не только картинку, но и звук), встречается не только на компьютерах и мониторах, но и на телевизорах и игровых приставках;
- DisplayPort – современный вариант для подключения мониторов с разрешением 4k ;
- Thunderbolt – самый быстрый интерфейс, к которому можно подключить большое число мониторов без потери качества изображения.
Подключить что-то неправильно невозможно – все разъемы и штекеры имеют абсолютно разную конструкцию. Переходниками можно пользоваться только при соединении разъемов одного типа (например, аналогового VGA и DVI -I , передающего аналоговый сигнал вместе с цифровым). Для соединения аналогового интерфейса с цифровым нужен специальный прибор – ЦАП.
Вывести сигнал с ноутбука на монитор проще всего – придется подобрать только один монитор, соответствующий дополнительному видеоинтерфейсу. Сигнал при этом будет разделяться точно так же, как и в случае с обычным настольным компьютером. Возможным будет и выведение разной картинки на отдельный и встроенный экраны.
Настройка второго монитора
В большинстве случаев система сама определит новое оборудование и выведет на него изображение. Как правило, при подключении к ноутбуку на обоих экранах начинает отображаться одинаковая картинка, а при соединении второго монитора с настольным ПК рабочий стол удлиняется. Однако иногда это может не произойти. Прежде чем настраивать вывод разного изображения, следует разобраться с этой проблемой.
Включение второго монитора в любой версии системы Windows осуществляется через панель управления, в меню настроек экрана. Для регулировки предлагается три параметра:
- режим вывода изображения – на один или оба экрана, зеркальный, растяжение рабочего стола;
- разрешение экрана;
- ориентация – горизонтальная или вертикальная.
После этого на обоих мониторах будет общий рабочий стол. Это уже позволяет иметь разное изображение на разных экранах – для этого, конечно, придется запускать приложения в оконном режиме и размещать их в определенной области рабочего стола.
Создание двух независимых рабочих столов
Если необходимо иметь два отдельных рабочих стола, простого подключения мониторов к общей видеокарте будет недостаточно. Сделать это можно несколькими способами:
- подключить оборудование к современной карте с несколькими графическими процессорами и выбрать в настройках соответствующий режим;
- подключить каждый монитор к отдельной видеокарте;
- использовать специальное оборудование, подключаемое к одной видеокарте и разделяющее видеосигнал.
В последнем случае даже к ноутбуку можно подключить два монитора – в таком случае на них будет один большой рабочий стол, а на встроенном дисплее – второй.
Таким образом, разобраться с подключением и настройкой второго монитора сможет даже неопытный пользователь.
Видеоурок по настройке
Вконтакте
Корпорация Microsoft постоянно работает над расширением возможностей своей главной операционной системы Windows 10, ив последних редакциях была усовершенствована функция разделения и закрепления активных окон (или просто отрытых) на одном экране с помощью штатного инструмента Snap Assist.
Что за инструмент Snap Assist

Корнями функция Snap уходит в версию системы Windows 7. Она позволяла пользователю распределять окна запущенных программ по всему экрану, и закреплять их там так, чтобы они были равнозначны. Когда есть необходимость работать одновременно с множеством окон, а монитор один, это очень помогает использовать пространство рабочего стола гораздо рациональнее. Можно разделить монитор на два окна вертикально, а можно каждое окно растащить по углам окра, и получится стол разделить по четвертям, в каждом углу будет работать (активно) отдельное конкретно прикреплённое приложение. Пользователь получает информацию сразу из нескольких программ, оптимизируя и делая более эффективной свою работу.
Snap Assist: как пользоваться

На самом деле, процедура довольно простая. Есть у вас окно запущенной программы, чтобы закрепить это окно на определённом месте, жмём левой кнопкой по заголовку, и не отпуская тянем окно в сторону, влево или вправо, прямо до конца монитора. Вы увидите полупрозрачную рамку, что будет означать, что окно уже в зоне фиксации. Рамка вам указывает, как будет располагаться окно (уже закреплённое) после того, как вы отпустите клавишу мыши. Положение устраивает? Клавишу отпускаем, и окно автоматически встанет намертво в этой зоне.

Кстати, направляющая полупрозрачная рамка н мгновенно появляется, как только начали тянуть окно, но это и необязательно, вернее, можно тащить, не дожидаясь её появления. Вы просто тянете окно в нужную часть монитора, и экономите пару секунд. Окно крепится таким образом, чтобы было занято половина доступного пространства экрана. Эта часть функции работает и на ранних версиях ОС, в новой же возможности расширены.
Расширение Snap в «десятке»

В ОС Windows 10 перетаскивание окон имеет несколько расширенный функционал. Как только начинается перетаскивание, показывается схема со всеми открытыми окнами. Щёлкая по любому, пользователь автоматом отправляет его в свободную ячейку или часть экрана. Это гораздо удобнее, чем вручную тянуть окна и устанавливать в нужном месте
Горячие клавиши

В Windows, разумеется, многое можно делать с помощью клавиатуры, в том числе и делить экран и закреплять окна программ. К примеру, нужно отправить оно в правую часть экрана, жмём Win одновременно со стрелкой вправо. Правда, Assist не покажется вам в этом случае, схемка появляется только при перетаскивании. Каждое окно подчиняется общим правилам системных окон.
Вертикальная фиксация

Окна можно фиксировать не только по бокам, но и вверху и внизу. Одна программа будет занимать верхнюю половину экрана, другая – нижнюю. Это можно сделать горячими клавишами, только стрелка не влево\право, а вверх\низ. Повторное нажатие стрелок приведёт к сворачиванию одной из программ в трей. Перетягиванием такое закрепление не работает. Стоит помнить, что не все программы имеют достаточную гибкость и адаптивность, окна некоторых программ могут себя вести или отображаться некорректно
Четвертинки экрана
Snap позволяет большим мониторам стать гораздо удобнее и информативнее. Если раньше 17-дюймовый монитор был чуть ли не пределом мечтаний, то сейчас есть панели и по 40 дюймов, и стоят они относительно недорого. А ещё появилось множество телевизоров с высокими характеристиками, которые тоже имеют большие диагонали. Такой монитор можно разделить не на два окна, а на четыре, без ухудшения юзабельности. Конечно, были и сторонние приложения, которые предоставляли такой инструментарий, но встроенная штатная функция всегда л0443ше и надёжнее.
Эффект разделения экрана широко используется в фильмах и на телевидении: с его помощью можно легко показать одновременные действия в разных местах или с разных углов обзора, что весьма полезно для спортивных трансляций или выпусков новостей. Или, может быть, вам приходилось видеть фильмы о близнецах, в которых обоих играл один и тот же актер? В них тоже используется эффект разделения экрана! Возможности почти безграничны – попробуйте сделать собственный видеоролик с эффектом Разделение экрана в Видеоредакторе Movavi и убедитесь в этом сами.

Как совместить несколько видеороликов в одном кадре:
1. Добавьте два или несколько видеофайлов в редактор. В данном уроке мы покажем, как совместить два видеоклипа, но вы сможете использовать любое количество видеофайлов.
2. Для каждого видео в кадре нам понадобится отдельный видеотрек. Чтобы добавить дополнительный видеотрек, нажмите кнопку на панели инструментов Монтажного стола и выберите в появившемся меню пункт Видеотрек . Повторите этот шаг для каждого дополнительного видео, если вы хотите совместить более двух картинок в кадре.
3. Перетащите клипы из вкладки Мои файлы на отдельные видеотреки. Таким образом, на каждом видеотреке должно быть размещено по одному клипу.

4. Нажмите кнопку Эффекты , чтобы просмотреть библиотеку эффектов. Эффекты Разделения экрана вы можете найти в категории Картинка в картинке . Также, вы можете воспользоваться поиском, набрав "Разделение экрана " в поле Найти эффекты.

С помощью этих эффектов вы можете разделить кадр на сколько угодно частей, в любых пропорциях! В зависимости от того, как вы хотите поделить экран, выберите необходимый эффект из коллекции:
2Г – делит экран на две горизонтальные части: слева и справа .
3Г – делит экран на три горизонтально расположенные части: слева, в центре, и справа .
4 – делит экран на четыре части: слева вверху, справа вверху, справа внизу и справа вверху .
Прим.: Также, вы можете поделить экран на 5 или более частей, на 3 вертикально составленных полосы, и т.д., так как размеры и расположение каждого из представленных эффектов вы можете настроить индивидуально.
5. Примените к клипу эффект Разделение экрана :
5.1 Выберите один из видеоклипов и нажмите на необходимый эффект в библиотеке эффектов – в данном случае мы выберем Разделение экрана - 2Г слева .
5.2 В окне просмотра появится настраиваемая область с биркой Расположение с выделенным клипом внутри.
Теперь вы можете настроить выделенную область: потяните за углы пунктирного прямоугольника, чтобы настроить размер и пропорции кадра или перетащите выделенную область мышью на необходимое место в кадре.
5.3 По умолчанию, эффект Разделение экрана показывает внутри выделенной области только крайнюю часть кадра, однако вы можете вручную настроить кадрирование изображения.
Нажмите кнопку внизу панели Эффектов, чтобы открыть панель настроек эффекта
. Затем нажмите кнопку ![]() . Бирка настраиваемой области в окне просмотра сменится на Обрезать
. Теперь вы можете перетащить пунктирную рамку на необходимое место, как на картинке ниже.
. Бирка настраиваемой области в окне просмотра сменится на Обрезать
. Теперь вы можете перетащить пунктирную рамку на необходимое место, как на картинке ниже.
Любите совмещать два типа работы на телефоне? Хотите общаться с лучшим другом и одновременно смотреть видео? Раньше подобные действия были невозможны, но с выходом операционной системы Android 7.0 появился многоэкранный режим, существенно экономивший ваше время. К сожалению, не все знают, как разделить экран на 2 части в Андроид, что это дает, и какие способы существуют.
Что такое многоэкранный режим и зачем он нужен
Split Screen – превосходная функция мультиоконности, впервые увидевшая свет благодаря Android N. Данная опция в буквальном смысле разделяет экран телефона на два окна , и позволяет работать с ними совершенно отдельно.
Больше всего многоэкранность актуальна для людей с плотным графиком, когда и фильм хочется посмотреть, и с начальником необходимо провести переписку. Ведь постоянно переключаться между двумя приложениями неудобно и долго, а если они на одном экране – проблем не возникает .
Увы, двойной экран поддерживают не все приложения . Например, со встроенной камерой так сделать не получится, как и телефонная книга. При отсутствии функции многооконности вы получите соответствующее уведомление от конкретного приложения.
Пример разделения на Андроид 7 и 8
Теперь давайте рассмотрим, как же выглядит разделения экрана на части. По скриншотам видно, что получилось две равномерные вкладки .
К сожалению, вся информация, хранившаяся на странице, в них не вмещается. А вот если потянуть за линию распределения вверх или вниз – можно увеличить одно окно, а второе уменьшить.
На странице с описанием приложения имеются несколько видеороликов, которые помогут вам разобраться с интерфейсом, хотя он и так интуитивно понятен.
Но минусы, к сожалению, есть, а именно: инструмент не поддерживает разделение абсолютно всех программ и игр. Вообще выделяется около 40-60 приложений , которые могут быть уменьшены в многооконности. Среди них присутствуют самые популярные и востребованные:
На самом деле, здесь все аналогично , хотя многие пользователи считают, что многооконность на планшетах создается по-другому. Это не так: имея любое устройство под управлением Android, вы можете воспользоваться одним из вышеприведенных методов , и получите прекрасно функционирующую мультиоконность.
Единственное отличие – это окна более больших размеров, исходя из габаритов дисплея. Конечно же,здесь видим только плюсы. Вкладки не будут сильно сжиматься, если диагональ экрана составляет от 7 дюймов , и всю информацию вы сможете спокойно прочитывать без лишнего пролистывания.
Видео-инструкция
Ответы на популярные вопросы
Как выйти из режима многозадачности?
Для этого есть три способа. Первый: осуществляем долгий тап по наэкранной кнопке, отвечающей за вкладки. Должен произойти сброс открытых окон. Второй вариант: линию разделения выводим до максимума вверх или вниз. Таким способом на экране откроется одно приложение, а второе свернется. И третий, самый удобный: просто нажимаем «Очистить все» и вкладки закрываются.
Можно ли переключаться между открытыми вкладками?
Да, два раза проведите по наэкранной кнопке. Но такая функция присутствует не на всех смартфонах, хотя и очень удобна.
Не могу разделить экран, что делать?
Скорее всего, ваша операционная система, оболочка или модель не поддерживают Сплит Скрин. Выход есть только один – прибегнуть к помощи специальных приложений.
Как видим, поделить экран на две части в Android довольно просто. Вам нужно только следовать нашим инструкциям – и все получится!
Как разделить экран андроид-планшета на две независимые части?
Раньше с подобной функцией могли справится только настроенные под это модели компьютеров, планшетов и телефонов. Сейчас же появилась программа которая практически на любом андроиде может сделать подобное, она может разделить ваш экран на две рабочие части и она называется Multi Screen, скачать ее вы можете с Плей Маркета и установить на свое устройство, вот видео как ее пользоваться
На экране вашего андроид-планшета есть кнопка многозадачности, вот как она выглядит:
Нажимаем на нее и немного держим (долгий тап), открывается список с запущенными приложениями.
Из этих запущенных приложений выберите одно, затем захватите его за верхнюю часть и перетащите в ту часть экрана, где хотите видеть окно с данным приложением (верх или низ, правая или левая части).
Во второй части экрана все еще остается наш список. Из него мы выберем второе приложение, тапнем по нему и оно автоматически откроется на второй половинке экрана планшета.
Между приложениями вы можете видеть разделитель: он подвижен и способен изменять размер окон относительно друг друга.
Как выйти из мультиоконного режима?
Для этого понадобится тот же квадратик, по нему нужно также долго тапнуть. Либо же можно ухватить разделитель между приложениями и дотянуть его до упора в какую-либо из сторон.
Разделить экран планшета на Андроид можно следующими способами:
Сначала зажимаем кнопку многозадачности (нужно нажать и задержать) и тем самым открываем список уже запущенных приложений. > Среди запущенных приложений выбираем любое и просто перед перетаскиваем в верхнюю или же нижнюю (можно на левую или же на правую) сторону экрана. > Список запущенных приложений будет виден на другой половине экрана: нужно нажать (тапнуть) на другое приложение и это приложение отколется на второй половине экрана.
Двигая разделительную полосу, можно изменять размеры каждого экрана.
Сначала запускаете любое приложение. > Затем зажимаемете кнопку многозадачности (кнопка квадратик) и появляется список запущенных приложений. > Нажимаем на какое — то из приложений и оно откроется на половине экрана.
Для того, чтобы вы смогли разделить экран андроид-планшета на две независимые части вам нужно скачать специальное приложение под названием Multi Screen. Установив данное приложение у вас появится возможность в разных окнах просматривать разные файлы — это очень удобно в некоторых ситуациях. Скачать утилиту можете, перейдя по данной ссылке.

Чтобы вам разделить экран вашего планшета Андроид на две части,вам потребуется программное приложение,которое называется Multi Screen и вам следует его скачать.А скачать его можно бесплатно вот здесь.

Multiscreen Multitasking — является приложением для Андроид, и данное приложение поможет вам создать личную многозадачность на экране режиме окон,как это можно сделать в windows. И вы сможете открывать все нужное вам в разных окнах и даже менять их размер.Эта программа будет очень удобна особенно на планшете.
Но только данная программа выпущена только на английском языке, но в на ютуб можно посмотреть ролики, как ею пользоваться.
Для решения этой задачи Google Play предлагает следующие решения по разделению рабочего пространства Андроид-планшета или смартфона на две и более частей, в зависимости от предпочтений и необходимости наблюдать на экране планшета сразу несколько процессов или вкладок. При этом есть как абсолютно бесплатные для пользователя приложения, как например на этом скрине

так и платные с повышенным функционалом и без назойливой рекламы, которой до чертиков на бесплатных программах.

некоторые программы имеют интерфейс с русской локализацией, некоторые только на английском языке. Но это не должно сильно озадачить продвинутого и ли не очень владельца планшета или смартфона. Больше озадачивает наличие обильной рекламы в бесплатных программах, отчего многие пользователи переходят на платные. тем более что эти программы не сильно уж и дорогие.
В современных планшетах на базе Андроид есть возможность активации многозадачности при помощи нажатия такого вот квадратика снизу или сверху экрана:
После того, как вы нажали на иконку многозадачности, вам останется зажать палец на приложении, которое вы хотите добавить во вторую часть экрана (к тому, которое уже включено).
Если такой возможности у вас нет, можете воспользоваться настройками System UI Tuner. Найти их не так просто:
В этом разделе вы сможете найти пункт Enable split-screen swipe-up gesture — его активация позволит раздвоить экран планшета.
В планшете на операционной системе Android для разделения экрана лучше всего подойдет приложение МультиСкрин. Это даст возможность разделять экран на две части по мере надобности, и выключить после использования. Скачать приложение можно в магазине Гугл Плей совершенно бесплатно.
Приложение Multi Screen поможет тем, кто хочет разделить экран планшета на андроиде на две независимые части.
Данное приложение можно скачать бесплатно. Принцип работы прост — после запуска приложения экран планшета отображает два окна, в которых можно одновременно открывать разные файлы.
Чтоб разделить экран планшета, работающего на базе Android, на две независимые части, Вам следует использовать приложение МультиСкрин. Скачать Вы можете его бесплатно вот здесь. Запустив данное приложение, Вы можете работать сразу в двух окнах, открывая в них различные файлы либо документы.
Если вы желаете произвести данную операцию в планшете и применить ее на операционной системе Android, то самым лучшим вариантом в нем для разделения экрана, будет приложение, которое называется МультиСкри н.
Его продуктивность объясняется тем, что за счет его применения, вы сможете поделить свой экран на и при этом, быстро произвести отмену его работы после использования, когда вам это, уже будет не нужно. Приобрести для себя его, вы можете, скачав это приложение, в магазине Гугл Плей , причем осуществить все это, возможно совершенно бесплатно, что делает его среди прочих вариантов, практически идеальным.