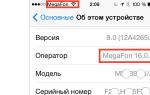Не запускается icloud на windows 10. Способы устранения ошибки пакета Windows Installer при установке iTunes
Для того, чтобы иметь возможность работать с Apple-устройствами на компьютере, на самом компьютере должна быть обязательно установлена программа iTunes. Но что делать, если iTunes не удается установить из-за ошибки пакета Windows Installer? Данную проблему мы подробнее и разберем в статье.
Системный сбой, выдающий при установке iTunes ошибку пакета Windows Installer, наблюдается все чаще и связан он, как правило, с компонентом iTunes Apple Software Update. Ниже мы разберем основные способы устранения данной проблемы.
Способ 1: перезапуск системы
Прежде всего, столкнувшись со сбоем в работе системы, обязательно стоит выполнить перезагрузку компьютера. Нередко данный простой способ позволяет устранить проблему с установкой iTunes.
Способ 2: чистка реестра от Apple Software Update
Откройте меню «Панель управления» , поставьте в верхней правой области окна режим «Мелкие значки» , а затем пройдите к разделу «Программы и компоненты» .

Если в списке установленных программ присутствует Apple Software Update, выполните удаление данного программного обеспечения.

Теперь нам потребуется запустить реестр. Для этого вызовите окно «Выполнить» сочетанием клавиш Win+R и в появившемся окне введите следующую команду:

На экране отобразится реестр Windows, в котором вам потребуется вызвать строку поиска сочетанием клавиш Ctrl+F , а следом найти через нее и удалить все значения, связанные с AppleSoftwareUpdate .

После завершения чистки закройте реестр, перезагрузите компьютер и возобновите попытку установки iTunes на компьютер.
Способ 3: переустановка Apple Software Update
Откройте меню «Панель управления» , выставьте в верхней правой области режим «Мелкие значки» , а затем пройдите к разделу «Программы и компоненты» .

В списке инсталлированных программ найдите Apple Software Update, щелкните по данному ПО правой кнопкой мыши и в проявившемся окне выберите пункт «Восстановить» .

После окончания процедуры восстановления, не покидая раздел «Программы и компоненты» , щелкните по Apple Software Update еще раз правой кнопкой мыши, но на этот раз в отобразившемся контекстном меню пройдите к пункту «Удалить» . Завершите процедуру деинсталляции Apple Software Update.

После того, как удаление будет завершено, нам необходимо сделать копию установщика iTunes (iTunesSetup.exe), а затем разархивировать полученную копию. Для разархивирования лучше всего будет воспользоваться программой-архиватором, например, WinRAR .
Щелкните по копии установщика iTunes правой кнопкой мыши и во всплывшем контекстном меню пройдите к пункту «Извлечь файлы» .

В открывшемся окне укажите папку, куда будет разархивирован установщик.

Как только установщик будет разархивирован, откройте получившуюся папку, найдите в ней файл AppleSoftwareUpdate.msi . Запустите данный файл и выполните установку данного программного компонента на компьютер.

Выполните перезагрузку компьютера и возобновите попытку установки iTunes на компьютер.
Windows мак Утилиты не совсем идут рука об руку, а Microsoft стала агностикой платформы. Apple еще не приняла идею выпуска своих приложений на других платформах. Я могу использовать Office 365 и другие популярные программы Windows на Mac, но наоборот не так просто. Однако, похоже, в последнее время у Apple произошла смена сердца, и ICloud on Windows 10 , iCloud - это то, что я использую на своем MacBook, и было бы здорово, если бы я мог получить к нему доступ в Windows. Давайте рассмотрим подробное руководство о том, как настроить iCloud на Windows 10.
iCloud - это то, что я использую на своем MacBook, и было бы здорово, если бы я мог получить к нему доступ на ПК с Windows. Давайте рассмотрим подробное руководство о том, как настроить iCloud на Windows 10.
Использование iCloud на Windows 10
1. Загрузить и установить
Излишне говорить, что вам нужно загрузить программное обеспечение и установить его, однако очень важно, откуда вы загружаете файл, так как неизвестные источники могут быть пронизаны вредоносными программами и другими атаками.
2.Logging In
Регистрация довольно проста и похожа на то, как это делается на их Mac или iPad. Перед входом убедитесь, что у вас есть Идентификатор Apple который работает и работает. Войдите в службу, используя те же имя пользователя и идентификатор, которые вы используете на других устройствах Apple.
3. Начальная настройка и синхронизация
Как и во всех других облачных сервисах, я опасаюсь того, что синхронизирует и что не должно. Это чрезвычайно важно, поскольку в противном случае данные, которые не нужны, также будут загружены, создавая беспорядок в вашем каталоге.
К счастью, Apple iCloud спрашивает вас о различных типах файлов, которые вы можете захотеть синхронизировать, выберите те, которые вам действительно нужны, проверив их в галочке и затем нажав на Apple.
В настоящее время iCloud для Apple поддерживает iCloud Photos, iCloud Drive и синхронизацию с закладками. Он также может интегрировать календари, контакты и другие элементы с помощью Outlook в Windows.
4. Добавление iCloud в Проводник
Теперь идет оговорка, iCloud не добавляется автоматически в Проводник. ICloud будет в главной папке пользователя, и доступ к тому же не так удобен.
Итак, перейдите в каталог файлов в Проводнике файлов, выберите папку iCloud Drive и щелкните правой кнопкой мыши. Теперь выберите "Pin для быстрого доступа , "И это оставит вас с постоянным ярлыком в проводнике файлов. Также можно найти iCloud из панели поиска и закрепить ее на панели быстрого доступа.
Я попытался найти iCloud в Windows Store только для того, чтобы понять, что программное обеспечение может быть загружено только с
Даже если вы решили заменить свой Mac на ПК, вам необязательно оставлять iCloud от Apple. Apple сделала приложение iCloud для своих пользователей, с возможностью доступа и синхронизации своих драгоценных фотографий и закладок с любых компьютеров, которыми они могут владеть.
Скриншот 2016 01 20 в 3.55.48 pm. Утилита iCloud для Windows помогает пользователям ПК с iPhone оставаться с облачным сервисом Apple. Таким образом, ваши файлы все еще будут доступны на вашем новом компьютере. Вы можете настроить папки для загрузки изображений с вашего iPhone, и иметь один набор закладок, который синхронизируется между Mobile Safari и используемым браузером Windows (если вы используете Firefox, Internet Explorer или Chrome).
Поэтому, если вы не решили совершить прыжок в новый облачный сервис, соответствующий вашему новому компьютеру (OneDrive, Google Drive и Dropbox, первые которые приходят на ум), вот инструкции по настройке и использованию iCloud в Windows.
1. Перейдите на страницу iCloud для Windows и нажмите «Загрузить».
2. Откройте файл icloudsetup.exe.

3. Примите условия лицензионного соглашения.

4. Выберите «Установить».

5. Выберите «Готово».

6. Нажмите «Да» для перезагрузки.

7. Введите идентификатор и пароль Apple и выберите «Вход».

8. Решите, делиться ли информацией об использовании с Apple.

Ваш компьютер был синхронизирован с iCloud в Windows!

Как настроить фотографии iCloud в Windows
1. Выберите «Параметры» рядом с «Фото», чтобы проверить настройки фото

2. Выберите «Изменить», чтобы переключать каталоги, используемые iCloud для хранения ваших фотографий.

Вы найдете фотографии, которые находятся на iPhone в папке, в разделе «Загрузка новых фотографий …»

Как настроить закладки в iCloud в Windows
1. Нажмите кнопку «Изменить» рядом с закладками, если вы не используете Internet Explorer.

2. Выберите браузер ПК, в который вы хотите синхронизировать закладки с помощью вашего iPhone. Если вы выбрали Chrome, следуйте инструкциям по настройке расширения iCloud Bookmarks.

Теперь в Chrome появятся закладки, которые вы использовали на вашем предыдущем Mac и вашем iPhone.


В настоящее время пользователям Windows 10 необходимо посетить iCloud.com или использовать собственные программы Microsoft Mail и Calendar для доступа к iCloud Mail и Calendars. Надеюсь, это решится в будущем.
Нам часто приходится сталкиваться с разнообразными ошибками, но на большинство из них мы не обращаем внимания – просто перезапускаем установку программы, и они исчезают. Ошибка пакета Windows Installer при установке iTunes – далеко не тот случай. Как правило, появляется она у тех, кто обновлял операционную систему через интернет. Например, с «семёрки» на «восьмёрку», или на Windows 10. При чистой установке ОС вероятность столкнуться с такой проблемой равна нулю.
Впрочем, неважно, что именно привело к возникновению данной ошибки, ведь сегодня наша задача заключается в том, чтобы объяснить Вам, как от неё избавиться!
Как исправить ошибку пакета Windows Installer во время установки Айтюнс?
Существуют два способа решения этой проблемы. Первый – переустановка операционной системы с помощью флешки или диска с полной очисткой диска «С», второй – правильная установка программы. Разумеется, нет никакого смысла переустанавливать ОС из-за такой мелочи, поэтому предлагаем Вам приступить к рассмотрению второго способа. Итак, Вы должны выполнить следующие действия:  Конечно же, здесь нет ничего сложного, но на будущее знайте, что глобальные обновления операционной системы через интернет лучше не делать! Для этого используйте установочные диски и флешки, только тогда Вам не будут попадаться ошибки пакетов Windows Installer при установке Айтюнс и ей подобные.
Конечно же, здесь нет ничего сложного, но на будущее знайте, что глобальные обновления операционной системы через интернет лучше не делать! Для этого используйте установочные диски и флешки, только тогда Вам не будут попадаться ошибки пакетов Windows Installer при установке Айтюнс и ей подобные.
Apple наряду с выпуском превосходных устройств удалось создать с их помощью целую экосистему, которую большинство пользователей вряд ли променяет на что-то другое. Немалую роль в этом играет вопрос привычки.
Хотя iTunes работает на Mac гораздо лучше, нежели на компьютерах под управлением Windows, далеко не все хотят и имеют возможность приобретать дорогостоящие ноутбуки и десктопы Apple. Поэтому компании пришлось выпустить ряд инструментов для интеграции своих сервисов с альтернативными платформами. Сегодня речь пойдет об использовании облачного хранилища iCloud Drive на устройствах с операционной системой Windows 10.
1. Загрузка, установка и настройка iCloud для Windows
Для настройки облачного сервиса необходимо установить программу iCloud для Windows. Программисты из Купертино позаботились о том, чтобы этот процесс оказался максимально простым и удобным. Найти клиент можно на специальной странице сервиса на официальном сайте . После загрузки и установки, используя логин и пароль от вашего Apple ID, войдите в iCloud.
2. Настройка синхронизации
В основном окне программы отметьте галочками те пункты, синхронизация которых вам необходима. В списке доступны «iCloud Drive», «Фотографии», «Mail, Контакты, Календари и Задачи», «Закладки». После того, как вы нажмете кнопку «Применить», изменения вступят в силу и компьютер начнет синхронизировать данные.
3. Добавьте в меню Пуск
Для более комфортного использования добавьте пиктограмму приложения в меню Пуск или на рабочий стол. Для этого откройте «Проводник», сделайте правый клик на iCloud Drive, а затем выберите «Добавить в меню Пуск».
После того, как вы выполнили эту несложную инструкцию, вы можете использовать iCloud Drive как любую другую папку на компьютере. Сервис будет сохранять и синхронизировать фотографии, видео и прочий контент между всеми гаджетами. Доступ к информации можно получить на любом устройстве, указав логин и пароль Apple ID на сайте iCloud.com.