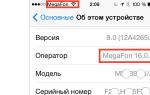Поставить на 7 винду приветствие с xp. Как изменить экран приветствия Windows XP с помощью программы Resource Hacker
Многим из нас хочется немного изменить операционную систему под себя, использовать свои настройки, звуковое оформление, обои и.т.д. Что бы было не как у всех. Если хотите выделиться из толпы обычных юзеров – время изменить экран приветствия операционной системы Windows . Не знаете как – прочтите статью.
Экран приветствия операционной системы Windows 7 довольно приятен для глаз, но каждый раз при загрузке видит одно и то же – немного напряжно. Поэтому сегодня мы рассмотрим, как поменять рисунок экрана приветствия .
Отмечу, что Windows не имеет инструмента, позволяющего напрямую менять изображение экрана приветствия. Смена экрана приветствия операционной системы Windows 7 выполняется с помощью программы стороннего разработчика или реестра Windows . Мы сегодня рассмотрим обра варианта.
Смена экрана приветствия Windows 7 с помощью программы Windows 7 Logon Background Changer
Поскольку этот вариант смены изображения экрана приветствия проще и подойдет для любого (даже самого неопытного) пользователя начнем с него.
Windows 7 Logon Background Changer является бесплатной программой и позволяет очень легко менять обои экрана приветствия.
Данную программу не нужно устанавливать. Достаточно только распаковать архив. После распаковки запускаем файл Win7LogonBackgroundChanger.exe. Откроется окно программы.
Рис 1. Windows 7 Logon Background Changer
1 – Изображение, которое используется в качестве экрана приветствия;
2 – Изображения, которые можно использовать в качестве обоев экрана приветствия на данный момент;
3 – Опции (установка стандартного экрана приветствия, установить тип обоев: светлые или темные);
4 – С помощью этой кнопки можно указать папку, изображения которой будет использовать программа;
5 – Применить;
6 – Развернуть программу на весь экран.
Чтобы поменять экран приветствия необходимо кликнуть по любой из доступных картинок области 2 и нажать кнопку “Apply ”.
Чтобы использовать в качестве фона экрана приветствия собственное изображение необходимо нажать на кнопку “Choose a Folder ” и указать путь к папке, в которой находится изображение.
После выбора папки изображения будут отображаться в низу окна программы.

Рис 2. Свои изображения
Выбираем необходимое и нажимаем “Apply ”. Все готово.
Смена экрана приветствия Windows 7 с помощью редактора реестра.
Данный способ сложнее, занимает больше времени, но тоже работает (на мой взгляд, лучше пользоваться программой Windows 7 Logon Background Changer – так быстрее).
Смена экрана приветствия Windows 7
1. Запускаем реестр. Нажимаем сочетание клавиш Win +R на клавиатуре. Откроется окно “Выполнить”. Прописываем в рядок напротив слова “Открыть” команду “regedit ” и нажимаем Ok .

Рис 3. Regedit
2. Ищем веткуHKEY_LOCAL_MACHINE . Дальше переходим по: Software — Microsoft — Windows — CurrentVersion — Authentication — LogonUI — Background

Рис 4. Ветка Background
3. Ищем параметр OEMBackground и открываем его. Меняем значение данного параметра с 0 на 1
Каждый обычной пользователь легко может установить приветствие на windows 7, для того, чтобы слышать голос в режиме аудио или комментарии каких-либо действий.
Установка приветствия на windows 7 не требует никакого ПО, достаточно открыть утилиту Блокнот. Добавляемый текст воспринимается утилитой тогда, когда он написан на английском языке. Например, вы хотите услышать при включении компьютера голосовое сообщение.
Открываем Блокнот и вбиваем в него следующие английские слова:
Dim speaks, speech
Speaks=»в этих кавычках вы набираете слова, которые хотите услышать, обязательно на английском, например: Goodafternoon, Alexander! I wish you luck.»
Set speech=CreateObject(«sapi.spvoice»)
speech. Speak speaks
Данный файл может сохраниться, имея такое расширение и имя, какое вам угодно. Если вы сделали все правильно, при открытии файла вы услышите написанный в нем текст. Откройте через кнопку и переместите файл туда. Выполните . После этой операции вы должны услышать свой текст.
Отладка голосовых параметров
При желании, вы можете настроить желаемую громкость, скорость, а также тембр голосового сообщения. Для этого можно применить два способа: через экранного диктора и с помощью специальных команд.
Настройка через экранного диктора
Откройте окно Выполнить (Windows R) и вбейте команду narrator. Во всплывшем окне экранного диктора найдите голосовые настройки. Внимательно прочитайте параметры настроек и выполните такие, какие сочтете нужными. После этого подтвердите действия.
Отладка с применением команд
Можно выполнить настройки, применяя команды VBS
Например:
Set .voice = .getvoices.item(0)
Значения нескольких других команд:
.Volume = Громкость
.Rate = скорость воспроизведения
Наверное, не будет преувеличение, что каждый пользователь персонального компьютера рано или поздно начинает оформлять установленную операционную систему под себя. То не нравится стандартное окно загрузки, то цветовая гамма. Иногда хочется изменить вид папок. Да мало ли.
Звуки Windows тоже надоедают. Если различные системные события воспроизводятся, как правило, не вызывая раздражения, то звуки приветствия и завершения работы оставляют желать лучшего. Если вы решите что-то поменять в своей операционной системе, то, пожалуй, самым интересным будет поменять стандартное приветствие и завершение работы Windows на приятный женский голос: «Привет», который вы будете слышать, когда включите компьютер и «Пока» во время его выключения.
Заменить системные звуки в Windows ХР не составляет труда. Достаточно их поместить в папку «Windows > Media». Затем через «Панель управления > Звуки и аудиоустройства > Звуки» поменять на свои звуки, которые должны быть в формате WAV (Windows PCM). Cкачать бесплатно звуки «Привет», «Пока, пока…» для Windows ХР можно .
Мелодии запуска и завершения работы Windows
В Windows 7 немного иначе. Не все системные звуки находятся в папке «Windows > Media». Для такой модернизации Windows 7 понадобятся два файла. Один из них называется «imageres.dll», в котором приветствие, и аудиофайл в формате WAV (Windows PCM), название которого может быть любым.
Для начала скачайте бесплатно «imageres.dll» со звуком приветствия «Привет», файл в формате WAV со звуком «Пока, пока…» .
Однако библиотека «imageres.dll» находится под защитой Windows 7 и средствами операционной системы подменить файл с помощью стандартных операций удаления, копирования и т. д. не получится. Чтобы подменить библиотеку «imageres.dll», сначала необходимо стать владельцем этого файла, затем изменить параметры разрешений для системных папок применительно к файлу «imageres.dll».
Этап №1. Стать владельцем файла «imageres.dll».
Чтобы стать владельцем файла «imageres.dll» пройдите по адресу C:\Windows\System32.

Выделите файл «imageres.dll» правой кнопкой мыши и выберите «Свойства».

Откроется вкладка «Свойства imageres.dll»

В меню свойств выберите «Безопасность».

В новом окне нажмите «Дополнительно».

Во вкладке «Дополнительные параметры безопасности для imageres.dll» нажмите «Владелец».

Нажмите «Изменить».

Выделите левой кнопкой мыши «Администраторы (Х\Администраторы) и нажмите «Применить». Вы увидите, что только что стали владельцем этого объекта. А чтобы изменить разрешения, нужно закрыть и вновь открыть окно свойств этого объекта, то есть файла «imageres.dll».

Нажмите «ОК».
Этап №2. Изменение разрешений.
Чтобы изменить разрешения применительно к файлу «imageres.dll» снова пройдите по адресу C:\Windows\System32. Выделите файл «imageres.dll» правой кнопкой мыши и выберите «Свойства». В свойствах «imageres.dll» нажмите «Безопасность».

Выделите левой кнопкой мыши «Администраторы (Х\Администраторы)» и нажмите «Дополнительно».

Выделите «Разреш… Администраторы (Х\Администратор…) и нажмите «Изменить разрешения».

Снова выделите «Разреш… Администраторы (Х\Администратор…) и нажмите «Изменить».

Во вкладке «Элемент разрешения для «imageres.dll» установите галочки напротив всех разрешений и нажмите «ОК».

В ответ на предупреждение безопасности Windows, что вы собираетесь изменить параметры разрешений для системных папок, что это может привести к непредвиденным проблемам и нарушить безопасность, нажмите «ДА».

Выделяете файл «imageres.dll» правой кнопкой мыши и выбираете «Переименовать». В качестве примера можно изменить расширение файла, например, на «imageres.dlll». И нажмите «ОК». Скопируйте новый файл «imageres.dll» в папку C:\Windows\System32.

Перезагрузите компьютер. Во время загрузки компьютера вы услышите приветствие «Привет». После перезагрузки переименованный файл «imageres.dlll» из папки «System32» можно удалить.
Что касается звука завершения работы Windows, то пройдите по адресу C:\Windows\Media, создайте в папке «Media» папку с любым названием и поместите файл аудио со звуком «Пока, пока» в созданную папку.

Затем пройдите по пути «Панель управления > Оборудование и звук > Изменение системных звуков». Из перечня событий выберите «Завершение работы Windows». Через кнопку «Обзор» укажите путь к файлу. Нажмите «Проверить». Если вы услышите звуки «Пока, пока», нажмите «Применить» и «ОК».
Примечание.
Чтобы при загрузке Windows проигрывалась мелодия приветствия, в настройках системных звуков напротив "Проигрывать мелодию запуска Windows" должен быть флажок.
При смене звуковой схемы или темы оформления звук приветствия остается неизменным. А вот звук завершения работы Windows придется включить заново.
Имейте в виду, что работа с системными файлами всегда сопряжена с риском. Если вы используете программы для резервного копирования данных жесткого диска, создайте резервную копию операционной системы и загрузочный носитель с автономной версией программы! Если вы используете продукты компании Acronis, предварительно проведите изменение, включив режим Try&Decide (пробный режим), который позволяет создать виртуальный диск с вашей операционной системой. Используя этот временный виртуальный диск, полностью изолированный от установленной системы, можно выполнить любые изменения в системе, не беспокоясь о том, что они могут привести к повреждению системы, установленной в вашем компьютере! Или воспользуйтесь встроенным в Windows компонентом "Резервное копирование и восстановление" для создания резервной копии системы (образа системы). Создайте диск для восстановления системы, который поможет устранить проблему с компьютером, если он не запустится. Для получения доступа к компоненту "Резервное копирование и восстановление" щелкните правой кнопкой мыши кнопку "Пуск" и выберите "Панель управления" > "Резервное копирование и восстановление (Windows 7)".
Звуковое приветствие «Привет» для Windows 10 бесплатно скачать можно . В архиве инструкция в формате видео. Начиная с версии 1909 этот метод не работает. Что касается звукового сопровождения завершения работы Windows, то такое системное событие в новой операционной системе Windows 10 не предусмотрено.
Рекомендации помогут Вам . Еще ее называют экран приветствия, на котором Мы привыкли видеть при запуске системы надпись «добро пожаловать». Чтобы больше преобразовать внешний вид системы, советую еще .
Именно, стартовая заставка является фоновым изображением, когда нажимают комбинацию Ctrl + Alt + Del для блокировки компьютера, выхода из системы, смены пользователя и пароля, и других целей.
Стандартная картинка располагается в папке C:\Windows\System32\oobe и имеет название background.bmp. Если Вы думаете, что для смены стартовой заставки надо просто заменить одно изображение на другое с таким же названием, Вы ошибаетесь.
В статье будут описаны 2 программы для изменения стартовой заставки в Windows 7, а так же способ используемый реестр.
Важно! Используйте картинку, размер которой не более 260 килобайт, иначе работать у Вас ничего не будет.
Использование программы Windows 7 Logon Background Changer для смены стартовой заставки
Эта программа позволит изменить картинку экрана приветствия. Вы можете восстановить отображение стандартного изображения (последний заголовок статьи) или выбрать другое. Для эксплуатации приложения сделайте такие шаги:
- Скачайте программу .
- Распакуйте архив куда угодно, например, на рабочий стол.
- Запустите файл Win7LBC.exe и следуйте инструкциям.
Примечание: это автономный файл (.exe), который устанавливать не надо. Установочный пакет есть в архиве с расширением (.msi).
Программа имеет простенький интерфейс. Для удобства Вы можете раскрыть ее на весь экран, нажав кнопочку «full screen». В настройке (settings) Вы можете запретить другим пользователям изменять стартовую заставку. Нажмите на надпись, затем на OK, как показано ниже на картинке.

При попытке запуска приложения в таком случае, другие пользователи должны ввести пароль администратора, в поле контроля учетных записей.
В нижней части Вы увидите, предустановленные стартовые заставки на Windows 7 . Кликнув на любую, в центре программы отобразится предосмотр картинки приветствия.
Для выбора своей картинки формата (.jpg), нажмите «choose a folder» и укажите расположение Ваших изображений. Удостоверьтесь, что изображение соответствует разрешению дисплея.
Если определились с выбором, кликните на «apply» и нажмите «yes» или «да», чтобы изменения применились, дождитесь заполнения полосы прогресса.

Примечание: если используете пользовательскую картинку в качестве стартовой заставки, размер которой более 260 КБ, тогда программа автоматически уменьшает этот размер до допустимого (около 256 КБ).
Для просмотра результата нажмите Ctrl + Alt + Del, чтобы ознакомиться с новой стартовой заставкой. Для полной гармонии , которая дополнит оформление экрана приветствия.
Изменяем экран приветствия с программой Tweaks Logon
Альтернативная программа для изменения фона изображения приветствия . Выполните следующие действия:
- Скачайте приложение .
- Извлеките в любую папку.
- Запустите TweaksLogon.exe и выполните все по описанию ниже.
В отличие от предыдущего приложения, здесь нет заранее заготовленных картинок, так что используйте свои. Нажмите кнопку (указана на скриншоте), укажите путь к графическому файлу (jpg), соответствующему размерам в пикселях Вашего монитора, и кликните «открыть».

Примечание: если изображение слишком велико, тогда нажмите «да», чтобы размер автоматически сменился.

Черный фон окна, заменится Вашим изображением. Для проверки кликните «test», после чего Вы посмотрите изменения на экране блокировки.
Для установки стандартной заставки кликните «revert to default logon screen».

Как вручную поменять стартовую заставку через реестр Windows 7
Скачайте файл реестра и распакуйте. Двойным щелчком запустите reg файл, который сам добавляет параметры, и Вам не нужно будет и самому вносить изменения. Везде жмите «да» и после надписи об успешном добавлении приступайте дальше.
Равняется 1366 на 768 пикселей. Именно под него, я буду изменять файл стартовой заставки Windows 7. Добавьте ваше изображение в графический редактор или используйте стандартный paint, далее измените его, без сохранения пропорции, в соответствии размеру Вашего экрана.
По пути C:\Windows\System32\oobe создайте папку info, и в ней еще одну backgrounds . Залейте в последнюю свою готовую картинку. Посмотрите результат.
Если хотите поставить стандартную заставку Windows 7, тогда скачайте файл , разархивируйте, запустите, везде нажимайте "да". Он удалит все записи в реестре и откатит изменения, которые делались одним из нескольких способов выше.
На этом закончим тему, надеюсь, у Вас не осталось вопросов. Советую использовать одну из программ, чтобы изменить стартовую заставку в Windows 7 .
Windows XP – это шедевр компании Microsoft (по моему мнению, ведь я большой поклонник этой ОС). Но столько лет, она уже работает на многих компьютерах, что успела надоесть своим интерфейсом. В одной из статей я уже рассказывал, . Теперь же, давайте рассмотрим процесс создания и изменения экрана приветствия Windows XP.
Когда я писал про boot screen на XP или про , я ограничивался в основном стандартными средствами ОС, не прибегая к помощи каких-либо сторонних программ. Но чтобы изменить экран приветствия Windows XP, вам потребуется установить одну маленькую утилиту Resource Hacker. Она занимает мало места, и скачать её можно бесплатно и по прямой ссылке .
Изменение текста приветствия Windows XP
Для того, чтобы изменить экран приветствия Windows XP, необходимо произвести редактуру системного файла logonui.exe. Редактировать его мы будем с помощью скачанной и установленной программы .
Прежде, чем вносить изменения в файл logonui.exe, рекомендую сделать с него резервную копию, так как изменения могут оказаться не обратимыми и повлечь неприятные последствия. Чтобы сделать с него копию, просто скопируйте файл в какую-то другую папку.
Итак, запускаем Resource Hacker и открываем файл logonui.exe через меню «File» и «Open». Этот файл для изменения экрана приветствия Windows XP располагается в C/WINDOWS/System32. Когда файл отобразится в программе, откройте в левом меню «String Table», затем «1», а потом «1049».
В правом окне этой программы вы увидите стандартные надписи ОС, которые появляются в окне приветствия. Их все можно редактировать. Но раз нам нужно сменить картинку приветствия Windows XP, то идём в строку 7 (иногда может быть и другой номер строки), и изменяем ту надпись, на желаемую. При желании можно поменять и другие фразы тоже.
Например, у меня было «Добро пожаловать», я исправил на «Привет =)». При редактировании не удалите кавычки, они должны открывать и закрывать надпись приветствия.
После изменений текста нажимаем «Complete Script» и сохраняем изменения через меню «File» и «Save».
Теперь, если вы всё сделали правильно, после перезагрузки вы увидите свою надпись в окне приветствия Windows XP.
Изменение картинки приветствия Windows XP
Смена экрана приветствия Windows XP происходит аналогично изменению текста надписи. Для этого также через Resource Hacker открываем тот же системный файл logonui.exe.
Теперь нам понадобится в левом меню выбрать папку «Bitmap», потом «100», а потом «1049». На «1049» нужно нажать правой кнопкой мышки и выбрать «Replace Resource». Откроется окно, в котором необходимо нажать на «Open file with new bitmap». После этого нужно выбрать картинку, которая будет заменой экрана приветствия Windows XP. Когда картинка выбрана, она отобразиться в окне миниатюры. Нажимаем на «Replase», оставив остальные настройки по умолчанию.
После этого сохраняем изменения через «File» и «Save». Перезагружаем и любуемся.
Чтобы изменить окно приветствия Windows XP, необходимо выбрать картинку, имеющую расширение *.bmp. Сделать любую картинку в , которая есть в каждой ОС или через другие редакторы изображений. Разрешение картинки лучше сделать таким же, как у вашего монитора. Чтобы редактировать разрешения в пикселях и обрезать картинки можно , я рассказывал, как это можно сделать. Других ограничений не наблюдается.
Вот и всё. Теперь мы знаем, как легко поменять текст и картинку приветствия на Windows XP.