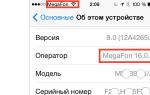Программа для выключения всех процессов. Отключаем программы, работающие в фоновом режиме
В данном видео мы рассмотрим команду Taskkill , которая позволяет завершать определенные процессы из командной строки в операционной системе Windows . Но в начале, как всегда, рассмотрим, зачем это вообще может понадобиться.
На обычных рабочих станциях данная команда не особо востребована, так как можно завершить процесс через диспетчер задач. Хотя, не всегда это получается и в данной ситуации команда Taskkill пригодится, но, это скорее исключение из правил.
В основном, данная команда используется системными администраторами и лично я сталкивался со следующими ситуациями:
1) Обновление программ на терминальном сервере - при администрировании терминального сервера большое количество людей может запустить одно и тоже приложение. Но, в большинстве случаев, при обновлении программы её необходимо сначала закрыть, т.е. завершить её процесс. Если клиентов не много, то, можно воспользоваться диспетчером задач, а если их порядка 100, то это уже проблематично. А команда Taskkill позволяет убить все процессы для определенного приложения.
2) Автоматический перезапуск программы - как вы знаете не все программы работают идеально и бывает, что они подвисают. А если данная программа должна работать 24 часа в сутки и 7 дней в неделю, то приходится периодически проверять её работоспособность.
Лично я сталкивался со следующей ситуацией: есть интернет магазин, в который данные о товарах выгружаются из 1С-ки. Но, обработчик написан как-то криво, в результате чего обмен подвисает раз в сутки, а то и через каждые 2-3 часа. По этому, появилась необходимость каждый час принудительно перезапускать обработчик, не зависимо от того, подвисла программа или нет.
И так, перейдем к практике.
В этой статье я продолжаю тему по оптимизации работы компьютера, сегодня мы остановим некоторые программы, работающие в фоновом режиме для ускорения и быстродействия ПК.
В прошлом уроке мы отключали программы из автозагрузки (если вы не читали этот урок, то советую начать именно с него ссылка находиться в конце этой статьи), тем самым увеличивая быстродействие, а теперь будем отключать службы Windows работающие в фоновом режиме.

Любая из этих служб может быть как системной, так и сторонней, но все они съедают свою не большую часть ресурсов системы если учесть что их там несколько десятков, то нагрузка заметно увеличивается.
Конечно в большинстве случаев системные программы работающие в фоне нужны для нормальной работы компьютера но есть такие которые совсем не нужны и вряд ли кому понадобятся.
При самостоятельном отключении нужно быть предельно внимательным, отключая какой либо процесс надо знать за, что он отвечает чтобы не навредить ОС. Ниже я приведу небольшой список из того что можно исключить а, что перевести в ручной режим.
Какие программы можно отключить?
Для этого нужно войти в Управление службами путем нажатия правой кнопкой мыши по ярлыку мой компьютер, который находиться на вашем или в выбрать пункт компьютер. В появившемся меню выбираем Управление

потом нажимаем на Службы и приложения и последний пункт Службы . Вот здесь можно увидеть все нужные и ненужные программы работающие в фоновом режиме в общей сложности у меня их набралось более 150 шт!

В первую очередь советую просмотреть весь список и найти, что то из знакомых программ, возможно вами установленных и просто отключить их.
Например: торрент клиенты µTorrent или BitComet их можно смело отключать, если конечно вы день и ночь не раздаете какие-то файлы. Программа Skype (скайп) если вы звоните, раз в месяц тогда зачем он будет поглощать ежедневно ресурсы в пустую?
Также и с другими программами, если нет надобности в ежеминутной ее работе смело останавливайте. Ни в коем случае не путайте, отключение программы не подразумевает под собой ее не работоспособность в будущем! Когда она вам понадобится, то просто запустите ее с , как обычно это делаете.
Фоновый режим — это режим ожидания то есть программа запущена всегда хоть и не используется.
И наконец, обещанный мной список служб Windows которые можно отключить наверняка или перевести в ручной режим.

Parental Control
– отключаем
KtmRm для координатора распределенных транзакций
– вручную
Адаптивная регулировка
— отключаем яркости необходима только владельцам ПК. с встроенным датчиком света для автоматической регулировки яркости монитора
Авто настройка WWAN
– отключаем если у вас нет CDMA или GSM модулей
Брандмауэр Windows
– отключаем, если в вашем антивирусе есть эта услуга
Браузер компьютеров
– перевести вручную при неиспользовании локальной сети
Вспомогательная служба IP (Support IP Service)
– отключаем
Вторичный вход в систему
– отключить или вручную
Диспетчер автоматических подключений удалённого доступа
– отключить или вручную
Диспетчер печати
– отключаем, если не используем принтер
Защитник Windows
– отключаем, совершенно ненужная служба
Координатор распределенных транзакций
– отключаем
Модуль поддержки NetBIOS
– отключаем, но при условии, что нет локальной сети (объединение от 2 компьютеров и больше)
Настройка сервера удаленных рабочих столов
– отключаем
Служба поддержки Bluetooth
– отключаем, не думаю, что это сейчас актуально.
Служба загрузки изображений Windows (WIA)
– если используете сканер, то ничего не трогаете
Служба удаленного управления Windows
– отключаем
Служба удаленных рабочих столов
– отключаем
Смарткарта
– отключаем
Служба ввода планшетного ПК
– отключаем
Удаленный реестр
– здесь вообще все плохо есть мнение, что это своего рода открытая дверь для вируса, который может изменить системный реестр. Однозначно отключаем
Факс
– отключаем, вообще прошлый век.
Для отключения службы производим по ней двойной клик левой кнопкой мыши, откроется окно где меняем значение Тип запуска с Автоматически на Отключена потом Остановить// Применить//OK . вот так поступаем с каждой неугодной нам службой.

Вот такой получился список служб, о которых я смог узнать, буду рад если кто, то сможет его дополнить в комментариях к этой статье.
На этом данная статья закончена, но продолжение по теме оптимизация следует, подписывайтесь на обновления, чтобы не пропустить ее и другие последующие статьи.
Валерий Семенов, сайт

Если у вас медленно работает компьютер, а пространство жёсткого диска перегружено, очистите его от лишних программ и компонентов, а также отключите ненужные процессы и службы. Сделать это можно стандартными средствами Windows либо с помощью сторонних программ.
Откуда появляются лишние программы
Какие программы и процессы в Windows 7 можно убрать
В Windows 7 три категории данных, загружающих систему - программы, процессы и службы. Программа устанавливается на компьютер для выполнения функции, необходимой пользователю. Процесс может быть системным, необходимым для корректной работы Windows 7, и пользовательским, запущенным вместе с программой. Службы в системе запускаются по умолчанию и отключаются через «Управление компьютером».
Процессы можно отключить через «Диспетчер задач» (инструкция приведена ниже).
Таблица: какие процессы можно отключить без вреда для системы
| Процесс | Описание |
| soffice | Отвечает за работу Open Office. |
| reader_sl | Ускоритель Adobe Reader. |
| hkcmd | Процесс Intel, сопровождает аппаратное обеспечение компьютера. |
| adobeARM | Проверяет обновления Adobe Reader. |
| RAVCpl64 | Аудиоменеджер от Realteck. |
| CCC | Контрольный центр для видеокарт ATI, нужен, только если вы играете в игры. |
| neroCheck | Ищет конфликтующие драйверы. |
| jqs | Ускоряет работу программ на Java. |
| jusched | Ищет обновления для Java. |
| wmpnetwk | Система поиска Windows Media Player. |
| osppsvc | Защита программ MS Office 2010. |
| sidebar | Отвечает за работу гаджетов Windows 7. |
| nwiz | Отвечает за действия nVidia NView. |
| atiptaxx | Открывает доступ к настройкам ATI-видеокарт. |
Не отключайте процесс Explorer.exe - остановка приведёт к удалению иконок рабочего стола и панели задач Windows.
Таблица: процессы, которые нельзя отключать
| Процесс | Описание |
| taskshot | Хост-файл. |
| msdtc | Координатор транзакций сетевых систем. |
| smss | Управление сеансами Windows. |
| wininit | Автозапуск программ. |
| winlogon | Вход в Windows. |
| services | Запуск служб Windows. |
| explorer | Рабочий стол, ярлыки. |
| spoolsy | Поддерживает очередь печати. |
| lsm | Управляет состоянием сеансов. |
| taskmgr | Отвечает за работу диспетчера задач. |
| searchindexer | Индексирование поиска. |
| csrss | Отвечает за консольные приложения. |
| sppsvc | Защита платформы Windows. |
| svhost | Отвечает за сетевой обмен. |
| conhost | Для обработки консольных окон. |
| lsass | Сохраняет локальную безопасность пользователей. |
Если вы не уверены, можно ли завершить процесс, откройте расположение исполняемого файла. Если он находится в системной папке Windows, не стоит его останавливать.
Windows 7 не даёт пользователю завершить некоторые особо важные процессы. При перезагрузке система запускает их повторно.
Помимо процессов, в системе Windows работают службы, часть из которых с помощью меню «Управление компьютером» можно закрыть без ущерба для безопасности ПК. Список служб, которые можно остановить:
- факс;
- удалённое управление Windows;
- удалённый реестр;
- удалённые рабочие столы;
- поддержка Bluetooth;
- сервер удалённых рабочих столов;
- вторичный вход в систему;
- смарт-карта;
- диспетчер автоподключений удалённого доступа;
- координатор распределенных транзакций (КРТ);
- ktmrm для КРТ.
Если вы не используете локальную сеть, отключите службу «Модуль поддержки NetBIOS» и переведите на ручной режим службу «Браузер компьютеров».
Службу загрузки изображений нельзя отключать, если подключены сканер или веб-камера.
Как стереть программы и остановить процессы на Windows 7
Удалить утилиты и остановить процессы можно несколькими способами: через меню «Пуск», с помощью «Панели управления» и «Диспетчера задач», а также с помощью специально разработанных программ.
Как деинсталлировать программы и отключить службы из меню «Пуск»
Открыв «Пуск», можно просмотреть список программ и удалить некоторые:

Недостаток способа в том, что после стирания программы средствами Windows сохраняются её файлы и остаточные записи в реестре.
Также из меню «Пуск» вы можете остановить работу служб. Для этого:

Не отключайте все службы подряд - часть из них отвечает за корректную работу Windows.
Видео: отключение лишних процессов и служб
Как стереть приложение из «Панели управления»
Для деинсталляции утилиты недостаточно стереть папку, где она находится, или иконку с рабочего стола. Из стандартных средств Windows можно использовать программу удаления.
- Нажмите на «Пуск» и выберите «Панель управления».
- Откройте «Удаление программы».
- Компьютер откроет список программ, работающих на компьютере, в алфавитном порядке.
- Кликните по названию утилиты, которую будете деинсталлировать и щёлкните «Удалить/Изменить» вверху окошка.
- Во всплывшем окошке подтвердите удаление.
После завершения деинсталляции может быть необходима перезагрузка компьютера.
Видео: деинсталляция из «Панели управления»
Как остановить процессы через «Диспетчер задач»
Чтобы остановить процессы, выполняемые Windows, запустите «Диспетчер задач», нажав Ctrl+Alt+Del.

При перезагрузке компьютера некоторые процессы и службы запускаются автоматически. Поэтому для окончательного отключения удалите программу, использующую процесс, из автозапуска («Диспетчер задач», вкладка «Автозапуск») и отключите соответствующую службу.
Во вкладке «Автозагрузка» отображается полный список программ, запускающихся автоматически при старте Windows 7. Выберите программы, которые не нужны вам открытыми, и снимите галочки рядом с ними, а затем нажмите «ОК». После перезагрузки компьютера автозапуск будет отключён.
Другие варианты удаления неиспользуемых программ
Практически все инсталляторы предлагают пользователям выбрать папку, куда будут помещены файлы программы. По умолчанию они выполняют установку в папку C:\Program files. Открыв папку, вы увидите папки с программным обеспечением. Для деинсталляции программы напрямую:
- Зайдите в папку утилиты, которую будете стирать.
- Внутри найдите файл Uninstall.exe.
- Дважды щёлкните по файлу мышью.
- Откроется окно деинсталлятора. Подтвердите удаление и дождитесь окончания процесса.
Более сложный метод - деинсталляция приложений из командной строки. Чтобы выполнить удаление:
- Зайдите в командную строку. Для этого нажмите Win+R и в окошке «Выполнить» впишите cmd. Нажмите «ОК».
- Пропишите команду WMIC и нажмите клавишу Enter. Вы увидите надпись: wmic: root\cli.
- Пропишите запрос product get name. Через некоторое время вы увидите список установленных программ.
- Пропишите: product where name = «наименование программы в точности» call uninstall. При написании имени программы учитывайте регистр. Если имя введено неправильно, нажав клавишу Enter, вы заметите информацию об ошибке.
- Нажмите «Y» для подтверждения процедуры и дождитесь надписи Method Execution successful.
Сторонние программы для удаления ненужных файлов
Используя средства Windows, стереть программу без «хвостов» сложно. И разработчики придумывают сторонние приложения - деинсталляторы. Инструкции по работе с некоторыми из них приведены ниже.
PC Decrapifier
- Нажмите «Проверить обновления» (Check for updates).
- В открывшемся окне вы увидите вопрос «Вы используете новый компьютер»? Отвечайте, не приукрашивая.
- Создайте метку для восстановления Windows и нажмите «Далее» (Next).
- Программа выполнит автоматический поиск неиспользуемых приложений и представит их в виде списка.
- Отметьте галочками программы для удаления и нажмите кнопку Remove.
- PC Decrapifier предложит вам выполнить деинсталляцию прочих программ вручную. Выполните при необходимости.
- В последнем окне снимите галочку с пункта «Сформировать отзыв» (Submit feedback) и нажмите «Закончить» (Finish).
PC Decrapifier отлично справляется со сторонним софтом, тулбарами и навязанными при загрузке других программ приложениями.
Видео: обзор PC Decrepifier
CCleaner - комплексная очистка
Программа очищает пространство жёсткого диска и реестр Windows. Предусмотрен функционал для контроля автозагрузки и удаления установленного ранее софта. Дополнительный функционал располагается в меню «Сервис».
CCleaner находит больше установленных приложений, чем стандартный деинсталлятор Windows 7. А после деинсталляции он «подчищает» остаточные файлы и записи реестра. Чтобы удалить программу:
- Запустите CCleaner.
- Слева выберите пункт «Сервис».
- Найдите подпункт «Удаление программ».
- Из списка выберите программу для удаления и кликните пункт «Деинсталляция». Кнопка «Удалить» требуется, чтобы убрать название утилиты только из списка - с её помощью деинсталлировать приложение с ПК не удастся.
Чтобы отключить/включить автозагрузку программ:
- Откроется информация о программах, которые запускаются автоматически с Windows
- Выделите программу, для которой хотите отключить автозагрузку, и нажмите «Выключить».
CCleaner позволяет управлять автозагрузкой не только для Windows, но и для дополнений браузеров.
Видео: обзор CCleaner
IObit Uninstaller
IObit Uninstaller - простейший деинсталлятор программ с функцией очистки реестра. Утилита предлагает пользователю список приложений для деинсталляции. Он разделен на категории, переключаться между которыми можно в левом меню. IObit Uninstaller работает в двух режимах - стандартный и принудительное удаление.
Чтобы деинсталлировать утилиту с IObit в стандартном режиме:
- Выберите её из списка.
- Нажмите «Удалить» внизу окошка.
- Программа создаст точку восстановления, выполнит удаление ненужного приложения, а затем просканирует систему и реестр на наличие остаточных файлов и записей.
- После сканирования вы увидите список найденных компонентов и сможете удалить их окончательно.
Как деинсталлировать программу в принудительном режиме (требуется, когда файлы защищены от удаления):
- Выберите приложение, которое не подлежит деинсталляции в стандартном режиме, и нажмите «Удалить принудительно» (Forced Uninstall).
- Подтвердите деинсталляцию.
Режим принудительной деинсталляции можно использовать для любых файлов. Но будьте аккуратны! После удаления файла, программа проверит папку, в которой он находился, и очистит её от других файлов.
Видео: обзор IObit Uninstaller
Revo Uninstaller
Revo Uninstaller - программа, позволяющая стереть софт с компьютера без остатков. Чтобы деинсталлировать приложение:
- Включите Revo Uninstaller.
- Выделите ненужную программу и нажмите на значок «Удалить».
- В окошке подтверждения действия выберите «Да».
- Выберите метод деинсталляции программы: встроенный, безопасный, средний или расширенный. Опытным пользователям стоит воспользоваться расширенным методом.
- Нажмите «Далее». Revo Uninstaller удалит программу и проведёт сканирование Windows.
- В открывшемся окне будут отображены записи, оставшиеся в реестре. Отметьте их галочками и щёлкните «Удалить».
- В следующем окне будет отображён список папок и файлов, сохранённых после деинсталляции. Отметьте ненужные и нажмите «Удалить».
Если хотите, чтобы компьютер работал немного быстрее, необходимо следить за оперативной памятью. Чем больше у нее свободного объема, тем быстрее выполняются операции и различные другие действия, что делает пользователь. Следует помнить, что нагружают ОП не только загруженные программы и открытые вкладки браузера. Это и все фоновые процессы, и работающие службы, и зарезервированные закрытыми утилитами файлы.
Сейчас же мы поговорим про отключение ненужных служб в ОС Windows, и воспользуемся для этого специальной программой.
Easy Service Optimizer – бесплатная программа на русском языке, используя которую даже неопытный пользователь сможет управлять службами в операционной системе. Интерфейс очень простой. Утилита портативная, поэтому устанавливать на компьютер ее не нужно. Совместима с ОС Windows XP, Vista, 7, 8, 8.1, 10.
Скачать Easy Service Optimizer можете по ссылке внизу статьи с Яндекс Диска. После этого откройте папку «Загрузки» на компьютере и запустите архив «eso» .
Извлеките находящуюся в архиве папку в любое удобное место на компьютере.

Можно скачать Easy Service Optimizer и с официального сайта. Для этого перейдите на их страничку (на скриншоте ниже адрес обведен прямоугольником). Кнопку для скачивания с названием «Download» вы найдете в конце статьи перед рекомендуемыми записями и комментариями.

После извлечения папки «eso» из архива откройте ее и запустите файл с тем же названием, напротив которого будет написано «Приложение» .

Если у вас язык интерфейса выбран по умолчанию (английский), то кликайте по вкладке «Options» – «Languages» и выбирайте из списка нужный.

Теперь давайте рассмотрим, как пользоваться программой. В главном окне программы отобразится список служб, которые можно оптимизировать. Напротив каждой можно установить или снять галочку, это нужно сделать, поскольку применение установленных настроек и восстановление применяется только к тем, что отмечены птичкой.
Вверху подписано, что отображается в столбцах. Внизу есть четыре вкладки с режимами. Из них нужно выбрать подходящий. При их смене меняются данные в столбце «Тип применения» . Так «По умолчанию» многие службы запускаются пользователем вручную или автоматически, а вот если выбрать «Экстрим» , то почти все они будут отключены.
Не нужно отключать все службы подряд, поскольку это может привести к нарушениям в работе системы.

Посмотреть список всех служб Windows можно, кликнув вверху по кнопке с двумя шестеренками.

В окне программы любую из них можно отредактировать: выделите ее мышкой и нажмите кнопку «Редактировать…» вверху.

Откроется окно с основной информацией. Внизу можно выставить определенный тип запуска для каждого режима в отдельности. Сохраните изменения, нажав «ОК» .

Если вы немного понимаете, что делает служба, то можно выделить ее и отключить или запустить, используя соответствующие кнопки.

После того, как выберите подходящий режим: «Безопасно» , «Оптимально» , «Экстрим» , и отметите нужные поля, можно переходить к применению настроек, кликнув по кнопке с изображением ракеты. После этого выбранные службы будут или отключены, или запущены.

Поскольку в список добавлены не все службы, то можно это сделать самостоятельно. Для этого откройте их все, нажав на кнопку с двумя шестеренками, кликните два раза по нужной и посмотрите ее имя.

Теперь снова возвращаемся к окну программы и нажимаем вверху на кнопочку «Добавить новую» . Дальше введите то имя, что запомнили, остальная информация заполнится автоматически. Укажите типы запуска для режимов и нажимайте «Добавить» .

Чтобы удалить службу из списка нужно ее выделить и нажать вверху «Удалить выбранную» .
Обратите внимание, сама служба удалена не будет, она просто пропадет из отображаемого списка для оптимизации в программе. Вы в любой момент сможете ее добавить способом, описанным выше.

Для того чтобы вернуть все настройки по умолчанию, нужно кликнуть по вкладке «Службы» и выбрать «Сбросить список» .


Выберите место на компьютере и назовите, чтобы вам было понятно. В поле «Тип файла» все оставляем как есть. Жмите «Сохранить» .

Так можете создать несколько файликов с различными настройками. Чтобы выбрать один из них, откройте «Файл» – «Открыть» и кликните мышкой по нужному пункту. Дальше кликайте по значку ракеты, чтобы применить настройки к отмеченным службам.

После отключения ненужных служб компьютер станет работать быстрее, особенно это будет заметно на тех ПК, где установлены планки ОЗУ с малым объемом памяти. Поэтому скачивайте программу Easy Service Optimizer, и она поможет вам решить данную задачу.
Процессы обеспечивают «жизнь» компьютеру, точно также как могут привести их к «смерти».
Поэтому время от времени их желательно проверить. Для этого созданы специальные программы.
Одна из них PC Hunter. Она разработана с той же целью, как Task Manager, но с гораздо большим количеством опций.
Программа сделана для просмотра, проверки и управления (закрытия) процессами компьютера, чтобы помочь в обнаружении вирусов и обеспечения доступа к информации о книгах, аппаратных средств, программном обеспечении, сетях и многое другое.
Вам нет необходимости устанавливать ее – она портативная. Скачать можете по ссылке в конце записи. Там в архиве найдете две версии для 32 и 64 бит.
Вы будете удивлены, когда вы запустите ее и увидите, насколько хорошо систему можно инспектировать.
Единственный недостаток – нет русского языка, а вот вариантов с точки зрения системного анализа предостаточно.
Возможности программа для компьютерных процессов — PC Hunter
В главном окне вы увидите богатое меню, которое включает в себя просмотр процессов, модули, сети, записи, файлы, информацию о загрузке, управление и многое другое.
Просмотр осуществляется в меню «process». Вы можете его удалить или закрыть. Для удаления выделите его и нажмите ПКМ, затем кликните по строке «Delete file after termination».
Если процесс неизвестный, можете его проверить, нажимая на строчку «Analyse online». Для закрытия процесса нажимайте на слово «Kill».
Как видите несмотря на английский язык, управление происходит без осложнений.
PC Hunter детально покажет каждую часть системы и позволяет выбрать одно из различных действий для каждого файла или процесса, который вас интересует.
Например, вы можете сканировать процессы и файлы, чтобы закрыть или удалить ненужные файлы.
Только будьте осторожны, неправильные изменения важных системных файлов компьютера может вызвать проблемы.
В заключение лишь скажу, PC Hunter является очень хорошим, он богатый информацией, которая предлагает расширенный анализ вашей системы. Программа работает на всех текущих версиях Windows, включая Windows 10. Успехов.
Разработчик:
http://www.epoolsoft.com/
Операционка:
XP, Windows 7, 8, 10
Интерфейс:
английский