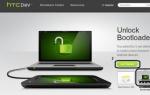Удаленное удаление программ при помощи WMI. Список установленных программ по сети Поиск установленных программ на пк
При работе с компьютером всегда накапливается много информации, которую обычный пользователь просто не видит. Опытный компьютерщик знает, что иногда для полноценной работы системы её необходимо чистить от «мусора». Простому человеку научиться этому было бы тоже не лишним. Для того чтобы найти какую-либо программу или удалить ненужное приложение, следует не только знать, как в Windows посмотреть список установленных программ, но и как правильно освободить свободное пространство.
Существует несколько способов того, как проверить список установленных программа Windows.
- Чтобы установить/удалить приложение.
- После переустановки/ установки операционной системы .
- Чтобы дополнить недостающие софты.
- Для выявления вредоносного ПО.
Основные способы
С помощью возможностей Windows 7, 8, 10, Vista и XP.

За счёт стороннего ПО
Ccleaner - популярный деинсталлятор, позволяющий экспортировать перечень драйверов на компьютер в виде txt-файла во всех ОС, включая 10 . Посмотреть его можно открыв Ccleaner, зайдя в раздел «Сервис» и выбрав пункт «Удаление программ». Если пока ничего не собираетесь делать, можно использовать кнопку «Сохранить отчёт», и указать место сохранения каталога.
ВАЖНО. При использовании этой утилиты сохраняются не только установленные софты, но и приложения из магазина Windows, доступные для удаления.
С помощью Windows Power Shell
Это стандартная возможность операционной системы для более глубокого анализа и управления компьютером. То есть это такая же командная строка с более широкими возможностями. В 8 и 10 операционной системе в поисковой строке ввести слово powershell. Правым нажатием мыши кликнуть по нему и выбрать пункт «Запустить от имени администратора». Но чтобы работать с этой функцией, следует вывести список всех доступных команд с помощью Get Command. С этой функцией лучше разбираться, обладая более серьёзными знаниями.
Любой выбранный способ получения реестра приложений, установленных на компьютере, будет вполне уместен в порядке возрастания трудоёмкости процесса. Воспользоваться им сможет обычный пользователь ПК, даже не имея особых навыков программирования.
В работе администратора часто возникает необходимость проверить, установлена ли на некотором компьютере в сети определённая программа и какой версии. Например, можно проверить, установлено ли важное обновление или все ли рабочие станции имеют правильную версию Office.
Как это сделать с помощью или скриптов (на примере ), рассказывается далее.
Идея основана на том факте, что информация об установленных программах находится в системном реестре по адресу:
HKLM\Software\Microsoft\Windows\CurrentVersion\Uninstall\
Указанная ветвь реестра перечисляет только программы, установленные «для всех пользователей», а программы «для этого пользователя» перечислены в ветви:
HKCU\Software\Microsoft\Windows\CurrentVersion\Uninstall
В Windows x64 список программ сохраняется также в папке реестра:
HKLM\SOFTWARE\Wow6432Node\Microsoft\Windows\CurrentVersion\Uninstall
Соответственно, для получения полного списка потребуется просканировать информацию из всех трёх ветвей реестра.
Например, на VBScript:
Const HKLM = &H80000002 "HKEY_LOCAL_MACHINE strComputer = "computer" strKey = "SOFTWARE\Microsoft\Windows\CurrentVersion\Uninstall\" strEntry1a = "DisplayName" strEntry1b = "QuietDisplayName" strEntry2 = "InstallDate" strEntry3 = "VersionMajor" strEntry4 = "VersionMinor" strEntry5 = "EstimatedSize" Set objReg = GetObject("winmgmts://" & strComputer & _ "/root/default:StdRegProv") objReg.EnumKey HKLM, strKey, arrSubkeys WScript.Echo "Installed Applications (" & strComputer & ")" & VbCrLf For Each strSubkey In arrSubkeys intRet1 = objReg.GetStringValue(HKLM, strKey & strSubkey, _ strEntry1a, strValue1) If intRet1 <> 0 Then objReg.GetStringValue HKLM, strKey & strSubkey, _ strEntry1b, strValue1 End If If strValue1 <> "" Then WScript.Echo VbCrLf & "Display Name: " & strValue1 End If objReg.GetStringValue HKLM, strKey & strSubkey, _ strEntry2, strValue2 If strValue2 <> "" Then WScript.Echo "Install Date: " & strValue2 End If objReg.GetDWORDValue HKLM, strKey & strSubkey, _ strEntry3, intValue3 objReg.GetDWORDValue HKLM, strKey & strSubkey, _ strEntry4, intValue4 If intValue3 <> "" Then WScript.Echo "Version: " & intValue3 & "." & intValue4 End If objReg.GetDWORDValue HKLM, strKey & strSubkey, _ strEntry5, intValue5 If intValue5 <> "" Then WScript.Echo "Estimated Size: " & Round(intValue5/1024, 3) & " megabytes" End If Next
Скрипт подключается к компьютеру с сетевым именем strComputer, просматривает раздел реестра SOFTWARE\Microsoft\Windows\CurrentVersion\Uninstall\ и выводит информацию о программах.
Аналогичные действия можно выполнить в командном файле CMD. Этот командный файл выдаёт список программ:
@echo off rem Этот командный файл записывает список программ, установленных на rem удалённом компьютере. rem %1 Сетевое имя компьютера в формате PCNAME (пустое значение означает rem локальный компьютер). rem Определяем путь к папке реестра set reg_key=hklm\SOFTWARE\Microsoft\Windows\CurrentVersion\Uninstall if not "%1" == "" set reg_key=\\%~1\%reg_key% rem Перебираем установленные программы for /F "tokens=1,2,*" %%a in ("reg query "%reg_key%" /s") do ^ if "%%a" == "DisplayName" echo %%c
Для проверки того, установлена ли конкретная программа (по названию) на каком-то одном компьютере, можно использовать следующий командный файл check-app-pc.cmd
@echo off rem Этот командный файл проверяет, установлена ли заданная программа на rem удалённом компьютере. rem %1 Полное название программы или часть названия, например, KB2570791. rem %2 Сетевое имя компьютера в формате PCNAME (пустое значение означает rem локальный компьютер). rem Возвращаемые коды: rem 0 Программа установлена. rem 2 Программа не найдена. rem 87 Ошибка в параметрах. set app_name=%1 set pc_name=%2 rem Проверяем наличие в списке call apps.cmd %2 | findstr /i "%~1" if errorlevel 1 echo "%~1" program not found && exit /b 2 echo "%~1" program installed. && exit /b 0
Соответственно, команда check-app-pc.cmd KB2570791 ws_alex проверит, установлено ли обновление KB2570791 на компьютере WS_ALEX.
Теперь можно автоматизировать работу этого командного файла, добавив проверку большего количества компьютеров по списку. Для этого создаём командный файл check-app-pclist.cmd с циклом, перебирающим строчки текстового файла с сетевыми именами компьютеров.
@echo off rem %1 Полное название программы или часть названия программы. rem %2 Имя файла со списком компьютеров. rem Примечание: этот командный файл использует check-app-pclist.cmd if "%~1" == "" exit /b 87 if not exist %2 exit /b 2 for /F %%a in (%2) do (echo %%a... call check-app-pc.cmd %1 %%a)
Пример списка файлов pc.list
SERVER_DB SERVER_FILES WS_ALEX WS_RECEPTION
Теперь с помощью команды check-app-pclist.cmd KB2570791 pc.list можно проверить, установлено ли обновление KB2570791 на каждом компьютере, перечисленном в файле pc.list.
Список установленных программ по сети
На компьютере может быть установлено от нескольких десятков до нескольких сотен программ разного типа и назначения.
Всегда настает такое время когда необходимо какую-нибудь программу. Количество значков программ на рабочем столе не всегда соответствует реальному количеству установленных программ на компьютере.
Часто начинающие пользователи просто удаляют ярлык программы с рабочего стола, а сама программа остается.
Все причины, по которым пользователю необходимо посмотреть установленные программы я описывать не буду, а лишь объясню как посмотреть список установленных программ.
Итак, для того чтобы найти и посмотреть список программ установленных на вашем компьютере выполните
ниже перечисленные
указания.
Первый способ .
Шаг 1 . Кликните дважды по значку Компьютер на рабочем столе. Зайдите на системный Локальный диск (С:) . У вас он может иметь другое название. Этот диск должен отличаться значком от других имеющихся дисков. Среди перечня папок найдите папку Programm Files и ее.

Шаг 2 . Перед вами откроется окно в котором будут расположены папки всех установленных программ на вашем компьютере. Каждая папка это и есть программа. В каждой из этих папок хранятся необходимые для работы программы файлы. Если вы случайно удалите один из файлов, то программа у вас будет работать не корректно.

Второй способ.
Шаг 3 . Кликните по значку Компьютер на рабочем столе. В новом окне нажмите на кнопку Удалить или изменить программу .

Шаг 4 . В окне Программы и компоненты вам будут представлены все установленные программы, которые для удобства поиска можно отсортировать по:
- Имени.
- Издателю.
- Дате установления.
- Размеру.
- Версии
.
Кстати, здесь же можно и удалить ненужную программы. В нижней части окна указана информация о Полном размере
установленных программ и их Количестве
.

Иногда появляется необходимость получить подробный список установленных на компьютер программ в текстовом файле. Это может потребоваться для борьбы с вирусным ПО, при переустановке системы и/или при покупке нового компьютера, чтобы знать, какие программы требуется установить. К сожалению, список не всегда возможно быстро получить, если пользоваться стандартными программами в Windows.
Составление списка программ на компьютере
Всего предусмотрено четыре основных способа:
- При помощи «Командной строки» ;
- Используя PowerShell;
- Пользуясь программой CCleaner;
- Просматривая стандартный список программ в Windows.
Каждый способ имеет собственную инструкцию и некоторые особенности, которые будут рассмотрены ниже.
Вариант 1: «Командная строка»
Этот способ подойдёт для всех компьютеров, так как «Консоль» (более известная как «Командная строка» ) есть на всех устройствах под управлением ОС Windows. Инструкция выглядит следующим образом:

Вариант 2: PowerShell
Несмотря на то, что PowerShell очень похож по функционалу и внешне на обычную «Командную строку» , в случае с получением списка программ будут некоторые отличия. Данный вариант актуален в первую очередь для пользователей последних версий Windows 10, так в последнее время Майкрософт активно продвигают интерфейс PowerShell в своей операционной системе.
Инструкция к этому варианту выглядит следующим образом:

Вариант 3: CCleaner
CCleaner – это стороннее ПО для улучшения производительности компьютера путём оптимизации дискового пространства и реестра. Однако его функционала будет достаточно для того, чтобы ознакомиться со списком программ на компьютере.
Инструкция для этой программы выглядит так:

Вариант 4: Стандартный список программ в Windows
Вы можете использовать стандартный функционал Windows, позволяющий просмотреть программы, установленные на компьютере. Однако в данном случае у вас не получится быстро занести все программы с основной информацией о них в отдельный текстовый файл. Но если вам нужно только посмотреть, что за программы у вас установлены на компьютере, то данный способ вам подойдёт.
Ещё одним минусом рассматриваемого варианта является невозможность просмотра некоторых вирусных и подозрительных программ на компьютере.
Итак, просмотреть список программ, установленных на компьютере при помощи стандартных инструментов Windows можно следующим образом:

Как видите, в Windows нет ничего сложного в том, чтобы ознакомиться с основной информацией о программах, установленных в операционной системе. Помимо рассмотренных способов, вы можете использовать и другие программы, предоставляющие подходящий для этих целей функционал.
Те, кто хочет себя немного помучить, могут воспользоваться обычной командной строкой. Запустив консоль CMD от имени администратора, выполните в ней последовательно эти две команды:
WMIC
/output:D:\myapps.txt product get name, version
Список программ будет сохранён в текстовый файл myapps.txt с указанием имени и версии продукта. Способ этот, правда, несколько «хромает» , - некоторые установленные приложение могут не попасть в список. Получить список установленных программ можно и с помощью консоли . Для этого используется следующая команда:
Get-ItemProperty HKLM:\Software\Wow6432Node\Microsoft\Windows\CurrentVersion\Uninstall\* | Selеct-Object DisplayName, DisplayVersion, Publisher, InstallDate | Format-Table –AutoSize > D:\apps.txt
Get - ItemProperty HKLM : \ Software \ Wow6432Node \ Microsoft \ Windows \ CurrentVersion \ Uninstall \ * | Sel еct - Object DisplayName , DisplayVersion , Publisher , InstallDate | Format - Table –AutoSize & amp ; gt ; D : \ apps . txt |

Список приложений будет выведен в файл apps.txt , что в корне диска D . Но и этот способ имеет свои недостатки, так как установленные программы могут хранить свои данные в разных ключах реестра.
На самом деле есть куда более простой и удобный способ получить список установленных приложений. Наверняка у каждого пользователя найдётся на компьютере - популярный чистильщик дисков. Откройте её, переключитесь в раздел «Сервис» и, находясь на вкладке «Удаление программ» , нажмите кнопку «Сохранить отчет» и укажите путь для сохранения текстового файла.

При этом в список попадут не только десктопные, но и универсальные приложения, которые изначально присутствовали в Windows и те, которые были установлены из Магазина.

Для каждого приложения будут указаны его название, версия, разработчик и дата установки.