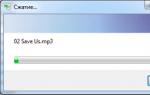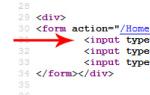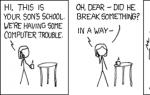192.168 0.50 вход d link 2310. Твой сетевичок
Смена пароля Wi-Fi сети, настройка доступа к интернету, управление VPN-соединением и многое другое находится в настройках маршрутизатора. Доступ к ним может понадобиться в любой момент. Рассмотрим, что делать в случае, когда в настройки роутера зайти не получается.
Что делать в первую очередь
Если настройки роутера не открываются, выполните простые манипуляции:
- зайдите в настройки с другого браузера, т. к. ваш обозреватель неисправен или использует прокси-сервер, который мешает зайти на указанный адрес;
- , вытащив блок питания из розетки на 15 секунд или больше, чтобы из роутера вышло всё статическое электричество;
- перезагрузите компьютер;
- откройте настройки роутера с другого устройства: телефона или планшета.
Как убедиться, что вы вводите правильный адрес
В интернете есть инструкции о том, что доступ к роутеру можно получить, введя в адресную строку адрес 192.168.0.1 или 192.168.1.1. В современном мире только 30% маршрутизаторов используют эти IP для страницы настроек.
Чтобы узнать адрес настроек своего роутера, переверните устройство и ознакомьтесь с информацией. В зависимости от производителя она может отличаться. Доступ к параметрам дают адреса:
Как проверить на компьютере, установлено ли соединение с роутером
Доступ к настройкам может быть закрыт из-за отсутствия подключения к роутеру. Возможно, возникли неполадки с соединением через кабель (плохая связь у коннектора с гнездом, пережатый или повреждённый провод) или нет связи по Wi-Fi. Проверить это очень просто: достаточно обратить внимание на индикатор сети, что находится в правом нижнем углу. Значок может говорить о том, что:

Последний пример означает, что необходимо искать неполадку на аппаратном уровне.
Что делать, если соединения нет
Если соединения с роутером нет, необходимо его восстановить и убедиться, что всё сделано правильно. Для настройки маршрутизатора лучше использовать подключение через Ethernet-кабель. При этом нужно помнить, что у роутеров зачастую 4 или больше портов для раздачи сети и один для приёма. Такое гнездо отличается по цвету от других.
Соединяющий кабель должен быть вставлен в правильное гнездо роутера
Шнур и разъёмы должны быть целыми и непередавленными, а соединение кабеля с портом должно сопровождаться характерным щелчком, свидетельствующим о том, что RJ-45 встал на своё место.
Кроме того, необходимо проверить питание роутера. При подключении к сети индикаторы устройства должны загореться.
Проверка настроек получения IP-адреса
Настройки роутера могут быть недоступны из-за нестандартных установок IP-адреса на ПК. Для исправления ситуации необходимо задать автоматические, чтобы компьютер мог определить свою сеть самостоятельно:
- Нажимаем комбинацию клавиш Win + R, в появившемся окне вводим команду control и запускаем её в работу кнопкой «OK».
Нажимаем комбинацию клавиш Win + R, в появившемся окне вводим команду control и запускаем её в работу кнопкой «OK»
- Находим и открываем ссылку «Просмотр состояния сети и задач».
- Вызываем окно «Состояние сети» через ссылку напротив подключения с роутером и открываем «Свойства».
Открываем окно состояния сети, а в нём нажимаем «Свойства»
- В диалоговом окне выбираем элемент TCP/IPv4 и снова жмём «Свойства». В окне протокола делаем все настройки автоматическими и сохраняем изменения через кнопку «OK».
В свойствах протокола TCP/IPv4 ставим автоматические настройки IP и сохраняем изменения
- Пробуем открыть настройки роутера.
Видео: как настроить автоматическое получение IP-адреса
Включен ли в браузере прокси-сервер
Если в браузере или системе включен прокси-сервер или аналогичная по свойствам настройка, это может привести к неполадкам при попытке открытия настроек роутера.
К группе proxy также относятся VPN-службы, расширения браузеров и режимы Turbo.
Решение проблемы довольно простое: достаточно отключить все вышеуказанные компоненты. Для верности также необходимо проверить компьютер на наличие вирусов. Вредоносные программы могут вносить раздор в системные файлы. Следствием этого может стать сбой в работе сетевых систем.
Что делать, если браузер перенаправляет в поисковую систему
При попытке войти в настройки роутера при помощи IP-адреса вместо страницы с параметрами открывается поисковая. Такое случается из-за специфики восприятия обозревателями информации. Любое отклонение от протокола считается поисковым запросом.
При некорреrтном написании адреса роутера браузер отправляет запрос в поисковую систему
Чтобы исправить ситуацию, нужно ввести корректный адрес. В начале строки указываем http://, иначе программа будет распознавать только числа. Далее пишем адрес без запятых и букв вместо цифр. Правильным будет http://192.168.1.1. Замена любого символа в строке приведёт к коллапсу всего адреса.
Что делать, если после входа в настройки возникает ошибка «Неправильный логин или пароль»
При попытке пройти идентификацию большинство совершают ошибку, когда вводят стандартные значения admin в оба поля. На некоторых устройствах такие значения введены по умолчанию, но это непостоянное явление. Некоторые производители ставят отличные пароли, например, «1234», а другие - прописывают для каждого устройства отдельный код.
Чтобы узнать, как обойти ошибку «Неправильный логин или пароль», обращаемся к наклейке на нижней стороне роутера. Внимательно читаем строки, которые отведены для логина и пароля, и имеют в своём названии слова admin, user, key, password и так далее.
На наклейке роутера находятся логин и пароль к настройкам устройства
Если введённые значения с упаковки также не исправили ситуацию, проблема в том, что значение по умолчанию было заменено другим. В этом случае необходимо сбросить настройки роутера до заводских. Для этого используется кнопка Reset на корпусе маршрутизатора.
Сброс проходит очень просто: необходимо нажать и держать кнопку в течение 10 секунд (иногда настройки восстанавливаются сразу, зависит от производителя). После перезагружаем устройство и, воспользовавшись данными по умолчанию, входим в установки маршрутизатора.
При помощи кнопки Reset сбрасываем настройки роутера до заводских
Исправить ошибки со входом в настройки маршрутизатора очень просто. Нужно всего лишь диагностировать причину и воспользоваться одной из предложенных выше инструкций для её устранения.
Эта инструкция расскажет Вам как установить, подключить и настроить Wi-Fi роутер, сделав вход в admin-панель http://192.168.0.1 или http://192.168.1.1 для D-Link DIR-300 и DIR-615, TP-Link TL-WR740N и TL-WR841N, Tenda N301 и других маршрутизаторов, использующих эти IP-адреса для доступа в Личный кабинет. Данная информация будет полезной для каждого, кто первый раз настраивает беспроводную сеть Вай-Фай, Интернет или IPTV у себя в квартире или в частном доме.
Последовательность действий, которая позволит Вам войти в настройки роутера следующая:
1. Включаем свой модем или маршрутизатор.
2. Соединяем его сетевым LAN-кабелем с компьютером или ноутбуком
3. Запускаем веб-браузер (Google Chrome, Internet Explorer, Opera).
4. В адресной строке надо ввести IP-адрес роутера. В зависимости от модели и марки роутера (TP-Link, Dlink, Tenda и др.) они могут быть такие:
- 192.168.0.1
- 192.168.0.10
- 192.168.0.50
- 192.168.1.1
- 192.168.8.1
- 192.168.88.1
- 192.168.100.1
Так же, вместо IP может использоваться символьный адрес сайта:
- tplinklogin.net
- tplinkwifi.net
- tplinkmodem.net
- routerlogin.net
- my.keenetic.net
- netis.cc
Личный кабинет WiFi роутера — что это?!
Вход в личный кабинет WiFi роутера для его настройки выполнить достаточно легко. Для этого просто пропишите его ip-адрес — http://192.168.0.1 или http://192.168.1.1 — в адресной строке браузера. Многие пользователи называют веб-интерфейс как сайт роутера и считают что для того, чтобы зайти на него нужно подключение к Интернет. Это не так. Наоборот, для первоначальной настройки не рекомендуется подключать кабель провайдера к устройству до того, как необходимые параметры будут прописаны.

Если Вы не знаете какой Ай-Пи используется на Вашем роутере — 192.168.0.1, 192.168.1.1 или иной — можно воспользоваться подсказкой, которую производитель оставил для пользователей в виде наклейки. Найти её можно на корпусе сзади или снизу. Вот пример для D-Link DIR-300:

Как Вы можете видеть, на роутере Д-Линк используется 192.168.0.1 логин admin , пароль admin .
А вот наклейка на роутере Ростелеком Sagemcom F@st 2804 v7:

На этой модели для входа в веб-интерфейс используется АйПи 192.168.1.1 admin / admin .
Как дальше настроить роутер
Итак, Вам удалось зайти в настройки маршрутизатора и не знаете что с ним надо делать дальше?! Порядок действий обычно такой. Сначала необходимо настроить подключение к Интернету. делается это в разделе «WAN» или «Internet». Чтобы сделать всё правильно, сначала выясните в технической поддержке своего оператора связи — какой протокол у Вас используется — PPPoE, IPoE или что-то иное. Если используется PPPoE, то нужен ещё логин и пароль на подключение.

Если у Вас используется статический IP-адрес, то необходима информация о используемом адресе, маске, шлюзе и DNS-сервере.
Вторым шагом обычно выполняется настройка сети WiFi. Здесь всё обычно легко и просто. Надо сначала придумать имя беспроводной сети — идентификатор SSID . Затем — пароль на Вай-Фай. В качестве пароля лучше использовать ключевую фразу не короче 8-10 символов и цифр и букв латинского алфавита.

Третий этап — настройка IPTV — цифрового интерактивного ТВ. Обычно для этого отделяется один из LAN портов, который настраивается под STB-приставку.

Иногда для работы некоторых программ или игр бывает так же необходимо настроить проброс портов или иные сервисы. После этого настройки роутера сохраняются и можно подключать WAN-кабель провайдера в разъём на маршрутизаторе.
Более подробно информацию по своей модели роутера ищите в Интернете.
Вход 192.168.0.1 или 192.168.1.1 — страница недоступна и не открывается
Несмотря на то, что процесс настройки обычных сетевых устройств для дома и небольшого офиса — дело относительно несложное, всё равно очень часто пользователи сталкиваются с трудностями. Особенно это актуально для новичков. Одна из частых проблем заключается в том, что при попытке зайти на роутер по http://192.168.0.1 (или через http://192.168.1.1) у пользователя появляется ошибка «страница не найдена» и веб-интерфейс не открывается. Для её решения существуют следующие способы.
1. Попробуйте другой веб-браузер. Часто приходится сталкиваться с тем, что из-за сбоя в работе или кривого кеша из веб-браузера не получается зайти на роутер. Попробуйте почистить кеш и куки-файлы. Не поможет — воспользуйтесь другим браузером. Как показывает практика, лучше всего для доступа к настройкам сетевых устройств через 192.168.0.1 подходит Internet Explorer и Microsoft Edge. Так же можно попробовать сделать попытку входа используя безопасный режим браузера. В Google Chrome этот режим называется «Инкогнито».
2. Отключите антивирусные программы и брандмауэр. Очень часто с компьютера не заходит на роутер из-за того, что он по какой-то причине блокируется антивирусом. Яркий пример — Kaspersky Free Antivirus, который приходится полностью деактивировать чтобы попасть в конфигуратор модема или маршрутизатора.
3. Проверьте настройки сетевой карты. Очень часто приходится сталкиваться с тем, что у пользователей в параметрах сетевой платы прописаны какие попало адреса. Само-собой, при таких настройках зайти на роутере по http://192.168.0.1 или http://192.168.1.1 у Вас не получится. Чтобы это проверить откройте параметры Windows и зайдите в раздел Сеть и Интернет | Ethernet . и кликните по строчке «Настройка параметров адаптера»:

Дальше в списке сетевых подключений выберите тот адаптер, через который Вы подключены к маршрутизатору или модему и кликните по нему правой кнопкой. Выберите пункт меню «Свойства», чтобы открылось такое окно:

Дважды кликаем по строчке IP версии 4 (TCP/IPv4) и видим вот такое окно:

В большинстве случаев для успешного подключения к роутеру достаточно оставить получение адресов в автоматическом режиме. Если же таким образом вход на D-Link, TP-Link или Tenda через 192.168.0.1 недоступен — поробуйте прописать параметры вручную:

Прописываем значения как на рисунке:
IP-адрес - 192.168.0.222 маска - 255.255.255.0 Шлюз - 192.168.0.1 DNS - 192.168.0.1
нажимаем на кнопку «ОК» и проверяем доступ на сетевое устройство.
4. Попробуйте подключится к маршрутизатору с телефона через беспроводную сеть WiFi. Для этого у многих производителей даже есть специальные мобильные приложения для настройки роутеров. Например, TP-Link Tether, D-Link WiFi, Zyxel My.Keenetic и т.п.
5. Если ничего не помогло — попробуйте сделать сброс настроек роутера кнопкой Reset.
Она находится на задней части корпуса устройства. Для нажатия используйте скрепку или карандаш. Удерживать Ресет в нажатом состоянии надо примерно 8-10 секунд, после чего отпустить.
Роутер D-LINK DAP-1155, несмотря на свою низкую стоимость, обладает высокой пропускной способностью и отлично справляется с функциями маршрутизатора, через который создается домашняя беспроводная сеть. Давайте посмотрим, как это устройство правильно подключить к компьютеру, а затем настроить.
Если вы настраивали роутер Netgear N150 или другие подобные модели, то должны помнить, что там на обратной стороне можно найти сразу четыре порта LAN, с помощью которых к маршрутизатору подключать сетевые устройства.
У роутера D-LINK DAP-1155 порт LAN всего один, но для домашнего использования этого более чем достаточно, так что никаких проблем с выходом в интернет у вас не возникнет, особенно если настроить беспроводную сеть.
Подключите интернет-кабель в порт WAN,соедините с помощью патч-корда разъем LAN и сетевую карту компьютера. Включите устройство в сеть и запустите систему.
Вход в интерфейс
Меню настроек маршрутизатора доступно по адресу 192.168.0.50. (как вариант – http://dlinkap). Для входа необходимо указать логин/пароль. По умолчанию они заданы как «admin» (без кавычек).
Если стандартные идентификационные данные не подходят, сбросьте параметра маршрутизатора до заводских, нажав кнопку «Reset» и удерживая её в течение нескольких секунд.
Изменение режима работы
По умолчанию устройство работает в режиме точка доступа. Но если вы хотите создать беспроводное подключение, необходимо установить «Режим маршрутизатора».

Если переключателя нет, найдите в меню «Система» раздел «Режим устройства», откройте его и установите режим работы «Роутер».
После этого можно переходить к созданию нового подключения.
Подключение к интернету
В меню «Сеть» выберите пункт «WAN», чтобы открыть список подключений.
Если в списке уже есть соединение с помощью динамического IP, не удаляйте его, иначе при создании нового подключения будет появляться ошибка.
Нажмите кнопку «Добавить».

Вернитесь в главное окно интерфейса. Обратите внимание на панель уведомлений наверху – там должен появиться значок сообщения. Если вы настраивали роутер D Link DIR-320, то быстро поймете, о чем речь. Раскройте меню «Система» и нажмите «Сохр. и Перезагрузить», чтобы применить новую конфигурацию оборудования.
Раскройте меню «Система» и нажмите «Сохр. и Перезагрузить», чтобы применить новую конфигурацию оборудования.
Создание Wi-Fi сети
Пользователи, которые настраивали Wi-fi роутер ASUS RT-G32, смогут создать беспроводную сеть практически на любом маршрутизаторе. В случае с D-LINK DAP-1155 порядок действий остается также традиционным:

Вернитесь в главное окно и выберите раздел «Настройки безопасности» в меню «Wi-Fi».

Снова вернитесь в главное окно интерфейса. Обратите внимание на панель уведомлений наверху – там должен появиться значок сообщения. Раскройте меню «Система» и нажмите «Сохр. и Перезагрузить», чтобы применить новую конфигурацию оборудования.
Роутер D-LINK DAP-1155, несмотря на свою низкую стоимость, обладает высокой пропускной способностью и отлично справляется с функциями маршрутизатора, через который создается домашняя беспроводная сеть. Давайте посмотрим, как это устройство правильно подключить к компьютеру, а затем настроить.
Если вы настраивали роутер Netgear N150 или другие подобные модели, то должны помнить, что там на обратной стороне можно найти сразу четыре порта LAN, с помощью которых к маршрутизатору подключать сетевые устройства.
Установки маршрутизатора по умолчанию
И так, зайти в установки маршрутизатора можно с помощью логина и пароля, которые, как правило, находятся с обратной стороны маршрутизатора. В данном случае IP-адрес точки доступа 192.168.0.50, имя пользователя: admin, пароль: admin, название беспроводной сети DAP-1155. Забегу на перед, после настройки роутера может появиться необходимость подключения компьютера к вай-фай, как это сделать вы узнаете в этой теме « ».
Настройка точки доступа роутера DAP-1155
1. Настройка любого маршрутизатора как дома, так и в офисе начинается с запуска web-браузера.
2.Для того чтобы настройки стали доступными необходимо в адресной строке открывшегося web-браузера ввести http://dlinkap/ или прописать http://192.168.0.50/, обратите внимание, что этот (IP-адрес является адресом по умолчанию). После того как адрес был прописан жмем клавишу «Enter».
3. В открывшейся странице вы увидите форму авторизации, введите имя пользователя и пароль администратора для доступа к web-интерфейсу точки доступа в полях Login и Password соответственно (по умолчанию имя пользователя – admin, пароль – admin). Нажмите ссылку Enter.
Если при попытке подключения к web-интерфейсу точки доступа браузер выдает ошибку типа «Невозможно отобразить страницу» , убедитесь, что устройство правильно подключено к компьютеру.
Сразу после первого обращения к web-интерфейсу точки доступа откроется страница для изменения пароля администратора, установленного по умолчанию.
Введите новый пароль в полях Password и Confirmation (Вы можете использовать цифры, латинские буквы верхнего и нижнего регистра, а также символы, доступные на клавиатуре). Затем нажмите ссылку Save.
Запомните или запишите новый пароль администратора. В случае утери нового пароля администратора Вы сможете получить доступ к настройкам точки доступа только после восстановления заводских настроек по умолчанию при помощи аппаратной кнопки WPS/RESET . Такая процедура уничтожит все заданные Вами настройки устройства.
В случае успешной регистрации открывается страница быстрых настроек точки доступа.
Web-интерфейс точки доступа доступен на нескольких языках. Выберите значение Русский в меню, которое отображается при наведении указателя мыши на надпись Language в правом верхнем углу страницы. Вы можете переключить язык в любом разделе меню web-интерфейса точки доступа.
После переключения языка появится уведомление о несохраненных изменениях. Нажмите значок Сохранить, чтобы сохранить текущий язык web-интерфейса в качестве языка по умолчанию.
На странице приведена общая информация по точке доступа и ее программному обеспечению (версия внутреннего ПО и дата его создания, IP-адрес устройства, название беспроводной сети и др.)
На странице быстрых настроек Вы можете сразу перейти на некоторые страницы web-интерфейса или запустить Мастер настройки Wi-Fi (используйте ссылку в левой части страницы).
Со страницы быстрых настроек Вы можете перейти в раздел расширенных настроек. Для этого нажмите ссылку Расширенные настройки в правом нижнем углу страницы.
Вы также можете найти определенную страницу настроек с помощью поиска. Для этого введите название страницы или его часть в строке поиска в верхней части страницы web-интерфейса, а затем выберите необходимую ссылку в результатах поиска.
Как настроить режим работы маршрутизатора
По умолчанию для устройства выбран режим точки доступа. Если Вам необходимо использовать устройство в качестве маршрутизатора, на странице расширенных настроек установите переключатель Переключить режим работы устройства в положение Роутер
В открывшемся диалоговом окне нажмите кнопку OK, чтобы сохранить выполненные Вами настройки и немедленно перезагрузить точку доступа.
Вы также можете переключить текущий режим работы устройства на странице Система / Режим устройства. Для этого на указанной странице выберите значение Роутер в раскрывающемся списке Режим работы и нажмите кнопку Изменить. В открывшемся диалоговом окне нажмите кнопку OK и дождитесь перезагрузки устройства.
После перезагрузки открывается страница быстрых настроек устройства в режиме маршрутизатора.
На открывшейся странице Вы можете обратиться к Мастерам настроек (используйте ссылки в левой части страницы), сразу перейти на некоторые страницы web-интерфейса, найти определенную страницу настроек с помощью поиска или перейти к стандартному web-интерфейсу, нажав ссылку Расширенные настройки в правом нижнем углу страницы.
Настройка беспроводной сети в DAP-1155
Изначально беспроводная сеть у этого маршрутизатора является открытой. Для того чтобы предотвратить несанкционированный доступ к вашей беспроводной Wi-Fi сети рекомендую изменить стандартные настройки. Рассмотрим один из примеров в настройке беспроводного соединения.
1. В настройках маршрутизатора заходим во вкладку «Wi-Fi / Настройки безопасности».
2. Находим окно с названием «Сетевая аутентификация» в нем выбираем кодировку имеющую значение WPA2-PSK.
3. В окне «Ключ шифрования» вводим свой придуманный ключ – в дальнейшем это будет (пароль, который будет использоваться для доступа к вашей защищенной беспроводной сети) рекомендую в поле «Ключ шифрования PSK» использовать не только цифры, а и латинские буквы.
4. В пункте «WPA-шифрование» выбираем AES значение.
5. Жмем кнопочку «Изменить».
Допустим, изначальная настройка точки доступа производилась с использованием Wi-Fi соединение , проделав эти изменения в настройках, которые были заданы по умолчанию, понадобиться повторная авторизация с беспроводным соединением , но уже с применением только что заданных параметров . Незабываем сохранить придуманный ключ безопасности.
Этап сохранения настроек в памяти маршрутизатора
По завершению всех выше перечисленных настроек во избежание потери прописанных параметров в маршрутизаторе, после аппаратного выключения или перезагрузки необходимо их сохранить.
Для этого нажмите на надпись «Система» которая находиться в правом верхнем углу, при наведение выпадет дополнительное подменю где мы и выбираем пункт «Сохр. и Перезагрузить», как показано на картинке ниже.
На этом Ваш этап настройки маршрутизатора подошёл к концу, ждем перезагрузки роутера. Поздравляю, Ваша точка доступа готова к использованию и доступ к Интернету теперь будет открыт. На этом настройку можно считать оконченной.
Этот маршрутизатор имеет очень гибкие настройки, и если появиться необходимость в дополнительной настройке установок, рекомендую, повторно обратиться к web-интерфейсу настроив дополнительные параметры. С уважением к Вам!
О старых/новых прошивках DAP-1155 читайте ниже, в конце заметки.
Речь пойдет о точке доступа DAP-1155 ревизии B1 (белый корпус). В сети много криков о том, что точка негодная, не настраивается и т.д.
Дело в том, что в краткой инструкции в комплекте поставки DAP-1155 не указано, что первое соединение с точкой надо настраивать вручную. А полная инструкция есть только на сайте D-LINK (ссылка ниже).
Первым делом нам надо подключиться к панели управления точки доступа с компьютера. Обычно именно здесь возникают проблемы у большинства юзеров. Дело в том, что автоматическая раздача IP адресов у новой, только что купленной точки - отключена. Вы не сможете войти в панель управления по адресу 192.168.0.50 не настроив соединение вручную. Это касается настройки как по проводу Ethernet, так и по Wi-Fi. Например, на настольном компьютере я настроил соединение через Wi-Fi так:
Остальное (и это тоже) подробно описано в инструкции к точке доступа, ниже ссылка на полную версию.
В данной статье показана настройка точки доступа D-Link DAP-1155 в режиме роутера для работы в сети интернет провайдера Elite-Net.
Подключите провода в роутер согласно картинке. Кабель, приходящий к Вам от провайдера подключите в порт INTERNET точки доступа, кабель к компьютеру - в порт LAN.
1. Откройте браузер и введите адрес веб-интерфейса роутера (адрес написан в инструкции , стандартный: 192.168.0.50 ), введите логин/пароль (написаны в инструкции, стандартные: admin /{пароль пустой} ) и нажмите "Авторизоваться ".
2. Перейдите в режим "Расширенные настройки ". Переключите точку доступа в режим работы роутера .

3. В главном меню роутера в разделе "Сеть " выберите пункт "WAN ".

4. Нажмите кнопку "Добавить ".

5. Установите параметры как показано на картинке. Нажмите кнопку "Сохранить ".

6. В главном меню роутера в разделе "WI-FI " выберите пункт "Основные настройки ".

7. В поле "SSID " введите название Вашей будущей беспроводной сети. Нажмите кнопку "Изменить ".

8. В главном меню роутера в разделе "WI-FI " выберите пункт "Настройка безопасности ".

9. Установите параметры как на картинке, в поле "Ключ шифрования PSK " введите пароль Вашей будущей беспроводной сети. Нажмите кнопку "Изменить ".

10. В главном меню роутера в разделе "Межсетевой экран " выберите пункт "IP-фильтры ".

11. Нажмите кнопку "Добавить ".

12. Установите параметры как показано на картинке. Нажмите кнопку "Сохранить ".


14. Зайдите в . В меню с левой стороны выбирите пункт "Регистрация MAC ". Нажмите кнопку "Зарегестрировать мой MAC-адрес ".

15. Подождите 5 минут , пока изменения вступят в силу.