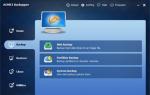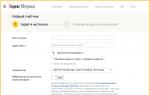Браузер chrome для системы linux. Веб-браузер Google Chrome Linux Mint – установка
Привет, в операционной системе Linux Mint по умолчанию отсутствует браузер Google Chrome, его даже нет в стандартных репозиториях, поэтому сегодня я Вам расскажу о том, как установить Google Chrome в операционной системе Linux Mint .
По умолчанию в Linux Mint используется браузер Mozilla Firefox, поэтому необходимость установки Google Chrome возникает, наверное, у многих начинающих пользователей, которые только перешли на Linux Mint с Windows и при этом привыкли пользоваться браузером Google Chrome. Однако это не проблема, и возможность установки Google Chrome на Linux Mint есть, и сейчас я Вам покажу, как это можно сделать.
Единственный момент, который необходимо учитывать, это то, что браузер Google Chrome реализован только под 64 битные версии Linux , иными словами, если у Вас 32 битная система Linux Mint, то Google Chrome установить не получится. Поэтому в качестве альтернативы, если Вас категорически не устраивает Firefox, Вы можете установить бразуер Chromium, он даже есть в стандартных репозиториях.
Описание процесса установки Google Chrome в Linux Mint
Сейчас давайте подробно разберем процесс установки Google Chrome в операционной системе Linux Mint, в качестве примера я буду использовать версию дистрибутива Linux Mint 19 .
Скачивание дистрибутива Google Chrome для Linux
Как я уже отметил, в стандартных репозиториях Linux Mint пакет Google Chrome отсутствует, поэтому его необходимо скачать, а скачать Google Chrome можно, конечно же, с официального сайта Google, со страницы, посвященной браузеру Google Chrome, вот она – Скачать Google Chrome
После того как Вы перейдете на страницу, Вы сразу увидите кнопку «Скачать Chrome» , которую, соответственно, нужно нажать, для того чтобы загрузить необходимый пакет.

Только Вам стоит помнить о том, что этот ресурс автоматически определит версию Вашей системы и предложит Вам скачать ту версию браузера, которая подходит. Например, если Вы зайдете на эту страницы из Linux Mint, то по нажатию на кнопку «Скачать Chrome» Вам как раз и предложат скачать пакеты (DEB или RPM ) для Linux (см. ниже ). А если Вы зайдете из Windows, то Вам уже будет предложено загрузить версию для Windows. Поэтому, если у Вас есть необходимость скачать Google Chrome для Linux из операционной системы Windows, например, для того чтобы сохранить пакет и установить его позднее уже в системе Linux, то Вам нужно опуститься в самый низ страницы и перейти в раздел «Другие платформы» .

Затем выбрать тип платформы «Linux» . После этого у Вас откроется то же окно выбора типа пакета для Linux, как в случае если Вы бы зашли на сайт Google из Linux Mint.

Выбор типа пакета — DEB или RPM
После того как Вы нажали на кнопку «Скачать Chrome» или перешли в раздел «Другие платформы» из Windows, Вам предложат выбрать тип пакета, если Вы используете: Linux Mint, Ubuntu, Debian или другие Debian-подобные дистрибутивы Linux, то Вам необходимо выбрать тип DEB, так как в этих дистрибутивах Linux используется соответствующая система управления пакетами. В случаях, если у Вас OpenSUSE или Fedora, то выбирайте тип RPM.
Читаем условия предоставления услуг Google Chrome и нажимаем кнопку «Принять условия и установить» .


Установка Google Chrome для Linux
Когда пакет «google-chrome-stable_current_amd64.deb» будет загружен, его размер, кстати, около 52 мегабайт, автоматически запустится программа установки пакетов, Вам нужно всего лишь нажать «Установить пакет» (возможно, потребуется ввести пароль администратора ).

Когда отобразится сообщение, что «Эта версия уже установлена» , процесс установки будет завершен и это окно можно закрыть.

Запустить Google Chrome в Linux Mint можно из меню Mint, ярлык находится в разделе «Интернет» .

Ну а далее все как обычно, при первом запуске Вам предложат назначить браузер Google Chrome браузером по умолчанию, а также спросят, хотите ли Вы отправлять статистику использования и отчеты об ошибках в Google, если что-то не хотите, то снимайте соответствующую галочку.

Все, браузер Google Chrome установлен в Linux Mint, и Вы можете пользоваться им так же, как и в Windows.

Альтернативный способ установки Google Chrome через терминал Linux
Более продвинутые пользователи Linux предпочитают использовать терминал для установки новых приложений в систему. Для того чтобы установить Google Chrome в Linux Mint, используя терминал, необходимо выполнить следующие команды.
Вводим sudo su (или sudo -i) для получения прав, необходимых для установки приложений и вводим пароль
Добавляем новой репозиторий
Echo "deb http://dl.google.com/linux/chrome/deb/ stable main" > /etc/apt/sources.list.d/google-chrome.list
Загружаем ключ репозитория
Wget -q -O - https://dl-ssl.google.com/linux/linux_signing_key.pub | apt-key add -
Обновляем список доступных пакетов
Apt-get update
Производим установку пакета Google Chrome
Apt-get -y install google-chrome-stable
После этого Google Chrome будет установлен, и он также станет доступен в меню Mint.
Удаление Google Chrome в Linux Mint
В случае если Вам больше не нужен браузер Google Chrome, то его Вы можете удалить, для этого выполните в терминале следующую команду, права администратора также потребуются.
apt-get -y remove google-chrome-stableУ меня на этом все, удачи!
Google Chrome или Chrome - это бесплатный веб-браузер, разработанный компанией Google на основе движка Webkit. По состоянию на 2018 год Google Chrome используют 60% пользователей интернета, и этот браузер переведён на 52 языка мира. Chrome доступен для Linux, Android, IOS, Windows и операционной системы MacOS.
Но Google Chrome больше, чем просто веб-браузер, поскольку он сочетает в себе современный браузер, встроенные приложения Chromium, красивый дизайн, встроенный переводчик и всё для того, чтобы помочь пользователям просматривать веб-страницы немного быстрее, проще и безопаснее, чем когда-либо прежде. Кроме того, у браузера есть версия с открытым исходным кодом. В этой статье мы рассмотрим, как установить Chrome в Ubuntu 18.04
Интересной особенностью Chrome является возможность выполнять поиск прямо из строки браузера, просто начните вводить запрос, и вы сразу получите подсказки, или даже ссылки на нужные вам сайты. На главной странице отображаются миниатюры наиболее часто посещаемых сайтов. Эта функция позволяет открыть любимые сайты намного быстрее.
В этой статье мы будем рассматривать самую свежую на данный момент версию браузера - 66, давайте узнаем, что в ней появилось нового:
- Отключено автоматическое воспроизведение аудио контента на текущей вкладке;
- Всплывающие диалоги теперь в Material Design;
- Добавлен API для работы с буфером обмена системы;
- Открытие несуществующего файла в файловой системе теперь будет возвращать ошибку 404;
- Браузер больше не будет доверять сертификатам Symantec, выпущенным ранее 1 июля 2016;
- Закрыто 62 уязвимости.
Установка Google Chrome 66 в Ubuntu 18.04
Установить Google Chrome можно на Ubuntu 18.04, Ubuntu 17.10, Ubuntu 17.04, Ubuntu 16.10, Ubuntu 16.04 Xenial Xerus, Ubuntu 15.10 Wily Werewolf, Ubuntu 15.04 Vivid Vervet, Ubuntu 14.10 Utopic Unicorn, Ubuntu 14.04 Trusty Tahr (LTS) а также Linux Mint 18, Linux Mint 17.3, Linux Mint 17.2, Linux Mint 17.1 Rebecca, Linux Mint 17 Qiana. Для этого откройте терминал с помощью сочетания клавиш Ctrl+Alt+T и выполните команды:
Установка Chrome в Ubuntu 64 бит:
wget https://dl.google.com/linux/direct/google-chrome-stable_current_amd64.deb
sudo dpkg -i --force-depends google-chrome-stable_current_amd64.deb
Установка Chrome в Ubuntu 18.04 32 бит, выполняется не так просто. Поскольку Google прекратила поддержку 32 битных систем в своем браузере, вы не можете установить самую новую 66 версию, зато можете скачать стабильную 48 из архивов:
wget http://bbgentoo.ilb.ru/distfiles/google-chrome-stable_48.0.2564.116-1_i386.deb
Если вы хотите самую новую версию для 32 битной системы, то вам придется установить . В случае, если dpkg сообщает о невозможности удовлетворить зависимости, выполните такую команду:
sudo apt-get install -f
Также вы можете попытаться вручную установить зависимости chrome:
sudo apt-get install libxss1 libgconf2-4 libappindicator1 libindicator7
Установка Chrome Ubuntu 18.04 завершена. Для запуска браузера просто выполните:
Вот и всё. Надеюсь эта статья пролила ясность на установку Google Chrome Ubuntu 18.04.
Похожие записи:

Ubuntu по умолчанию поставляется с установленным браузером Firefox. Тем не менее, если вы раньше использовали Chrome и там хранятся ваши закладки, пароли и другие данные, то, конечно, можно вернуться к этому браузеру. Только как это сделать? Как поставить Google Chrome на Ubuntu?
Как установить интернет-браузер Google на ОС Ubuntu
Дистрибутивы Linux становятся все более популярными, особенно Ubuntu. Эту операционную систему используют все больше и больше людей, потому что с выходом версии 16.04 она становится привлекательнее для начинающих пользователей, к тому же доступна совершенно бесплатно.
Если вы перешли с Windows на Linux и только начали осваивать эту систему, установка Chrome может вызвать у вас некоторые сложности. Рассмотрим, как в простой способ установить веб-браузер Google Chrome на ОС Linux, а также как удалить Firefox с компьютера, которым не собираетесь пользоваться.
Прежде всего, нужно скачать соответствующий установочный пакет для вашей операционной системы. В браузере Chrome есть страница, на которой можно найти быструю ссылку на версию для каждой системы.
https://www.chromium.org/getting-involved/dev-channel
В разделе «Каналы» прокрутите страницу в самый низ, где найдите вкладку «Linux». Здесь вы найдете три ссылки на каналы(версии) Chrome:
- Stable (стабильный канал, рекомендуемый);
- Beta (тестовый канал с опциями, которые в ближайшее время перейдут к стабильной версии);
- Dev (канал для разработчиков с последними наработками, менее стабильный).
Конечно, для обычного ежедневного использования рекомендуется скачать стабильную версию. Нажмите на «Stable» — откроется страница загрузки Chrome на Ubuntu. После нажатия на кнопку загрузки появится сообщение, в каком формате вы хотите скачать установщик. Доступны два варианта:
.deb (Debian/Ubuntu)
.rpm (Fedora/OpenSUSE)
Мы используем Ubuntu, значит нужно скачать версию установщика в формате *.deb. Дождитесь, пока файл будет скачан в выбранное место на диске, а затем выйдите из активного браузера и перейдите к папке, в которую был загружен установочный файл Chrome.
Кликните дважды на файл, что приведет к открытию Центра приложений Ubuntu. Этот центр служит для инсталляции программ в Ubuntu – выполняет роль, аналогичную Магазину Windows 10 или Плэй маркета для Андроид. Через мгновение центр приложений переключится на установщик Chrome.
Чтобы установить браузер достаточно просто нажать на кнопку «Установить» с правой стороны и дождаться пока процесс установки будет завершен.
После установки можно выключить Центр приложений Ubuntu, затем на боковой панели Unity включить поиск, и найти браузер Google Chrome. Значок Chrome можно перенести на панель Unity методом перетаскивания, чтобы получить к браузеру быстрый доступ. Теперь можно запустить браузер и войти в свою учетную запись Google для синхронизации всех данных.
Команда для удаления Firefox с Ubuntu
Теоретически можно оставить Firefox установленным на компьютере – он нам ничем не навредит, а в некоторых случаях может и пригодится. Тем не менее, если вы не хотите засорять рабочий стол, в том излишними браузерами, но можете его попросту удалить.
Для этого извлеките на панели Unity поисковую систему и найдите приложение Терминал (это своего рода Командная строка в Windows). В окне Терминала введите следующую команду, которая удалит браузер:
sudo apt-get —purge autoremove firefox
Использование команды sudo требует ввода пароля администратора. Здесь одно небольшое замечание – при вводе пароля не отображаются ни звездочки или другие значки, но пароль на самом деле пишется (его нужно вводить «вслепую» и подтвердить на Enter). После подтверждения этой команды Mozilla будет полностью удалена с компьютера и ее значок исчезнет с панели Unity.
Главный аргумент не использовать Linux — малый ассортимент доступного ПО. Браузер занимает почётное место в списке популярных браузеров для Unix семейства. Программа разрабатывается софтверным гигантом — компанией Гугл и распространяется бесплатно — скачать может каждый.
Умный поиск
Хром для Линукс, при использовании поиска в интернете, показывает те сайты и ресурсы, которые посещал пользователь. Посещенные ранее сайты выделяются другим цветом. Таким образом можно быстро получить доступ к свежей версии, не просматривая сотни просмотренных сайтов.
Клавиатура уходит в прошлое
Для любителей привычного ввода, в русской версии Гугл Хром для Линукс присутствует полезная функция ускорения ввода. Во время печати текста люди часто ошибаются. Браузер исправляет ошибки печати и поиск проходит с использованием исправленного запроса.
Оптимизация
Браузер оптимизирован под Linux. А это значит, что ОЗУ не будет на сто процентов загружена десятком открытых вкладок. Ресурсы процессора рационально используются для работы с открытой вкладкой. Не стоит беспокоиться за другие открытые страницы — они не свернутся и не закроются.
Ручные обновления потеряли смысл
Компания Google специализируется на софте. Продукты Google: YouTube, поисковик Google, . Каждый из этих продуктов используются сотни миллионов людей каждый день. Компания заботится о безопасности сервисов и знает, как превратить их в неприступную крепость. В Google Chrome используются автоматические обновления, однако они не мешают комфортному использованию браузера. Автоматически обновившись, браузер попросит перезагрузки, но если пользователь занят, то перезагрузку отложит.
Лаконичный и понятный
Интерфейс Google Chrome для Linux 2020 лаконичен, он сливается с интерфейсом ОС Linux и предоставляет пользователю новый уровень удобства взаимодействия. В работе браузера используются горячие клавиши, которые дают возможность в два клика сделать: скриншот страницы, скопировать необходимый текст, добавить сайт в закладки, вынести вкладку в отдельное окно.
Установите и наслаждайтесь
Хром — бесплатный браузер, а значит находится в открытом доступе и свободно распространяется. Если вы используете Линукс, то для установки Google Chrome введите одну команду и дождитесь окончания установки. Уточнить список дистрибутивов с поддержкой GoogleChrome можно на официальном сайте компании. Там же будет предложено загрузить обновленную программу.
Ввиду своей низкой популярности, для Linux разрабатывается не так много программ и приложений. И браузеры в этом случае не исключение. Довольно непросто найти хороший и шустрый браузер для Линукса. Но к счастью, они все же есть. Мы советуем вас скачать Google Chrome для Linux, ведь это лучшие обозреватель не только для этой операционной системы, но и для множества других платформ. Он проверен временем, поэтому неприятных сюрпризов от него ожидать не стоит. Тем более, по удобству и простоте в использовании, в мире он занимает лидирующие позиции.
Хорошая оптимизация и быстрая работоспособность.
Эти два качества делают его лучшим браузером. Ведь благодаря тому, что он будет работать быстро и без сбоев, вы не будете испытывать трудности при подключении к интернету. Любые, даже самые большие и сложные страницы для него – мелочь, ведь он легкий и хорошо оптимизированный. А, следовательно, может работать как на простых компьютерах, так и на мощных.
Ничего не отвлекает
Согласитесь, неудобно, когда программа напичкана кучей настроек и всяческих функций, которые совсем её не нужны. Но это совсем не про . Его интерфейс прост до невозможного, панель вкладок, несколько кнопок – настройки, вперед, назад, поиск. Причем все кнопки, значки и иконки расположены так, чтобы во время пользования браузером, у вас не возникало чувства дискомфорта. Как говорится, все по полочкам и не мозолит глаза.
Постоянные обновления и нововведения
“Гугловцы” не забрасывают свой проект и постоянно обновляют браузер Гугл хром для Linux, внося в него новые возможности и улучшая работу старых. Причем, все обновления происходят в автоматическом режиме и не затрудняют пользователя. И вы можете быть уверены в том, что всегда будете получать новые изменения и возможности.
Темы и расширения для Chrome
Не нравится, что данный обозреватель такой простой и минималистичный? Это совсем не проблема. Благодаря темам вы сможете сменить его внешний вид. Причем изобилие оформлений настолько велико, что абсолютно каждый человек сможет подобрать такое, которое понравится ему.
Если же вас не устраивает недостаточное количество функций и возможностей браузера, то не стоит сразу же прибегать к кнопке удаления программы. На этот случай есть расширения, которые можно скачать и установить с интернет-магазина расширений. Они добавляют больше возможностей, позволяют блокировать рекламу, улучшать удобства и вообще изменять практически все-что угодно в браузере.