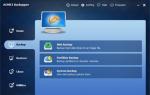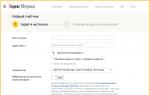Где галочка в символах. Как поставить галочку в Ворде и как убрать её из текста
Microsoft Word — популярный текстовый редактор, предназначенный для создания, просмотра и изменения текстовых файлов, который постоянно развивается от версии к версии, получая дополнительный функционал (интерфейс становится более простым, расширяются технические возможности редактора).
Помимо текста в Microsoft Word можно работать с таблицами, рисунками, диаграммами и маркировочными списками, с помощью которых есть возможность сделать акцент на важной информации.
Быстрая навигация по статье
Маркировочные списки
Для того чтобы поставить галочку в Ворде, пометив пункты в списке с помощью маркировочного списка, необходимо:
- Открыть вкладку «Главная»;
- Найти кнопку «Маркеры» и нажать стрелочку рядом с ней;
- Выбрать маркер-галочку из открывшегося списка.
При переносе строки клавишей «Enter» маркер автоматически будет поставлен в начале следующего пункта.
Символы
Чтобы поставить галочку в любом месте набранного текста, нужно использовать подходящий символ. Чтобы выбрать символ-галочку, необходимо:
- Открыть вкладку «Вставка»;
- Нажать кнопку «Символ»;
- Выбрать пункт «Другие символы»;
- В графе «Шрифт» выбрать «Wingdings»;
- Найти галочку в открывшемся списке и нажать на неё.
Комбинации клавиш
Набор символа комбинациями клавиш существенно экономит время. Зажав копку «Alt» и набрав на цифровой клавиатуре соответствующий код, можно добавить в текст:
- Галочку — Alt+10003 — ✓;
- Жирную галочку — Alt+10004 — ✔;
- Квадратик с галочкой — Alt+9745 — ☑.
Шаблоны
При повышенных требованиях к оформлению текста необходимо полное соответствие каждого символа. Галочки должны стилистически подходить выбранному шрифту. Для каждого популярного шрифта профессионалами нарисованы и сохранены в формате.eps свои галочки, скачать которые можно бесплатно. Например, чтобы поставить Calibri-галочку, нужно:
- Перейти на страницу, содержащую шаблоны галочек (artgorbunov.ru/projects/galochki/)
- Найти шрифт «Calibri»;
- Нажать на активную ссылку «Calibri» — скачивание произойдёт автоматически;
- Открыть файл с текстом;
- Перейти во вкладку «Вставка»;
- Нажать кнопку «Рисунок»;
- Найти скачанный файл и дважды кликнуть по нему;
- Вставленную картинку уменьшить или увеличить до соответствующих размеров.
Ворд – текстовый редактор, позволяющий создавать, редактировать текст любого объема. Иногда, при написании текста пользователю требуется добавить некоторые элементы, позволяющие сделать документ более читабельным. Один из таких популярных элементов – галочка. Именно поэтому в нашей статье, мы разберем, как поставить галочку в Ворде.
Ставим галочку при помощи маркированного списка
Использование маркированного списка – один из способов, позволяющих поставить галочку в вордовском документе. Чтобы требуется от пользователя, чтобы поставить данный символ в документе?
- Для начала следует открыть вкладку на панели инструментов под названием «Главная».
- Далее находим кнопку под названием «Маркеры» и нажимаем на стрелку, расположенной рядом с ней.
- Выбираем из предложенного списка символ «Галочка». Жмем ОК.
При нажатии кнопки «Enter» символ галочки будет автоматически перенесен на следующую строчку документа.
Как поставить галочку в Ворде: используем символы
Поставить символ «галочка» в вордовском документе можно не только при помощи маркированных списков, но и при использовании символов. Для того, чтобы воспользоваться имеющимися символами, пользователю необходимо для начала открыть вкладку «Вставка», расположенную на панели инструментов вверху страницы. Далее жмем кнопку «Символ», после делаем выбор пункта «Другие символы», а в графе с названием «Шрифт» выбираем пункт «Wingdings». В появившемся на экране списке выбираем галочку и нажимаем на символ.

Как поставить галочку в Word, используя комбинацию клавиш?
Как показывает практика, данный способ постановки галочки существенно экономит время пользователя. Для этого необходимо все лишь зажать специальную комбинацию, после которой необходимый символ появится в вордовском документе. Первая клавиша в комбинации – это кнопка «Alt», расположенная на клавиатуре. Какая же вторая клавиша? Это зависит от того, какой именно символ вы хотите поставить в документе. Для постановки простой галочки требуется набрать комбинацию: «Alt+10003». Для жирной галочки жмем - Alt+10004. Чтобы в документе появился квадратик с галочкой внутри пользователю нужно набрать комбинацию: «Alt+9745». Символ будет выглядеть так: ?.
Используем для постановки галочки шаблоны
Чтобы поставленная галочка соответствовала шрифту в документе, пользователю может воспользоваться скачанными шаблонами. В интернете можно найти шаблоны, которые составлены профессионалами для популярных шрифтов. Сохранены они в формате.eps. Итак, как происходит использование скачанных шаблонов? Для начала переходим на страницу, где представлены шаблоны всевозможных галочек. Ищем шрифт, который вам подходит. Затем скачиваем шаблоны. В это время открываем вордовский документ с текстом. Затем находим вкладку «Вставка», которая расположена на панели инструментов вверху страницы. Далее жмем на пункт «Рисунок» и находим в списке скачанный файл. Кликаем на него два раза. После чего вставленную картинку «подгоняем» под нужный размер: увеличивая его или уменьшая.
В Ворде 2003 года?
Итак, если вы предпочитаете пользоваться текстовым редактором Ворд 2003 года версии, необходимо нажать в меню на раздел «Вид», затем выбрать пункт «Панели инструментов». Далее, в появившемся на экране списке выбираем пункт под названием «Формы».
После этого перед вами появится панель. Далее жмем кнопку под названием «Флажок» для добавления символа галочки. Символ появится в том месте документа, где был установлен курсор. Если же вам требуется поставить галочку в другое место, необходимо зажать этот символ левой кнопкой мыши, а после перетащить в нужное место в вордовском документе. Для того чтобы отредактировать этот элемент, пользователь должен воспользоваться контекстным меню. В него можно зайти, просто нажав правую кнопку мышки и выбрать раздел под названием «Свойства».

Ставим галочку в Ворде 2007 года
Если же вы предпочитаете работать с текстовым редактором Word версии 2007 года, то для постановки галочки вам необходимо найти и зайти во вкладку «Разработчик», расположенной на панели инструментов вордовского документа. Далее переходим в раздел под названим «Элементы управления», а затем нажимаем на кнопку «Инструменты из предыдущих версий». После выбираем «Флажок». Кстати, символ галочки пользователь сможет отыскать во встроенных шрифтах системы. Для этого достаточно нажать на раздел «Вставка» и выбрать раздел «Символ». Затем сменить основной вид шрифта на системный шрифт «Windings», а затем выбрать необходимый вам символ галочки.
На данный момент в социальной сети вконтакте зарегистрировано очень много пользователей (см. ). Довольно большое количество страниц — это фейки. Люди создают новые аккаунты, выкладывают на них ворованный материал. Личные данные, фотографии и т.д.
Вконтакте реализован механизм подтверждения пользовательских страниц. Это гарантирует, что профиль принадлежит именно этому человеку. Визуально такая страница помечается галочкой. Об этом и пойдет речь в данном материале.
Итак, как поставить галочку вконтакте ?
Как выглядит подтвержденная страница?
После имени пользователя добавляется галочка. Если вы наведете на нее курсор мыши, то увидите сообщение о том, что эта подтвержденная страница.
Вот пример.
Как подтвердить страницу и получить галочку
Https://vk.com/page-22079806_49606709
Из них следует следующее.
1. Владелец страницы должен иметь определенную известность. Это может быть упоминание в СМИ или на других интернет площадках. Как пример — публикация в Википедии.
2. На вашей странице должны периодически публиковаться интересные материалы. Как это оценивается? Чем больше комментариев и репостов есть у ваших записей, тем лучше.
Смотрите также :
При этом, комментарии не должны содержать спам, нецензурные высказывания и прочий посторонний контент.
3. Страница должна постоянно обновляться.
Если эти условия выполняются, вы можете подать заявку на верификацию. Пройдите по ссылке:
Https://vk.com/support?act=new&from=sg
И попросите у службы поддержки проверить вашу страницу. Если заявка будет одобрена, вы получите галочку.
Видео урок: как получить галочку вконтакте
Заключение
Если вы хотите получить галочку просто для красоты, то у вас мало шансов. Одобрение проходят страницы действительно популярных пользователей.
Секреты клавиатуры: как писать символами, которых нет на клавиатуре

Иногда возникает ситуация, когда вам необходимо употребить в каком-нибудь тексте специальный символ, однако на клавиатуре клавиши с таким символом не существует. Как же быть? Существует несколько путей. Если вы печатаете в текстовом редакторе Microsoft Word 2007, то все просто: достаточно выбрать на закладке "Вставка" пункт "Символ". В раскрывшемся списке выбираете нужный символ либо нажимаете на "Другие символы…". В открывшемся диалоговом окне находите необходимый символ и нажимаете клавишу "Вставить". Можно также осуществить вставку, кликнув два раза по выбранному символу.
А как быть, если вы работаете в простеньком редакторе "Блокнот"? В этом случае нужно поступить так. Нажмите и удерживайте клавишу Alt, а на цифровой клавиатуре набирайте специальный код символа. Нужные вам цифровые клавиши находятся, как правило, в правой части клавиатуры настольного компьютера, и задействовать их можно, нажав на кнопку NumLock.
Если же вы работаете с ноутбуком, то эти клавиши совпадают с некоторыми клавишами для букв. "Включить" их можно специальной комбинацией, как правило, Fn+ клавиша, на которой написано NumLock или NumLk.
Вот коды некоторых символов.
●Пошагово:
1.Включаем кнопку NumLock(в правой части клавиатуры)
2. Зажимаем Alt.
3. И одновременно с зажатой клавишей alt Набираем на цифровом блоке комбинацию.
4. Отжимаем Alt.
5. Любуемся значком.
●На ноутбуках без клавиатуры Num Pad откройте меню Пуск > Программы > Стандартные > Специальные возможности > Экранная клавиатура. Используйте виртуальные кнопки.
● Для набора символов можно также пользоваться транслитерацией.
● Клавиша ALT также позволяет набирать стандартные символы, например, собачку или буллеты.
●Не пропускайте нули в коде, ноль также нужно нажимать.
● Зажмите клавишу ALT+комбинацию цифр, указанную в коде. Нужно держать клавишу ALT не отпуская, пока вы не наберете все цифры кода. Тогда появится символ.
Еще символы:
Копирайт
Сердечко
® Зарезервировано
℠ Знак обслуживания
℃ Цельсий
℉ Фаренгейт
№ Номерной знак
℗ Копирайт записи
℞ Фармацевтический символ
℧ Перевернутый Ом
☀ Солнце
☂ Зонтик
☃ Снеговик
☄ Комета
★ Звезда (закрашенная)
☆ Звезда (контуры)
☇ Молния
☉ Солнце (контур)
☊ Восходящий узел
☋ Нисходящий узел
☌ Сопряжение
☍ Оппозиция
☎ Телефон (закрашенный)
☏ Телефон (контур) 9743]
☐ Пустой квадрат
☑ Квадратик с галочкой
☒ Квадратик с крестиком X
☓ Андреевский крест
☚ Палец, показывающий налево (закрашенный)
☛ Палец, показывающий направо (закрашенный)
☜ Палец, показывающий налево (контур)
☝ Палец, показывающий вверх (контур)
☞ Палец, показывающий направо (контур)
☟ Палец, показывающий вниз (контур)
☠ Череп и кости
☡ Предупреждающий знак
☢ Знак радиации
☣ Знак биологической опасности
☤ Кадуцей (жезл Гермеса)
☦ Восточно-христианский крест
☧ Христограмма
☨ Патриархальный крест
☩ Греческий крест
☪ Луна и звезда
☫ Символ Фарси
☬ Ади Шакти
☭ Серп и молот
☮ Знак мира
☯ Инь и Янь
☰ Триграмма небо
☱ Триграмма озеро
☲ Триграмма огонь
☳ Триграмма гроза
☴ Триграмма ветер
☵ Триграмма вода
☶ Триграмма гора
☷ Триграмма земля
☸ Колесо дхарма
☹ Грустный смайл
☺ Веселый смайл
☻ Черный смайл
☽ Растущая луна
☾ Спадающая луна
☿ Меркурий
♀ Венера (знак женщины)
♂ Марс (знак мужчины)
♃ Юпитер
♄ Сатурн
♆ Нептун
♇ Плутон
♊ Близнецы
♏ Скорпион
♐ Стрелец
♑ Козерог
♒ Водолей
♔ Белый король
♕ Белая королева
♖ Белая ладья
♗ Белый слон
♘ Белая лошадь
♙ Белая пешка
♚ Черный король
♛ Черная королева
♜ Черная ладья
♝ Черный слон
♞ Черная лошадь
♟ Черная пешка
♠ Черная пика
♤ Пика (контур)
Черва (закрашенная) или сердце
♦ Бубна (закрашенная)
♧ Трефа (контур)
♨ Гейзер
♩ Музыкальная четвертная нота
♪ Музыкальная восьмая нота
♫ Соединенные две ноты
♬ Соединенные двойной планкой две ноты
♭ Бемоль
♮ Звук натурального звукоряда
✁ Отрезать сверху
✂ Отрезать здесь
✃ Отрезать снизу
✄ Ножницы
✆ Общественный телефон
✇ Кассета
✈ Аэропорт/самолет
✉ Конверт/email
✌ Знак победы
✍ Подпись
✎ Диагональный карандаш
✏ Карандаш
✐ Диагональный карандаш, смотрящий вверх
✓ Галочка
✔ Жирная галочка
✕ Знак умножения/X
✖ Жирный знак умножения/X
✗ Наклоненный знак X
✘ Жирный наклоненный знак X
✝ Римский крест
✞ Римский крест 3D
✟ Латинский крест (контур)
✠ Мальтийский крест
✡ Звезда Давида
❛ Знак кавычек
❜ Знак кавычек (перевернутый)
❝ Двойной знак кавычек
❞ Двойной знак кавычек (перевернутый)
™ Товарный знак ○= 777
Иногда при работе с текстом или таблицей необходимо обратить внимание на какую-либо информацию. Один из способов - отметить нужное место галочкой, которую можно поставить с помощью клавиатуры.
Разработчики Microsoft Word и Microsoft Excel предусмотрели несколько методов решения данной задачи.
Вставляем символ «галочка» в Microsoft Word с помощью меню
Для решения задачи используем вкладку «Вставка», а в ней группу «Символ». В открывшемся окне выбираем последовательно:

Как поставить галочку в Microsoft Word с помощью клавиатуры
В этом случае нам все равно надо будет выполнить поиск символа галочки по предыдущему алгоритму, чтобы определить его цифровой код в общем списке.
После того как символ выбран, запоминаем цифру находящуюся в графе «Код знака».
Устанавливаем курсор на нужное место. Нажимаем клавишу Alt на клавиатуре и вместе с ней набираем цифру кода на цифровой клавиатуре. На месте курсора должен появиться выбранный символ, но чаще всего это не происходит.
Есть ещё один способ:
- В окне «Символ» отмечаем символ «галочка» и нажимаем кнопку «Сочетание клавиш»;
- В открывшемся окне «Настройка клавиатуры» вводим курсор в графу «Новое сочетание клавиш» и НЕ ПЕЧАТАЕМ, а набираем на клавиатуре Alt и любой знак. Например: ъ;
- В строке «Текущее назначение» должно появиться слово «Нет» (это значит, что данное сочетание клавиш еще не используется);
- Нажимаем «Назначить» и теперь при работе с текстом сочетанием клавиш Alt+ъ, вы можете поставить «птичку» в нужное место.
Как вставить птичку в Excel
Выбор «галочки» в Microsoft Excel идентичен выбору Microsoft Word с помощью вкладки «Вставка».
Также и в Word, и в Excel символ пометки уже имеющийся в тексте или таблице можно скопировать и вставить в нужное место.