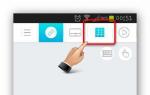Hyper-V в Windows: руководство по созданию и настройке виртуальных машин. Обзор бесплатной версии Hyper-V Запуск игр на виртуальной машине hyper v
В данной статье будут описаны основные действия, которые вам придется производить при работе с гипервизором Hyper-V.
Разделы статьи:
Создание виртуальной машины с помощью Hyper-V
Hyper-V – это встроенный гипервизор, который входит в набор компонентов серверных операционных систем Windows Server и с недавнего времени, начиная с Windows 8 доступен и на обычных версиях операционных систем. Это решение выглядит более удачным, чем входившая в Windows 7 виртуальная машина Windows Virtual PC.
В данной статье мы опишем весь процесс создания виртуальной машины с помощью гипервизора Hyper-V, а также способ переноса с другого гипервизора (VMWare), репликация, backup и восстановление виртуальной машины.
Этот компонент доступен только в операционных системах с 64-разрядностью и не ниже профессиональных изданий. Также является единственной на данный момент технологией виртуализации Microsoft, поддерживающей 64-разрядные гостевые системы. В обычных клиентских операционных системах поддерживается режимы сна и гибернации, чего нет в серверных гипервизорах.
Для работы с Hyper-V ваш процессор должен поддерживать технологии виртуализации, так как без это данный компонент не будет работать.
У процессора должна присутствовать аппаратная виртуализация. У Intel эта технология называется Intel-VT (может быть обозначена как VMX), а у процессоров на базу AMD называется AMD-V (может обозначаться SVM). Так же должна быть трансляция адресов второго уровня, SLAT (Intel EPT или AMD RVI).
Как определить подходит ли ваш компьютер для работы с Hyper-V и соответствует ли требованиям?
- Можно воспользоваться информацией с официального сайта производителей ваших процессоров, просмотрев таблицу поддержки технологий виртуализации. (Intel | AMD).
- Воспользоваться фирменными утилитами разработанными производителями ваших процессоров (Intel | AMD)
- Прибегнуть к сторонним программам. Одно из таких приложений называется Coreinfo, которое доступно для скачивания с официального сайта Microsoft (ссылка на скачивание: скачать).
Утилиту Coreinfo нужно запускать до активации компонента Hyper-V, так как судя по отзывам и комментариям, данное приложение может показать неверную информацию, которая может ввести в заблуждение.
Активация компонента на Windows8/8.1/10
Если вы используете серверную операционную систему Windows Server, тогда в панели управления вам необходимо активировать роль Hyper-V
В пользовательской ОС Windows Hyper-V представляет собой компонент, который изначально не активирован. Для активации данного компонента вы можете вы можете воспользоваться 2-мя способами.
- Активация с помощью команды в PowerShell. Для этого в поиске введите PowerShell и в открывшемся терминале введите следующую команду:
Enable-WindowsOptionalFeature -Online -FeatureName Microsoft-Hyper-V –All - С помощью графического интерфейса Windows. Для этого вызовите строку «Выполнить» с помощью сочетания клавиш Win+R и введите следующую команду «OptionalFeatures». После этого перед вами откроется окно «Включение или отключение компонентов Windows», тут вам необходимо отметить пункт «Hyper-V» и нажать «ОК».
Выберите ваш сервер виртуализации, кликнув по нему один раз, как и в моём случаи он будет иметь тоже имя что и ваш компьютер.
После этого в панели управления выберите пункт «Действие» и в выпавшем меню раздел «Создать», и в этом разделе «Виртуальная машина…». 
Теперь перед вами откроется окно «Мастер создания виртуальной машины». Первый шаг - это ознакомительная информация перед проведением настроек, её можно спокойно пропустить, нажав кнопку «Далее». 
Следующим шагом будет присваивание имени создаваемой виртуальной машине и выбор её директории (места где будет храниться виртуальный жесткий диск), стандартно это C:\ProgramData\Microsoft\Windows\Hyper-V\. Если вам необходимо изменить место ранения, поставьте галку на против пункта «Сохранить виртуальную машину в другом месте» и выберите путь. 
В следующем окне вам необходимо будет выбрать поколения виртуальной машины. На выбор будет представлено «Поколение 1» и «Поколение 2», основное различие между ними, это то, что в новом, втором поколении, можно установить операционные системы, которые будут работать на основе UEFI и только имеющие 64-разрядную версию системы.
Если вы собираетесь установить виртуальную машину с операционной системой Windows XP или ниже, а также 32-разрядную версию (например, Windows 7 32-bit), тогда вам необходимо выбрать «Поколение 1». Во всех остальных случаях выбираем «Поколение 2» (например, Windows 7 64-bit иди Windows 10 64-bit)
После создания виртуальной машины данный параметр нельзя будет изменить.
Следующим шагом будет настройка сети. В этом окне мы можем выбрать подключать или не подключать сетевой адаптер нашей виртуальной машине. В том случаи если в ваш ПК подключено более одного провайдера или он имеет более одного сетевого адаптера вы можете выбрать тот, который хотите использовать для виртуальной машины, таким образом разделить трафик на разные сетевые адаптеры к разным виртуальным машинам. 
В разделе «Подключить виртуальный жесткий диск» можно установить размер виртуального жесткого диска, который будет использовать виртуальная машина для своей работы, кроме этого можно указать место где будет расположен виртуальный диск данной машины.
В том случаи если у вас уже имеется виртуальный диск с ранее установленной виртуальной машиной, и вы хотите перенести его подключить, тогда нужно воспользоваться вторым пунктом «Использовать имеющийся виртуальный жесткий диск». Данную опцию удобно применять если вам необходимо перенести виртуальную машину с одного сервера на другой без потери данных. В Hyper-V можно подключить виртуальные жесткие диски формата VHD или VHDX. Также данным способом можно переносить виртуальные машины с других гипервизоров (например, VMWare) об этом можно прочесть .
Третий пункт «Подключить виртуальный жесткий диск позже». Этим пунктом можно воспользоваться если вам необходимо создать и настроить виртуальную машину для будущей работы. Так вы сможете иметь уже готовую виртуальную машину и в нужный момент просто установить на неё систему или импортировать виртуальный жесткий диск другой машины. 
В разделе «Параметры установки» вы можете выбрать способ, которым будете проводить установку операционной системы на виртуальную машину.
На выбор предоставляются следующие способы:
- Установить операционную систему позднее. Этот способ можно применить, если вам нужно создать и подготовить машину для установки системы.
- Установить операционную систему с загрузочного компакт- или DVD –диска. Выбрав этот способ, вы имеете возможность провести установку системы выбрав букву диска, на котором находится установочные файлы или же ISO образ системы.
- Установить операционную систему с загрузочной дискеты. Если у вас есть заранее смонтированный виртуальный диск с операционной системой, тогда можете выбрать этот пункт для выбора диска.
- Установка операционной системы с сетевого ресурса.
Выбрав подходящий для вас способ переходим к последнему шагу создания виртуальной машины на Hyper-V 
В последнем окне представлена сводка всех параметров, которые вы применили к создаваемой машине. В этом разделе вы должны проверить всю информацию.
После этого нажимаем кнопку «Готово» и ожидаем пока пройдет создание нашей виртуальной машины. 
После того как машина создалась запускаем её для того, чтобы установить операционную систему. Для запуска машины нажмите по ней правой кнопкой мыши и выберите пункт «Подключить…». 
Откроется окно подключения, в котором необходимо нажать кнопку «Пуск», после чего произойдет запуск.
При первом запуске наша машина запустить ранее выбранный образ системы для дальнейшей установки, установка ничем не отличается от обычной, проводим все те же действия, в зависимости от задачи. 
После установки операционной системы можем её пользоваться. Таким образом мы создали виртуальную машину используя технологию Hyper-V и установили на неё операционную систему.
Для изменения параметров машины необходимо открыть окно «Параметры», это можно осуществить двумя способами, либо нажать кнопку «Файл» и выбрать «Параметры» в окне подключения к виртуалке, или же в Диспетчере Hyper-V нажать правой кнопкой на машину и выбрать тот же пункт «Параметры». В этом окне управления виртуальной машиной вам предоставляется возможность изменить конфигурацию, добавить, изменить или увеличить виртуальный диск, смонтировать образ, провести настройку сетевого контролера и т.д.
Некоторые параметры нельзя изменить во время того как машина запущенна, поэтому лучше это делать, когда она выключена.
Перенос виртуальной машины VMware на Hyper-V
Довольно часто возникает необходимость в переносе виртуальной машины с одной платформы на другую. В этом разделе мы опишем способ переноса такой машины с гипервизора на Hyper-V.
Самое главное в виртуальной машине является её виртуальный диск, именного диск мы и будем переносить, но для этого его необходимо конвертировать. Формат в котором создает и хранит виртуальные диски VMware — это.vmdk, именно его мы и должны конвертировать в формат.vhd, так как только с ним работает гипервизор Hyper-V.
Самый простой способ - это воспользоваться бесплатным конвертатором StarWind V2V Converter, который можно загрузить с официального сайта, но для этого необходимо будет ввести свой email на который вы и получите ссылку на скачивание установочного дистрибутива. Данная утилита поможет конвертировать виртуальные диски для запуска на гипервизорах VMware и Hyper-V.
Когда вы получите файл на почту, скачиваем и устанавливаем его. После этого запускаем.
Первым что вы увидите это окно, в котором нам предлагается выбрать способ поиска виртуального диска:
- Local file – выбор файла который расположен на том же компьютере или сервере где и производится запуск утилиты (выбор локального файла).
- VMware ESXI Server – выбор файла расположенного на удаленном сервере под управлением гипервизора VMware (понадобится ввести данные для подключения к серверу).
- Microsoft Hyper-V Server — выбор файла расположенного на удаленном сервере под управлением гипервизора Hyper-V (понадобится ввести данные для подключения к серверу).
В данной ситуации мы будем искать локальный файл, так как утилита запущенна на том же компьютере где расположены и виртуальные машины. Выбираем первый пункт и нажимаем «Next». 
Следующим шагом будет поиск и выбор виртуального диска. Для этого нажимаем на кнопку с изображением трёх точек и в открывшемся окне выбираем нужный файл.
В том случае если при создании виртуальной машины на VMware вы использовали опцию создания диска не одним фалом, тогда из перечня дисков выберите тот, который был создан последним.
В следующем окне нам предложат более подробные настройки при конвертировании в VHDX формат. Тут мы ничего не трогаем и идем дальше.
В окне «Destination image location» мы можем выбрать куда сохранить конвертируемый диск. На выбор предложено либо сохранить его в определенном месте на компьютере где и производится конвертирование, или же отправить сразу непосредственно на сервер. Так как сервер находится на том же компьютере где и конвертируемый виртуальный диск, тогда выбираем пункт «local file». После этого выбираем место куда сохранится диск и ожидаем окончания конвертирования. 
После того как виртуальный диск конвертируется мы можем вставить его в уже готовую виртуальную машину или же создать новую и в ходе настройки параметров выбрать уже готовый виртуальный диск на гипервизоре Hyper-V. Как это сделать вы можете прочитать .
Backup и восстановление виртуальной машины
- Запустить создание «Контрольной точки», которая создаст снапшоты (Snapshots) необходимых разделов, для быстрого восстановления после сбоя работы виртуальной машины. Применять этот способ можно с запущенной виртуальной машиной во время её работы.
Такой способ хорошо только для восстановления работоспособности, сохранения файлов и подобного не происходит. - И сохранение всей виртуальной машины с помощью экспорта. Данный способ является не самым быстрым, но самым надежным. Таким образом вы делаете бэкап всей машины с файлами конфигурации и её точками восстановления.
Есть еще большое множество скриптов, которые проводят автоматическое сохранение дисков и backups машин, но об этом в другой статье.
Для создания контрольной точки откройте «Диспетчер Hyper-V» выберите нужную машину и в разделе «Действия» выберите пункт «Контрольная точка». 
После этого начнется создание контрольной точки, за ходом создания можно проследить в колонке «Статус» виртуальной машины. После завершения контрольная точка создана и при необходимости с неё можно восстановится, для этого просто выберите пункт «Возврат», и после этого начнется восстановление последней контрольной точки.
Для экспорта также откройте «Диспетчер Hyper-V» и выберите пункт «Экспорт…», после этого в открывшемся окне выберите путь сохранения виртуальной машины и нажмите кнопку «Экспорт». После этого начнется сохранение, за ходом которого вы также сможете проследить в колонке «Статус». После завершения в выбранном вами каталоге вы сможете увидеть папку с именем вашей виртуальной машины и всеми сохраненными данными. Для восстановления этой виртуальной машины выберите пункт «Импорт виртуальной машины…» и укажите гипервизору нужную папку, после чего начнется восстановление.
Репликация виртуальной машины на Hyper-V
Репликация — это способ сохранения полной копии виртуальной машины на втором сервере, но в отличии от обычной резервной копии, данная реплика всегда готова для запуска и продолжения работы с последней контрольной точки, таким образом вам не нужно будет тратить время на восстановления бекапа или копирования файлов одного сервера на другой. Этот способ хорошо подходит для ситуаций, когда остановка виртуальной машины не допустима, и в случаи выхода из строя сервера необходимо без остановки продолжать работу на этой виртуальной машине.
Репликация происходит по расписания, которое можно настроить. Для репликации не требуется внешнее хранилище, она легко может делаться с сервера на сервер по локальной сети.
Функция репликации доступна только на серверных операционных системах (Windows Server 2008/2012/2016 …)
- Открываем Диспетчер Hyper-V на том сервере куда будет происходить копирование и создание реплики.
- Нажимаем правой кнопкой по серверу и в выпавшем меню выбираем настройки сервера.
- В открывшемся окне параметров нужно активировать функцию данного сервера, чтобы он принимал репликацию с других серверов. Ставим галочку напротив «Enable this computer as a Replica server». При активации нужно указать порт аутентификации, стандартно используется 80-й. Также ниже в разделе «Allow replication from any authenticated server» можно указать хосты с которых будет делать репликация и задать параметры аутентификации.

«Проверьте параметры Firewall», чтобы был открыт нужный порт, или же в том случаи если все порты сервера принимающего реплики должны быть закрыты, можно воспользоваться командной строкой для для подключения. Для этого вводим следующее «netsh advfirewall firewall add rule name=”HVReplica” dir=in action=allow protocol=TCP localport=ВАШ_ПОРТ».
- Теперь необходимо настроить сервер с которого будут отправляться реплики. Для этого открываем диспетчер гипервизора и переходим к нужной виртуальной машине. Кликаем правой кнопкой по ВМ и выбираем пункт «Enable Replication».
- Откроется окно мастера настройки. В нем мы указываем сервер назначения.

- В параметрах репликации можно настроить время и количество создания реплик.

- При первом запуске репликации будет происходить полное копирование всей виртуальной машины на указанный сервер.
- Готово, так мы создали репликацию виртуальной машины с одного сервера на другой.
Заключение
В данной статье мы описали основные действия, которые вы можете встретить при работе с гипервизором Hyper-V в частности при создании виртуальной машины.
Если на вашем компьютере установлена Windows 10 Pro или Enterprise, вы можете не знать, что эта операционная система имеет встроенную поддержку виртуальных машин Hyper-V. Т.е. все что нужно, чтобы установить Windows (и не только) в виртуальную машину уже имеется на компьютере. Если у вас домашняя версия Windows, вы можете .
Обычный пользователь может не знать, что такое виртуальная машина и зачем она может пригодиться, я постараюсь это объяснить. «Виртуальная машина» - это своего рода программно запущенный отдельный компьютер, если еще более просто - Windows, Linux или другая ОС, запущенная в окне, со своим собственным виртуальным жестким диском, системными файлами и прочим.
Как это сделать:
- В диспетчере Hyper-V слева в списке выберите второй пункт (имя вашего компьютера).
- Кликните правой кнопкой мыши по нему (или пункт меню «Действие») - Диспетчер виртуальных коммутаторов.
- В диспетчере виртуальных коммутаторов выберите «Создать виртуальный сетевой коммутатор, «Внешняя» (если нужен Интернет) и нажмите кнопку «Создать».
- В следующем окне в большинстве случаев что-либо менять не нужно (если вы не специалист), разве что можете задать свое собственное имя сети и, если у вас есть и Wi-Fi адаптер и сетевая карта, выберите в пункте «Внешняя сеть» тот и сетевых адаптеров, который используется для доступа в Интернет.
- Нажмите Ок и дождитесь, когда будет создан и настроен виртуальный сетевой адаптер. В это время соединение с Интернетом может пропадать.

Готово, можно переходить к созданию виртуальной машины и установки Windows в нее (можно поставить и Linux, но по моим наблюдениям, в Hyper-V его производительность оставляет желать лучшего, рекомендую Virtual Box для этих целей).
Создание виртуальной машины Hyper-V
Также, как и на предыдущем этапе, кликните правой кнопкой мыши по имени вашего компьютера в списке слева или нажмите пункт «Действие» меню, выберите «Создать» - «Виртуальная машина».
На первом этапе потребуется указать имя будущей виртуальной машины (на ваше усмотрение), также вы можете указать собственное расположение файлов виртуальной машины на компьютере вместо используемого по умолчанию.

Следующий этап позволяет выбрать поколение виртуальной машины (появилось в Windows 10, в 8.1 этого шага не было). Внимательно прочтите описание двух вариантов. По сути, поколение 2 представляет собой виртуальную машину с UEFI. Если вы планируете много экспериментировать с загрузкой виртуальной машины с различных образов и установкой разных операционных систем, рекомендую оставить 1-е поколение (виртуальные машины 2-го поколения загружаются не со всех загрузочных образов, только UEFI).

Третий шаг - выделение оперативной памяти для виртуальной машины. Используйте тот размер, который требуется для планируемой к установке ОС, а лучше даже больше, учитывая при этом, что эта память на время работы виртуальной машины будет недоступна в вашей основной ОС. Отметку «Использовать динамическую память» я обычно снимаю (люблю предсказуемость).


Виртуальный жесткий диск подключается или создается на следующем шаге. Укажите желаемое место его расположения на диске, имя файла виртуального жесткого диска, а также задайте размер, которого будет достаточно для ваших целей.

После нажатия «Далее» вы можете задать параметры установки. Например, установив пункт «Установить операционную систему с загрузочного компакт-диска или DVD», можно указать физический диск в приводе или файл образа ISO с дистрибутивом. В данном случае при первом включении виртуальная машина загрузится именно с этого накопителя и можно будет сразу установить систему. Также можно сделать это в дальнейшем.

Вот и все: вам покажут своду по виртуальной машине, а по нажатию кнопки «Готово» она будет создано и появится в списке виртуальных машин диспетчера Hyper-V.

Запуск виртуальной машины
Для того, чтобы запустить созданную виртуальную машину, вы можете просто дважды кликнуть по ней в списке диспетчера Hyper-V, а в окне подключения к виртуальной машине нажать кнопку «Включить».

Если при ее создании вы указывали образ ISO или диск, с которого нужно загрузиться, это произойдет при первом запуске, и вы сможете установить ОС, например, Windows 7 так же, как происходит установка на обычный компьютер. Если вы не указывали образа, то сделать это можно в пункте меню «Медиа» подключения к виртуальной машине.
Обычно после установки загрузка виртуальной машины автоматически устанавливается с виртуального жесткого диска. Но, если этого не произошло, вы можете настроить порядок загрузки, кликнув по виртуальной машине в списке диспетчера Hyper-V правой кнопкой мыши, выбрав пункт «Параметры» и затем пункт настроек «BIOS».

Также в параметрах вы можете изменить размер оперативной памяти, число виртуальных процессоров, добавить новый виртуальный жесткий диск и изменить другие параметры виртуальной машины.
В заключение
Конечно, эта инструкция - лишь поверхностное описание создания виртуальных машин Hyper-V в Windows 10, всех нюансов тут не уместить. Дополнительно стоит обратить внимание на возможности создания контрольных точек, подключения физических накопителей в ОС, установленных в виртуальной машине, расширенные настройки и т.п.
Но, думаю, в качестве первого знакомства для начинающего пользователя вполне подойдет. Со многими вещами в Hyper-V можно при желании разобраться и самостоятельно. Благо, все на русском языке, достаточно хорошо пояснено, а при необходимости ищется в Интернете. А если вдруг возникнут вопросы при экспериментах - задавайте их, я буду рад ответить.
Рассказываем о целях, задачах и выгодах от внедрения виртуализации на базе MS Hyper-V
Hyper-V виртуализация физических серверов, рабочих станций, установка и настройка Hyper-V для виртуализации сети, техническая поддержка – с такими задачами часто сталкиваются специалисты “Интегрус” в своей повседневной работе.
Для каких целей платформа виртуализации Microsoft Hyper-V применяется на практике
Установка гипервизора Hyper-V позволяет создать инфраструктуру для виртуализации серверов, сегментов сети, клиентских машин или отдельных приложений. Благодаря средствам виртуализации Hyper-V работа ИТ-инфраструктуры становится эффективнее, повышается защищенность и отказоустойчивость, снижаются расходы на содержание.
Рассмотрим несколько преимуществ, которые дает технология виртуализации Hyper-V.
Рациональное использование оборудования
Поддержка аппаратной виртуализации Hyper-V дает возможность сосредоточить серверы на меньшем количестве физических машин (как показывает опыт, без виртуализации их ресурсы редко используются на полную мощность). Пример из нашей практики – перенос сервера на виртуальную машину Hyper-V позволил развернуть на единственном физическом сервере одновременно сервер , сервера терминалов и баз данных, соответственно, у заказчика получилось сэкономить средства на покупку “лишнего” оборудования и его эксплуатацию.
Организация частной облачной среды предприятия
Система виртуализации Hyper-V поможет создать общедоступные облачные ресурсы компании и гибко управлять их использованием. Для большей безопасности и защиты виртуальных серверов Hyper-V существует технология экранирования виртуальных машин (Shielded virtual machines).
Безопасность данных компании
В качестве одной из мер безопасности можно рассмотреть использование на клиентских ПК Hyper-V, виртуализацию физической машины. На рабочем месте сотрудника выполняем перенос физической машины в виртуальную среду Hyper-V, разворачиваем две виртуальные машины (ВМ) – рабочую и персональную. На рабочей настраиваем все необходимые ограничения доступа и политики безопасности, принятые в компании, а на персональной пользователь может делать все, что ему угодно, при этом данные компании останутся в полной сохранности, т.к. ВМ изолированы одна от другой. Встроенные средства поддержки виртуализации Hyper-V есть в Windows 7, 10 Pro или Enterprise.
Виртуальные рабочие столы (VDI)
Установка и настройка Hyper-V Server 2012 и хоста виртуализации удаленных рабочих столов предоставит пользователям личные виртуальные рабочие столы – готовое рабочее окружение с доступом к нему из любой точки мира , позволит централизовать администрирование и контролировать все пользовательские потоки данных. А средства динамической миграции ВМ дадут возможность выполнять перенос виртуальных машин Hyper-V практически незаметно для пользователей.
Моделирование любых сред для задач разработки и тестирования приложений
Можно использовать виртуализацию при помощи Hyper-V для имитации физических компьютерных сред , в которых должно функционировать приложение. При этом нет надобности покупать и поддерживать все аппаратные комплектующие, которые понадобились бы, если бы среду воссоздавали физически, достаточно установить Windows Hyper-V и смоделировать все необходимые компоненты.
Непрерывность бизнес-процессов
Виртуализация серверов с Windows Server Hyper-V поможет уменьшить влияние простоев , поскольку виртуальный сервер не привязан к физическому оборудованию, которое может отказать. В случае отказа его можно быстро и несложно запустить на дублирующем оборудовании (лучше всего, если выполнена настройка сети Hyper-V Windows и организован отказоустойчивый кластер серверов).
Гипервизор Hyper-V распространяется бесплатно, его можно скачать с сайта Microsoft, устанавливается он на любой Windows или Linux сервер. Им легко управлять и просто использовать.
У вас появились вопросы? Консультация – бесплатно!
Обратитесь к нам за бесплатной консультацией. Позвоните или напишите нам и мы подробно расскажем:
- как мы можем помочь вашему бизнесу расти быстрее, сократить затраты и ускорить операции
- как и в какие сроки будут проводиться работы по проекту
- сколько будет стоить проект (рассчитывается индивидуально)
Специалисты компании “Интегрус” готовы выполнить настройку виртуальных сетей Hyper-V, создание или перенос виртуальной машины VMWare на Hyper-V. Стоимость работ зависит от масштабов проекта.
С тех самых пор как в 2008 году компанией Microsoft была представлена на суд пользователей ПК пробная версия HYPER V, компьютерные технологии успели шагнуть далеко вперед. Между тем какие бы новации ни приносил современный мир без этой, разработанной на основе гипервизора системы аппаратной виртуализации не обходится и сегодня. Правда, в наши дни на Windows 7 можно поставить и HYPER V SERVER, и компонент HYPER V MANAGER, что несколько облегчает задачу в ее использовании при отладке сети.
Тем не менее практика показывает, что установка HYPER V частенько вызывает путаницу особенно в тех случаях, когда за дело берется новичок или пользователь, не знакомый с особенностями подобной системы Microsoft и основами ее настройки для работы в сети. В таком случае оказывается просто невозможно оставить без ответа вопрос, каким образом установить и настроить HYPERV MANAGER и HYPER V SERVER на компьютере с ОС Windows 7.
Вариант № 1: Установка и отладка HYPER-V сервер
Ни для кого не секрет, что сегодня система HYPER V SERVER от Microsoft представлена в нескольких сборках, у каждой из которой есть свои преимущества и недостатки. В частности, не так давно пользователям сети интернет стал доступен выпуск windows server 2012 r2 hyper v. Однако самым популярным вариантом все также остается версия Microsoft HVS 2008 R2 с настройкой Core.
В нем помимо базы HYPER-V не предусмотрено дополнительных расширений, что, впрочем, не минус, а плюс, если учитывать, что таким образом обеспечивается оптимальное потребление хостинговых ресурсов при максимально высоких показателях производительности. Процесс установки и его отладки при этом состоит из нескольких этапов.
І этап – подготовка компьютера
На подготовительном этапе нужно сделать 3 базовых действия:
- скачать и записать загрузочный накопитель с образом HYPER V SERVER 2008R2. В качестве основы можно взять тот же бесплатный дистрибутив с сайта Microsoft . Он вполне подойдет;
- проверить поддерживает ли процессор систему аппаратной виртуализации;
- выставить параметры запуска компьютера с внешнего диска.
ІІ этап – установка системы на Windows 7
Завершив приготовления, подключаем флешку / диск с образом HYPER V SERVER 2008 R2 к компьютеру и загружаемся с нее. В появившемся окошке в качестве рабочего языка выбираем английский, меняем формат времени на русский и кликаем кнопку Next:

Далее кликаем клавишу Install now, а затем после прочтения лицензии подтверждаем принятие условий соглашения на использование Microsoft HVS 2008 R2. После этого выбираем в качестве варианта установки Сustom («Полная») и переходим к шагу «Разбивка жесткого диска»:

Здесь принцип действий тот же, что и при установке / переустановке Windows: форматируем жесткий диск, а затем разбиваем его на 2 раздела. Первый отведем под размещение гипервизора (объем памяти не менее 15 Гб); второй – под контейнеры виртуальных машин в сети (достаточно будет и 5 Гб памяти). Завершив разбивку, кликаем Next и дожидаемся завершения копирования данных и перезагрузки компьютера.
ІІІ этап – определение базовых параметров
После завершения установки HYPER V SERVER 2008R2 и перезагрузки программа предложит задать пароль администратора сети. По умолчанию установлено требование о 6-значном пароле с 1-й заглавной буквой и 1-й цифрой (спецсимволом). Минув этот шаг, на экране должно появиться два окошка с консолями – стандартная командная строка и консоль опций (управления) на голубом фоне:

На этом этапе нам придется поработать с консолью опций HVS 2008 R2:

Для начала выбираем п. 8, отмечаем требуемый сетевой адаптер, а затем прописываем ip-адрес, шлюз по умолчанию и маску подсети. После сохранения настроек переходим в в главное меню, выбираем п. 7, вбиваем английскую букву E для , а затем цифру «2» — подключаться без ограничений по клиентам. Далее вновь возвращаемся в основное меню, выбираем п. 9 и аналогичным образом настраиваем дату и время для сервера в сети.
IV этап – отладка дополнительных параметров
Для корректной работы HVS 2008 R2 в сети необходимо также задать имя сервера и настроить рабочую группу. Для этого в меню выбираем п. 1, вбиваем букву W и присваиваем имя рабочей группе (оно должно совпадать с названием ПК администратора сети). Затем выбираем п. 2, указываем сетевое имя сервера (например, HVS-2008) и сохраняем изменения, перезапустив систему. Далее выставляем другие параметры удаленного управления. Для этого подключаемся удаленно к ПК, выбираем п. 4 и поочередно выполняем команды из подпункта 1 и 2 вплоть до перезагрузки.
Теперь скачиваем пакет инструментов RSAT , разработанный Microsoft, и выгружаем с него в Windows 7 программные данные диспетчера HYPER-V, рассчитанного для администрирования виртуальных машин. После этого останется только выставить параметры для пользователей и установить на ПК необходимые сервисы.
Вариант № 2: Подготовка HYPER-V менеджера
Для подключения к сети вместо HVS 2008 R2 можно прибегнуть также к HYPER-V менеджеру. Устанавливается он проще, хотя база для него и ограничена только сборкой Windows 7 Профессиональная и выше. Так или иначе, порядок действий такой:

Итак Windows 8 представлена официально и начинается ее активное распространение. Соответственно, по крайней мере, перед некоторыми из нас вскоре встанет вопрос: стоит ли обновлять имеющуюся ОС?
Действительно, предустановленной на новый ПК (даже самый обычный, а не современный гибрид-трансформер) Windows 8 наверняка не будет вызывать большого отторжения, т. к. ее «настольная» часть мало чем отличается от Windows 7. Отсутствие кнопки Пуск можно легко компенсировать одной из сторонних утилит, многие из которых умеют практически полностью скрывать Metro, так что сталкиваться с новым интерфейсом (который я по-прежнему считаю неуместным на настольном компьютере или обычном ноутбуке) придется совсем редко. А некоторые новые функции Windows 8 несомненно полезны: безопасная загрузка, усовершенствованные аварийные инструменты, новый менеджер задач, дифференцированная работа с беспроводными сетями и т. д.
Но с точки зрения нынешнего пользователя Windows 7 ситуация далеко не столь однозначна. Да, Windows 8 более современна, на доли или единицы процентов быстрее, в ней присутствуют некоторые дополнительные полезности, но ведь переход на нее потребует не только денег, но и времени (которые во многих случаях суть одно и то же) - на изучение, освоение новых приемов, обустройство рабочей среды, решение проблем совместимости привычного ПО. В форумах нередко можно встретить мнение вроде того, что, мол, ничего страшного, быстро привыкаешь - вопрос: ради чего?
На самом деле в Windows 8 есть некоторые возможности, способные потрафить даже самому консервативному пользователю ПК. И это, конечно, совсем не Metro, который (вместе с API WinRT) безусловно является самым принципиальным изменением в Windows 8, но актуальным лишь для сравнительно небольших устройств с сенсорным экраном, в первую очередь, - планшетов. Есть более практичные новинки, одна из которых - встроенная система виртуализации на основе гипервизора Hyper-V.
Клиентские гипервизоры
Технология Hyper-V пришла в Windows 8 из Windows Server. Формально она призвана заменить морально устаревший Virtual PC и XP Mode, но на самом деле имеет несколько иное позиционирование и больше отличий, чем сходств. Hyper-V называют просто гипервизором, хотя этот термин (синоним - монитор виртуальных машин, VMM) распространяется на все системы виртуализации. Поэтому во избежание путаницы их делят на две категории - Type 1 и Type 2. Гипервизоры первого типа также называют bare-metal, т. е. работающими непосредственно на «железе», без родительской ОС общего назначения. Сюда относятся Microsoft Hyper-V, VMware ESX/ESXi, Citrix XenServer, Xen, KVM. Второй тип, соответственно, функционирует как приложение в рамках родительской ОС и использует различные ее механизмы. Примеры - VMware Workstation/Player, Oracle VirtualBox.
Гипервизоры первого типа технологически более сложны, но и более эффективны в том плане, что обеспечивают минимум накладных расходов, а также максимальную изоляцию виртуальных машин (ВМ). Потому они и завоевали признание в серверной среде. Однако это не значит, что им не найдется применений на клиентском ПК. К примеру, в качестве типичного сценария обычно рассматривают использование двух ВМ - персональной и рабочей. В первой пользователь делает что ему заблагорассудится, во второй применяются жесткие политики безопасности и другие ограничения, т. к. она обеспечивает доступ к данным компании. Изоляция ВМ практически исключает перекрестное заражение вирусами, троянцами и пр. В случае же гипервизора второго типа, к примеру, хитроумный перехватчик клавиатурного набора, проникший в родительскую ОС, потенциально может стащить информацию и из ВМ.
Поэтому класс «клиентских гипервизоров» сформировался еще несколько лет назад, по мере совершенствования технологий виртуализации, прежде всего аппаратной поддержки. Его типичными представителями были NxTop компании Virtual Computer и XenClient фирмы Citrix. Сегодня обе технологии принадлежат Citrix и скомбинированы в различных решениях, все больше нацеливаемых на корпоративный рынок. Почему нужно говорить именно об отдельном классе ПО? Потому что серверные решения мало приспособлены для функционирования на ПК и применения обычными пользователями. Ведь для клиентских решений требуется не только поддержка массового оборудования, но и специфические интерфейсные решения для работы в рамках одного ПК, тогда как серверная модель предполагает почти исключительно удаленный доступ.
Microsoft вполне недвусмысленно называет встроенный в Windows 8 гипервизор Client Hyper-V, однако его отличия от серверного Hyper-V гораздо меньше, чем, скажем, у XenClient от XenServer. Дело в том, что тогда как Citrix пришлось с нуля реализовать интерфейсную часть, а также виртуализацию видеоадаптера, чтобы обеспечить поддержку 3D в одной из ВМ, задача Microsoft была гораздо проще в силу изначально своеобразной архитектуры Hyper-V:
Как видно, гипервизор Microsoft все-таки предполагает родительскую, или корневую ОС (иногда также говорят «раздел»), в которую он, фактически встроен. Эта ОС, соответственно, находится на особом положении, в частности, хотя она отчасти и виртуализована (в чем можно убедиться по некоторым характерным признакам), но все же имеет доступ к видеоакселератору и многому другому оборудованию. Для сравнения, архитектура XenClient выглядит следующим образом:

В действительности здесь также присутствует привилегированная ВМ, обозначенная как Control Domain, но она специализированная, предназначенная только для организации доступа к остальным пользовательским ВМ. В случае же Client Hyper-V корневая ОС предполагается основной рабочей, т. к. только в ней будет полноценно работать графический акселератор и обеспечиваться максимальная производительность.
Заметным отличием клиентского Hyper-V от серверного является его способность работы с беспроводными адаптерами. В серверной среде эта возможность не востребована, потому и не поддерживается, но для клиентской - норма жизни. Сложность же возникает оттого, что сетевая инфраструктура Hyper-V основывается на виртуальном коммутаторе, который дифференцирует пакеты по MAC-адресам виртуальных адаптеров. Эта схема прекрасно работает при организации внутренней сети, а также при обеспечении доступа вовне через проводной физический адаптер:

Но по Wi-Fi-каналу передавать пакеты с различными MAC-адресами нельзя, поэтому стандартную схему пришлось несколько скорректировать. Конкретнее, в нее добавили еще одного посредника в виде сетевого моста:

Мост просто сопоставляет IP-адрес виртуальной сетевой карты с ее MAC-адресом, что и обеспечивает корректную маршрутизацию пакетов, которые поступают из внешней сети. Естественно, создается и настраивается мост автоматически, как только пользователь выберет соответствующие настройки.
Client Hyper-V
Hyper-V входит в 64-разрядные Windows 8 Pro и Enterprise и является опциональным компонентом. Соответственно, вначале его нужно установить, после чего он сразу же автоматически активируется (после обязательной перезагрузки):

Для его работы, однако, необходимо выполнение нескольких условий. Формально говорится о 4 ГБ RAM, хотя, вполне возможно, он запустится и на меньшем объеме - память нужна не столько самому гипервизору, сколько виртуальным машинам.
Действительно принципиальным требованием является процессор с поддержкой виртуализации и технологии SLAT (Second Level Address Translation). Для серверного гипервизора SLAT не является обязательным условием и нужна только для работы RemoteFX. Последняя технология в Client Hyper-V не поддерживается, но, видимо, SLAT используется для оптимизации общей производительности в отсутствие эффективной виртуализации 3D-акселератора в ВМ.
Данному требованию удовлетворяют все сравнительно новые чипы Intel и AMD, к примеру практически все i3/i5/i7 - в их случае искомое называется VT-x с EPT (NPT у AMD). Проверить присутствие соответствующих технологий можно в спецификациях процессоров на сайте производителя и именно с этого стоит начать, подбирая конфигурацию нового компьютера. Однако надо иметь в виду, что они также должны быть включены в BIOS, при этом VT-x с EPT, к примеру, нередко скрываются под общим названием «технология виртуализации». Поэтому более надежную проверку соблюдения всех условий уже готовой системы можно выполнить с помощью специальных утилит.

В данном случае VT-x with EPT вроде бы не поддерживается (вопреки информации из спецификации процессора), но это лишь следствие того, что Hyper-V на данном компьютере уже активирован. Это косвенно также свидетельствует в пользу того, что корневая ОС все-таки виртуализуется. Кстати, то что технология виртуализации уже задействована гипервизором, делает невозможным параллельное использование другой системы виртуализации - и VMware Workstation/Player, и Oracle VirtualBox сообщат о невозможности установки. С другой стороны, VMware Workstation 9 допускает использование Hyper-V в ВМ, хотя такой сценарий официально и не поддерживается.
Пожалуй, наиболее универсальный способ выяснения присутствия необходимых технологий виртуализации - утилита Coreinfo Марка Руссиновича. Ее нужно запустить с административными полномочиями и с ключом -v.
В отсутствие (по любой причине) поддержки SLAT пункт Платформа Hyper-V в списке опциональных компонентов будет просто недоступен, соответственно, установить Hyper-V не удастся.
В арсенале Intel имеется еще одна технология виртуализации - VT-d, но Hyper-V (и серверный, и клиентский) ее пока не задействует. В отличие, к примеру, от XenClient, которому она необходима как раз для поддержки 3D-графики в одной из ВМ. Но, как говорилось выше, Microsoft того же результата добивается иным способом.
Иcпользование
После того, как Hyper-V установлен, работа в нем осуществляется из Диспетчера Hyper-V (Hyper-V Manager):

Сам сервер не требует особой настройки, разве что стоит продумать где будут храниться файлы виртуальных машин и дисков и, при необходимости, скорректировать местоположение. Делается это в Параметрах Hyper-V:

- частная объединит только виртуальные машины;
- внутренняя добавит к ним и физический хост;
- внешняя обеспечивает ВМ доступ за пределы хоста и для этого должна подключаться к физическому сетевому адаптеру.
Какая-то настройка требуется только в последнем случае - нужно выбрать правильный адаптер (если их несколько), который обеспечит доступ в локальную сеть или Интернет.

После этого можно создавать виртуальные машины. Данным процессом управляет специальный мастер, который и проведет пользователя через основные этапы.






В процессе предоставляется минимум настроек, кроме того нужно обратить внимание, что, в отличие от других систем виртуализации, не указывается тип будущей гостевой ОС. Т. е. на все случаи жизни предлагается примерно одно и то же виртуальное оборудование. Его, впрочем, можно несколько скорректировать в Параметрах ВМ. Чаще всего может потребоваться добавить «устаревший» сетевой адаптер (для совместимости с некоторыми гостевыми ОС), скорректировать параметры динамической памяти (подробнее об этом ниже), добавить виртуальные процессоры, подключить дополнительные виртуальные жесткие диски или изменить их тип (по умолчанию создаются динамические, тогда как фиксированные обеспечивают чуть лучшую производительность, а разностные позволяют сохранить неизменным исходный виртуальный диск).




Настроив все необходимые параметры можно приступать к установке гостевой ОС. Официально в качестве последних Hyper-V поддерживает все клиентские и серверные версии Windows, начиная, соответственно, с XP и 2003, а также CentOS 6.0-6.2, RHEL 6.0-6.2 и SLES 11 SP2. Подразумевается, что все эти ОС корректно опознают виртуальное оборудование и, кроме того, для них доступны интеграционные компоненты Hyper-V, которые обеспечивают ряд дополнительных драйверов и поддержку специфических операций. Это, впрочем, не означает, что нельзя установить другие ОС. Некоторое время назад Microsoft передала код, необходимый для взаимодействия с Hyper-V, Linux-сообществу и стала одним из официальных разработчиков свободной ОС. Таким образом, сегодня некоторые дистрибутивы уже готовы к работе в среде Hyper-V без дополнительных усилий, в частности, это относится к последним версиям Ubuntu (12.04 и 12.10 точно), хотя в моем случае параметры IP пришлось устанавливать вручную, получить их по DHCP почему-то не удавалось. Но затем все пошло абсолютно гладко:

Непосредственно работать с ВМ можно двумя способами:
- с помощью стандартной консоли Virtual Machine Connection, которая, ввиду ограниченности (в ней не будет работать звук, через буфер обмена копируются только текст и пр.), рекомендуется исключительно для инсталляции и настройки гостевой ОС;
- через Remote Desktop Connection, в котором можно воспользоваться всеми преимуществами протокола RDP и различными мелкими удобствами.
В последнем случае, естественно, нужно предварительно разрешить удаленный доступ в гостевой ОС. К сожалению, как уже говорилось, RemoteFX в Client Hyper-V не поддерживается, поэтому ускорение графики возможно только в корневой ОС. В гостевых этот недостаток отчасти компенсируется именно возможностями RDP, который обеспечивает поддержку некоторых графических эффектов, а также передачу звука, перенаправление USB-устройств, обмен файлами между хостом и ВМ через буфер обмена и пр.

В полной мере эти возможности раскрываются, если в качестве гостевой ОС также выступает Windows 8. В этом случае будет поддерживаться сенсорный интерфейс с мультитачем (при наличии соответствующего оборудования), появится меню со специфическими командами.

Дополнительные возможности
Перекочевав из серверной среды, Client Hyper-V потерял некоторые «корпоративные» возможности. Кроме уже упоминавшейся технологии RemoteFX, исчезли кластеры, живая миграция, реплики и пр. Из нетривиальных функций сохранилась возможность перемещения виртуальной машины в другое место (к примеру, на новый жесткий диск) без необходимости ее выключения:

Сохранилась также динамическая память. Данная возможность подразумевает корректировку объема оперативной памяти ВМ в зависимости от ее текущих потребностей и настроек. Как всегда для ее функционирования требуется соблюдения ряда условий. Во-первых, гостевая ОС должна поддерживать горячее добавление памяти. Это справедливо для большинства современных ОС, как серверных, так и клиентских, в частности - для всех Windows, начиная с Vista SP1. Во-вторых, должны быть установлены интеграционные компоненты. Среди последних важную роль играет драйвер динамической памяти:

Он забирает на себя свободный объем RAM и возвращает ее гипервизору для последующего перераспределения.
Динамическую память необходимо особо включать для каждой ВМ, при этом можно настроить подробные параметры:

В частности, под «весом памяти» нужно понимать важность, ценность конкретной ВМ. Чем выше этот параметр, тем меньше шансов, что память будет забираться, и тем скорее она при возможности будет добавляться. Проконтролировать действие механизма динамической памяти можно различными способами, к примеру, с помощью специальной вкладки в диспетчере Hyper-V:

Также стоит обратить внимание на возможности сохранения состояния ВМ, создания снимков ВМ для простого отката к предыдущим состояниям. Функция импорта позволяет легко копировать и переносить файлы ВМ, а затем быстро подключать ее к Hyper-V.
Резюме
Несмотря на ряд ограничений, клиентский Hyper-V имеет те же возможности масштабирования, что и серверный. Кроме того, виртуальные машины полностью совместимы и без проблем переносятся. Это, в частности, позволяет использовать для тестирования и отладки ВМ персональный компьютер, чтобы не «засорять» производственный виртуализованный сервер.
Сохранение архитектуры и общей организации Hyper-V в Windows 8 также свидетельствуют о том, что клиентская виртуализация Microsoft больше ориентирована на ИТ-профессионалов и разработчиков, чем на обычных пользователей. В отличие от XP Mode из Windows 7, где публикация приложений позволяла практически полностью скрыть ВМ, в Windows 8 пользователю придется работать непосредственно с ВМ и разбираться в ее возможностях и ограничениях. По большому счету, нынешний Client Hyper-V не вполне соответствует идее клиентских гипервизоров. Все-таки это серверная технология, просто слегка адаптированная для ПК.
С другой стороны, серверное происхождение Client Hyper-V является и его сильной стороной. Высокая масштабируемость, поддержка (уникальная для клиентских решений) динамической памяти и некоторых других технологий свидетельствует об отлаженности и большом «запасе прочности».
VMware Workstation и Oracle VirtualBox, безусловно, более «клиентские» чем Hyper-V. К их преимуществам можно отнести 3D-графику в ВМ (хотя у Oracle она не слишком хороша) и более широкую и удобную поддержку USB-периферии. Кроме того, у обоих продуктов более скромные системные запросы, в частности, они могут работать и в 32-разрядных ОС, хотя с точки зрения эффективности управления памятью 64-разрядные предпочтительнее. Microsoft большую часть пробелов может заполнить с помощью технологии RemoteFX, но пока ее намерения неясны.
Тем не менее, даже со всеми оговорками Hyper-V в составе Windows 8 для многих окажется приятным «подарком» и наверняка найдет немало применений.