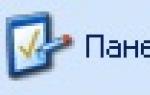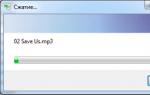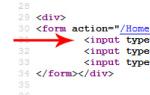Как добавить закладку в хромиум. Устанавливаем визуальные закладки в хром
Многим известна ситуация с популярным браузером Google Chrome, когда нужно на страницу быстрого доступа добавить вкладку определенного сайта, чтобы при запуске браузера открывалась экспресс панель с нужными сайтами, как например, в браузере opera или яндекс браузере.
Все дело в том, что сразу при установке гугл хром такой функционал отсутствует. Конечно, нечто похожее на экспресс панель есть, но вот добавлять сайты в нее возможность отсутствует. Гугл хром сам определяет самые посещаемые сайты и добавляет их на страницу быстрого доступа самостоятельно.
Что нужно для появления возможности добавления закладок на страницу быстрого доступа в Google Chrome?
Существует специальное расширение, которое добавляет возможность работы с закладками сайтов в экспресс панели гугл хром. Ставиться оно из официального магазина приложений Google за 1 минуту совершенно бесплатно.
Для начала запускаем Chrome и в правом верхнем углу нажимаем на 3 вертикальные точки.

Заходим в список установленных расширений Гугл Хром
После этого откроется меню, где нужно выбрать «Дополнительные инструменты» -> «Расширения».
Перед вами откроется окно установленных расширений для браузера Гугл Хром. Слева вверху нажимаете на три горизонтальные полосы левее слова «расширения» и далее внизу «Открыть интернет магазин Chrome».

Кнопка с тремя горизонтальными полосами

Переходим в магазин установки новых расширений
В открывшемся окне слева вверху, где написано «Поиск по магазину» вводим фразу «Визуальные закладки». После этого откроется список расширений. Нас интересуют «Визуальные закладки» с подписью ниже «Speed Dial Dev» (Обычно находится на первом месте в списке выдачи).

Ищем расширений визуальных закладок для гугл хром
Нажимаем на кнопку установить. В следующем окне жмем «Установить расширение».

Устанавливаем визуальные расширения в Google Chrome
Спустя несколько секунд расширение «Визуальные закладки» для Google Chrome будет установлено, а в правом верхнем окне появится запрос с сохранением внесенных изменений, в котором нужно нажать «Сохранить изменения».

Закрываем обучение для расширения

Соглашаемся с внесением изменений
Перед вами откроется новая стартовая страница браузера гугл хром, на которой можно добавлять закладки в экспресс панель быстрого доступа нажатием на значок «+».

Здравствуйте, друзья и посетители моего интернет ресурса. Я знаю, многих из вас интересует вопрос, как сделать закладки в гугл хром? Да, Хром очень дружественный и , который создал Гугл. Он совсем недавно отметил свой день рождения.
В связи с этим, его создатели выпустили новую версию. Здесь вы можете одновременно загрузить сразу несколько любимых сайтов. Вам останется только перейти к опциям и в закладке «основные», выбрать нужные страницы.
Начальная страница – это страница, которая содержит контент, который при запуске отображается на вашем компьютере или смартфоне в первую очередь.
Это может быть документ, который хранится локально на вашем компьютере, или например, веб – сайт, который вы очень часто посещаете. В некоторых браузерах, часто используются такие термины, как стартовая страница и домашняя, что не обязательно означает одно и то же. Но обо всем по порядку…
Представляет собой довольно сложное произведение — лучшее доказательство того, что это программное обеспечение, с дополнительными функциями прямого аппаратного обеспечения полностью удовлетворяет требованиям операционной системы Chrome OS.
Внешний вид этого браузера при запуске, и таким образом главной страницы сайта или домашней страницы (в Google Chrome это не одно и то же) может изменяться, например, в зависимости от того, какой профиль пользователя был установлен по умолчанию. Для простоты, лучше всего использовать Google Chrome с одним, своим личным профилем.
Приложение SpeedDial 2 в Chrome
Согласно статистическим данным, Google Chrome является самым популярным, Интернет – браузером. Пользователи ценять его за неоспоримые преимущества. Кроме того, расширение SpeedDial 2 в Chrome, существенно улучшает функциональность, безопасность и комфорт браузера.
Каждый человек имеет, по крайней мере, пару любимых веб-страниц, которые он посещает с высокой регулярностью. Печатать их каждый раз в адресной строке не особенно интересная работа, поэтому были созданы закладки. И здесь речь не идет, о полном удовлетворении, но на помощь приходит Speed Dial (FVD).

Расширение изменяет вид новых закладок, что позволяет устанавливать любые выбранные окна, которые содержат ссылки на выбранные сайты, и обеспечивают непосредственный доступ. Появляется возможность сэкономить до нескольких десятков позиций и имеются широкие возможности для персонализации визуальной страницы.

После установки расширения получается чистый и доступный интерфейс, в который можно импортировать все открытые вкладки, или «вручную» добавить страницы, щелкнув правой кнопкой мыши на открытой странице и выбрав в контекстном меню Chrome опцию Speed Dial 2.

Для добавленных закладок генерируется эскиз или выбирается из набора десятков самых популярных сайтов.
Это действительно сильное расширение и предоставляет большие возможности конфигурации. После ввода параметров появляется доступ к множеству функций, разделенных тематически на вкладках.

Speed Dial 2 не только дает возможность настроить отображение миниатюр или изменить фон, но имеет целый ряд других полезных опций. Вы можете отобразить планку установленных приложений (вверх / вниз страницы), и активировать боковую панель. И здесь отобразить на приложении закладки (с возможностью поиска) и недавно закрытых страниц (также для поиска).
Но это еще не все. Можно также установить эскизы страниц, в зависимости от времени суток, их посещения. Расширение «учится» на основе просмотра вашей истории и отмечает, когда совершали визит утром, в полдень, вечером или в ночное время.
А «приукрашивают» полностью красивые статистические данные, показывающие в виде «тортика» страницы, которые вы посетили...

И это еще не все. Есть возможность импортирта/экспорта настроек для данного расширения.
При соответствующей дозе терпения и времени, отведенного для персонализации, вы получите в конце действительно интересный и практический эффект.
5 советов, как лучше всего использовать Гугл Хром на Андроиде
Вы используете Google Chrome на андроиде? Если да, то у меня есть несколько трюков и советов, припасенных специально для вас и которые помогут лучше адаптировать браузер для ваших потребностей, и в полной мере использовать свой потенциал.
Chrome на Андроид имеет особенности, о которых вы могли и не слышать. Это, определенно, один из лучших браузеров для Андроид, а с применением следующих уловок, можно сделать его еще лучше.

- Быстрый переход между открытыми закладками.
Количество открытых вкладок отображается, как в опере, сверху, рядом с полем, в котором указан адрес страницы. При нажатии на кнопку с количеством закладок, на экране появится панель с возможностью переключения на другую закладку экрана. Однако существует гораздо более быстрый и приятный способ.Просто выполните соответствующее движение пальцем. Передвигая палец влево или вправо по адресной строке браузера можно быстро переключаться между закладками, без необходимости извлечения полного меню. - Восстановление закладок Chrome на экране смартфона с Андроидом.
Если вы используете Android 5.0 Lollipop, и в качестве браузера выбрали Гугл Хром, то, конечно, заметили, что список с числом открытых вкладок исчез с экрана. Открытые закладки синхронизируются с видом их отображения.

Нужно только вытянуть меню Chrome, а затем перейти к настройкам. Чуть ниже, под поиском найдите опцию, которая отвечает за объединение просмотра закладок с просмотром ОС приложений в Андроид. Просто отключите эту опцию, а затем подтвердите изменение.
- Синхронизация закладок между устройствами.
Если вы используете Chrome на планшете, на компьютере, или на других устройствах, стоит синхронизировать закладки между ними, чтобы с любого компьютера, лэптопа, планшета или смартфона могли получить доступ ко всем вашем любимым сайтам. Это очень легко – просто войдите в систему на всех устройствах и используйте ту же учетную запись что и в браузере Google Chrome. На смартфоне, перейдите в настройки Chrome, затем выберите в верхней части «Вход в Гугл Хром".Отобразилось окно со списком учетных записей, на которых можно зарегистрироваться. Вы можете использовать для входа в систему только учетные записи Гугл, которая есть на вашем телефоне. Если вы хотите войти с другой учетной записи, то сначала нужно добавить ее в Андроид через Настройки — Учетные записи .

Выберите из списка свой аккаунт Гугл и войдите в систему. Теперь ваше имя отображается в настройках Chrome – дотроньтесь пальцем к нему и выберите свой список адресов электронной почты, чтобы настроить учетную запись.
Теперь отобразились параметры синхронизации.
Удостоверьтесь, что выбрана опция «Синхронизировать все» , или если вы хотите синхронизировать только выбранные данные, отметьте опцию «Синхронизировать закладки» .
Примерно то же самое сделайте на других устройствах и компьютерах, войдя в ту же самую учетную запись Google. В случае компьютерной версии Chrome вытащите меню браузера, перейдите в настройки и войдите в свой аккаунт Google в самом верху, где написано «Вход». Синхронизированные закладки отображаются в разделе «Мобильные закладки».

С другой стороны, когда перейдете в телефоне к папке «Закладки», то вам откроется каталог «Закладки на вашем компьютере» и «Мобильные закладки», где отображаются закладки с вашего компьютера и других мобильных устройств, подключенных к одной и той же учетной записи Google.
- Передача данных в Chrome.
Chrome имеет встроенную , и за счет этого можно сэкономить чуть более 30% ежемесячного трансфера. Страницы будут меньше весить и не используют много Мб мобильного Интернета.Чтобы включить опцию, надо зайти в меню Chrome и перейти к настройкам. Выбрать «Уменьшение количества данных» . Включите функцию ползунка в верхнем правом углу и готовая – страничка будет тот час уменьшена через серверы Google, и отправлена в сжатом виде. - Включить режим чтение.
Все еще существует много сайтов, которые не подходят для мобильных устройств, которые не читаются на телефоне или на планшете, так как очень громоздкие.И чтобы прочитать, надо постоянно перемещаться по экрану телефона или планшета.К счастью, Chrome имеет встроенный режим чтения, который извлекает текст со страницы и отображает пользователю мобильного устройства в удобной и читаемой форме. Режим чтения, однако, сначала нужно установить. Для этого в адресной строке напишите chrome://flags .
В процессе использования браузера мы можем открывать бесчисленное количество сайтов, лишь избранные из которых необходимо сохранить для последующего быстрого доступа к ним. Именно для этих целей в браузере Google Chrome и предусмотрены закладки.
Закладки – это отдельный раздел в браузере Google Chrome, который позволяет быстро перейти к сайту, который был внесен в этот список. Google Chrome может создавать не только неограниченное количество закладок, но и для удобства сортировать их по папкам.
Как добавить сайт в закладки в Google Chrome?
Сделать закладку в Гугл Хроме чрезвычайно просто. Для этого простой перейдите на страницу, которую необходимо добавить в закладки, а затем в правой области адресной строки щелкните по иконке со звездочкой.

Щелкнув по данной иконке, на экране развернется небольшое меню, в котором можно назначить имя и папку для вашей закладки. Чтобы быстро добавить закладку, вам остается нажать кнопку «Готово» . Если же вы хотите создать отдельную папку для закладки, щелкните по кнопке «Изменить» .

На экране отобразится окно со всеми существующими папками для закладок. Чтобы создать папку, щелкните по кнопке «Новая папка» .

Введите наименование закладки, щелкните по клавише Enter, а затем нажмите кнопку «Сохранить» .

Чтобы сохранить созданные закладки в Гугл Хром в уже новую папку, снова щелкните по иконке со звездочкой, в графе «Папка» выберите созданную вами папку, а затем сохраните изменения нажатием по кнопке «Готово» .

Таким образом, вы сможете организовать списки любимых веб-страниц, моментально получая к ним доступ.
Огромное количество пользователей по всему миру выбрали именно эту программу по умолчанию на своем компьютере. И это неспроста, ведь "Гугл Хром" имеет массу преимуществ по сравнению с другими популярными браузерами. К достоинствам относят следующие: высокую скорость загрузки страниц и простое управление. Но даже в таком браузере некоторые пользователи не знают, как добавить закладки. В "Гугл Хром" данный процесс может происходить в нескольких вариациях. Об этом и поговорим в статье.
1 способ
Как добавить закладки в "Гугл Хром" в большом количестве? Этот способ актуален для тех, кто пользуется несколькими программами для просмотров сайтов. Если вы раньше применяли другой браузер в течение длительного времени, то наверняка у вас скопилось множество закладок, с которыми вы не желаете расставаться. А производить копирование по одной штуке покажется вам слишком утомительным процессом. В этих случаях создатели Google Chrome предусмотрели вариант импортирования закладок. Перенос производится с другого браузера, которым вы пользовались раньше. Для того чтобы импортировать закладки, необходимо произвести следующие действия:
- Открыть браузер.
- Зайти в настройки, нажав на соответствующую табличку в правом верхнем углу.
- В открывшемся окне вы увидите панель «Пользователи», снизу есть пункт «Импортировать закладки и настройки».
- Нажав на него, необходимо выбрать желаемый браузер, с которого будет происходить перенос.

2 способ
В браузере Google Chrome предусмотрен и второй вариант добавления закладок. В этом случае их придется вносить вручную. Чтобы узнать, без использования импортирования, предлагаем вам воспользоваться нижеприведенной инструкцией:
- Настройка. Для начала необходимо включить демонстрацию закладок. Для этого нужно зайти в и поставить галочку напротив опции «Показывать панель закладок».
- Добавление. После первого пункта у вас должна появиться дополнительная Щелкнув по ней правой кнопкой мыши, нужно выбрать «Добавить страницу». Далее заполнить все нужные поля и нажать «Сохранить».

Дополнительные возможности
Ранее изложенные инструкции позволяют узнать, как сделать закладки в "Гугл Хром" без То есть они отображаются как небольшие иконки с названием страницы. Но многие привыкли использовать большие закладки со встроенным превью-экраном сайта. И, как следовало ожидать, Google Chrome позволяет удовлетворить такую потребность. Далее вы узнаете, как сделать визуальные закладки в "Гугл Хром":
- Браузер имеет собственный магазин приложений. Его несложно найти через поисковик.
- Далее в поисковой строке сайта нужно ввести «визуальные закладки».
- Выбрать более подходящее расширение и установить его.
Выводы
Браузер Google Chrome - очень гибкий, быстрый и удобный в использовании. А теперь, когда вы знаете, как добавить закладки в "Гугл Хром" несколькими способами, ваши возможности расширяются.
Современный пользователь сети Интернет ежедневно посещает десятки различных веб-ресурсов. Для удобства навигации среди огромной массы информации была реализована система закладок. Они представляют собой кнопку-гиперссылку, состоящую из адреса странички сайта, изображения и названия. Данные кнопки можно размещать на специальной панели или создавать визуальные закладки на отдельной странице. В данной статье описаны способы, как сделать стандартную или визуальную закладку в Гугл Хром.
В Гугл Хром существует встроенная панель, удобная и простая в освоении. Она закрепляется под поисковой строкой обозревателя и вмещает в себя множество ваших любимых сайтов. Ссылки выглядят в виде небольших кнопок с логотипом ресурса и указанным пользователем названием. Чтобы добавить новую закладку в Хром, следуйте простой инструкции:
Теперь на вашей панели появилась новая закладка. По умолчанию данный интерфейс видно лишь на пустых страницах и новых вкладках. Если вы хотите иметь доступ к кнопам постоянно, щелкните ПКМ по пустому месту на панели, чтобы настроить ее, и выберите действие «Показывать».
Визуальные закладки
Некоторые пользователи находят визуальные закладки чересчур громоздкими, для других – это незаменимая в работе вещь. В отличие от многих других обозревателей, Гугл все еще не ввел свою экспресс панель. Однако Хром поддерживает подключение так называемых расширений – модулей, которые привносят дополнительный функционал в работу программы. Каталог Google Store представляет изобилие подобных плагинов на любой вкус. Здесь можно найти приложения от известных компаний Mail.ru и Yandex, красивые и полностью трехмерные визуальные SpeedDial, множество других популярных продуктов.
Установка расширения
Чтобы получить возможность сделать визуальные закладки, их необходимо установить. Процесс установки стандартный для всех плагинов. В данном руководстве подключение рассмотрено на примере сервиса от Яндекс:

Теперь у вас установлен новые сервис, и вы сможете добавить и настроить визуальные закладки Google Chrome.
Настройка

Чтобы добавить новый объект, посетите нужную страничку и нажмите ПКМ в произвольном месте окна, чтобы вызвать ниспадающее меню. В нем требуется выбрать действие «Добавить на экспресс панель». Альтернативный метод – удалить какой-нибудь элемент и нажать на значок «создать» в виде плюсика, который появится на образовавшемся свободном месте. В новом окне надо будет указать адрес ресурса и название элемента, после чего объект будет добавлен в визуальные закладки.