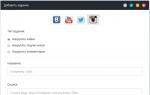Как настроить яндекс чтобы открывалась главная страница. Как сделать яндекс стартовой страницей
Приветствую друзья. Сегодня, я расскажу вам, как изменить стартовую страницу в Яндекс браузере одним интересным и если так можно сказать, хитрым способом. Все дело в том, что в настройках этого браузера нет возможности указать стартовую страницу, разработчики просто не предусмотрели этого.
Но, давайте пройдемся по порядку, возможно, другие способы запуска вам также пригодятся.
Запустите Яндекс браузер и в правом верхнем углу нажмите кнопку с 3-мя горизонтальными полосками, после чего выберите пункт Настройки.

В появившемся окне, нам необходим блок под названием «При запуске открывать» и его две опции:

1) Табло с любимыми сайтами – при запуске браузера будет отображено окно с закладками сайтов, так называемая панель быстрого доступа к сайтам.
2) Ранее открытые вкладки – при выборе этой опции, будут автоматически открыты вкладки последнего сеанса работы, при запуске браузера. Здесь по желанию можно отметить, пункт Открывать www.yandex.ru, если нет вкладок.
Как видите из предложенных вариантов, нет возможности задать стартовую страницу. Но, специально для вас друзья, я придумал, как изменить стартовую страницу в Яндекс браузере одним интересным способ.
Итак, в браузере перейдите на сайт или его страницу, которые вы хотите сделать стартовыми. После этого наведите курсор мышки на открытую вкладку и нажмите ее правую кнопку, выберите пункт Закрепить вкладку.

Важный момент! Чтобы такой способ работал, необходимо в блоке настроек «При запуске открывать» выбрать опцию — Табло с любимыми сайтами .
Кстати, можно задать несколько страниц для их автоматического запуска. Для этого необходимо просто закрепить нужные вам вкладки.
Когда пользователь выполняет двойной щелчок по ярлыку программы, выполняется загрузка браузера. Первое, что мы видим на экране – начальная панель, отображающая сайты, наиболее часто посещаемые пользователем. Здесь могут находиться ссылки и на те страницы, которые добавлены вручную и их загрузка не осуществляется достаточно часто. Человек, работающий за данным компьютером, может, как удалить, так и изменить или установить на панель любую страницу, при этом настроить программу наиболее оптимальным способом.
Вторым вариантом работы программы-навигатора является открытие страниц, посещенных при последней загрузке. Это не всегда удобно, особенно в случаях, когда человек забыл убрать конфиденциальную информацию.
В этом случае для перехода к панели, описанной выше, понадобится дополнительное создание новой вкладки. Для того, чтобы ее установить, в Яндекс браузере служит кнопка со значком «+», находящаяся в верхней части экрана.
Большинство браузеров предоставляет пользователю возможность начинать работу, загрузив домашнюю страницу, установить или изменить которую можно вручную, чтобы настроить программу под свои потребности. В рассматриваемом Яндекс браузере для этого придется приложить некоторые усилия, обойдя стандартные варианты, удалить которые невозможно.
Меняем режимы работы интернет-обозревателя
Добавляем новый способ загрузки самостоятельно
Для этого необходимо предварительно уточнить в какой папке компьютера находится установленный Яндекс браузер. Обычно это папка на системном диске, имя которой совпадает с именем программы. Уточнить ее расположение можно выбрав пункт «Свойства», открывающийся при выводе контекстного меню ярлыка (щелчок по нему правой клавишей мыши).
Открываем для редактирования файл под именем browser.bat. Обычно он находится во вложенной папке Application папки YandexBrowser. Удобнее всего это сделать с помощью файлового менеджера Total Commander, в котором есть горячая клавиша, помогающая удалить ненужную часть содержимого любого файла.
Последнюю строку, выглядящую следующим образом «c:\users\B91B~1\appdata\local\yandex\YANDEX~1\APPLIC~1\browser.exe» необходимо поменять на следующую: «c:\users\B91B~1\appdata\local\yandex\YANDEX~1\APPLIC~1\browser.exe» - http://my.com/.
Домашняя страница Яндекс браузера обозначена в примере как сайт my.com. Это название нужно удалить, вписав вместо него то, которое выносится в адресную строку при загрузке сайта, который будет использован как стартовая страница при последующей работе с обозревателем.
Работа с браузером у многих начинается с домашней страницы. Правильная ее настройка обеспечит повышенный комфорт и быстрый доступ к необходимой информации. В этой статье речь пойдет о том, как изменить стартовую страницу в Яндекс.Браузер.
Поскольку Яндекс.Браузер основан на движке Chromium, то и интерфейс его максимально схож с Google Chrome. И несмотря на некоторые изменения, внесенные разработчиками Яндекса, управление браузером идентично.
Для изменения домашней страницы в браузере, откройте меню Настройки . Для этого нажмите на кнопку с тремя горизонтальными полосами, что находится справа вверху, и выберите пункт меню Настройки .

В открывшемся меню нужно найти раздел С чего начинать?

Браузер на выбор предлагает, скажем так, 2,5 настройки. Первый вариант - Открыть страницу быстрого доступа . Выбирая этот способ, при запуске браузера будет появляться вот это окно:

Это окна по умолчанию, при дальнейшем использовании браузера они будут меняться в зависимости от предпочтений пользователя. Ненужные окна будут удаляться, а заменять их будут вкладки с часто используемыми сайтами. Также ими может управлять сам пользователь: двигать их во все стороны, удалять ненужные окна, добавлять и закреплять интересные страницы.
Второй вариант - Восстановить вкладки, открытые в прошлый раз . То есть, восстановление последнего сеанса. Удобно для пользователей, которые постоянно держат открытыми одни и те же сайты (например, новости или социальные сети).
И в дополнение к этому пункту идет настройка - Открывать www.yandex.ru, если нет вкладок . То есть, если перед завершением работы браузера все вкладки были закрыты, то при последующем запуске программы стартовой страницей будет поисковой сервис Яндекс.
К сожалению, в браузере не реализована возможность установки желаемого сайта в качестве стартового. Вероятно, это было сделано для того, чтобы люди пользовались исключительно сервисами Яндекс. Однако функция «Табло» предоставляет более широкие возможности, с помощью которых попасть на любимый сайт возможно одним нажатием.
Я всегда удивляюсь, как мы, работая ежедневно с одними и теми же программами и сервисами, порою не замечаем элементарных возможностей, предоставляемых нам разработчиками. Всего лишь одна кнопка или ссылка, на которую мы долгое время не обращаем внимания, может предоставить массу полезных инструментов.
Речь в сегодняшней статье пойдёт о замечательной и полезной функции “Личные настройки”, которая предоставляет возможность рядовому пользователю настроить и персонализировать свою домашнюю страницу с поиском от Яндекса.
Продолжительное время для меня основным сервисом по поиску информации в Интернете служил Google и всегда во всех браузерах я устанавливал его страницу с поиском в качестве домашней страницы. Но, в последние годы, Яндекс добавляет в свой арсенал массу различных полезных инструментов и огромное число пользователей устанавливает его страницу поиска в качестве домашней страницы.
Я решил присоединиться к этому поисковому сервису с момента запуска своего блога, когда установил полезный счётчик Яндекс.Метрика и начал пользоваться инструментами для вебмастеров. Теперь я постоянно использую настроенную под свои нужды домашнюю страницу с его поиском.
Приступим к настройке и первое что мы сделаем, это установим поисковую страницу стартовой, для чего в адресной строке интернет-браузера осуществим переход на www.yandex.ru и в меню браузера Firefox перейдем в “Настройки” – “Основные”, нажмем поочередно на кнопки: “Использовать текущую страницу” и “ОК”.

НАСТРОЙКА ЯНДЕКС
Входим в свой почтовый ящик, который зарегистрировали заранее.


Удаляем все ненужные нам виджеты при помощи крестика в правом верхнем углу каждого из них (всегда можно вернуть всё обратно если ошиблись кнопкой “Вернуть” или “Сбросить настройки”), после чего нажимаем на кнопку “Сохранить”.

Переходим в пункт меню “Добавить виджет”.


Он добавляется на страницу, после чего нажимаем кнопку “Оставить” (большинство содержат свои индивидуальные настройки).

Передвигаем его на нужное место и нажимаем кнопку “Сохранить”.


Переходим в пункт меню « ».

Выбираем любую понравившуюся и кликаем на “Сохранить тему”.