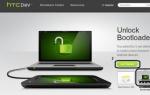Как отредактировать реестр Windows в образе системы. Утилиты для подготовки образа ос к развертыванию Создание загрузочного носителя
Если необходимость изменить wim-образ заставила Вас кривить шеи наподобие этих милых животных, то Вы по адресу. Здесь я постараюсь Ваши шеи выпрямить. В данной и в последующей статье мы постараемся разобраться с тем, как можно изменять уже готовые образа Windows, не развертывая их на компьютеры. В этой статье мы рассмотрим основные команды и возможность добавления драйверов в готовый образ. Для того чтобы узнать как , перейдите пожалуйста на следующий пост. И там, и тут все действия мы будем производить благодаря утилите DISM.
Для чего нужно добавлять драйвера в готовый wim-образ?
Допустим, у нас есть операционной системы готовый для развертывания. Допустим, что ему уже пару месяцев. А еще, допустим, что за это время вышло новое обновление для безопасности Windows, новый улучшенный драйвер или языковой пакет. А Вам нужно на 100 компьютеров! Но лишать образ последних обновлениЙ и улучшений не особо хорошо. Ведь Вы на какое-то время можете оставить компьютеры в опасности. Тем более все это всё равно придется сделать. Так лучше сделать один раз, чем потом проверять все компьютеры. Добавить драйвер в готовый образ можно несколькими путями:
- Создать новый образ.
- Развернуть готовый образ, добавить в него драйвер и повторно .
- Добавить в готовый образ необходимый драйвер с помощью .
Надеюсь Вы понимаете, что наиболее удобный и быстрый способ — третий, и именно его мы и рассмотрим.
Основные команды DISM
Для тех кто поверхностно знаком с утилитой DISM, прошу перейти на статью, которая полностью посвящена данной . Все же повторно пробежимся по некоторым командам, так как они могут нам понадобиться.
- dism /get-wiminfo /wimfile:c:\install.wim
Данная команда выводит сведения о wim-образе. Кстати, пару раз нам приходилось указывать индекс издания операционной системы. Возможно многие задавались вопросом как узнать этот индекс. Так вот отвечу: с помощью данной команды. Так же сведения об образе можно получить с помощью команды:
- imagex /info c:\install.wim
Данная команда аналогична предыдущей.
- dism /get-mountedwiminfo
Используется для получения сведений о подключенных образах.
Работа с оперативным образом DISM
Как уже говорил, утилита DISM позволяет работать не только с сохраненным на диске wim-файлом, но и с образом работающей машины, или по-другому с оперативным образом. С помощью команд DISM, при работе с оперативным образом, можно только получать сведения об образе, но нельзя их изменять. Для работы с оперативным образом нужно использовать параметр /online .
- dism /online /get-drivers
Перечисляет все установленные драйвера.
- dism /online /get-currentedition
Вывод активного издания оперативного образа.
- dism /online /get-stagededition
Вывод списка изданий, которые можно удалить из образа.
- dism /online /get-targetedition
Вывод список изданий, до которых можно обновить оперативный образ.
- dism /online /get-driverinfo
Вывод сведений о конкретном драйвере.
- dism /online /get-intl
Команда выведет на экран сведения, касающиеся региональных настроек
- dism /online /get-packages
Вывод сведений обо всех установленных пакетах в оперативном образе.
- dism /online /get-packageinfo
Вывод сведений о выбранном пакете.
- dism /online /get-features
Выводит информацию обо всех компонентах
- dism /online /get-featureinfo
Вывод информации о конкретном сведении.
Все эти команды могут использоваться и для не оперативного образа. Для этого следует , и вместо /online употреблять /image:c:\papka_podklucheniya. Кроме вышеперечисленных команд с НЕ оперативным образом можно выполнять следующие действия:
- dism /image:c:\papka_podklucheniya /get-apppatchinfo
Вывод сведений об установленных файлах исправлений установщика Windows.
- dism /image:c:\papka_podklucheniya /get-apppatches
Вывод сведений обо всех примененных исправлениях MSP для всех установленных приложений.
- dism /image:c:\papka_podklucheniya /get-appinfo
Вывод сведений о конкретном приложении установщика Windows.
- dism /image:c:\papka_podklucheniya /get-apps
Вывод сведений обо всех установленных приложениях.
Как добавить драйвер в уже готовый Wim-образ?
Наконец-то мы добрались до основного сегодняшнего блюда. Сейчас мы рассмотрим команды для добавления драйвера в wim-образ. Для этого Вы должны указать папку с.inf-файлом драйвера. Добавляются драйвера с помощью параметра /add-driver , а удаляются - /remove-driver .
- dism /image:c:\papka_podklucheniya /add-driver:c:\driver.inf
Добавление одного драйвера в подключенный образ.
- dism /image:c:\papka_podklucheniya /add-driver /driver:c:\mydrivers
Добавление всех драйверов, которые находятся в указанной папке.
- dism /image:c:\papka_podklucheniya /add-driver /driver:c:\mydrivers /driver:d:\123
Добавление всех драйверов, которые находятся в указанных папках. Каждую новую папку нужно добавлять через параметр /driver: В данном примере указаны две папки.
- dism /image:c:\papka_podklucheniya /add-driver /driver:c:\mydrivers /recurse
Добавление всех драйверов из указанной папки и входящих в неё подпапок.
- dism /image:c:\papka_podklucheniya /remove-driver /driver:oem10.inf
Удаление драйвера из не оперативного образа. Название нужного драйвера Вы можете узнать, если выведете их список. Многие драйвера будут иметь название похожее на oem№.inf , где № — порядковый номер. Такие имена автоматически задаются для не подписанных драйверов. Про можете почитать перейдя по ссылке.
Вот такими несложными действиями можно добавить в уже готовый wim-образ необходимые драйвера. Делается это в несколько кликов, благодаря прекрасной утилите DISM, главное знать как. Напоминаю, что статью про добавление приложений и языковых пакетов в wim-образ можете найти через поиск, либо через ссылку, которую я приводил в данной статье. Удачи!
Р
едактирование реестра
- одна из самых распространённых операций при выполнении разных твиков
, направленных на улучшение функциональности Windows. Как правило, внесение изменений в реестр осуществляется на рабочей системе, однако при развёртывании Windows на нескольких компьютерах такой способ может оказаться неприемлемым. Конечно, можно создать набор REG
-файлов и выполнять их слияние на каждом экземпляре установленной Windows, но есть и другой вариант.
Внести изменения в реестр заранее, в образ, благодаря чему все твики будут применены автоматически во время установки системы.
Для этого вам понадобится распакованный образ системы, в котором нужно будет найти файл INSTALL.WIM (располагается он в каталоге SOURCES) и скопировать его в любое удобное место (у нас это раздел D ) .

Создайте на диске D папку mount , запустите от имени администратора командную строку и смонтируйте в папку mount образ INSTALL.WIM , используя для этого следующую команду:
Dism /mount-wim /wimfile:D:\install.wim /index:1 /mountdir:D:\mount
- D:/install.wim – это исходное месторасположение образа
- INSTALL.WIM , index:1 - редакция системы,
- D:/mount - каталог, в который будет монтироваться образ.

П римечание: так как в одном образе могут находиться несколько редакций одной версии системы (Домашняя, Профессиональная, Корпоративная и т.д.) , непосредственно перед монтированием желательно узнать её индекс (index) . Для этого используется команда Dism /Get-WimInfo /WimFile:D:\install.wim .
 После того как образ будет смонтирован, загрузите из него нужную вам ветку реестра. Путь в команде выгрузки ключа может быть разным в зависимости от того, какой раздел реестра вы собираетесь редактировать.
После того как образ будет смонтирован, загрузите из него нужную вам ветку реестра. Путь в команде выгрузки ключа может быть разным в зависимости от того, какой раздел реестра вы собираетесь редактировать.
- Если это HKLM/SOFTWARE , путь будет windows/system32/config/software
- Если HKLM/SYSTEM - windows/system32/config/system
- Если HKLM/SAM , то windows/system32/config/SAM
- Для загрузки подраздела HKLM/Security используется путь windows/system32/config/security
- Для DEFAULT в разделе HKEY_USERS - windows/system32/config/default

Допустим, вам нужно получить доступ к подразделу SOFTWARE . Тут же в консоли грузим его следующей командой:
reg load HKLM/EDIT D:\mount\windows\system32\config\software

Где EDIT - временный подраздел в редакторе реестра. После этого откройте в работающей системе редактор реестра и разверните ветку HKEY_LOCAL_MACHINE\EDIT .

Пожалуйста, теперь можете создавать и редактировать нужные вам ключи. После того как закончите, закройте редактор и выгрузите раздел обратно командой reg unload HKLM\EDIT .
16.06.2010 20:41
Файлы установленной Windows 7 могут повреждаться или удаляться по ошибке или в результате заражения компьютера вирусами, троянами и другими опасными программами. Вместо того, чтобы переустанавливать Windows 7 из-за одного-двух поврежденных файлов, можно извлечь нужные файлы из установочного DVD Windows 7.
Все файлы Windows 7 сжаты и запакованы в файл-образ install.wim , расположенный в папке sources установочного диска Windows 7. Существуют два способа открыть файл WIM и извлечь из него нужные данные:
Подключение образа средствами DISM
1. Вставьте установочный диск Windows 7 в DVD-привод, откройте его и скопируйте файл install.wim из папки sources на диск D.
2. Создайте папку на диске D и назовите ее, к примеру, wseven . В эту папку будет подключен образ install.wim. Обратите внимание, что в качестве папки для подключения образа install.wim НЕЛЬЗЯ использовать корень диска C .
3. Откройте Пуск > Все программы > Стандартные .

4. Выполните команду:
dism /Mount-Wim /WimFile:D:\install.wim /name:"Windows 7 Ultimate" /MountDir:D:\wseven

Пояснения:
- dism – встроенная в Windows 7 утилита командной строки, позволяющая подключать образы WIM и управлять ими.
- Параметр /Mount-Wim подключает файл WIM.
- Параметр /WimFile позволяет указать расположение и имя файла WIM, который нужно подключить.
- Параметр /name позволяет указать название выпуска Windows 7, который будет смонтирован.
- Параметр /MountDir: указывает папку, в которую будет смонтирован образ WIM.
6. Дождитесь, пока образ подключится. Это может занять несколько минут.
7. Откройте папку D:\wseven, найдите в ней нужный файл и скопируйте его в любое место на жестком диске (например, замените поврежденный файл Windows 7).

Отключение образа в DISM
После копирования нужных файлов образ можно отключить.
1. Закройте все папки и файлы.
2. Откройте Пуск > Все программы > Стандартные , щелкните правой кнопкой мыши по значку командной строки и выберите Запуск от имени администратора .
3. Выполните команду:
dism /Unmount-Wim /MountDir:D:\wseven /discard
Пояснения:
- Параметр /Unmount-Wim отключает образ.
- Параметр /MountDir: указывает папку, в которую смонтирован образ, который нужно отключить.
- Параметр /discard отменяет все внесенные в образ изменения.
4. Дождитесь отключения образа.

5. Удалите папку wseven и файл install.wim с диска D.
Открытие файла WIM с помощью архиватора 7-zip
1. Скачайте и установите бесплатный архиватор 7-zip.
2. Вставьте установочный диск Windows 7 в DVD-привод, откройте папку Sources и найдите в ней файл install.wim .
3. Щелкните правой кнопкой мыши по файлу install.wim и в появившемся контекстном меню выберите Открыть с помощью .
4. В открывшемся окне выберите 7-zip File Manager и нажмите OK .

5. В окне архиватора может отображаться от одной до пяти папок, в зависимости от выпуска Windows 7. В установочных образах 32-разрядных Windows 7 присутствуют все выпуски, кроме Enterprise, поэтому папок будет пять:
- в папке «1» содержатся все папки и файлы Windows 7 Starter (Начальная);
- в папке «2» – все папки и файлы Windows 7 Home Basic (Домашняя базовая);
- в папке «3» – Windows 7 Home Premium (Домашняя расширенная);
- в папке «4» – Windows 7 Professional (Профессиональная);
- в папке «5» – Windows 7 Ultimate (Максимальная).
В установочных образах 64-разрядных Windows 7 выпуск «Начальная» отсутствует, поэтому папок будет всего четыре:
- в папке «1» содержатся все папки и файлы Windows 7 Home Basic (Домашняя базовая);
- в папке «2» – Home Premium (Домашняя расширенная);
- в папке «3» – Professional (Профессиональная);
- в папке «4» – Ultimate (Максимальная).
В установочных образах Windows 7 Enterprise (Корпоративная) есть только одна папка – с самой «Корпоративной», другие выпуски в дистрибутив не включены.
…развитие клонирования ОС от кустарного секторного через флешку к промышленному файловому по сети…
Для клонирования операционных систем ранее я использовал платные программы Symantec Ghost или Acronis True Image. Они выполняли свои функции и устраивали меня… Пока я не познакомился с Windows Deployment Services — еще более мощным средством от Microsoft для централизованного развертывания ОС, которое доступно как роль в Windows Server начиная с 2008 версии.
В данной статье будут рассмотрены следующие темы:
Способы клонирования
Выделяют два способа клонирования ОС: секторный и файловый, у каждого из них есть свои полюсы и минусы.
Секторный
Традиционный способ, его используют такие программы как Symantec Ghost и Acronis True Image.
Достоинства:
- Универсальность — как правило, при клонировании тип операционной системы не важен, поддерживалась бы файловая система.
- Скорость — секторное копирование намного быстрее файлового (структура файловой системы и фрагментация сильно не влияют на скорость копирования).
Недостатки:
- После создания образа нет возможности как-то его отредактировать в оффлайн-режиме (не развертывая на диск).
- Невозможно развернуть образ на целевой раздел поверх его содержимого (оставив существующие файлы).
- Закрытость формата — как правило, только софт, создавший образ, может с этим образом работать.
Файловый
При данном способе в реализации Microsoft образ ОС снимается на файловом уровне с помощью утилиты ImageX, результирующий файл образа имеет формат WIM.
Преимущества:
- Возможность подключать образ к файловой системе и редактировать его в оффлайн режиме. Можно даже устанавливать обновления и драйвера на поддерживающие эту функцию ОС (начиная с Vista).
- Открытость формата, с ним может работать и сторонний софт.
- Хорошее сжатие, ничего лишнего в процессе снятия образа в него не добавляется. Имеется возможность объединять несколько образов в один файл, при этом дублирующиеся файлы не занимают дополнительного места.
Недостатки:
- Низкая скорость работы (все особенности размещения файлов и фрагментация имеет значения).
- Ограниченная поддержка ОС и файловых систем (только Microsoft, начиная с Windows XP)
Работа с WIM-образами
Для создания, редактирования и развертывания WIM-образов операционных существует несколько стандартных средств, которые дополняют друг друга:
- ImageX — текстовая утилита для создания, редактирования и применения WIM-образов.
- Windows Automated Installation Kit — набор средств создания образов для автоматизированной установкой ОС, содержит Windows PE.
- Windows Deployment Services, о котором будет рассказано ниже.
- Microsoft Deployment Toolkit — продвинутый пакет для тонкой настройки установочных образов (скачать). Функциональность частично пересекается с WDS: работа с сетью ограничена файловой шарой, но шире возможности по настройке действий, выполняемых образами (Task Sequence).
- System Center Configuration Manager — мощнейшее средство для централизованного развертывания ОС без участия пользователя(zero-touch install), объединяет и использует перечисленные выше программы.
На заметку
В интернетах полно статей о том, как создавать и развертывать образы ОС из командной строки с помощью ImageX; размечать и форматировать диски с помощью еще более неудобного DiskPart. Лично я не фанат командной строки, поэтому предпочитаю проделывать все эти операции мышкой, используя возможности WDS.
Windows Deployment Services
Эта роль доступна в Windows Server начиная с 2008 версии, роль-предшественница в Windows Server 2003 называлась RIS.
WDS позволяет:
- Систематизировано хранить в одном месте подготовленные WIM-образы операционных систем.
- Выполнять загрузку компьютеров по сети с загрузочных образов (Boot Images) при помощи PXE.
- Развертывать ОС семейства Windows (XP, Server 2003, Vista, 7, Server 2008/2008R2) из хранимых установочных образов (Install Images).
- Выполнять параллельное развертывание ОС на несколько компьютеров при помощи многоадресной рассылки.
Служба WDS достаточно проста и дружелюбна к пользователю, а встроенный хелп к ней краток и понятен. После установки WDS в мастере начальной конфигурации рекомендую выбрать Respond to all clients computers на этапе настройки PXE Response Policy . Это избавит нас от предварительного ручного создания объектов в Active Directory для каждого компьютера, загружаемого по сети.
После прохождения мастера начальной конфигурации WDS готова к работе. Начать освоение предлагаю с добавления на сервер стандартного установочного WIM-образа (Install Image) Windows 7, который можно взять с установочного диска по адресу \sources\install.wim. Для загрузки компьютеров по сети и развертывания на них установочных образов необходимо добавить загрузочные образы (Boot Images), о которых я далее расскажу подробнее.
На заметку
Для отработки сценариев клонирования очень удобно использовать виртуальные машины.
Для того, чтобы виртуальная машина на Hyper-V могла загружаться по сети, в её аппаратную конфигурацию нужно добавить Legacy Network Adapter.
Загрузочные образы WDS
Это наборы образов, с которых осуществляется загрузка компьютера для выполнения неких действий по клонированию. Существует 3 стандартных типа загрузочных образов.
Setup Boot Image — устанавливающий загрузочный образ
После загрузки с такого образа компьютер по сети подключается к серверу WDS (спрашивает имя и пароль), считывает список доступных для развертывания установочных образов, после выбора образа позволяет из графической среды управлять разделами жесткого диска компьютера, точно так же, как обычный установщик Windows 7 (удалить, создать, форматировать). После выбора раздела для установки начинает развертывать в него выбранный ранее установочный образ.
Для добавления Setup Boot Image на сервер WDS достаточно выполнить команду Add Boot Image и в качестве файла-источника указать \sources\boot.win от обычного установочного диска Win7/WS2008R2 нужного языка и разрядности.
На заметку
64-х разрядные загрузочные образы позволяют развертывать и клонировать 32-х и 64-х разрядные ОС, а 32-х разрядные загрузочные образы — только 32-х разрядные ОС.
Capture Boot Image — захватывающий загрузочный образ
Загрузившись с такого образа будет предоставлен графический интерфейс, позволяющий:
- Выбрать раздел на компьютере, который нужно «захватить» в WIM-образ.
- Задать имя и описание образа.
- Выбрать размещение создаваемого WIM-файла.
- Опционально отправить полученный WIM-образ на сервер WDS по сети.
На заметку
Capture Boot Image разрешает создавать образы только для подготовленных с помощью SysPrep операционных систем.
Напомню, что SysPrep для WinXP/WS2003 лежит на установочном диске в \support\deploy.cab. Подготовка выполняется командой sysprep -mini -reseal -reboot .
В ОС, начиная с Vista, SysPrep лежит на системном диске в каталоге \windows\system32\sysprep. Подготовка выполняется командой sysprep /oobe /generalize /reboot .
Чтобы добавить Capture Boot Image на сервер WDS достаточно кликнуть правой кнопкой на уже существующем Setup Boot Image и выбрать в контекстном меню Create Capture Image .
Discover Boot Image — обнаруживающий загрузочный образ
Данный образ позволяет компьютерам, не поддерживающим загрузку по сети (PXE), загрузиться традиционным способом (с компакта или флешки) и подключаться к серверу WDS для развертывания с него доступных установочных образов, аналогично работе Setup Boot Image.
Для создания Discover Boot Image нужно кликнуть правой кнопкой на уже существующем Setup Boot Image и выбрать Create Discover Image. Результатом данной операции будет загрузочный WIM-образ. О том, как создавать загрузочные ISO-образы и флешки с WIM-файлами я расскажу далее.
Создание загрузочного носителя
Далеко не всегда есть возможность загружать компьютер по сети с сервера WDS, поэтому может возникнуть необходимость локально загружать Setup и Capture образы с компакта или флешки.
Для создания таких носителей предварительно необходимо установить Windows Automated Installation Kit (WAIK, загрузить можно ) и выполнить следующие действия.
1. От имени админа запустить Deployment Tools Command Prompt .
2. Выполнить
copype x86 c:\Deploy\WinPE_x86
где вместо x86 можно выбрать другую разрядность (x86, amd64, ia64).
3. Скопировать в папку c:\Deploy\WinPE_x86\ISO\sources нужный вам загрузочный WIM-образ (Setup, Capture, Discover) и назвать его boot.wim.
4. Теперь по адресу c:\Deploy\WinPE_x86\ISO лежит заготовка для создания загрузочного носителя.
Создание загрузочного ISO-образа
Из Deployment Tools Command Prompt выполнить
oscdimg -bc:\Deploy\WinPE_x86\etfsboot.com c:\Deploy\WinPE_x86\ISO c:\Deploy\WinPE_x86\image.iso
В результате будет создан загрузочный ISO-образ image.iso, готовый для записи на болванку или подключению к виртуальным машинам.
Создание загрузочной флешки
1. Отформатировать флешку в FAT32, сделать этот раздел активным.
2. Взять утилиту bootsect.exe из папки \boot установочного диска Win7/WS2008R2 нужной разрядности.
3. Выполнить от имен администратора
bootsect /nt60 e: /force
где e: — буква диска флешки.
4. Скопировать содержимое c:\Deploy\WinPE_x86\ISO в корень флешки.
Загрузочная флешка готова.
На заметку
Данный вариант особенно удобен тем, что единожды создав такую загрузочную флешку, можно легко по мере необходимости менять на ней загрузочный (boot.win) и установочный (install.wim) образы.
Пример использования WDS для централизованного развертывания ОС
- Добавляем на сервер WDS стандартный установочный образ Windows 7 (из \sources\install.wim установочного диска).
- Загружаем образцовый компьютер по сети в устанавливающий образ Setup Boot Image, и разворачиваем Windows 7 из стандартного образа.
- Настраиваем установленную ОС как нам нужно.
- Готовим ОС для клонирования с помощью SysPrep.
- Клонируем с помощью Capture Boot Image и загружаем полученный WIM-образ на сервер WDS.
- Развертываем образцовый WIM на нужные компьютеры по сети с помощью Install Boot Image или с других носителей (флешек, компактов).
Полезные ссылки
- Deploying Windows 7 — серия из 29 статей Митча Туллоча, автора многих книг Microsoft Press
У вас есть проблема с открытием.WIM-файлов? Мы собираем информацию о файловых форматах и можем рассказать для чего нужны файлы WIM. Дополнительно мы рекомендуем программы, которые больше всего подходят для открытия или конвертирования таких файлов.
Для чего нужен файловый формат.WIM?
Расширение .wim служит обозначением проприетарного формата образов Windows (Windows Imaging Format, WIM), разработанного Microsoft для своих ОС Windows, начиная с Windows Vista. WIM является аппаратно- и платформно-независимым форматом образов, а также частью стандартной процедуры развертывания систем Microsoft.
Файл .wim представляет собой большой двоичный файл с WIM-образом. Образы WIM, которые содержат заранее сконфигурированные установочные файлы MS Windows, используются в качестве распространяемых пакетов развертывания ОС. Пакеты развертывания ПО на основе образов WIM можно обновлять с целью включения последних драйверов, обновлений безопасности и исправлений ошибок. Образы WIM бывают загрузочными ("BOOT.wim "), при этом требуется использование внешнего загрузчика и дополнительного конфигурационного файла.
Для работы с WIM-файлами существуют несколько официальных средств Microsoft (ImageX, GImageX, DISM). С их помощью файл .wim можно создать, изменить и смонтировать в виде логического диска. Кроме того, образы WIM можно преобразовывать в другие форматы дисковых образов (ISO), а также рассматривать их как обычные архивы, которые открываются некоторыми архиваторами (напр., 7zip).