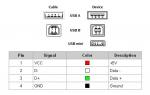Как разблокировать скачивание файла в хроме. Google chrome блокирует скачивание как отключить
В последних версиях своего фирменного браузера корпорация Google значительно усилила защиту пользователей от вредоносного и потенциально опасного программного обеспечения. Как следствие, теперь браузер Google Chrome рьяно блокирует загрузку подавляющего большинства архивов и файлов, выводя на экран монитора пользователя соответствующее сообщение о наличии вредоносного ПО.

Массовая блокировка различных архивов и файлов, включая даже не относящихся по сути к таковым, вызвано непосредственно политикой Google по определению нежелательного и потенциально опасного программного обеспечения. Исходя из которой Google руководствуется тем, что под данное определение попадают даже те программы, которые, к примеру, не соответствуют своему описанию, имеют нестандартный процесс установки, или меняют стартовую страницу в браузере по умолчанию. При этом антивирусные программы такой софт не блокируют, и, в отличии от браузера Google Chrome, предоставляют пользователю самому решать, что ему нужно и можно скачивать, а что нет.
Если кому-то из пользователей такая политика Google не совсем по душе (а скорее всего таких пользователей будет немало), ведь браузер должен оставаться браузером, а функции антивируса должны выполнять соответствующие программные продукты, то существует как минимум два способа скачивать файлы, которые блокирует Google Chrome.
Первый способ: каждый раз для того чтобы скачать файл, заблокированный браузером Google Chrome достаточно открыть «Загрузки» (для вызова можно использовать горячие клавиши Ctrl + J) и нажать «скачать вредоносный файл»,

после чего появится ещё одно сообщение (см. скриншот),

соглашаемся, и файл будет скачан.
Второй способ: можно просто снять галочку с пункта «Включить защиту от фишинга и вредоносного ПО»,

после чего всё будет скачиваться без каких-либо проблем, соответственно в таком случае вы будете лишены предупреждений во время перехода на потенциально опасные сайты, что не рекомендуется Google.
Настроенную в Google Chrome блокировку легко обойти. Запуск другого браузера или вход с помощью онлайн-анонимайзера позволят легко посетить запрещенный сайт.
Помимо этого, блокировка сайтов в Гугл Хром не является действительной не только для других браузеров, но даже и для иных учетных записей пользователей. Например, если вы заблокировали сайт в Хроме под вашей в компьютере, он может быть свободно открыт под другой.
Как заблокировать ненужные страницы более надежным способом
По этой причине стоит обратить внимание на следующий способ блокировки сайтов в Google Chrome. Если вы хотите заблокировать какие-либо страницы, выполнив более совершенные настройки и ограничения, лучше воспользоваться специальным программным обеспечением - HT Employee Monitor. Для этого вы должны выполнить следующие действия :
С помощью HT Employee Monitor вы можете ограничить доступ к сайтам по региональному признаку.
1. Скачайте и установите HT Employee Monitor.
2. Откройте программу.
3. Нажмите «Блокирование сайтов».
4. Нажмите кнопку «Добавить», расположенную рядом со списком запрещенных сайтов.
5. Введите адрес веб-сайта или ключевое слово , которое необходимо заблокировать.
6. Нажмите кнопку «Применить».
И не зря, так как именно это браузер оснащен большинство функциями, которые намного облегчают и упрощают нам жизнь. И одной из функций является фильтрование загружаемых файлов в браузере Google Chrome. Возможно вы с ним и встречались ранее, видя на экране надоедливое предупреждение “Сайт содержит вредоносное ПО”.
Если вы уже обновлялись до последней версии браузера Хром, то вы должны были заметить, что администрация браузера максимально усилила защиту своих пользователей от вредоносных программ. И из-за этого наш всеми любимый браузер так настырно блокирует всевозможные загрузки файлов.
Некоторые программы, которые не соответствуют определенному описанию, имеют нестандартный вид установки, или меняют начальную страницу в браузере по умолчанию, также могут блокироваться как вредоносные файлы.
Причины блокировки файлов как вредоносные
Ну что ж, для начала разберемся с причинами. Хром может заблокировать файл, если:
- Считает его вредоносным (представляет угрозу для вашего ПК), необычным (новое и опасное для системного обеспечения) или же нежелательным (вредоносная программа , замаскированная под нужный файл) для скачивания.
- Находит файл, который может самостоятельно, без согласия пользователя изменить настройки браузера.
- Эти файлы принудительно устанавливают на ваш ПК различные расширения.
- Они представляют угрозу конфиденциальности ваших персональных данных.
Способы устранения блокировки файлов
Если вы хотите напрочь избавиться от этого предупреждения, следуйте нижеописанным шагам:
Первый способ:
- Зайдите в настройки вашего браузера, щелкнув по серому квадрату с тремя палочками внутри в правом верхнем углу.
- Теперь нажмите “Загрузки” (также вы можете использовать комбинация клавиш Ctrl + J)
- Далее выберите пункт “Скачать вредоносный файл”. Скачивайте его только если точно уверены в том, что это файл не несет никакой угрозы для вашего ПК.
- После этого, на экране появится окошко с надписью “Скачать вредоносный файл?”. Далее соглашаемся и файл скачается на компьютер.
Второй способ:
После этого вы сможете спокойно скачивать все необходимые файлы , но будьте осторожны, так как теперь ваше устройство не предохранено от вирусов, и появятся большие проблемы с работой браузера. А дело ваше, отключать защиту от вредоносных файлов , или же терпеть хоть и надоедливое, но полезное для вашего ПК предупреждение.
Доброго вам всем утречка, денечка, вечерочка, а может быть и ноченьки тёмненькой. С вами снова я, Дмитрий Костин...блин, прозвучало как-будто я ведущий какого-то шоу. В общем не так давно одна знакомая попросила заблокировать на компьютере несколько сайтов от своего ребенка. Ну а почему бы и не помочь? В наше время просто необходимо прятать некоторые ресурсы от наших детей.
Да и кстати не только от детей надо что-либо скрывать. На работе (да-да, на ней родимой) также приходилось блокировать сайты некоторым людям (в частности дело касалось социальных сетей). Ну в общем, так они лазили через google chrome, то и блокировку я настроил с помощью него. Всё прошло успешно: сайты заблокированы и мир спасён! Ну как-то так).
Ну вот этот случай натолкнул меня написать статью о том, как заблокировать сайт в хроме, чтобы спрятать их от детей и непослушных взрослых.
Через Google Chrome
В общем таким простым и быстрым способом можно заблокировать любой сайт в хроме. Удобно? По моему круто. Но я хочу сказать, что это не самый надежный вариант , так как это расширение может удалить любой желающий. Если дитю перекрыли доступ, он будет искать способ восстановить его). Также есть вероятность, что человек будет заходить на сайт через другие браузеры.
Можно, конечно, заблокировать данный ресурс в каждом браузере по отдельности, но я бы рекомендовал закрыть этот сайт одним махом для всех браузеров. Делается это одним махом и без лишних усилий.
Блокировка для всех браузеров одновременно
Тут делается всё вообще быстро и я хочу сказать, что действий требуется даже меньше, чем в первом варианте. Нам просто надо будет дописать одну или несколько строчек в одном файлике и всё. Ну давайте по порядку.

Ну что? Все справились. Я надеюсь, что проблем ни у кого не возникло, но в случае чего я на связи. Кстати напишите ниже в комментариях какой способ для вас предпочтительнее (если вы вообще блокируете сайты), а может у вас есть какой-то способ, который вам кажется еще легче? Поделитесь своими наработками!
С уважением, Дмитрий Костин
Необходимость заблокировать доступ к сайту может возникнуть в различных ситуациях . Например, родители могут ограничивать доступ детей к некоторым сайтам. Кроме этого блокировку сайтов можно использовать для повышения собственной эффективности. Если вы не сможете посещать любимые развлекательные сайты или социальные сети, то вы сможете выполнить больше работы за меньшее время.
В одной из наших статей мы уже рассказывали о том, . Но, методы, описанные в этой статье довольно сложные. В этот раз мы расскажем о том, как заблокировать сайт в.
Блокировка доступа к сайтам - довольно распространенная задача. Поэтому не удивительно, что для ее решения создано немало. В данном материале мы рассмотрим расширение под названием Block site от wips.com . Его можно.
После того как вы скачали и установили расширение Block site нужно перейти в его настройки, для того чтобы ввести адреса сайтов, которые вы хотите заблокировать. Для этого откройте меню браузера Google Chrome и выбирите пункт «Инструменты - Расширения».
После этого в списке установленных расширений нужно найти расширение Block site и кликнуть по ссылке «Настройки».


Для того чтобы заблокировать сайт, его нужно ввести в поле «List of blocked sites» и нажать на кнопку «Add page». После этого сайт появляется в списке заблокированных сайтов, который находится чуть ниже.
Кроме простого блокирования всего сайта вы можете заблокировать отдельную страницу . Для этого достаточно просто ввести ее и нажать на кнопку «Add page». В этом случае доступ к этой странице будет заблокирован, тогда как другие страницы сайта будут работать.
Также здесь вы можете настроить перенаправление с заблокированных сайтов. Чтобы использовать данную возможность введите адрес сайта, на который вы хотите перенаправить пользователя, в поле «Default redirect page» - чтобы перенаправлять пользователей со всех заблокированных страниц, или в поле «redirect to » - для того, чтобы перенаправлять пользователей только с одной конкретной страницы.
Что делать, если Google Chrome заблокировал скачиваемый файл?
И сообщает нам, что, мол, последний заражён вирусом. Такая ситуация – это наглядный пример работы встроенной в веб-обозреватель системы защиты. При скачивании данные проверяются на предмет наличия в них вредоносных программных кодов, и если систему защиты «Хрома»
что-то не устраивает, процесс загрузки блокируется.
Встроенная защита браузера, как и любое антивирусное ПО, несовершенна. И может выдавать ложные срабатывания. Так часто бывает при скачивании малоизвестных программ или утилит кустарного производства. Их установщики просто отсутствуют в системе рейтинга безопасности ПО, на которое опирается веб-защита Chrome.
Если мы точно знаем, что интересующая нас программа или данные без сюрпризов, можем принудительно скачать их.
Как это сделать?
Итак, Chrome при скачивании файла выдаёт оповещение, что последний вроде как заражён вирусом. Жмём опцию скачивания.
Но в итоге ничего не происходит.
«Хром» блокирует загрузку, и в ленте внизу окна видим статус прерванной закачки с уведомлением, что, возможно, скачиваемый файл вредоносный.
В этой ленте кликаем на маленький неприметный значок ^ в конце блока уведомления.
И выбираем .

Альтернативный способ, как можно скачать заблокированный файл – в разделе загрузок браузера.
Открываем этот раздел.
Смотрим блок последней закачки: здесь необходимо нажать и подтвердить своё решение.

И не зря, так как именно это браузер оснащен большинство функциями, которые намного облегчают и упрощают нам жизнь. И одной из функций является фильтрование загружаемых файлов в браузере Google Chrome. Возможно вы с ним и встречались ранее, видя на экране надоедливое предупреждение “Сайт содержит вредоносное ПО”.
Если вы уже обновлялись до последней версии браузера Хром, то вы должны были заметить, что администрация браузера максимально усилила защиту своих пользователей от вредоносных программ. И из-за этого наш всеми любимый браузер так настырно блокирует всевозможные загрузки файлов.
Некоторые программы, которые не соответствуют определенному описанию, имеют нестандартный вид установки, или меняют начальную страницу в браузере по умолчанию, также могут блокироваться как вредоносные файлы.
Причины блокировки файлов как вредоносные
- Считает его вредоносным (представляет угрозу для вашего ПК), необычным (новое и опасное для системного обеспечения) или же нежелательным (вредоносная программа, замаскированная под нужный файл) для скачивания.
- Находит файл, который может самостоятельно, без согласия пользователя изменить настройки браузера.
- Эти файлы принудительно устанавливают на ваш ПК различные расширения.
- Они представляют угрозу конфиденциальности ваших персональных данных.
Способы устранения блокировки файлов
Если вы хотите напрочь избавиться от этого предупреждения, следуйте нижеописанным шагам:
Первый способ:
- Зайдите в настройки вашего браузера, щелкнув по серому квадрату с тремя палочками внутри в правом верхнем углу.
- Теперь нажмите “Загрузки” (также вы можете использовать комбинация клавиш Ctrl + J)
- Далее выберите пункт “Скачать вредоносный файл”. Скачивайте его только если точно уверены в том, что это файл не несет никакой угрозы для вашего ПК.
- После этого, на экране появится окошко с надписью “Скачать вредоносный файл?”. Далее соглашаемся и файл скачается на компьютер.
Второй способ:

После этого вы сможете спокойно скачивать все необходимые файлы, но будьте осторожны, так как теперь ваше устройство не предохранено от вирусов, и появятся большие проблемы с работой браузера. А дело ваше, отключать защиту от вредоносных файлов, или же терпеть хоть и надоедливое, но полезное для вашего ПК предупреждение.
Google Chrome тщательно следит за каждым вашим движением. Это означает, что он часто принимает решения о вашей безопасности в сети, например, блокирует веб-страницы и загрузки с сайтов, которые определяет как опасные. Когда вы пытаетесь открыть такую страницу или загрузить файл, Chrome автоматически заблокирует эту загрузку, а вы увидите сообщение «Chrome заблокировал файл как опасный».
Это, безусловно, очень хорошо с точки зрения безопасности, но такое поведение браузера может вызвать некоторые неудобства, когда вы пытаетесь загрузить файл, в безопасности которого вы уверены. В этом руководстве вы узнаете, как загружать файлы и посещать веб-страницы в Chrome, которые Google считает опасными. Для этого нам придется отключить включенные по умолчанию функции безопасности Google. При выполнении этих действий вы должны быть осторожны.
Отключить функции безопасности
- Перейдите в chrome: // settings или просто нажмите на значок настроек на панели инструментов.
- Прокрутите страницу вниз до пункта «Настройки» и нажмите «Показать дополнительные настройки».
- В дополнительных настройках вы найдете подраздел «Конфиденциальность и безопасность».
- В этом разделе найдите параметр «Защитите себя и свое устройство от опасных сайтов» и просто отключите эту функцию.
Как только вы выполните все эти действия, вы можете скачать любой файл или посетить нужный вам сайт в обход параметров безопасности, а сообщение «Chrome заблокировал файл как опасный» больше не будет вам докучать.
Но будьте осторожны при посещении этих сайтов, потому что Google помечает их как угрозу безопасности для вашей системы и устройства. Загружайте файлы только из тех источников, которым вы доверяете, иначе есть возможность стать жертвой всех видов вирусов и вредоносных программ, существующих в Интернете.
Также рекомендуется, выключать эту функцию, только когда у вас возникает конкретная потребность в доступе к определенным «опасным» файлам. Это обеспечит вашу защиту и безопасность в целом, предоставляя вам возможность в нужный момент отменять решения по безопасности Google.