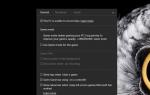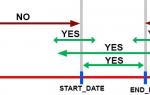Как сделать восстановление виндовс 8. Восстановление системы Windows
Здравствуйте уважаемый админ, спасибо за действительно очень полезный, эксклюзивный проект, коих в рунете не так много. В течении 5 дней дней изучал материалы на вашем сайте, узнал много интересного, но к сожалению по прошествии данного периода времени я не смог устранить свою недавно возникшую проблему на ноутбуке, поэтому хотел бы обратиться к вам за помощью в надежде выяснить свою проблему и наконец-то решить ее. Заранее извиняюсь что будет много "бУкаВ").
Купил 2 года назад ноутбук Acer Aspire v5-122p с предустановленной ОС виндовс 8 64-разрядная(редакцию не помню). Затем через какое-то время автоматически обновлялся до 8.1. Последние 2 месяца наблюдались частые зависания в системе, а я все оттягивал с восстановлением системы виндовс. Неделю назад система в очередной раз сильно зависла и мне пришлось экстренно выключить ноутбук по удержанию кнопки выключения. После этого возникла и не устраняется следующая проблема. После включения ноутбука появляется логотип acer и крутится значок загрузки где-то секунд 40 и выводится на синем фоне сообщение "На вашем компьютере возникла проблема, необходимо его перезагрузить". После этого сообщения, компьютер сам перезагружается и запускается "Подготовка автоматического восстановления", крутится значок загрузки секунд 30 и далее все исчезает, ничего нет, просто светится черный фон без всяких сообщений, но ноутбук вроде как продолжает все еще работать, но не реагирует ни на какие действия, кроме как экстренного выключения ноутбука. И так все время.
Загрузочные диск, флешку из под системы я заранее не удосужился сделать, когда система работала все еще нормально. Изучив материалы на вашем сайте пробовал проделывать следующее. Скачивал через mediacreationtool образы с виндовсом 8 и виндовсом 8.1 англоязычную, в ней же делал загрузочные флешки отдельно с виндовсом 8 и виндовсом 8.1 англоязычную, также пробовал делать загрузочные флешки через программы WinSetupFromUSB_1-4_x64 и rufus с этим образами. Делал по вашим материалам, изначально пробовал через эти программы сделать с форматированием в FAT32 со схемой GPT загрузочную флешку для БИОСА UEFI , при этом в биосе ничего не менял, включен был UEFI с secure boot, ставил приоритет загрузки первую USB HDD, также специально по нажатию на кнопку f12 выбирать мог подключенную к ноутбуку загрузочную флешку, в итоге, после этих манипуляций все также логотип acer и значок загрузки недолго появлялся, а после черный фон вновь светится без ничего. Также пробовал отключать и D2D RECOVERY, даже потом в биосе прописывал путь в пункте select an uefi file as trusted for executing в usb1 путь к файлу BOOTX64.efi, который на флешке, но результат один и тот же.
Далее я решил пойти по-другому. По статье "Как отключить Secure Boot на ноутбуке Acer Aspire" я отключил secure boot на disabled задав пароль, далее в boot mode переключил UEFI на Legacy. Выставил в биосе приоритеты загрузки с usb hdd, далее через программы WinSetupFromUSB_1-4_x64 и rufus я форматировал в NTFS c MBR и сделал загрузочные флешки. Когда подключил данную флешку к ноуту в usb 2.0 и по нажатию на f12 выбрал мою загрузочную флешку, ноутбук перезагрузился, через некоторое время появился логотип виндовс 8 с синим фоном со значком загрузки, но дело не дошло до пунктов установить виндовс и восстановить систему, вновь черный фон накрыл загрузку.
В этом появляющемся черном фоне вся проблема, мне не удается почему-то загрузочные флешки запустить до конца с виндовс.
Но примечательны два других факта, когда я записываю на загрузочную флешку всякие программы вроде eset.nod32, Виктория и некоторые другие программы Live CD, то все нормально они загружаются с флешки и никакого черного фона нету, даже нет никаких зависаний.
В эти дни дошло до того, что мне даже пришлось изначально разобрать свой ноутбук из-за этой проблемы, снял ОЗУ, жесткий диск. отключил провода, дисковод, видеокарту почистил от пыли, нанес аккуратно новую термопасту, но к сожалению это никак не сказалось в решении данной проблемы. И я задался вопросом, все-таки аппаратная проблема или программная.
Решил в итоге запустить без жесткого диска ноутбук с загрузочной флешкой не из под UEFI, получился интересный факт, логотип в виндовс 8 с синим фоном, значок загрузки и наконец-таки появились пункты установить виндовс и восстановить систему, т.е. никаких черных экранов не было, в этот момент я решил обратно вставить жесткий диск, черного экрана не было, но при попытке восстановится или установить систему были такие ошибки диск заблокирован, разблокируйте его и перезагрузите, также синий фон "Your PC needs to be repeired" file:boot/BCD.......
В итоге 1 день я ушел с экспериментами с программой Виктория из под ДОС, SMART вроде как статус выдавал диску "GOOD", дефектных 8 бед-блоков обнаруживал при тесте, ADVANCED REMAP вроде как сначала откорректировал их, затем при повторном проходе вновь штук 6 я обнаруживал причем по тем же адресам, но статус SMART для диска вроде "GOOD" остался.
Поэтому, теперь я озадачен и не могу понять, все-таки черный экран это проделки жесткого диска в связи с какой-то аппаратной проблемой или же проблема программная, но тогда что это за парадокс с черным экраном и как от него все-таки избавится.
Т.е. в данный момент я не могу добиться никак того, чтобы я смог запустить до конца загрузочную флешку именно с виндовс без черного фона с подключенным жестким диском, а как я ранее уже говорил многие другие программы eset.nod.32, виктория c LIVE CD при подключенном жестком диске запускаются нормально без черного фона.
Заранее благодарю за ответ.
Любая операционная система рано или поздно может дать сбой. Не избегает этой участи и windows 8. С учетом того, что не все пользователи привыкли к этой операционке и разобрались, что здесь к чему, рассмотрим, как восстановить систему в Восьмерке, если вы не хотите заново делать и всех программ. Следует отметить, что разработчики ввели несколько встроенных инструментов, которые позволяют значительно упростить задачу.
Откат к точке восстановления
В первую очередь при возникновении данной проблемы, как и в предыдущих версиях операционной системы, сделайте диагностику и восстановление системных файлов. Для этого следует запустить командную строку, в которую вводится sfc /scannow. Подобная операция не затрагивает установленные утилиты, информацию, хранящуюся на компьютере. Она делает проверку и восстановление только системных файлов. По окончанию работы, вам будет показана информация о том, были ли обнаружены повреждения, и смогла ли программа с ними справиться.
Следующий вариант в windows 8 как восстановить систему – это откат к точке восстановления. Запустить процесс можно несколькими способами:
- Из меню Metro,
- При запуске операционной системы,
- При загрузке с установочным диском.
Если войти в операционную систему все же можно, то следует запустить командную строку нажатием клавиш Win+R. После этого вводим команду sysdm.cpl ,4 и жмем ОК. В появившемся окне Свойства системы нас интересует вкладка Защита системы, где нажимаем Восстановить. Перед пользователем появится окно Восстановление. В нем следует нажать Далее, после чего нужно будет выбрать точку восстановления. Если в появившемся списке нет нужной вам точки, то нажмите “Показать другие …”. А как создать точку восстановления в Windows 7 вы можете узнать вот .
После этого, чтобы запустить процесс восстановления, понадобится кликнуть по кнопке Готово. Перед пользователем появится предупреждение о том, что восстановление системы прервать после запуска будет невозможно. Соглашаемся с этим, и ждем несколько минут. После того как процесс завершится, компьютер перезагрузится. Если вы прошло успешно, то на рабочем столе появится надпись о том, что проблема устранена.
Функция Восстановление ПК
В Windows 8 встроена функция Refresh Your PC. Она позволяет обновить систему, не удаляя файлы. Похожа на нее другая функция, которую производители назвали Reset Your PC. Однако, последняя дает возможность форматировать заданные разделы, в том числе и системный, и переустановить операционку.
Использование функции Восстановление ПК особенно удобно, если в систему можно войти. Вам понадобится нажать на кнопки Win+W, после чего выбрать Восстановление компьютера. Другой способ – это воспользоваться сочетанием Win+R, а затем ввести команду systemreset. В появившемся окне нажимаем кнопку Далее и ждем результат.

Если в систему не удается войти, то понадобится использовать диск восстановления или загрузочный. Как создать загрузочный диск самостоятельно вы узнаете из этой . В последнем следует нажать Восстановление системы. После этого переходим на вкладку Диагностика, где выбираем ссылку Восстановить. Дальше ждем завершения процесса. Система уведомит вас о том, были ли удалены какие-либо программы, чтобы вы смогли их восстановить.

Если перечисленные способы не привели ни к какому результату, то попробуйте воспользоваться функцией Вернуть в исходное состояние. Однако, учитывайте, что в таком случае все данные и настройки будут удалены. Этот способ для восстановления следует использовать последним и только в том случае, если предыдущие не дали нужный эффект. Но в большинстве случаев он не требуется, так как откат к точке восстановления или функция Refresh Your PC вполне способны справиться с проблемой.
Когда заходит речь о том, что такое откат системы Windows 8, люди подразумевают под этим понятием разные вещи. Кто-то желает вернуть прежнюю конфигурацию, другие хотят избавиться от обновлений, третьи предпочитают исходное состояние системы. Можно обсудить все эти случаи, чтобы не подвергать пользователя сомнениям в любой ситуации.
Точки восстановления
Восстановление Windows 8 чаще всего осуществляется через специальные точки. Эти фрагменты состояний операционной системы создаются в автоматическом режиме. Также предусмотрена возможность создавать их своими руками. Метод точек восстановления позволяет вернуть систему в исходное состояние при простых ошибках. Требуется сделать следующее:
- Открыть в панели управления меню Восстановление.
- В нем щелкнуть по Запуск восстановления системы.
- В списке указать именно ту точку восстановления, откат до которой требуется.
Это тривиальное решение типичных проблем, которые связаны с небольшими изменениями.
Отказ от обновлений
Бывает так, что компьютер начинает лихорадить от недавно установленных обновлений. Восстановление Windows 8 в таком случае происходит через отмену установки данных обновлений. Для этого нужно использовать Центр обновлений, который поможет разобраться, какие некачественные программные продукты стоит удалить.

Откат настроек
В тяжелых ситуациях есть возможность вернуть настройки в исходное состояние. При этом личные файлы пользователей сохранятся. Это такое решение, которое должно быть использовано в случае, когда другие не помогли.

- Открыть правую панель Charms;
- Выбрать кнопку Параметры;
- Нажать Изменение параметров компьютера;
Появится список, в котором нужно щелкнуть по Обновление и восстановление >> Восстановление.
При этом программы пользователя будут изменены, а вот музыка, видео и фото останутся нетронутыми.
Также в поиске можно забить параметр Recovery. Такое слово является типичным для производителей, например, ноутбуков. Естественно, что компьютер выдаст список приложений, которые помогают вернуть заводские настройки устройства.
Менеджер восстановления ноутбуков
Ноутбук – это такой замечательный компактный компьютер, который даже обладает собственной встроенной программой, позволяющей вернуться в исходное состояние. Чаще всего она называется Recovery Manager или какой-нибудь ещё Recovery. До загрузки Windows в ноутбуке:
- Фирмы Asus нужно удерживать клавишу F9, после чего вернутся заводские настройки;
- Фирмы HP нужно удерживать клавишу F11, чтобы запустился Recovery Manager, который предложит откатить компьютер к заводским настройкам;
- Фирмы Acer нужно зажать одновременно Alt + F10, после чего ввести пароль 000000.
Образы для отката
Образы для восстановления содержит любой компьютер с Windows 8. Это такие копии операционной системы, которые хранят все программы, файлы и настройки. Пользователи имеют возможность самостоятельно создавать подобные образы в любой момент времени.

USB и DVD
Как восстановить Windows 8, если он даже не запускается? Есть возможность создать USB или DVD диск, который поможет вернуть компьютер в любой сложной ситуации, особенно, когда он отказывается стартовать операционную систему. Такие носители создаются автоматически инструментами Windows:
- Диск создается стандартной утилитой recdisc;
- А USB карту можно организовать при помощи Создание диска восстановления.
Эти простые инструменты помогают вернуть компьютер к жизни в любой сложной ситуации. Достаточно выбрать в BIOS загрузку с этих устройств, и автоматический процесс начнет возвращать систему в исходное состояние. Также помогает диск с самой операционной системой. В таком случае, можно спасти файлы, которые находятся не на системном диске. Очень важно делить жесткий диск на несколько частей: например, диск C – для системных файлов, диск D – для личных фалов пользователя. Компьютер может атаковать в любой момент вредоносная программа, но диск C можно будет легко очистить и поставить на него свежую операционную систему, в то время как фото и видео останутся записанными на диск D.
В тоге, нет ничего проще того, как восстановить Windows 8. На сегодняшний день придумано огромное количество методик. Главное – это не впадать в панику, ведь компьютер – это прибор, который поддерживает опцию Recovery.
(Visited 572 times, 1 visits today)
В данной статье рассмотрены действия с помощью которых можно выполнить восстановление Windows 8.1 без удаления пользовательских данных.
Если сбои в работе компьютера не удается устранить привычными методами, остается одно радикальное решение - переустановка операционной системы. Многих пользователей пугает перспектива переустановки системы.
В Windows 8.1 проблема переустановки операционной системы практически решена. Конечно операционная система не сделает все за вас, однако многие пользователи, которые ранее для переустановки операционной системы вызывали мастеров или опытных знакомых, теперь смогут сделать это самостоятельно. Дело в том, что в Windows 8, Windows 8.1 появилась новая функция сброса, позволяющая быстро, буквально в несколько щелчков мыши, восстановить операционную систему либо вернуть ее к первичному состоянию.
В случае возникновения серьезных сбоев в работе системы, которые не удается устранить привычными методами, вы можете восстановить работоспособность операционной системы, сохранив при этом личные файлы, учетные записи и контакты. Для этого нужно выполнить сброс операционной системы. Нам понадобится установочный диск Windows 8.1 или загрузочная USB-флешка с Windows 8.1
Нажмите сочетание клавиш + I , в открывшейся панели Параметры нажмите Изменение параметров компьютера

Откроется окно Параметры компьютера , выбираем Обновление и восстановление

В окне Обновление и восстановление нажимаем Восстановление


Немного ждем

Если на вашем компьютере нет активного раздела для восстановления Windows 8.1, система выдаст предупреждение. Вам потребуется установочный диск Windows 8.1 или загрузочная USB-флешка с Windows 8.1

Вставьте установочный диск Windows 8.1 или загрузочную USB-флешку с Windows 8.1. Откроется окно мастера обновления, в котором перечислены последствия обновления, а именно:
● Ваши файлы и параметры персонализации не изменятся.
● Для параметров компьютера будут восстановлены значения по умолчанию.
● Приложения из Магазина Windows будут сохранены.
● Приложения, которые вы установили с дисков или веб-сайтов, будут удалены.
● Список удаленных приложений будет сохранен на вашем рабочем столе.
Если вы принимаете перечисленные выше условия, нажмите кнопку Далее


Компьютер будет перезагружен, после чего начнется процесс восстановления системы.
Восстановление системы может занять некоторое время. Длительность восстановления может составить от нескольких минут до нескольких десятков минут (в зависимости от быстродействия компьютера).
Восстановление проходит полностью в автоматическом режиме. Ваше присутствие за компьютером необязательно. После завершения процесса восстановления и перезагрузки ваш компьютер готов к работе. Вам остается только установить программы, которые были удалены в результате восстановления системы. Все ваши учетные записи и пароли останутся нетронутыми, поэтому для входа в систему используйте свой прежний пароль.
Операционная система Windows 8 (8.1) имеет несколько качественных механизмов восстановления и сброса. Можно сбросить систему полностью , очистив все пользовательские данные, а также провести восстановление, оставив данные , также можно откатывать ОС до состояния на определенный момент времени .
Если ваша Windows установлена таким образом, что у нее имеется раздел восстановления, то для возврата к первоначальным настройкам не понадобится никаких дополнительных дисков . Так бывает при покупке ПК с предустановленной системой.
Если вы самостоятельно выполняли установку Windows с дистрибутива , то вероятнее всего он вам понадобится при выполнении возврата к первоначальному состоянию.
Для случая, если предустановленная система была Windows 8, а потом её обновили до 8.1, то после сброса необходимо будет снова выполнить установку обновлений этой версии.
Запуск восстановления
Все способы восстановления и сброса доступны из одного раздела настроек ОС Windows 8, поэтому расскажем как до него «добраться».
В режиме рабочего стола проведите мышкой по правому краю экрана снизу вверх или сверху вниз. В результате этого действия появится меню, в нём нажмите на пункт «Параметры ». Далее, во вновь появившемся меню кликните мышью на «Изменение параметров компьютера ». А теперь «Обновление и восстановление ».

Мы на месте: нам предлагается на выбор 3 режима сброса / восстановления.

Восстановление компьютера без удаления файлов
В этом режиме будут обновлены исключительно системные данные операционной системы, то есть они будут сброшены до первоначального состояния. Все ваши пользовательские данные останутся нетронутыми: музыка, видео, фото и другие данные.

Однако потребуется повторная установка приложений и всех обновлений, включая обновление до Windows 8.1
Удаление всех данных и переустановка Windows
После выполнения такого сброса получится полностью очищенный от какой-либо пользовательской информации компьютер. ОС будет полностью сброшена до первоначальных заводских настроек. Все ваши данные будут навсегда удалены с жесткого диска . Также будут сброшены какие-либо настройки, которые вы делали с ПК. Производитель рекомендует выполнять такой сброс, в случае, если вы отдаете или продаете ваш компьютер.
Особые варианты загрузки
Применяйте этот способ, если вы предварительно создали образ (диск восстановления) операционной системы. Если вы этого не делали, конечно, этот пункт вам не пригодится.
Создаем диск восстановления
Для случая предустановленной ОС, когда у вас нет дистрибутива Windows, такой диск может понадобиться, если компьютер не загружается . Поэтому настоятельно рекомендуем его создать и хранить, тем более, что для этого подойдет обычная флешка, объемом не более 8 Гб.
Это особенно актуально, если вы обновлялись до 8.1. Выполнение установки обновления очень затратный по времени процесс и предусмотрительное создание диска с образом ОС сбережет в дальнейшем много времени.
Приведем один из способов создания такого диска.
Щелкните правой кнопкой мыши в левом нижнем углу экрана (кнопка «Пуск ») и выберите «Панель управления ».

В правом верхнем углу панели управления напишите «восстановления » полностью или часть этого слова в окне поиска и нажмите кнопку Enter . В результатах поиска выберите необходимый пункт.

Начните процесс создания диска.
Пользуйтесь механизмом создания точек восстановления. Применяйте его перед установкой подозрительного программного обеспечения, а также перед выполнением каких-либо сложных операций с настройками ОС. Таким образом вы легко сможете вернуться к работоспособному состоянию, не прибегая к полному сбросу системы.
Убедитесь, что автоматический режим создания этих точек включен. Для этого кликните правой кнопкой мыши в левом нижнем углу экрана и выберите пункт «Система ».


Затем: Настроить для каждого конкретного диска.

И в открывшемся окне выбрать пункт «Включить систему защиты ». Также здесь можно задать объем диска, который будет использован этой функцией.

Теперь вы сможете вернуться к состоянию системы, которое было в момент создания точки, то есть произвести частичный откат системы в случае ее сбоя.
Видео по теме