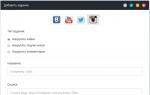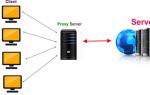Как снять образ системы windows 8.
Здравствуйте админ, вопрос такой - Как создать резервную копию Windows 8.1
? Скачал и установил на компьютер новую операционную систему Windows 8.1 для всестороннего изучения. Самое первое, что решил сделать - создать полную резервную копию Windows 8.1. Если что-то с ней случится, я просто восстановлю её из резервной копии.
Создаю образ - всё как написано в вашей статье . Параметры->Панель управления и никак не найду никакого инструмента для создания полного образа Windows 8.1. В простой Windows 8 есть средство со странным названием «Восстановление файлов Windows 7», с помощью него можно сделать полный образ Windows 8, а в новой Windows 8.1 такого инструмента значит нет. Как тогда создать резервную копию операционной системы? Использовать Acronis True Image 2013?
Как создать резервную копию Windows 8.1
Привет друзья! В новой операционной системе Windows 8.1 можно создать резервную копию операционной системы с помощью графического интерфейса, а также с помощью командной строки.
Как создать резервную копию Windows 8.1 с помощью графической оболочки операционной системы и как восстановить компьютер из этой копии.
Как создать резервную копию Windows 8.1 с помощью командной строки.
Примечание: после прочтения статьи можете ознакомиться с более полными статьями на эту тему
Возвращаемся к нашей статье. Создаём резервную копию Windows 8.1 моего компьютера, у меня имеется один жёсткий диск поделённый на два раздела.
Уводим мышь в правый нижний угол и выбираем "Поиск",


в появившемся окне выбираем "Резервная копия образа системы."

Если у Вас как и у меня в системном блоке установлен один единственный жёсткий диск поделённый на два раздела - C: и D:, значит появится вот такое окно, в котором операционная система нам предложит сохранить резервную копию диска C: с установленной Windows 8.1 на диске D:. Так же вы можете выбрать пункт На DVD-дисках. При наличии в компьютере второго жёсткого диска или подключенного переносного жёсткого диска USB вы можете сохранить резервную копию системы на них. Выбираем Далее.

Архивировать.

Начнётся процесс создания резервной копии Windows 8.1.
А теперь представим ситуацию, наша Windows 8.1 работает по каким-то причинам нестабильно, но переустанавливать заново мы её не будем, давайте поступим проще, восстановим наш компьютер из резервной копии. Изменение параметров компьютера.

Обновление и восстановление.

Восстановление. Особые варианты загрузки. Перезагрузить сейчас.

Компьютер перезагружается и стартуют Особые варианты загрузки. Диагностика. Дополнительные параметры.



Использовать последний доступный образ системы.


Готово.


Создаём резервную копию Windows 8.1 с помощью командной строки
Друзья, не нужно бояться командной строки, вести нам нужно всего лишь одну команду. Этот способ подойдёт для Windows 7, Windows 8, Windows 8.1 . Операционная система у меня на диске C:, резервную копию я хочу создать на втором диске D:
Щёлкаем на меню Пуск правой кнопкой мыши и выбираем Командная строка (Администратор),

вводим команду:
wbAdmin start backup -backupTarget:D: -include:C: -allCritical
-backupTarget – параметр, отвечающий за место хранения резервной копии Windows, в нашем случае мы хотим, она создалась на диске D:
-include:C: - параметр указывающий, что именно будет включено в архивную резервную копию, в нашем случае, диск с установленной операционной системой C:
-allCritical – параметр указывающий на то, что мы включили в архивную копию критический том (содержащий файлы операционной системы).

Будет выполнена архивация скрытого раздела «Зарезервировано системой» (объёмом 350 МБ, на нём находятся загрузочные файлы Windows 8) и диска C:

Соглашаемся Y и жмём Enter, архивация началась.


Архивация тома (C:) успешно завершена.

Идём в диск D: и видим созданную резервную копию WindowsImageBackUp .

Теперь другой вопрос. Представим ситуацию, из-за системного сбоя или вирусной атаки, вы не можете загрузить вашу операционную систему Windows 8.1. Тогда восстановим её из резервной копии!
Как восстановить Windows 8.1 из резервной копии
Загружаемся с установочного диска Windows 8.1 или диска восстановления. Press any key to boot from CD or DVD, жмём Enter.

Восстановление системы.

Диагностика.

Дополнительные параметры.

Восстановление образа системы.

Использовать доступный образ системы. Если у вас их несколько, отметьте пункт – Выберите образ системы. Далее.

Несколько месяцев назад я писал о том, как создать образ системы в Windows 8, при этом имелся в виду не « », создаваемый командой recimg, а именно образ системы, содержащий все данные с жесткого диска, включая пользовательские данные и настройки. См. также: (подойдут и для 8.1).
В Windows 8.1 эта возможность также присутствует, но называется теперь не «Восстановление файлов Windows 7» (да, именно так было в Win 8), а «Резервная копия образа системы», что в большей степени соответствует действительности. В сегодняшнем руководстве будет описываться способ создания образа системы с помощью PowerShell, а также последующее использование образа для восстановления системы. Подробнее о предыдущем способе .
Образ системы не может быть использован из самой операционной системы Windows, поскольку при его использовании полностью перезаписывается содержимое жесткого диска. Для использования, вам потребуется загрузиться с или же дистрибутива ОС. Если вы используете установочную флешку или диск, то после загрузки и выбора языка, на экране с кнопкой «Установить» нажмите ссылку «Восстановление системы».

На следующем экране «Выбор действия», нажмите «Диагностика».



После этого, потребуется указать путь к образу системы и дождаться завершения восстановления, что может оказаться очень долгим процессом. В итоге, вы получите компьютер (во всяком случае, диски, с которых делалась резервная копия) в том состоянии, в котором он пребывал на момент создания образа.
Одной из возможностей резервного копирования в Windows 8 является создание архивного образа системы, с помощью которого можно восстановить операционную систему даже в случае ее полной неработоспособности. Технология эта пришла из Windows 7 и на замену ей в восьмерке появились новые функции Reset и Refresh. Тем не менее функционал полностью рабочий и вполне может использоваться для аварийного восстановления в Windows 8 и 8.1.
Для создания образа системы надо зайти в панель управления, перейти в раздел «Восстановление файлов Windows 7» и нажать на ссылку «Создание образа системы».
В открывшемся окне надо решить, куда сохранять образ системы. Мы можем выбрать один из трех вариантов:
1) Сохранение на жесткий диск - для хранения образа системы можно указать любой раздел (кроме системного) внутреннего или внешнего жесткого диска. Не рекомендуется (хотя и допускается) хранить образ на не системном разделе диска, на котором установлена ОС, т.к. при выходе из строя диска вы потеряете и систему и резервную копию;
2) На DVD-дисках — можно указать запись образа сразу на DVD-диск. Возможность, на мой взгляд, чисто теоретическая, с учетом того, что свежеустановленная Windows 8 безо всяких программ занимает около 10 Гб, а стандартный двухслойный DVD имеет емкость всего 8,5 Гб;
3) В сетевую папку - есть возможность указать сохранение бэкапа в сетевой папке. В этом случае надо будет ввести сетевой путь и указать учетные данные пользователя, имеющего право записи в эту папку.

На следующем шаге мы можем выбрать разделы, которые будут включены в образ. Системный раздел и раздел, на котором расположен загрузчик Windows, включаются в образ по умолчанию. Если в системе есть другие разделы, их можно выбрать в этом окне. Определившись с выбором разделов, жмем кнопку «Архивировать».


Для создания образа системы можно воспользоваться утилитой командной строки Wbadmin. Для создания образа системы на диске E: надо открыть командную консоль (с правами администратора) и выполнить команду:
Wbadmin start backup -backupTarget:E: -allCritical -quiet
Параметр -allCritical указывает, что в образ надо включить все критически важные разделы, на которых находятся системные файлы и компоненты. Обычно это системный диск и скрытый загрузочный раздел. Параметр -quiet задает выполнение команды в тихом режиме, без участия пользователя.
Если вы захотите включить в образ другие разделы кроме системного (напр. диски D: и H:), то их нужно указать с помощью ключа -Include, перечислив через запятую:
Wbadmin start backup -backupTarget:E: -Include:D:,H: -allCritical -quiet
В зависимости от объема данных и производительности дисковой подсистемы компьютера процесс создания образа системы может занимать от 20-30 минут до нескольких часов. Результат мы можем найти на целевом диске в директории WindowsImageBackup, в папке с именем компьютера.
В резервную копию входят конфигурационные xml-файлы и образа дисков в формате VHDX. Для каждого архивируемого раздела создается свой виртуальный диск, так в моем случае создалось 2 VHDX-файла — один для загрузочного раздела, второй (большего размера) для системного диска C.
Созданные в процессе создания образа системы виртуальные диски, к живой системе.
Восстановление системы из образа
Основное назначение образа системы - аварийное восстановление ОС в том случае, если система полностью неработоспособна либо ее нет совсем, например вышел из строя и заменен жесткий диск. Поэтому при восстановлении нам понадобится загрузочный диск, в качестве которого можно использовать установочный диск Windows 8 либо заранее созданный диск восстановления.
Грузимся с установочного диска и выбираем «Восстановление системы».
Далее: Диагностика - Дополнительные параметры - Восстановление образа системы.
Выбираем ОС, которую надо восстанавливать и запускаем процедуру восстановления. Мастер проверяет все подключенные к компьютеру жесткие диски и находит образ системы, который предлагает использовать для восстановления. Если образ не найден или вы хотите использовать другой образ, например расположенный в сети, то можно указать его расположение вручную.
В следующем окне можно настроить дополнительные параметры восстановления и установить необходимые драйвера.
После нажатие кнопки «Готово» запускает процесс восстановления, после окончания которого компьютер загрузится в штатном режиме. При этом все данные на диске будут затерты на данные из образа.
В Windows 8.1 с архивацией произошли некоторые изменения. Теперь запуск создания образа системы находится в разделе «История файлов», при этом убрана возможность настроить резервное копирование по расписанию. Таким образом Microsoft тонко намекает, что образ системы предназначен исключительно для аварийного восстановления, а для регулярной архивации файлов надо иcиспользовать механизм File History.
Заключение
Диск, на который сохраняется образ системы, должен быть отформатирован в NTFS;
Windows хранит только самую последнюю версию образа системы, поэтому если в указанном расположении хранится более ранний архив, то он будет перезаписан. Если вы хотите хранить несколько различных образов, то предыдущие надо перенести в другое расположение;
При восстановлении разрядность установочного диска (или диска восстановления) должна совпадать с разрядностью образа. Восстановить образ 64-разрядной Windows, используя установочный диск с 32-разрядной Windows невозможно, и наоборот.
Вконтакте
С
целью создания резервной копии Windows пользователи чаще применяют сторонние программы, например, Acronis True Image
, её бесплатный аналог AOMEI Backupper Standard
и прочие. К штатному функционалу резервного копирования операционной системы пользователи прибегают реже по банальной причине неосведомлённости.
Хотя возможность создать резервную копию образа установленной и настроенной Windows (с нужными драйверами и программами) без помощи сторонних инструментов предусмотрена внутри системы, начиная ещё с версии Vista.
О штатном бэкап-функционале Windows
Образ системы включает все данные, необходимые для её запуска, а это системный раздел и зарезервированные для нужд Windows 350 или 500 Мб в версиях 8.1 и 10 соответственно.
Если в дальнейшем в работе Windows что-то пойдёт не так – проникнет вирус, неудачно установятся обновления, сторонний софт привнесёт неожиданный сюрприз, если возникшая проблема не решится откатом Windows к точке восстановления, операционную систему можно будет воссоздать из резервной копии образа. А хранение резервной копии образа Windows на съёмном носителе или альтернативном винчестере поможет восстановить систему в запечатлённом ранее состоянии даже после выхода из строя основного жёсткого диска.
Резервное копирование системы штатными средствами , по сути, ничем не уступает этому же процессу с помощью сторонних программ. Наоборот, у штатного функционала есть преимущество. Так, если Windows перестанет загружаться, она может быть восстановлена с помощью сторонних программ только при условии наличия их загрузочного носителя. А в штатную среду восстановления можно попасть несколькими способами: можно загрузиться со специально записанного диска восстановления, можно для этих же целей использовать установочный диск Windows, можно даже попытаться успеть воспользоваться клавишей F8 при загрузке компьютера.
А вот в плане потребления дискового пространства штатная функция резервного копирования является достаточно прожорливой. Сторонний бэкап-софт, как правило, бережно относится к каждому мегабайту пользователя, сжимая данные до возможного предела. Windows же для создания собственной резервной копии понадобится практически столько же места, сколько система занимает по факту.
Ниже рассмотрим, как создать резервную копию образа Windows и как её в дальнейшем из этого образа восстановить. А работать будем с двумя последними версиями операционной системы – с 8.1 и с новой 10 .
Резервная копия образа: как создать в Windows 8.1
Возможность создания резервной копии образа Windows спрятана в функции . Этот один из разделов панели управления, и в Windows 8.1 проще всего туда попасть, введя поисковой запрос в поле штатного Metro-поиска. Он появляется при наведении указателя в правый верхний угол экрана.

В самом низу окна «Истории файлов» увидим надпись . Жмём её.

Попадём в окошко выбора носителя, где резервная копия системы будет в дальнейшем храниться. Если жёсткий диск с размещающейся на нём Windows исправен, можно спокойно хранить резервную копию на одном из его несистемных разделов. В нашем случае таковой как раз и выбран – это диск D . В противном случае не лишним будет побеспокоиться о подключении второго жёсткого диска и в этом окне выбрать именно его. Если компьютер является частью локальной сети, резервную копию можно хранить на сетевом ресурсе. Что касается хранения резервной копии Windows на DVD-дисках, то эта возможность имеет место быть, однако назвать её практичной нельзя. Определившись с местом хранения, жмём .

Кнопка запустит процесс создания резервной копии.

Когда процесс будет завершён, можем закрыть окно.

Резервная копия образа: как создать в Windows 10
В новой Windows 10 процесс создания резервной копии образа практически такой же, как и в Windows 8.1. Есть некоторые отличия, но они несущественны. К функции доберёмся также с помощью системного поиска, в Windows 10 он реализован на панели задач.

В окне «Истории файлов» внизу жмём надпись .

Затем дополнительно нажимаем вверху .


После создания резервной копии Windows 10 дополнительно предложит создать диск восстановления.

Последний – весьма полезная вещь, если Windows вдруг перестанет загружаться. Однако если в наличии есть установочный диск с Windows 8.1 или 10, диск восстановления, по сути, и не нужен то. Разве что лишний раз перестраховаться, если под рукой валяется пустая болванка. Естественно, речь идёт об установочном диске с записанным оригинальным образом Windows 8.1 или 10, а не с их пиратскими редакциями. В пиратских сборках Windows нередко функционал восстановления системы вырезается.
Восстановление Windows 8.1 и 10
Итак, наступил тот злосчастный день, когда с Windows возникли сложности, грозящие полной переустановкой системы, если бы не наличие резервной копии. Возврат Windows 8.1 и 10 к состоянию, запечатлённому в резервной копии, осуществляется в среде восстановления системы. Если проблема не затронула способность операционной системы загружаться, проще всего в среду восстановления попасть из интерфейса Windows.
В версии Windows 8.1 вызываем чудо-панель наведением указателя к правому краю экрана (или клавишами Win + С), выбираем , затем жмём ссылку их изменения.


Опускаемся на вкладку , здесь нас интересуют особые варианты загрузки. Жмём «Перезагрузить сейчас» .

К особым вариантам загрузки в Windows 10 добираемся чуть по-другому. Запуск штатного приложения возможен прямо из меню .

Заходим в раздел обновления и безопасности .

Переключаемся на вкладку и внизу увидим особые варианты загрузки. Для их применения жмём кнопку «Перезагрузить сейчас» .

После перезагрузки в обоих случаях – и с Windows 8.1, и с Windows 10 – попадём в меню выбора действия, ведущего в дальнейшем в среду восстановления системы. Это меню из версии Windows 8.1 неизменным перекочевало в новую версию 10, потому все дальнейшие действия для обоих систем будут идентичны. В меню выбора действия жмём . Далее из числа предлагаемых вариантов выбираем «Дополнительные параметры» .

Нас интересует пункт .

Выбираем учётную запись и, если она запаролена , соответственно, вводим пароль .

Запустится мастер восстановления компьютера из образа. В первом его окне нужно либо оставить по умолчанию выставленную опцию использования последней резервной копии, либо во втором пункте указать иную копию, если их существует несколько. Жмём

Снова .

Жмём «Готово» и соглашаемся на замену существующих данных данными из резервной копии.

По завершению процесса перезагружаемся.

Всё – после перезагрузки можем наблюдать работоспособную систему, какой она была в момент создания резервной копии.
Восстановление Windows 8.1 и 10, если компьютер не загружается
Если операционная система подверглась критическому сбою и не загружается, восстанавливать её из резервной копии образа будем с использованием той же среды восстановления. Но попадём туда мы с помощью установочного диска. Альтернативный способ попасть в среду восстановления Windows — нажатием клавиши F8 в процессе загрузки компьютера — увы, не совсем удобен. F8 должна быть нажата до того, как на экране появится логотип Windows, а из-за сокращённой загрузки системы, начиная с версии 8, с первого раза уловить этот момент не всем удастся с первого раза. И если есть под рукой установочный диск операционной системы – неважно, это Windows 8.1 или 10, проще загрузиться с него. С его помощью мы и попадём в среду восстановления.
Вставляем установочный диск в привод (или флешку в USB-порт) , назначаем в BIOS компьютера первоочерёдность их загрузки. В окне выбора языка жмём .

Затем вместо установки системы кликаем внизу кнопку её восстановления.

После чего попадём в меню выбора действия. Выбираем пункт и проделываем рассмотренный выше процесс восстановления Windows из резервной копии образа.

Здравствуйте админ, вопрос такой - Как создать резервную копию Windows 8.1
? Скачал и установил на компьютер новую операционную систему Windows 8.1 для всестороннего изучения. Самое первое, что решил сделать - создать полную резервную копию Windows 8.1. Если что-то с ней случится, я просто восстановлю её из резервной копии.
Создаю образ - всё как написано в вашей статье . Параметры->Панель управления и никак не найду никакого инструмента для создания полного образа Windows 8.1. В простой Windows 8 есть средство со странным названием «Восстановление файлов Windows 7», с помощью него можно сделать полный образ Windows 8, а в новой Windows 8.1 такого инструмента значит нет. Как тогда создать резервную копию операционной системы? Использовать Acronis True Image 2013?
Как создать резервную копию Windows 8.1
Привет друзья! В новой операционной системе Windows 8.1 можно создать резервную копию операционной системы с помощью графического интерфейса, а также с помощью командной строки.
Как создать резервную копию Windows 8.1 с помощью графической оболочки операционной системы и как восстановить компьютер из этой копии.
Как создать резервную копию Windows 8.1 с помощью командной строки.
Примечание: после прочтения статьи можете ознакомиться с более полными статьями на эту тему
Возвращаемся к нашей статье. Создаём резервную копию Windows 8.1 моего компьютера, у меня имеется один жёсткий диск поделённый на два раздела.
Уводим мышь в правый нижний угол и выбираем "Поиск",


в появившемся окне выбираем "Резервная копия образа системы."

Если у Вас как и у меня в системном блоке установлен один единственный жёсткий диск поделённый на два раздела - C: и D:, значит появится вот такое окно, в котором операционная система нам предложит сохранить резервную копию диска C: с установленной Windows 8.1 на диске D:. Так же вы можете выбрать пункт На DVD-дисках. При наличии в компьютере второго жёсткого диска или подключенного переносного жёсткого диска USB вы можете сохранить резервную копию системы на них. Выбираем Далее.

Архивировать.

Начнётся процесс создания резервной копии Windows 8.1.
А теперь представим ситуацию, наша Windows 8.1 работает по каким-то причинам нестабильно, но переустанавливать заново мы её не будем, давайте поступим проще, восстановим наш компьютер из резервной копии. Изменение параметров компьютера.

Обновление и восстановление.

Восстановление. Особые варианты загрузки. Перезагрузить сейчас.

Компьютер перезагружается и стартуют Особые варианты загрузки. Диагностика. Дополнительные параметры.



Использовать последний доступный образ системы.


Готово.


Создаём резервную копию Windows 8.1 с помощью командной строки
Друзья, не нужно бояться командной строки, вести нам нужно всего лишь одну команду. Этот способ подойдёт для Windows 7, Windows 8, Windows 8.1 . Операционная система у меня на диске C:, резервную копию я хочу создать на втором диске D:
Щёлкаем на меню Пуск правой кнопкой мыши и выбираем Командная строка (Администратор),

вводим команду:
wbAdmin start backup -backupTarget:D: -include:C: -allCritical
-backupTarget – параметр, отвечающий за место хранения резервной копии Windows, в нашем случае мы хотим, она создалась на диске D:
-include:C: - параметр указывающий, что именно будет включено в архивную резервную копию, в нашем случае, диск с установленной операционной системой C:
-allCritical – параметр указывающий на то, что мы включили в архивную копию критический том (содержащий файлы операционной системы).

Будет выполнена архивация скрытого раздела «Зарезервировано системой» (объёмом 350 МБ, на нём находятся загрузочные файлы Windows 8) и диска C:

Соглашаемся Y и жмём Enter, архивация началась.


Архивация тома (C:) успешно завершена.

Идём в диск D: и видим созданную резервную копию WindowsImageBackUp .

Теперь другой вопрос. Представим ситуацию, из-за системного сбоя или вирусной атаки, вы не можете загрузить вашу операционную систему Windows 8.1. Тогда восстановим её из резервной копии!
Как восстановить Windows 8.1 из резервной копии
Загружаемся с установочного диска Windows 8.1 или диска восстановления. Press any key to boot from CD or DVD, жмём Enter.

Восстановление системы.

Диагностика.

Дополнительные параметры.

Восстановление образа системы.

Использовать доступный образ системы. Если у вас их несколько, отметьте пункт – Выберите образ системы. Далее.