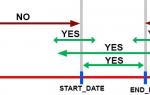Как установить отпечаток пальца на Xiaomi: пошаговая инструкция. Отпечаток пальца на Xiaomi Пошаговая инструкция добавления нового отпечатка
Современные модели телефонов имеют такую функцию, как сканирование отпечатка. С помощью сенсора, мы можем буквально за секунду разблокировать наш смартфон. Также, он будет под защитой от проникновения посторонних лиц. Плюс ко всему, теперь вместо всех ситуации когда гаджет раньше запрашивал пароль, одним прикосновением решаем задачу.
Например, для таких функции:
- Вход в приложения с вашей персональной информацией (банк; мобильный оператор; такси, где привязана карта)
- Также для входа на сайты в личный кабинет, если в устройстве сохранены логин и пароль
- Для подтверждения скачивания приложений
- Чтобы принять входящий звонок;
- Фотографировать, не нажимая на экран;
- Для оплаты по интернету.
Вышло несколько моделей xiaomi, которые обладают считывающим устройством.
Иногда возникают трудности с активацией скана. Как настроить отпечаток пальца на xiaomi разберём ниже.
Для настройки сенсора для разблокировки, берём мобильный модели Redmi 5.
Чтобы добавить свою руку нужно проделать несколько пунктов.
- В настройках находим «Система и устройство», выбираем подпункт «экран блокировки и отпечаток пальца»
- В появившемся списке выбираем самую верхнюю строчку «блокировка экрана»
- Далее, кликаем на «задать пароль».
Устанавливаем пароль, на случай, если скан по какой-то причине не сработает.
Также, можно заместо пароля выбрать графический ключ или цифровой код.
Блокировка отпечатком пальца
Когда мы настроили безопасность паролем или альтернативным способом, может настроить блокировку отпечатком пальца.
- Нажимаем «Блокировка экрана и отпечаток », затем на «добавить»
- Добавляем отпечаток с помощью мастера настроек.
Прикладываем подушечку к экрану, до полного считывания.
После этого мы попадаем в меню и можем добавить другие пальцы, таким же способом, что и в предыдущем пункте.
Если вам достаточно одного отпечатка, можно этого не делать.
Удаление отпечатка
Возможно скан перестал срабатывать, тогда можно удалить его. Для этого заходим в меню где ранее добавляли его, выбираем отпечаток по номеру, если их несколько. В открывшемся окне можно сменить название, а ниже находится строка «удалить».
Почему не срабатывает кнопка
У смартфонов Xiaomi, при использовании устройства, возможны такие неполадки как:
- Срабатывает не с первого раза;
- Пропадает сохранённый палец;
- Смартфон никак не реагирует на прикладывание руки.
Какие меры можно принять для решения проблемы
Когда перестаёт работать считыватель на сяоми, можно решить это с помощью:
- Делаем перезапуск мобильного;
- Удаляем скан и добавляем заново;
- Перепрошивка с установленной глобальной стандартной версией;
- Отдать на диагностику в сервисный центр.
Решение возможных проблем
Неполная работа системы возможна из-за таких моментов как:
- Загрязнённая поверхность, вследствии чего не осуществляется считывание;
- Мокрые или грязные руки;
Поэтому для корректной работы устройства, следует пользоваться xiaomi чистыми и сухими руками.
Иногда сканы не получается удалить, для этого меняем меню на английский язык и производим удаление .
Что делать, если мы хотим совсем отключить неработающий сканер отпечатков пальцев.
Чтобы отключить блокировку нам понадобиться минута.
- Заходим в меню «Блокировка экрана и отпечаток пальца» (куда мы заходили при его добавлении) и набираем пароль.
- Кликаем пункт «Новый пароль», подтверждаем удаление скана на телефоне.
- Когда отключится датчик, он полностью перестанет работать и срабатывать вовремя касаний сенсора до того, пока пользователь не пожелает создать заново профиль.
Владельцы смартфонов переживают, что записывая палец, есть риски.
Не зная, где конкретно хранятся данные об их снятых отпечатках. Но беспокоится абсолютно не о чем, потому как информация пользователя устройства находится в чипе процессора мобильного, дальше него информация не уходит.
Через синхронизацию с , а также через интернет, эти данные точно не попадут в ненужные руки.
Мы ответили на вопрос как настроить отпечаток пальца на xiaomi.Скан в наше время является очень удобной и современной опцией. Он экономит время, повышает уровень безопасности (никто не подсмотрит ваш пароль).
Пользоваться xiaomi с такой функцией защиты — одно удовольствие.
Простота и удобство использования не может оставить равнодушным ни одного владельца гаджета, со свойством считывания.
В устройствах последнего поколения Xiaomi есть функция, позволяющая обезопасить личные данные владельца от посторонних глаз – сканер биометрических данных. На примере Xiaomi Redmi 4x расскажем, как настроить отпечаток пальца на устройстве. У нового аппарата запрос на настройку появляется при первом запуске системы с подсказками от операционной системы. Если функция не настроена сразу, или сменился хозяин – воспользуйтесь инструкцией ниже.
Распознавание владельца при помощи сканера отпечатка пальца на телефоне, кроме того, что позволяет разблокировать устройство, выполняет еще ряд функций.
Во-первых, это способ обезопасить устройство. Если оно попадет в руки опытного злоумышленника, то ему не составит труда разгадать графический ключ или цифровой код. После чего настройки смартфона сбрасываются до нуля, и найти его станет невозможно. А вот новая опция – это индивидуальный индикатор личности, который на сегодняшний день является самым надежным средством защиты личных данных пользователей.
Во-вторых, опция позволяет контролировать расходы и покупки. Без владельца невозможно совершать оплату через интернет.
В-третьих, множество сервисов поддерживают функцию. Например, мобильные банки или электронные кошельки. Дополнительный бонус к безопасности.
В-четвертых, не придется придумывать бесконечные пароли, графические ключи и вводить коды из смс сообщений для входа на ту или иную страничку.
И напоследок при помощи датчика можно отключать будильник, мелочь, а приятно.
Модели с сенсором отпечатка
| Серия | Модель | Наличие и месторасположение |
| Mi 6 | 6 | под экраном |
| 6X | на задней крышке | |
| Mi | A1 | |
| Mi 5 | 5 | клавиша домой |
| 5S | под экраном | |
| 5S Plus | на задней крышке | |
| 5C | клавиша домой | |
| 5X | на задней крышке | |
| Mi 4 | 4 | отсутствует |
| 4C | ||
| 4S | на задней крышке | |
| 4i | отсутствует | |
| Mi Max | Max | на задней крышке |
| Max 2 | ||
| Mi Mix | Mix | |
| Mix 2 | ||
| Mix 2S | ||
| Redmi Note | 3 Pro | |
| 4 | ||
| 4X | ||
| 5A | отсутствует | |
| 5A Prime | на задней крышке | |
| 5 Pro | ||
| Redmi | 4X | |
| Redmi 5 серии | 5 | |
| 5 Plus | ||
| 5A | отсутствует |
Установка функции
Перед началом настройки опции убедитесь, что на пальце отсутствуют повреждения в виде царапин или мозолей, так как сенсор крайне чувствителен к шероховатостям и неровностям. Руки должны быть сухими и чистыми. Удобнее всего использовать указательный палец правой руки.
Рассмотрим на примере смартфона Xiaomi Redmi 4x алгоритм установки сканера отпечатка пальца. У этой модели он находится на задней крышке.
Шаг 1. Войдите в настройки устройства. Из всех предложенных пунктов выбираем строку «Блокировка и защита».

Шаг 2. На открывшейся странице войдите в «Управление отпечатками». Здесь система потребует ввести графический ключ. Даже если он не был установлен на аппарате, то придется это сделать. Он необходим, чтобы в случае поломки датчика владелец смог разблокировать смартфон.

Шаг 3. В новом окне выберите «Добавить отпечаток». На экране устройства появляется изображение, на котором показано, как нужно прикладывать палец к сканеру.

Шаг 4. Следуя инструкциям, прикладывайте палец к устройству. Действие придется повторить несколько раз, так как считывание информации происходит в несколько этапов, для качественной фиксации каждой отдельной линии отпечатка в памяти телефона.


Шаг 5. Добавление прошло успешно, осталось только задать имя.

Теперь телефон будет разблокирован одним прикосновением. На Xiaomi Redmi 4x возможно установить два отпечатка, поэтому после установки первого аналогичным способом можно настроить и второй. Это будет очень удобно, если один из пальцев будет поврежден и сканер не сможет его распознать.
Возможные проблемы и их решение
Так как Xiaomi Redmi 4x – одна из наиболее новых моделей телефона, то проблемы со сканером на нем практически отсутствуют. Чего нельзя сказать о первых смартфонах с такой опцией. На них она или вовсе не работает, или зависает. Если пропал отпечаток пальца, исчезла строка «Добавить отпечаток» или датчик не реагирует, нужно выполнить несколько действий.
- осуществить перезагрузку устройства;
- разблокировать и заблокировать аппарат с помощью графического ключа или цифрового кода;
- удалить предыдущий и добавить новый отпечаток пальца;
- полностью разрядить смартфон, а затем зарядить до 100% и включить;
- протереть чистой сухой салфеткой сканер.
Нужно помнить, что датчик не будет исправно работать, если его поверхность загрязнилась и, в случаях, когда к нему прикладывают влажный или испачканный палец.
Если после проведенных манипуляций он по-прежнему не работает, то помощь в настройке может оказать сервисный центр.
Удаление отпечатка пальца
Для удаления опции необходимо войти в меню настроек, перейти в раздел «Блокировка и защита» и выбрать строку «Отпечаток пальца 1». В открывшемся окне нажать «Удалить отпечаток».

После отключения функция становится недоступной, и сканер не будет реагировать на прикосновение до тех пор, пока владелец не настроит его заново.
В заключении
Владельцы моделей Ксиаоми с отпечатком пальца нередко выказывают беспокойство по поводу того, что не знают, куда может быть отправлена личная информация. Разработчики заверяют клиентов, что такие сугубо личные биометрические данные сохраняются лишь на микрочипе процессора. Не стоит опасаться, что при запуске интернета или каких-то программ они попадут к третьим лицам. Новая технология на современных моделях телефонов вещь полезная и удобная, а настроить ее достаточно просто.
Забота о безопасности пользовательских данных заставляет производителей искать новые способы защиты смартфона. Одной из таких новинок, которая уже достаточно прочно вошла в жизнь, является использование отпечатка пальцев в Android или аналогичная функция, применяемая на устройствах от Apple – Touch ID. Дактилоскопический сканер давно перестал быть приметой флагманов и устанавливается даже на недорогие китайские модели телефонов.
История возникновения
Обратите внимание
Изначально функция сканера отпечатка пальца в Android была реализована, начиная с версии 4.4. Но не каждое устройство и производитель применял данную технологию правильно, поскольку не существовало универсального API, устанавливающего единые принципы применения дактилоскопической аутентификации.
Первые формальные требования по использованию отпечатка пальцев в Android были установлены с выходом системы Marshmallow или Андроида 6.0. После обновления ОС до свежей версии был обновлен также Compatibility Definition Document, сборник инструкций, обязательных для исполнения разработчиками, чтобы получить сертификацию со стороны Google для установки сервисов и правильной работы дактилоскопической аутентификации.

С каждым годом функция улучшалась. По прогнозам экспертов в области мобильных технологии, уже к 2019 году более половины смартфонов на Android получат сканер отпечатка пальцев.
Если на заре своего появления защита посредством отпечатка пальцев в Android была реализована на «зачаточном» уровне, то с появлением единой документации и универсального API степень безопасности, предлагаемая Гугл, может считаться максимально соответствующей уровню развития современных технологий.
Будет полезным
Хранение отпечатков (и прочей важной информации) осуществляется внутри безопасной среды исполнения TEE. При сканировании подушечки считываемая информация помещается в зашифрованном виде внутрь хранилища. Для обеспечения безопасности применяется трехуровневая система шифрования. После того, как пользователь активирует дактилоскопический сканер в Android, происходит обращение к TEE, во время которого следует сравнение полученных данных профиля с уже находящимися в хранилище. При совпадении (получении достаточного количества ответов «да») со стороны TEE положительный ответ отправляет ядру, которое посредством API реализует нужное действие.
Как настроить отпечаток пальцев на Android?
Изначально функция использования дактилоскопического сканера отключена. Для ее активации совершается ряд действий, которые аналогичны для большинства моделей современных телефонов:
- Зайти в настройки.
- Выбрать меню «Экран блокировки».
- Далее перейти во вкладку «Отпечаток пальца».
- Открыть «Управление отпечатками пальцев».
- Предварительно перед тем, как дать возможность добавить новый «слепок», система попросит пользователя ввести ПИН-код, что требуется для обеспечения дополнительной защиты и предотвращает замену ключа безопасности злоумышленниками.
- Далее потребуется выбрать пункт «Добавить отпечаток пальца».
- На экране появится схематичное отображение дактилоскопического рисунка и пояснение, что пользователю потребуется прикладывать палец несколько раз до появления вибрации. Желательно прикладывать подушечку разными частями, чтобы получился полный рисунок.
- После завершения процедуры добавления отпечатка пальца в Android на экране высветится кружок с зеленой галочкой.

Важно знать
После внесения «слепка» можно использовать метод дактилоскопической аутентификации для разблокировки смартфона.
После занесения отпечатка пальца в Android система предлагает возможности различного его применения. Одной из них является разблокировка любого приложения, которое защищается посредством сканера от несанкционированного доступа. Чтобы активировать этот режим, требуется:
- Зайти в настройки.
- Перейти в меню «Управление отпечатками пальцев».
- Активировать функцию «Защита приложений».
- Включить опцию «Замок приложений» для смартфонов китайских брендов или настроить систему Samsung Pass у смартфонов корейского гиганта.
- После выбора возможности разблокировки приложений по отпечатку пользователю будет предложено определить программы, для которых требуется применение данного метода аутентификации. По умолчанию к конфиденциальным относятся Контакты, Галерея, Сообщения и почтовый клиент.
- На экране появятся иконки программ. Наличие активной галочки будет свидетельствовать, что эти приложения можно открыть только при помощи биометрической системы идентификации или иного способа блокировки.
- В аппаратах от Samsung при необходимости ввода пароля от сайта или программы пользователю будет предложено использовать для разблокировки систему Samsung Pass.

Еще одним удобным способом применения дактилоскопического сканера является настройка разблокировки оплаты в Гугл Плэй. Подобная функция получила свою реализацию с версии сервиса 5.9.
Начиная с нее, каждый пользователь может оплатить приобретение приложения или игры посредством дактилоскопического сканера.
Для активации данной возможности требуется:
- Зарегистрировать минимум один отпечаток.
- Зайти в настройки.
- Выбрать пункт «Аутентификация по отпечатку пальца», поставив напротив галочку.
- Установить обязательную процедуру верификации для всех приобретений.

Теперь при совершении покупки для подтверждения действия система будет запрашивать отпечаток пальца.
Дополнительные преимущества дактилоскопического сканера
Возможность применения сканера отпечатка пальцев в Android не ограничивается исключительно безопасностью. Некоторые производители смартфонов «навешивают» на эту деталь дополнительные опции, повышающие удобство пользования телефоном.
Кнопка камеры
По умолчанию на всех смартфонах, имеющих дактилоскопический сенсор, предусмотрена возможность активировать функцию съемки при прикосновении. Это удобно при необходимости сделать селфи, особенно если сканер вынесен на заднюю панель. В некоторых смартфонах (например, Samsung) функция съемки по пальцу настраивается в меню камеры.
Будильник
Посредством дактилоскопического сенсора можно отключить будильник. Достаточно просто приложить палец на несколько секунд, чтобы его выключить. При использовании стороннего приложения функция отключается или активируется в настройках.
В современном мире обезопасить свою личную информацию ничуть не менее важно, чем себя самого. И это неудивительно, ведь попади она не в те руки, и вся жизнь может перевернуться с ног на голову . Собственно по этой причине, одним из пунктов при создании любой мало-мальски сложной электроники, разработчики отдельное внимание уделяют защите пользовательских данных, которые могут в ней храниться . Аналогичная ситуация со смартфонами, которые на данный момент оснащены таким обилием всевозможных вариантов защиты , что диву даешься. Однако, не смотря на активное внедрение новых технологий, одной из самых популярных остается сканер отпечатков пальцев , о настройке которого мы сегодня и поговорим.
Что такое сканер отпечатков пальцев?
Благодаря говорящему названию данной технологии, понять что она из себя представляет довольно просто . Ее единственное предназначение - это считывание отпечатков пальцев , что необходимо для дальнейшего предоставления прав на управление устройством лишь его владельцу . Другими словами, сначала смартфон, при помощи сканера отпечатков пальцев, запоминает данные пользователя, а уже потом, при повторном считывании, сравнивает их с имеющимися в памяти , и если они совпадают - становится доступным для использования .
Звучит классно, не правда ли? Вот только в действительности все не так гладко как хотелось бы , ведь успешное функционирование сканера зависит от множества нюансов, одним из которых является его расположение , выбранное производителем на ранних этапах разработки . Размещение в кнопке под экраном еще можно как-то оправдать , но на задней панели в районе камеры ? Это что же получается, чтобы воспользоваться устройством, лежащим на столе, его каждый раз необходимо брать в руки ? Серьезно? И ладно бы подобное размещение было выбрано какой-то малоизвестной небольшой компанией , которая только пробует свои силы в производстве смартфонов, но нет. Даже такой именитый бренд как Samsung , уже в нескольких своих устройствах подряд, размещает сканер на задней панели . Очевидно же, что это неудобно. Да, конечно они это делают ради создания "безрамочного" устройства, но позвольте, разве отсутствие рамок экрана важнее, чем удобное использование технологии, обеспечивающей безопасность ваших данных? Очень в этом сомневаюсь.
Еще одним спорным моментом при использовании сканера отпечатков пальцев, можно считать его не самую безупречную работу . Да, сама технология довольно точная, вот только в повседневном использовании довольно часто ощущается нехватка идеальных условий для ее полноценного функционирования, поэтому шанс безотказного срабатывания заметно снижается. Руки у вас мокрые , палец с пластырем , перчатки - все это факторы, благодаря которым получить доступ к своему смартфону будет крайне проблематично . И производители это понимают, поэтому позволяют во время возникновения таких трудностей, воспользоваться старыми добрыми PIN-кодами , либо графическими ключами. А из этого вытекает еще одна проблема... Использование сканера отпечатка пальцев не является более эффективным способом защиты вашей личной информации, так как при желании, его без проблем можно обойти путем подбора пароля , как это и было раньше. Неприятно это осознавать, верно?
Итого, получается, что сканер отпечатков пальцев, не смотря на то, как он позиционируется во всем мире, не может обеспечить вас наиболее высоким стандартом защиты . Кроме того, его также довольно сложно считать более удобным способом разблокировки, так как это напрямую зависит от его расположения , которое запросто меняется по прихоти производителя, которому зачастую важнее визуальное восприятие, нежели практичность . Однако, не смотря на эти спорные моменты, нельзя не признать, что для кого-то использование сканера отпечатков пальцев стало наилучшим способом защитить свое устройство . И конечно же, есть те, кто его еще не успел попробовать данную технологию . Для последних, собственно, и предназначена эта статья , поэтому думаю пора перейти в настройке сканера, чтобы каждый мог самостоятельно его попробовать и решить - стоит его использовать или нет.
Как настроить сканер отпечатков пальцев?
Первым делом, необходимо убедиться в том, что ваше устройство оснащено этим сканером , так как не смотря на его распространенность, многие старые и часть новых устройств им похвастать не могут.
Большинство старых смартфонов без сканера отпечатков пальцев
Как же это сделать? Способов на самом деле несколько.
Если вы убедились в том, что ваш смартфон обладает сканером отпечатков пальцев , то можно перейти к процессу его настройки. Думаю сразу стоит уточнить, что инструкция в первую очередь предназначена для обладателей устройств с "чистым" Android . То есть, если производитель вашего смартфона установил модифицированную версию операционной системы, то некоторые пункты из инструкции по настройке могут отличаться, но в общих чертах все будет так или иначе идентично . Поэтому имейте это ввиду, и не переживайте, если будут какие-то несостыковки в перечне действий. Итак...
Просто, верно? Если же сканер вам больше не нужен , отключить его можно в том же меню настроек , введя сохраненные ранее пароль/код/ключ .
Легкое касание
Теперь вы знаете как включать и отключать сканер отпечатков пальцев . Сам же я отношусь к данной технологии равнодушно и совсем ее не использую, но свое собственное отношение к ней вы должны выработать самостоятельно . В любом случае, у меня до сих пор есть надежда, что сканер доведут до ума и сделают его действительно удобным , даже не смотря на то, что сегодня производители сосредоточились на лицах и сетчатке глаза. А что вы думаете по этому поводу? Пишите свои комментарии .
Александр Гришин

Повышение безопасности – цель не только компании Google, но и всех производителей смартфонов. Несколько лет назад появился новый надежный способ блокировки телефона – с помощью отпечатка пальца. Сейчас мы расскажем, как настроить отпечаток пальца на Huawei.
Чтобы воспользоваться этим продвинутым способом разблокировки смартфона, необходимо сначала добавить свой отпечаток пальца. Сделать это можно следующим образом:
- открыть меню настроек;
- перейти в раздел «Отпечаток пальца »;
- нажать на «Управление отпечатком пальца »;
- активировать ползунок «Разблокировка экрана »;
- внизу дисплея выбрать «Новый отпечаток пальца ».

Далее необходимо прикладывать палец к сканеру отпечатков так, как это показано на экране. В завершение процедуры придется задать пароль, с помощью которого также можно будет разблокировать ваш Huawei, если сканер отпечатка откажется распознавать ваш палец.
Кроме того, с помощью сканера отпечатков можно выполнять другие действия:
- листать фотографии в галерее;
- открывать шторку уведомлений;
- отключать будильник;
- отвечать на входящий звонок;
- сделать фотографию или начать вести видеосъемку (работает только при запущенном приложении камеры).
Каждые три дня ваш Huawei будет запрашивать ввод пароля. Кроме того, в работе сканера отпечатков пальцев могут возникать сбои, в результате чего вы не сможете разблокировать свой смартфон в течение 10 минут.
Если датчик пять раз подряд не распознал ваш отпечаток, вам придется либо подождать 30 секунд и повторно приложить палец к сенсору, либо разблокировать смартфон с помощью установленного пароля.