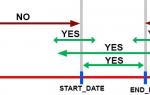Какой сетевой драйвер установить на виндовс 7. Драйвер на сетевую карту — как его установить, если после переустановки Windows нет интернета
Одной из проблем, с которой может столкнуться пользователь после переустановки Windows – отсутствие драйвер для сетевого адаптера (сетевой драйвер) для проводной или беспроводной сети.
И если под рукой нет диска с драйверами, то придется искать драйвер и скачивать его, используя другое устройство, которое имеет выход в Интернет.
В этой статье мы рассмотрим алгоритм, который позволит избежать неприятностей, которые могут возникнуть после установки ОС.
Что же такое драйвер? Это программа, с помощью которой операционная система компьютера взаимодействует с аппаратным обеспечением устройства (материнской платой, видеокартой, сетевой картой, принтером, сканером, МФУ, пр.).
Драйверы разрабатываются компаниями, выпускающими компьютерные комплектующие и периферию, взаимодействующую с ПК (например, оргтехника).
Зачастую современные операционные системы (в т.ч. и Windows 7) уже имеют некий набор драйверов, позволяющих работать с основными комплектующими компьютера, мы рассмотрим случай, когда такие программы отсутствуют.
Особенность ситуации, когда сетевой драйвер не установлен, заключается в отсутствии возможности использования программ для автоматической установки драйверов, поскольку все они для своей работы используют Интернет-соединение, а поскольку сетевой драйвер не установлен, то и доступ к Интернет отсутствует.
С установкой драйверов сетевого адаптера пользователь, как правило, сталкивается в следующих случаях:
1. После покупки нового компьютера и отсутствия на нем установленной ОС.
2. После установки операционной системы.
3. После сбоя драйверов сетевого адаптера.
Для решения проблем, которые возникают в первом случае необходимо поискать диски, которые идут в комплекте с компьютером. На диске с драйверами к материнской плате и находится то, что нам нужно.
В последние несколько лет четко сформировался тренд, который предполагает отказ от использования приводов оптических дисков не только среди производителей ноутбуков, но и настольных ПК.
Пользователи, которые самостоятельно выбирают комплектующие, из которых будет собран их компьютер, также отказываются от установки DVD-привода.
Совет! Рекомендуем скачать все необходимые драйвера (а не только сетевой) в отдельный каталог на жестком диске и/или флеш-накопителе. Это позволит избежать ситуаций, когда после установки операционной системы нужно будет искать привод или ПК (планшет, телефон), чтобы скачать драйвера с диска или Интернет.
Установка сетевого драйвера
Процедуру установки драйверов можно условно разделить на 2 этапа: идентификация оборудования и установка драйверов.
С целью идентификации производителей и конкретных моделей оборудования была разработана система кодирования моделей и марок компьютерных комплектующих.
Как правило, код для сетевого адаптера имеет следующий вид: PCI/VEN_xxxx&DEV_xxxx&SUBSYS_xxxxxx, где VEN_xxxx – идентификатор производителя оборудования (Vendor ID), DEV_xxxx – код модели оборудования (Device ID).
Шаг 1. Идентификация оборудования
Для того, чтобы узнать код нажимаем Пуск, в поле поиска вводим «Диспетчер устройств» и переходим в соответствующее меню.
Далее необходимо отыскать подменю «Сетевые адаптеры» или «Другие устройства» и кликнуть правой кнопкой мыши на одном из пунктов подменю, например, в нашем случае это будет «Realtek PCIe GBE Family Controller».
Шаг 2. Установка/обновление драйвера сетевого адаптера
После того, как мы узнали идентификатор оборудования, следует скопировать его название (клик правой кнопки мыши - копировать) и ввести в поле поиска браузера. Скачав необходимую программу, можно приступить к ее установке.
Аналогичные действия будут и в случае обновления сетевого драйвера.
Для установки/обновления драйвера сетевого адаптера необходимо зайти в «Диспетчер устройств» так как это было описано ранее. Выбрать необходимый пункт и в контекстном меню, которое доступно по клику правой кнопки мыши выбираем пункт «Обновить драйверы…».
Выбираем «Выполнить поиск драйверов на этом компьютере».
Переходим в каталог, в который мы скачали недавно все необходимое, воспользовавшись кнопкой «Обзор», нажимаем «Далее» и ждем окончание процесса установки драйверов.
Существует также мнение, что в случае выполнения обновления (переустановки) сетевого драйвера, сначала необходимо удалить старый, после чего следует установить новый.
Важно! Для удаления уже установленного драйвера необходимо зайти в «Диспетчер устройств», выбрать сетевой адаптер, кликнуть правой кнопкой мыши и в контекстном меню выбрать «Удалить». После этого, система предупредит о том, что драйвер устройства будет удален, соглашаемся нажав «ОК».
Программа для бновления драйверов Driver Updater от Carambis
Если у вас появилась потребность в поиске универсальных программ, которые способны функционировать на разных ОС: имеются в виду утилиты для создания групповых политик, программы для очистки системы от вирусов и, конечно же, софт для работы с драйверами ОС - лучшим решение будет использование программы Carambis Driver Updater.
Благодаря Driver Updater вы сможете не только получить необходимое программное обеспечение, но и хорошо сэкономить. Ведь одна покупка подписки позволяет подключить сразу два компьютера.
Что касается процесса работы, утилита отлично справляется с поставленными задачами. Теперь не нужно исправлять ошибки подключённых аппаратных компонентов на каждом компьютере.
Настройка автоматического поиска и установки обновлений теперь самостоятельно обновляет все устройства.
Но, если вам нужно ускорить работу компьютера, рекомендуем воспользоваться еще одной утилитой от этого же производителя - Carambis Cleaner.
Ее возможности:
- Комплексная оптимизация работы операционной системы;
- Возможность удаления компонентов и временных файлов, которые больше не используются и не нужны для работы ОС;
- Удаление всех отчетов об ошибках ОС;
- Быстрая очистка реестра;
- Возможность удаления файлов, которые выберет пользователь;
- Удаление установленных программ в главном окне программы с помощью нескольких кликов.
Помните, файлы, которые были удалены программой, восстановить уже невозможно (в отличие от обычной процедуры удаления с помощью встроенных функций ОС). Проводите диагностику своего компьютера несколько раз в месяц, чтобы поддерживать систему в нормальном состоянии.
Как Установить Драйвер Сетевого Адаптера Без Доступа к Интернету
Драйвер для сетевого адаптера - детальная инструкция по установке
В первую очередь, что же такое драйвера? Если ориентироваться на дословный перевод слова driver — водитель, то можно догадаться, что эта программа предназначена для управления чем-либо. Поэтому фактически драйвер управляет оборудованием согласно стандартным командам ОС. При отсутствии установленного драйвера устройство либо не будет работать полностью, либо будет функционировать в универсальном режиме.
Для правильной работы сетевого оборудования потребуется индивидуальный драйвер, хранящий в себе алгоритм работы устройства и информацию о том, как операционная система должна взаимодействовать с этой деталью. Конечно, для некоторых устройств драйвера устанавливаются автоматически, но чаще приходится делать это вручную. Потребность в установке драйвера возникает после переустановки операционной системы, а также при необходимости обновить версию драйвера. Обычно драйвера прилагаются на диске вместе с устройством, но их можно найти в сети – для этого достаточно знать модель устройства.
Скачать драйвера для сетевых карт от производителя Atheros на Windows 7
Скачать драйвера для сетевых карт от производителя Broadcom на Windows 7
Скачать драйвера для сетевых карт от производителя Marwell на Windows 7
Скачать драйвера для сетевых карт от производителя Realtek на Windows 7
Скачать драйвера для сетевых карт от производителя Intel на Windows 7
Чтобы узнать модель сетевого оборудования, нужно открыть «Панель управления», затем выбрать пункт «Администрирование» и перейти в «Управление компьютером». Дальше следует открыть «Диспетчер устройств» и перейти к пункту «Сетевые платы». После этого откроется список, содержащий в себе информацию обо всех установленных сетевых картах. Также узнать модель устройства можно, запустив командную строку – для этого нужно ввести команду cmd в «Выполнить». В окне, которое откроется после этого, введите команду «ipconfig/all».
Если же сетевая плата не была определена системой, то следует извлечь сетевую карту из материнской платы и найти данные маркировки производителя. При помощи этих данных и обычного поискового сервиса можно узнать модель сетевой карты.
С установкой сетевых драйверов на Windows 7 справится любой пользователь. Для этого нужно будет запустить иконку с драйвером, и после этого откроется Мастер установки, по внешнему виду напоминающий Мастер установки любых программ. Останется только нажимать кнопку Next или Далее и принимать лицензионные соглашения. Дождавшись завершения процесса установки драйвера, нужно в обязательном порядке перезагрузить систему.
Одной из проблем, с которой может столкнуться пользователь после переустановки Windows – отсутствие драйвер для сетевого адаптера (сетевой драйвер) для проводной или .
И если под рукой нет диска с драйверами, то придется искать драйвер и скачивать его , используя другое устройство, которое имеет выход в Интернет .
В этой статье мы рассмотрим алгоритм, который позволит избежать неприятностей, которые могут возникнуть после установки ОС.
Что же такое драйвер?
Это программа, с помощью которой операционная система компьютера взаимодействует с аппаратным обеспечением устройства (материнской платой, видеокартой, сетевой картой, принтером, сканером, МФУ , пр.).
Драйверы разрабатываются компаниями, выпускающими компьютерные комплектующие и периферию, взаимодействующую с ПК (например, оргтехника).
Зачастую современные операционные системы (в т.ч. и ) уже имеют некий набор драйверов, позволяющих работать с основными комплектующими компьютера, мы рассмотрим случай, когда такие программы отсутствуют.
Особенность ситуации, когда сетевой драйвер не установлен, заключается в отсутствии возможности использования программ для автоматической установки драйверов, поскольку все они для своей работы используют Интернет-соединение, а поскольку сетевой драйвер не установлен, то и доступ к Интернет отсутствует.
С установкой драйверов сетевого адаптера пользователь, как правило, сталкивается в следующих случаях:
1. После покупки нового компьютера и отсутствия на нем установленной ОС.
3. После сбоя драйверов сетевого адаптера.
Для решения проблем, которые возникают в первом случае необходимо поискать диски, которые идут в комплекте с компьютером.
В последние несколько лет четко сформировался тренд, который предполагает отказ от использования приводов оптических дисков не только среди производителей ноутбуков , но и настольных ПК.
Пользователи, которые самостоятельно выбирают комплектующие, из которых будет собран их компьютер, также отказываются от установки DVD-привода.
Совет! Рекомендуем скачать все необходимые драйвера (а не только сетевой) в отдельный каталог на жестком диске и/или флеш-накопителе. Это позволит избежать ситуаций, когда после установки операционной системы нужно будет искать привод или ПК (планшет, телефон), чтобы скачать драйвера с диска или Интернет.
Установка сетевого драйвера
Скачав необходимую программу, можно приступить к ее установке.
Аналогичные действия будут и в случае обновления сетевого драйвера.
Для установки/обновления драйвера сетевого адаптера необходимо зайти в «Диспетчер устройств» так как это было описано ранее.
Выбрать необходимый пункт и в контекстном меню, которое доступно по клику правой кнопки мыши выбираем пункт «Обновить драйверы…».

Выбираем «Выполнить поиск драйверов на этом компьютере».

Переходим в каталог, в который мы скачали недавно все необходимое, воспользовавшись кнопкой «Обзор», нажимаем «Далее» и ждем окончание процесса установки драйверов.

Существует также мнение, что в случае выполнения обновления (переустановки) сетевого драйвера, сначала необходимо удалить старый, после чего следует установить новый.
Важно! Для удаления уже установленного драйвера необходимо зайти в «Диспетчер устройств», выбрать сетевой адаптер, кликнуть правой кнопкой мыши и в контекстном меню выбрать «Удалить». После этого, система предупредит о том, что драйвер устройства будет удален, соглашаемся нажав «ОК».


Программа для бновления драйверов Driver Updater от Carambis
Если у вас появилась потребность в поиске универсальных программ, которые способны функционировать на разных ОС: имеются в виду утилиты для создания групповых политик, программы для очистки системы от вирусов и, конечно же, софт для работы с драйверами ОС - лучшим решение будет использование программы Carambis Driver Updater.

Благодаря Driver Updater вы сможете не только получить необходимое программное обеспечение, но и хорошо сэкономить.
Ведь одна покупка подписки позволяет подключить сразу два компьютера.
Что касается процесса работы, утилита отлично справляется с поставленными задачами.
Теперь не нужно исправлять ошибки подключённых аппаратных компонентов на каждом компьютере.
Настройка автоматического поиска и установки обновлений теперь самостоятельно обновляет все устройства.
Но, если вам нужно ускорить работу компьютера, рекомендуем воспользоваться еще одной утилитой от этого же производителя - .

Ее возможности:
- Комплексная оптимизация работы операционной системы;
- Возможность удаления компонентов и временных файлов, которые больше не используются и не нужны для работы ОС;
- Удаление всех отчетов об ошибках ОС;
- Быстрая очистка реестра;
- Возможность удаления файлов, которые выберет пользователь;
- Удаление установленных программ в главном окне программы с помощью нескольких кликов.
Помните, файлы, которые были удалены программой, восстановить уже невозможно (в отличие от обычной процедуры удаления с помощью встроенных функций ОС).
Проводите диагностику своего компьютера несколько раз в месяц, чтобы поддерживать систему в нормальном состоянии.
Как Установить Драйвер Сетевого Адаптера Без Доступа к Интернету
Драйвер для сетевого адаптера - детальная инструкция по установке
Инструкция
Определите вначале модель своей сетевой карты, чтобы скачать и установить драйвер для нее. Существует два вида сетевых карт: встроенные и отдельные платы. Загляните в системный блок, если разъем сетевого интерфейса встроен в материнскую плату, значит, вам необходимо выполнить поиск драйверов для сетевой карты по названию . Если же у вас установлена отдельная сетевая плата, тогда необходимо установить ее производителя и модель. Это можно узнать из наклейки на карточке. Если это невозможно, выполните следующий шаг.
Установите специальную утилиту EVEREST для определения устройств компьютера, чтобы выполнить поиск драйвера для сетевой платы. Для этого перейдите на официальный сайт производителя программы http://www.lavalys.com/ , выберите справа EVEREST Ultimate Edition, в следующем окне выберите ссылку для закачки в виде стрелки.
Дождитесь завершения загрузки, установите программу на компьютер. После этого запустите Everest, в левой части окна выберите пункт «Устройства» – «Устройства Windows» – «Сетевые адаптеры». В правой части будет отображено название сетевой платы, которое нужно скопировать для поиска драйверов.
Выполните поиск официального сайта производителя по названию сетевой платы, выберите на сайте ссылку для загрузки (Downloads), выберите модель своей сетевой карты, операционную систему и скачайте драйвера для нее. Если не смогли сайт официального производителя, воспользуйтесь следующими ссылками: http://www.driverov.net/driver/networks.html . На данном сайте представлена база драйверов для разнообразных устройств.
Выберите производителя из списка, далее выберите модель карты, на следующей странице выберите для загрузки драйвер для вашей операционной системы. Аналогично поиск драйверов можно выполнить на сайте http://intercomp.net.ru/driver/network.php?page=2 .
Видео по теме
Обратите внимание
Для того чтобы обеспечить ее бесперебойную работу вам потребуется установить специальную утилиту – драйвер. Драйверы для сетевой карты - это специализированное программное обеспечение, которое дает возможность операционной системе компьютера осуществлять взаимодействие с подключенным оборудованием. Обычно эта утилита приобретается в комплекте с покупаемым устройством.
Полезный совет
Если у вас возникла проблема с драйверами для сетевой карты или беспроводного адаптера, то в первую очередь нужно попробовать установить соответствующий драйвер, попробовать установить другую версию драйвера. Поскольку, сетевые карты и беспроводные адаптеры бывают разные, то и драйвера для них нужны разные. Первым делом нужно определить какая сетевая или беспроводной адаптер у вас установлены.
Источники:
- драйвера для сетевой карты как у меня
- Realtek Ethernet Drivers 10
Контроллер является одним из самых важных компонентов во всех технических и электрических устройствах, так как он отвечает за управление, а без него, соответственно, ничего работать не будет. Также очень важную роль он играет во флеш устройствах, но, к сожалению, периодически его неисправность является причиной неисправности всей флешки.
Вам понадобится
- Персональный компьютер, флешка
Инструкция
Для починки USB-флеш устройства большое значение имеет типа . Для выполнения этой задачи удобно использовать специальные программы, которые находятся в свободном в интернете. Первым делом, для того чтобы тип контроллера , необходимо зайти по ссылке http://www.flashboot.ru/Files-file-44.html . Далее скачайте специальную программу CheckUDisk 5.3, о которой написано на этой странице. Установите программу. В целом можно сказать, что установка займет не более минуты. Откройте загрузившийся и запустите файл exe.
Когда вы это сделаете, перед вами откроется небольшое окно, в котором вы должны рядом с пунктом «All USB Device». Если в компьютер вставлено USB-флеш устройство, то в окне «Connected UDisc» выведется список работающих устройств, где вы должны выбрать ваш флеш диск и нажать на него левой кнопкой мыши.
Теперь в списке, который отображен в нижнем окне, вы можете название и другую информацию, но особое внимание следует обратить на показатели VID&PID, которые имеют прямое отношение к контроллеру, так как, соответственно, и определяют его тип. При поиске драйверов или других задачах, данные VID&PID обладают очень важностью.
Для выполнения функции по определению типа контроллера можно использовать и другие программы, например, UsbIDCheck, ChipGenius, или USBDeview. Но особой разницы нет, так как они предельно похожи друг на друга. Как видите, определить тип контроллера в USB-флеш устройстве не так сложно, но зато это поможет решить много проблем. Главное, только следовать определенному алгоритму действий.
Видео по теме
Источники:
- определение контроллера флешки
Для того чтобы установить плату нового контроллера , не нужно иметь никаких специальных навыков. В этом процессе есть определенный порядок действий, который нужно соблюдать и благодаря которому вы сможете установить контроллер. Все, что потребуется для его установки - это немного времени и терпения. Действовать нужно аккуратно и не спеша, чтобы не допустить ошибки, для исправления которых потребуется много времени.

Вам понадобится
- отвертка.
Инструкция
Выключите компьютер, отсоединив кабели питания от электросети. Открутите крепежные винты, снимите крышку с корпуса ПК, после чего отложите их в сторону, чтобы они вам не мешали. На системной плате найдите накопителей и отключите от него кабель. После этого извлеките старого контроллера (если она установлена).
В случае если вы меняете старую плату контроллера , снимите заглушку свободного слота и установите туда новый контроллер. Для закрепления платы воспользуйтесь винтом. Если используется контроллер, интегрируемый в материнскую плату, извлекать, конечно, ничего не нужно. В этом случае отключите его либо с помощью перемычки на плате, либо воспользовавшись программой настройки BIOS.
Практически во всех случаях контроллер необходимо устанавливать в самый верхний PCi слот для стабилизации работы дисковой подсистемы. В случае если в имеется светодиод, показывающий активность работы жесткого диска, его можно непосредственно к разъему нового контроллера . Если на ПК установлено несколько винчестеров, то светодиод будет отображать работу только того жесткого диска, к интерфейсу которого он подключен.
Распознайте разъемы нового контроллера . Первичный канал обозначается Primary IDE, а вторичный - Secondary IDE. После установки контроллера включите компьютер и проверьте правильность его работы. Не спешите сразу системный блок закрывать крышкой, поскольку если что-то не так, вам придется все перепроверить и вновь вскрывать его крышку. Только после того как вы убедитесь, что все сделали правильно и что все работает, можете крышку , закрутив фиксирующие винты.
Ваш компьютер, как и любой другой содержит большое количество оборудования. Узнать название каждого из них, не прибегая к программным методам, практически невозможно.

Вам понадобится
- - программа для определения конфигурации компьютера.
Инструкция
Для того чтобы определить модель контроллера системной платы, откройте свойства компьютера. В появившемся окне выберите вкладку «Оборудование» и запустите диспетчер устройств Windows. В появившемся перечне оборудования найдите нужный вам контроллер и перепишите его название. Аналогичная последовательность касается и других устройств, например, видеокарт и звуковых адаптеров, модемов и сетевых карт и так далее.
Воспользуйтесь специальной программой для просмотра конфигурации оборудования. Для этого скачайте утилиту Astra или любую другую, которая наиболее удобна для вас в использовании, установите ее, запустите и просмотрите все имеющиеся устройства компьютера.
Попробуйте также определить тип контроллеров компьютера, не прибегая к установке сторонних программ и воспользовавшись стандартными утилитами операционной системы Windows. Для этого раскройте список меню «Пуск» и откройте пункт «Выполнить». Введите в пустое поле msinfo32. В появившемся окне в левой части выберите, к какому типу принадлежит контроллер – аудио, звуковые адаптеры, и так далее.
Поочередно открывая нужные директории в дереве папок слева, найдите нужный вам контроллер и выделите его при помощи кнопки мыши. Просмотрите имеющуюся о нем информацию в правой части окна. Если нужно, перепишите ее или, лучше всего, сохраните в текстовом файле для дальнейшего быстрого доступа при поиске.
Чтобы просмотреть параметры процессора и оперативной памяти, зайдите в меню «Мой компьютер», щелкните по пустому пространству правой кнопкой мыши и просмотрите конфигурацию. Обычно там отражается тип и модель процессора, его производитель и частота. Также выводится информация об оперативной памяти.
Обратите внимание
Будьте внимательны при выборе драйверов устройств, всегда ищите информацию о системе перед их установкой.
Источники:
- как узнать кто контроллер домена
После установки операционной системы крайне важно подобрать нужные версии рабочих файлов для некоторых устройств. Чаще всего установка новых драйверов позволяет повысить производительность оборудования.

Вам понадобится
- - Sam Drivers;
- - доступ в интернет.
Инструкция
Для поиска драйверов сетевой карты можно использовать различные методы. Сначала попробуйте найти нужные файлы, посетив официальный сайт производителя данного оборудования. Если вы настраиваете мобильный компьютер, то имеет смысл посетить сайт разработчиков этого устройства.
Скачайте найденные файлы. При помощи программы WinZip или ее аналога распакуйте их из архива. Теперь нажмите клавишу «Пуск» и кликните правой кнопкой мыши по пункту «Мой компьютер». Перейдите к свойствам ПК.
Современный персональный компьютер невозможно представить без сетевой карты – устройства, обеспечивающего соединение данного компьютера с другими компьютерами в сети. Такая сетевая карта (также называемая «сетевым контроллером») функционирует на базе соответствующего драйвера, обслуживающего работу указанного девайса на программном уровне. Устаревание данного драйвера, сбои и дисфункции в его работе ведут к нарушению стабильности сетевого соединения, а то и полной потере для данного ПК доступа к сети. Ниже я разберу, что такое сетевой контроллер для Windows, а также где скачать его на Виндовс 7 64 bit.
Драйвер сетевого контроллера (в английской версии «Ethernet Controller driver») создан для обеспечения отправки и получения данных между контроллером и хост-устройством. Обычно это низкоуровневое программное обеспечение, получающее запрос от хоста (компьютера) на отправку и приём данных, и преобразующее указанный запрос в форму, понятную сетевому контроллеру. Затем данный драйвер для Windows 7 получает ответ уже от контроллера и переводит его в форму, распознаваемую хостом (по своей сути напоминая интерактивный мост). Без указанных драйверов Ethernet-контроллер совершенно бесполезен, так как не может взаимодействовать с хост-устройством. Драйвер сетевого контроллера обеспечивает буферизацию данных, регулирует скорость их передачи, исправляет ошибки, возникающие при работе сетевого устройства.
При проблемах в работе Ethernet драйвера в Диспетчере устройств рядом с сетевой картой или ethernet-контроллером вы будете видеть восклицательный знак (часто проблемный контроллер в Виндовс 7 отображается в разделе «Другие устройства»). Появление данного знака указывает на необходимость обновления драйвера и исправления возникшей дисфункции.

Где скачать драйвер Ethernet контроллера для Виндовс 7 64 bit?
Существуют несколько способов загрузить драйвер для Ethernet контролера Виндовс 7 64 bit на ваш PC. Рассмотрим их по порядку:
Используйте сайт производителя
Если вы используете брендовый компьютер, то вам необходимо перейти на сайт производителя данного ПК (Acer , Asus , Dell , , Lenovo и др.), и поискать там самые свежие драйвера для вашей сетевой карты. Для нахождения самых актуальных версий вам необходимо знать модель вашего PC и специфику операционной системы (какая у вас версия Виндовс и какой она разрядности). В частности, такую информацию можно получить, нажав на комбинацию кнопок Win+Pause.
Если вы используете собранный собственноручно (или купленный в магазинах типа «Эльдорадо» компьютер), вам необходимо выполнить вход на сайт производителя материнки вашего ПК (Asus , Acer , Intel , Gigabyte и др.), и поискать там драйвера для вашего сетевого контроллера. Для нахождения корректного драйвера вам необходимо знать модель вашей материнской платы, информацию по которой можно найти на самой материнке. Также вам необходимо идентифицировать вашу ОС Виндовс (её версию и разрядность)
Если на вашем ПК отсутствует подключение к интернету в связи с проблемами сетевой карты, рекомендуется скачать упомянутые драйвера на другом ПК, а потом перенести их на наш компьютер с помощью флешки или других форм носителей. После инсталляции драйверов проблемы с сетью обычно бывают решены.
Также можно воспользоваться перечнем драйверов для сетевых контроллеров на сайте getdrivers.net .

Задействуйте специализированный софт
Альтернативным решением проблемы в Windows 7 64 bit является использование специализированного софта для автоматической установки драйверов уровня «ДрайверПак Солюшн », «Driver Booster » и других аналогов. Упомянутые программные продукты сканируют компьютер на наличие отсутствующих или устаревших драйверов, и установят их свежие версии.
 Используйте возможности «Драйвер Бустер»
Используйте возможности «Драйвер Бустер»
Поиск по ИД
Если первые два способа оказались неэффективными, рекомендуется поискать драйвер к сетевому контроллеру по его ИД.
- Для этого запустите «Диспетчер устройств», найти там наш «Сетевой контроллер» (Ethernet контроллер).
- Навести на него курсор, кликнуть ПКМ, и выбрать «Свойства».
- Затем перейти на «Сведения», и здесь в опции «Свойство» выбрать «ИД оборудования».
- Ниже отобразится несколько значений, нужно скопировать самое длинное из них, и поискать через любой доступный поисковик соответствующие драйвера, которые останется загрузить и установить на ваш PC.

Заключение
Наиболее оптимальным способом загрузить драйвер сетевого контроллера для Виндовс 7 64 bit и других ОС является обращение к сайту производителя устройства, где можно скачать наиболее актуальную версию указанного софта. Неплохой альтернативой также является обращение к функционалу специализированных автоматизированных программ, позволяющим восстановить нормальную работу сетевого контроллера на вашем PC.