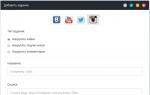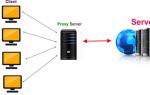Настройка параметров папок и общего доступа к ним. Настройка вида папки Настройки отображения папок windows 7
Как и в любой другой системе, в Windows 10 можно настраивать множество параметров, относящихся к директориям и их содержимому. Однако параметры папки в Windows 10 имеют несколько расширенный вид по сравнению с другими аналогичными ОС. И получить доступ к настройке можно несколькими альтернативными способами.
Где параметры папок в Windows 10?
Прежде всего следует знать разницу между общими параметрами, применяемыми для всех папок, и персонализированными настройками для какого-то отдельно взятого каталога.
Для выделенной директории параметры папки в Windows 10 можно просмотреть точно так же, как и во всех других системах, используя для этого правый клик на каталоге в стандартном «Проводнике». Однако, если требуется просмотреть глобальные настройки или изменить основные параметры папок, применяются другие способы.
Как открыть параметры папок в Windows 10?
В системе доступ к настройке папок производится несколькими основными способами, каждый из которых дублирует любой другой.

В самом простом варианте параметры папки в Windows 10 можно просмотреть, если использовать в стандартном «Проводнике» меню «Файл», где выбирается строка параметров.

Точно такое же меню вызывается из раздела вида (опять же, в «Проводнике») при нажатии кнопки «Параметры».
Еще один метод состоит в использовании «Панели управления» классического вида, доступ к которой, чтобы не ходить окольными путями, осуществляется командой control в меню «Выполнить». Здесь выбирается раздел параметров «Проводника».
Наконец, параметры папки в Windows 10 можно изменить или настроить по своему желанию, если в «Панели управления» установить отображение элементов по категориям, выбрать раздел оформления и персонализации, а затем перейти к параметрам «Проводника».
Что можно извлечь из настроек?
Что касается изменения основных настроек, здесь для пользователя открывается широкое поле деятельности. На вкладке общих параметров можно настроить способ открытия директорий (одинарным или двойным кликом, в одном и том же или в разных окнах), задействовать отображение наиболее часто используемых каталогов в «Панели быстрого доступа» или в файлового менеджера.

Больше всего настроек на вкладке вида. Не говоря о включении показа скрытых объектов, здесь есть несколько полей, на которые многие пользователи просто не обращают внимания. Так, например, для расширенного сканирования антивирусом или поиска можно включить отображение системных и защищенных файлов. Также можно включить вызов окон «Проводника», как независимых друг от друга процессов, и даже использовать специальный «Мастер общего доступа» и многое другое.
Сохранение изменений параметров повлияет только на текущую активную локацию, если не применить их для всех папок (для этого имеется специальная кнопка).
Кроме всего прочего, в настройках поиска на соответствующей вкладке можно указать желаемые параметры, устанавливаемые по умолчанию (по названию, по содержимому) с задействованием анализа архивов или системных директорий и т.д. В общем, параметров хватает.
Вместо итога
Но в целом, если говорить о предпочитаемом способе доступа к основным параметрам, для конкретного каталога проще всего использовать правый клик, а для общей настройки, касающейся глобальных параметров, - меню «Файл» или «Вид», где осуществляется переход к соответствующей строке или кнопке. Вход через «Панель управления» выглядит достаточно долгим и максимально неудобным, хотя в некоторых случаях при отключении (и такое бывает) такой метод выглядит оптимальным. И без этого не обойтись, если требуется произвести восстановление файлов, папок и настроек по умолчанию, когда другие способы не работают.
Свойства папки позволяют изменить основные параметры, как текущего каталога, так и всех папок в системе. Основные настройки ничем не отличаются в Windows 7 и 10. Но запуск самих параметров имеет некоторые особенности в каждой из версий системы.
В Виндовс 7 необходимо открыть любой каталог и выбрать в верхнем левом углу кнопку Упорядочить . В контекстном меню ищем и нажимаем на «параметры папок и поиска ». Можно сделать проще и просто нажать клавишу Alt.
После этого в верхней части окна появится панель, где нужно кликнуть на Параметры папок.
В 10 версии
системы все происходит немного проще. Тут меню не скрыто и достаточно перейти в «Вид
» и найти кнопку Параметры
.
После нажатия на эту кнопку откроется интересующее нас меню с настройками папки.
Как изменить свойства и основные настройки
Давайте рассмотрим основные параметры папок, и что они означают. После того, как мы совершили вышеописанные действия перед нами, откроется окно с настройками.
Раздел Общие особо описывать не нужно. Тут и так все понятно. Есть возможность открывать каждый каталог в новом окне, а также изменить действие щелчков. Стандартно одним щелчком можно выделить объект, а двойным запустить. Изменив эти настройки можно будет запускать файлы одинарным нажатием.
Следующая закладка «Вид » позволяет более детально произвести настройку.


Была рассмотрена структура окна папки. Теперь предлагаю посмотреть с точки зрения компьютерной грамотности, а что же находится внутри папки и какие настройки там можно сделать.
Рабочая область окна папки Windows XP содержит значки объектов. При разном их составе удобны различные режимы представления информации в окне.
Вид папки: Эскизы, Плитка, Значки, Список, Таблица
В верхнем меню окна “Вид” можно поставить галочку напротив “Эскизы страниц“.
Меню папки “Вид”
Режим “Эскизы страниц” позволяет просматривать графические файлы, не открывая их. Эскиз отображается вместо значка и показывает в уменьшенном виде изображение из файла.
В режиме эскизов меняется и представление папок. Если в папке имеются графические файлы, картинки выносятся на значок папки. На нем можно увидеть до четырех изображений, соответствующих последним по дате создания графическим файлам:
Режим “Плитка” – самый наглядный режим представления, выбираемый командой Вид – Плитка. Его используют, когда значков немного, а вид значка и подпись под ним одинаково важны. Рядом со значком отображаются дополнительные сведения об объекте, например, размер файла.
Режим “Значки” включается командой Вид – Значки. По наглядности он близок к режиму плитки. Объекты представлены компактнее, так что значки удобны в окнах небольшого размера.
Режим “Список” включается командой Вид – Список. Он является наиболее компактным, размер значков минимален и объекты различают по подписям. Обычно я предпочитаю именно этот режим из-за его компактности размещения информации.
Режим “Таблица” (Вид – Таблица) наиболее информативен. Таблица содержит несколько столбцов с подробной информацией о каждом объекте. Например, для файлов обычно отображается тип, размер и дата последнего изменения.
Как упорядочить значки в папке
Находить и использовать нужный значок удобнее, если значки в папке упорядочены. Можно задавать разные условия сортировки при помощи команды Вид – Упорядочить значки .
Отсортировать или упорядочить значки возможно по таким признакам как:
- Имя (то есть, в алфавитном порядке подписей),
- Размер (т.е. в порядке возрастания размера файлов),
- Тип (т.е. одинаковые значки располагаются рядом),
- Изменен (т.е. по дате создания).
Упражнения по компьютерной грамотности:
1) Откройте папку «Мой компьютер» или «Мои документы». Посмотрите, как меняется рабочая область окна папки, если использовать различные режимы в меню «Вид», а именно: «Эскизы страниц», «Плитка», «Значки», «Список», «Таблица». Какой режим Вам больше всего понравился?
2) В папке, например, «Мои документы» посмотрите с помощью меню «Вид» — «Упорядочить значки», как происходит сортировка содержимого папки в зависимости от клика по опциям: «Имя», «Размер», «Тип», «Изменен».
Изменение свойств папок позволяет настроить их внешний вид, поиск, отображение скрытых и системных элементов, отображение расширений файлов и многое другое. Но чтобы произвести данные корректировки, следует вначале выполнить переход в окошко параметров папок. Давайте разберемся, какими способами можно осуществить данную задачу в Windows 7.
Хотя мы часто оперируем более привычным термином «Свойства папки», оставшимся в наследство от Windows XP, но в Windows 7 данную настройку правильнее называть «Параметры папок».
Существуют глобальные параметры папок и свойства отдельного каталога. Требуется различать эти понятия. В основном мы будем описывать как раз переход к глобальным настройкам. Существует несколько способов перехода в настройки папок. О них мы далее и поговорим подробно.
Способ 1: меню «Упорядочить»
Прежде рассмотрим самый популярный вариант открытия «Параметров папок» в Windows 7 – через меню «Упорядочить» .


Внимание! Несмотря на то, что вы переходите в свойства в отдельном каталоге, произведенные в окне «Параметров папок» изменения будут касаться всех каталогов операционной системы.
Способ 2: меню Проводника
Перейти к нужному нам инструменту можно также непосредственно через меню Проводника . Но дело в том, что, в отличие от Windows XP, на «семерке» данное меню по умолчанию скрыто. Поэтому придется выполнить некоторые дополнительные манипуляции.


Способ 3: комбинация клавиш
Отобразить свойства каталогов можно также, использовав комбинацию клавиш.


Способ 4: Панель управления
Решить поставленную перед нами задачу можно также и при помощи Панели управления.

Способ 5: инструмент «Выполнить»
Вызвать окошко настроек каталогов можете, применив инструмент «Выполнить» .

Способ 6: командная строка
Ещё один вариант решения поставленной задачи предусматривает ввод команды через интерфейс командной строки.


Способ 7: применение поиска в меню «Пуск»
Данный вариант предполагает воспользоваться инструментом поиска через меню «Пуск» .

Способ 8: введение выражения в адресную строку Проводника
Следующий метод, наверное, наиболее оригинальный из всех перечисленных. Он подразумевает введение определенной команды в адресную строчку Проводника .

Способ 9: переход в свойства отдельной папки
Если ранее мы рассматривали возможность перехода в окно генеральных параметров папок, то теперь давайте разберемся, как открыть свойства отдельной папки.


Как видим, свойства папок могут быть глобальными и локальными, то есть, такими, которые применяются к настройкам системы в целом и к конкретному каталогу. Переход в глобальные настройки можно выполнить довольно большим количеством способов. Хотя далеко не все они удобны. Удобнее всего выполнять переход из Проводника . А вот к свойствам конкретного каталога можно получить доступ только одним способом – через контекстное меню.
По, скажем так, многочисленным просьбам, я решил начать выпуск уроков для тех людей, которые являются слабыми пользователями ПК, но, что похвально, желают свои знания улучшить. В этой серии инструкций и руководств будут затронуты многие темы работы с изображениями и другими медиа файлами, настройка ваших операционных систем, обзор альтернативных систем, таких как Linux и тому подобное.
Поскольку основным родом моей деятельности является системное администрирование, то материал и вопросы от пользователей я могу публиковать хоть ежедневно. Хотя, естественно, лень и нехватка времени мне этого не позволят. Так что, встречайте первый мини урок.
Как настроить определенный вид по умолчанию в папках Windows 7?
С таким вопросом сегодня ко мне обратились. Естественно, что я указал на стандартный способ выбора вида материалов в папке. Но вопрос стал иначе, как сделать так, чтобы во всех папках по умолчанию отображались файлы в виде списка. После перебирания настроек был найден способ:
Открываем любую папку с файлами, выставляем удобный для вас вид, в данном случае я отобразил все в виде таблицы. После этого жмем в меню Упорядочить->Параметры папок и поиска:

А в появившемся окне, во вкладке ВИД нажмите на кнопку Применить к папкам