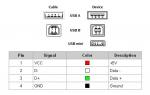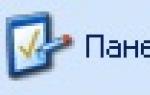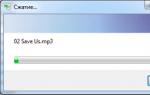Не обновляется винда 8. Поиск обновлений длится бесконечно
В Семерке с такой неисправностью можно столкнуться чаще всего после чистой установки системы. При попытке обновиться в Центре обновления – это не сразу удается.
Процесс может идти очень долго
и складывается впечатление, что системы не ищет вообще, либо делает это бесконечно долго.
Используем официальное исправление
Исходя из разрядности установленной системы на официальном сайте Microsoft можно скачать специальный патч KB3102810 , который предназначен именно для устранения данной проблемы.
Для Windows 7 x86
(32 битной) любой версии.
Для x64
(64 разрядных процессоров).
Загружаем
, запускаем
установку. Однако не всегда этот способ помогает, поэтому переходим к следующему.
Если обновление не помогло
Можно прибегнуть к поиску решения неисправности именно для Вашего типа ошибки, а можно скачать автономный пакет
обновлений Windows 7 – UpdatePack7R2.
В описании описан функционал данного пакета, а также полный список ключей для установки набора.
Скачав, кликаем правой кнопкой мыши по файлу пакета, выбираем Создать ярлык
.
Затем правой кнопкой по Ярлыку – Свойства .
В поле Объект
рядом с адресом расположения через пробел прописываем
ключи.
Ключи обозначают установку браузера IE11, полностью автоматическую установку с перезагрузкой по завершении.
Windows 8 бесконечно ищет обновления

При аналогичной проблеме в Восьмерке порядок действий несколько иной.
Чистим папку SoftwareDistribution
Сначала отключаем
службу Центра обновления Windows. В окне Выполнить
(Win+R) вводим «services.msc
».
Находим соответствующую службу, кликаем правой кнопкой – Остановить
.
Приступаем к очищению
директории хранения установочных файлов. Для этого либо пройдите по пути C:Windows/SoftwareDistribution/Download
либо введем его в окне Выполнить
.
Удаляем
все файлы.
После этого вновь запускаем
службу.
Перезагружаетесь и запускаете поиск и установку обновлений
Автоматическое устранение неполадок
На сайте Microsoft доступна утилита
решения подобных проблем 0x80240016. Утилита под названием WindowsUpgradeDiagnostic автоматически устраняет
ошибку.
Загрузив и запустив в окне программы жмем Далее и дожидаемся окончания процесса диагностики.


По завершении диагностики будет установлена отметка, символизирующая исправление
проблемы.
Затем, перезагружаем компьютер и вручную запускаем поиск и установку в Центре обновлений.
Вносим исправления вручную
Попытаться устранить неполадки можно с помощью штатных средств системы.
Пуск
– Панель управления
– Устранение неполадок
.
Затем в поле выбираем первый пункт, как показано на картинке.
Запустится Центр обновления, где после нажатия по клавише «Далее » можно выполнить процедуру устранения неполадок .
В графе Обнаруженные проблемы зеленые галочки сигнализируют об отсутствии неисправностей.
Перезагружаемся и пробуем обновить систему вновь.
Не обновляется Windows 10 через Центр обновления
Так эта ошибка выглядит в десятке.
На картинке стрелками показан порядок шагов Запуска настройки Обновление и безопасность.


В дополнительных параметрах в инструкции настоятельно рекомендуется включить автоматический режим.


Средство устранение неполадок компьютера
Средство устранения неполадок здесь запускается и настраивается идентичным способом, как было показано ранее для восьмерки. Поэтому приведем перечень пошаговых картинок выполнения требуемых действий.
На этом этапе система запросит у нас разрешение на применение исправления, на что следует ответить утвердительно, выбрав соответствующий пункт.
После этого получите отчет
о проделанных исправлениях.
Включение или перезапуск службы обновления
Запускаем системную службу – включаем службу, отвечающую за обновления. Если она уже включена можно попробовать осуществить её перезапуск.



Используем скрипт
Еще один способ решения несиправности – сбросить параметры центра обновлений автоматически с помощью специального скрипта.
В скрипте прописаны процедура отключения службы обновления, сброса параметров и обратного запуска. Помимо этого, служебные директории центра обновления SoftwareDistribution, downloader, и catroot 2, изменяют наименование на catrootold , при этом создаются их резервные копии.
Для использования скрипта внесите команды в тактовый редактор типа Блокнот и сохраните с произвольным именем (в примере «winupdate-reset») и расширением «.bat» с кодировкой ANSI.


Затем достаточно будет просто запустить полученный файл от имени администратора , нажать любую клавишу и дождаться завершения процедуры исправления параметров.


Опять нажмите произвольную кнопку и перезагрузите компьютер.
Данный способ может сработать на системах версий 7, 8, 8.1, 10.
Разумеется, причин возникновения данной проблемы может быть множество. Выше рассмотрены наиболее действенные в таких ситуациях. Если они не помогли, советуем искать решение в Интернете по конкретному коду ошибки, чтобы разобраться в чем же конкретно произошел сбой.
Проблемы могут быть с настройками фаервола, вызваны блокированием портов прокси-сервера, вирусами, затаившимися в системе и многими другими причинами. В каждом случае, исходя из кода ошибки, следует подходить индивидуально. Как вариант, можно откатить систему до точки восстановления, когда не было проблем с установкой.
Обновления хотя, на первый взгляд, и не несут для обычного пользователя компьютера ничего негативного в плане безопасности, однако вносят дополнительные функции, очень нужные для работы многих программ, потому обновления устанавливать крайне необходимо и рекомендовано.
- Проблемы цо(Центра обновлений) возникают по многим причинам. Одна из них это старая версия самого центра обновлений. Когда выходят обновления они подписываются сертификатом и старая версия цо не может сверить сертификат, из-за этого возникает бесконечный поиск обновлений. Последняя версия агента цо для Windows 8.1 - 7.9.9600.18628, для Windows 8 - 7.8.9200.16693, Версия Windows 7 и более ранних версий заканчивая XP - 7.6.7600.256. Теперь посмотрите какая версия стоит у вас? Посмотреть версию цо можно перейдя в каталог(папку) Windows:
- 1.) Идем по пути C:\Windows\system32
- 2.) В папке System32 находим библиотеку Wuaueng.dll
- Кликаем правой кнопкой мышки по файлу и в контекстном меню выбираем свойства. В свойствах окне переходим на вкладку подробно. Где и находиться вся информация.
- Сравнив информацию вашего центра обновлений и информацией на сайте support.microsoft.com именно версии библиотеки. Если версия устарела то переходим к следующему этапу, установка цо.
- Установить последнюю версию центра обновлений Windows вы должны сперва перейти панель управления -> центр обновления windows -> настройка параметров. Далее выставляете как на картинке ниже или проверяете чтоб было так:
- После как все у вас правильно выставлено сверившись с картинкой выше, надо перезапустить службу цо. Для этого нажимаем клавиши Win+R в окне выполнить набираем services.msc тем самым даем понять что нам нужна консоль служб. В окне консоли служб находим службу центр обновления Windows:
- Предварительно выделив левой кнопкой мышки нажимаем правой и в контекстном меню выбираем свойства. Откроется окно свойств центра обновления Windows в нем кликаем по кнопке "остановить" дожидаетесь остановки службы:
- После остановки службы пере запускаем ее нажатием рядом кнопкой "запустить". Дождитесь запуска службы и проверьте что цо работает правильно. Таким образом вы выставили все настройки по умолчанию и пере запустили службу центра обновлений Windows.
- Все ссылки ведут на официальный сайт и скачиваются только от туда:
- Чтобы установить новую версию цо для начала надо установить дополнительное обновление:
- После установки дополнительного обновления для вашей ос вручную необходимо перезагрузить компьютер.
- После скачивания и установки цо, проверьте работоспособность центра. Если в процессе установки цо 8.1 и server 2012 r2 возникнут ошибки переходим на страницу где есть некоторые сведения по коду ошибок: 0x80071a91, 0x80070005, ERROR_SXS_COMPONENT_STORE_CORRUPT 0x80073712
- На сайте Майкрософт есть утилита диагностики проблем центра обновлений Windows, которая диагностирует и исправит ошибки, конечно не во всех случаях но показать как она работает мой долг перед вами. Идете на сайт а именно на страницу где можно скачать для вашей версии ос утилиту WindowsUpdate.diagcab.exe, ссылку выложу в конце заметки в этой статье. Скачав и запустив утилиту на выполнение Вам будет представлено окно, если Вас система ниже 10 версии тогда может потребоваться отключить антивирус. У меня система 8.1 и CIS заругался на скачиваемый фал, хотя он с официального сайта Майкрософт скачан. Попробовал скачать для 10 версии ос, все отлично скачалось и антивирус пропустил, вывод меняйте ос на более новую 10 версию.
- В первом окне ничего выбирать не надо как и в последующих, если конечно не хотите прочитать заявление о конфиденциальности, просто нажимаете кнопку "Далее" и ждете пока утилита исправит неполадку цо. Картинка ниже процесс выполнения, ждем завершения:
- После окончания выполнения исправлений цо, если все прошло удачно, то будет показано "Исправлено" если наоборот то будет гореть красная точка и показано не завершено. Во втором случае смотрим дополнительные возможности.
- Скачать утилиту можно с официального сайта по ссылке ниже:
- Найти и посмотреть WindowsUpdate.log можно в текстовом редакторе, для этого нажимаем сочетание клавиш:
- Win + R
- В открывшемся окне "Выполнить" набираем команду "Windowsupdate.log" после подтверждаем нажатием "Enter", откроется Windowsupdate.log в текстовом редакторе, в блокноте или выставленный в вашей системе по умолчанию:
- Формат колонок в файле будет таким:
- На официальном сайте Майкрософт вы найдете информацию о компонентах в файле и примеры использования:
Установить новую версию цо Windows.
Некоторые пакеты центра обновления Windows можно скачать по ссылкам ниже:
Windows 8 и Windows Server 2012
x 86-разрядных версий Windows 8 (KB2937636)
64-разрядные версии Windows 8 (KB2937636)
64-разрядных версий Windows Server 2012 (KB2937636)
Windows 7 SP1 и Windows Server 2008 R2 с пакетом обновления 1
x86-based versions of Windows 7 SP1
x64-based versions of Windows 7 SP1
x86-based versions of Windows Server 2008 R2 SP1
x64-based versions of Windows Server 2008 R2 SP1
Itanium-based versions of Windows Server 2008 R2 SP1
Windows RT 8.1 и Windows Server 2012 R2
x 86-разрядных версий Windows, 8.1
x64-based versions of Windows 8.1
x64-based versions of Windows Server 2012 R2
Скачиваем и устанавливаем центр обновления Windows RT 8.1 и Windows Server 2012 R2
x86-based Windows 8.1 update
x64-based Windows 8.1 update
x64-based Windows Server 2012 R2 update
Получить архив с BAT файлом который сам исправит ошибку центра обновлений? Если хотите чтобы методы описываемые в статье, были проделаны на автомате?
Подождите 10 минут, не закрывайте данную страницу. По окончании приведенного ниже времени, получите ссылку для скачивания архива.
Подождите: сек.
Средство устранения неполадок Центра обновления Windows (WindowsUpdateDiagnostic).
Выбрать утилиту для своей версии ос.
Как посмотреть лог обновлений (WindowsUpdate.log)
Угроза безопасности компьютера при работе с Интернетом, некорректная работа, сбои драйверов и программного обеспечения – это лишь некоторые возможные проблемы при отказе от системных обновлений Windows. Впрочем, те кто осознанно идут на такой шаг, как отключение обновлений Windows, наверняка знают, что и для чего они делают. В случаях, когда системные обновления не устанавливаются в силу нежелательных и неподконтрольных пользователю причин, безусловно, необходимо искать способы устранения неполадок. Ниже рассмотрим таковые для операционной системы Windows 8.1 .
Поиск причин и способов их устранения при любой неполадке в операционной системе - это в любом случае риск. И, естественно, это касается случаев, когда не устанавливаются обновления на Windows 8.1. Даже отыскав верное решение, на пути к успешному результату можем случайно внести нежелательные изменения в системные настройки. Потому не лишним будет прежде проведения операций по устранению неполадок с обновлениями побеспокоиться о возможности отката изменений Windows. Для этих целей можно создать:
Любая из перечисленных выше возможностей отката системы, либо же это будет создание бэкапа не с помощью AOMEI Backupper Standard, а посредством любых других сторонних программ-бэкаперов для Windows – это ещё и профилактика появления проблем с системными обновлениями в будущем. Таковые, впрочем, как и в общем нестабильность работы Windows, могут быть следствием деятельности вредоносного ПО. Вирусы, сетевые черви и прочие зловреды могут повредить целостность системных файлов. Антивирус не всегда может справиться с восстановлением заражённых файлов, потому, если причиной проблем с обновлениями Windows 8.1 является деятельность вредоносного ПО, проще всего операционную систему откатить назад – к состоянию точки восстановления или резервной копии. В идеале же к профилактике предупреждения проблем с обновлениями Windows 8.1 желательно добавить наличие в системе хорошего антивируса с регулярно обновляемыми базами.
Что же, теперь непосредственно приступим к рассмотрению причин проблем с обновлениями Windows 8.1 и способов их устранения.
1. Включение службы обновления
Риск получить проблемы с системными обновлениями особенно высок при использовании 8.1. Таковые нередко предустанавливаются в лучшем случае просто с отключённым Центром обновления, в худшем – ещё и с остановленной системной службой Центра. В таких случаях, соответственно, Центр обновления необходимо включить, а системную службу – запустить.
Проверим, чтобы Центр обновления Windows был включён. Жмём клавиши Win+X и в появившемся меню в левом нижнем углу экрана выбираем «Панель управления».
В поле поиска в правом верхнем углу окна панели управления прописываем ключевой запрос «Центр обновления» и запускаем его.

Центр обновления должен быть включён - т.е., настроен на автоматическое скачивание и установку, только скачивание или хотя бы просто поиск обновлений. Если только и проблем, что в системе предустановлен параметр «Не проверять наличие обновлений», нет ничего проще, чем изменить это. Жмём «Настройка параметров».

И устанавливаем подходящий вариант.

Если же Центр обновления включён, при этом поиск обновлений не может быть осуществлён из-за отключённой службы, соответственно, необходимо последнюю запустить. Жмём клавиши Win+R для запуска службы «Выполнить» и в её окошке вводим:
services.msc
Жмём «Ок» или Enter.

Откроется окно раздела системных служб. В самом низу перечня находим службу с названием «Центр обновления Windows». Двойным кликом открываем окошко её свойств.

Кнопкой «Запустить», соответственно, запускаем службу.


2. Устранение неполадок с помощью штатного средства восстановления Центра обновления
Отключённая служба Центра обновления, наряду с прочими потенциальными источниками проблем с обновлениями, может быть определена в рамках работы штатного средства восстановления Центра обновления Windows 8.1. Этот инструмент диагностирует систему и автоматически устраняет неполадки. Для его запуска снова отправляемся в панель управления (клавиши Win+X и выбор пункта меню «Панель управления») и в поле поиска прописываем ключевой запрос «Устранение неполадок». В результатах поиска кликаем раздел «Устранение неполадок».

В открывшемся окошке в разделе «Система и безопасность» жмём опцию-ссылку «Устранение неполадок с помощью Центра обновления Windows».

В приветственном окошке запустившегося мастера устранения неполадок жмём «Далее».

Запускаем от имени администратора.

После этого начнётся автоматический процесс обнаружения неполадок в работе Центра обновления.

По завершении работы мастер устранения неполадок покажет отчёт о проделанной работе. Выявленные неполадки, если таковые имели место быть, будут исправлены автоматически. Какие из неполадок Центра обновления, возможно, мешали его полноценной работе, увидим в графе «Обнаруженные проблемы».

Теперь остаётся только снова вручную запустить поиск и установку обновлений. Возможно, потребуется перезагрузка компьютера.
3. Средство устранения неполадок Центра обновления Windows на сайте Microsoft
Если штатное средство восстановления Центра обновления не решило проблемы с обновлениями Windows, необходимо прибегнуть к другому средству устранения неполадок – дополнительно скачиваемой с сайта Microsoft утилите. Софтверный гигант для Windows 8.1 разработал нечто вроде универсального решения проблем с системными обновлениями, в частности, если при попытке их установки указываются ошибки 0x80240016 и 0x80240016. Утилита при запуске проверяет все возможные причины и в автоматическом порядке исправляет проблемы.

Запускаем его.


Дожидаемся завершения процесса обнаружения проблем.

Как и при работе штатного средства устранения неполадок, по окончании процесса обнаружения проблем увидим заключительное окно, где будут указаны найденные проблемы и отметка об их автоматическом исправлении.

Всё – теперь вручную запускаем поиск и установку обновлений. Если снова возникают проблемы, повторяем поиск и установку обновлений после перезагрузки компьютера.
4. Решение проблем с обновлениями при заражении компьютера вирусами
Проблемы с системными обновлениями могут быть следствием проникновения вирусов, сетевых червей и прочих вредоносных программ. В частности, такие ошибки Центра обновления Windows, как 0x80240016, WindowsUpdate_8024401C, 0x8024401C, 0x80070490, в большинстве случаев возникают именно из-за повреждения целостности системных файлов, вызванных проделками зловредов. Если на компьютере были обнаружены вредоносные программы и именно после этого не устанавливаются обновления на Windows 8.1, первым делом необходимо, естественно, нейтрализовать источник проблемы. Возможно, вредоносное ПО проникло в систему из-за окончания срока действия лицензии антивируса. В таком случае лицензию нужно продлить и запустить глобальное сканирование компьютера. Проверенным и надёжным средством удаления вирусов является бесплатная . Её можно использовать параллельно с работой установленного в системе антивируса.
После нейтрализации вредоносного ПО следующим этапом необходимо перезагрузить компьютер и выявить, не повреждены ли (а и вовсе не уничтожены ли) важные системные файлы. Для диагностики и восстановления системных файлов прибегнем к помощи запускаемой в командной строке штатной утилиты Windows «sfc.exe». Подробно процесс её работы описан в статье . Процесс восстановления целостности системных файлов возможен и в случае, если Windows 8.1 после проделок вирусов не загружается. В таком случае поможет .
Если после восстановления целостности системных файлов проблемы с обновлениями Windows 8.1 не исчезнут, можно попробовать запустить средство устранения неполадок Центра обновления Windows, скачиваемое с сайта Microsoft, как указано в пункте 3 этой статьи.
5. Перезапуск службы обновления и удаление дистрибутива обновлений
Если ни один из предложенных выше способов решения проблем с обновлениями Windows 8.1 не помог, возможно, ситуацию исправит перезапуск службы обновления и удаление дистрибутива обновлений. Скачанные с ошибками установочные файлы обновлений при повторной их загрузке не перезаписываются, и чтобы установочные файлы были загружены заново, необходимо очистить их папку хранения. Но прежде остановим службу обновления.
Жмём клавиши Win+R и в поле службы «Выполнить» вводим:
services.msc
Жмём «Ок» или Enter. В окне раздела системных служб, как в первом пункте статьи, находим службу «Центр обновления Windows» и двойным кликом открываем окошко её свойств. Но если в первом пункте статьи мы службу запускали, то теперь её необходимо, наоборот, остановить.

Не закрывая окошко свойств службы, приступим к очистке папки хранения установочных файлов обновлений. Это папка, расположенная по пути C:Windows/SoftwareDistribution/Download . Самый простой путь добраться к ней – нажать клавиши Win+R и в поле команды «Выполнить» прописать путь папки.

Удаляем содержимое папки.


Всё – можем перезагружаться и пробовать запустить поиск и установку обновлений.
6. Отсутствие свободного места на системном диске
Нечастая причина проблем с обновлениями Windows 8.1, тем не менее, и она может иметь место быть – это захламлённость диска С. Чтобы наверняка исключить эту причину из числа возможных, необходимо, чтобы на диске С оставалось как минимум 5 Гб свободного места.
7. Блокировка доступа к веб-ресурсам Microsoft антивирусом или файерволом
Ещё одна возможная причина, почему не устанавливаются обновления на Windows 8.1, в частности, бесконечно долгий и безрезультатный процесс поиска обновлений – работа антивируса или файервола (брандмауэра). Таковые при определённых настройках могут блокировать доступ к веб-ресурсам Microsoft. Самый простой способ опередить этот момент – отключить на время поиска и скачивания обновлений антивирус или файервол.
8. Устранение проблем с обновлениями в режиме чистой загрузки Windows
Если проверены все рассмотренные выше способы устранения причин проблем с обновлениями Windows 8.1, при этом ни одно из решений не принесло положительных результатов, можно использовать что-то типа запасного варианта в виде режима чистой загрузки Windows 8.1. Необходимо выполнить чистую загрузку операционной системы, как указано в статье .
Уже будучи в режиме чистой загрузки, нужно запустить скачиваемое с сайта Microsoft средство устранения неполадок Центра обновления Windows и проделать те же шаги, что были рассмотрены в пункте 3 этой статьи.
9. Также имейте ввиду, что часто причиной некорректной работы Центра обновлений Windows 8.1 является повреждение хранилища системных компонентов
Восстановить повреждённое хранилище компонентов можно очень просто с помощью команды DISM.exe /Online /Cleanup-image /RestoreHealth, .
Угроза безопасности компьютера при работе с Интернетом, некорректная работа, сбои драйверов и программного обеспечения – это лишь некоторые возможные проблемы при отказе от системных обновлений Windows. Впрочем, те кто осознанно идут на такой шаг, как отключение обновлений Windows, наверняка знают, что и для чего они делают. В случаях, когда системные обновления не устанавливаются в силу нежелательных и неподконтрольных пользователю причин, безусловно, необходимо искать способы устранения неполадок. Ниже рассмотрим таковые для операционной системы Windows 8.1 .
Поиск причин и способов их устранения при любой неполадке в операционной системе - это в любом случае риск. И, естественно, это касается случаев, когда не устанавливаются обновления на Windows 8.1. Даже отыскав верное решение, на пути к успешному результату можем случайно внести нежелательные изменения в системные настройки. Потому не лишним будет прежде проведения операций по устранению неполадок с обновлениями побеспокоиться о возможности отката изменений Windows. Для этих целей можно создать:
Любая из перечисленных выше возможностей отката системы, либо же это будет создание бэкапа не с помощью AOMEI Backupper Standard, а посредством любых других сторонних программ-бэкаперов для Windows – это ещё и профилактика появления проблем с системными обновлениями в будущем. Таковые, впрочем, как и в общем нестабильность работы Windows, могут быть следствием деятельности вредоносного ПО. Вирусы, сетевые черви и прочие зловреды могут повредить целостность системных файлов. Антивирус не всегда может справиться с восстановлением заражённых файлов, потому, если причиной проблем с обновлениями Windows 8.1 является деятельность вредоносного ПО, проще всего операционную систему откатить назад – к состоянию точки восстановления или резервной копии. В идеале же к профилактике предупреждения проблем с обновлениями Windows 8.1 желательно добавить наличие в системе хорошего антивируса с регулярно обновляемыми базами.
Что же, теперь непосредственно приступим к рассмотрению причин проблем с обновлениями Windows 8.1 и способов их устранения.
1. Включение службы обновления
Риск получить проблемы с системными обновлениями особенно высок при использовании 8.1. Таковые нередко предустанавливаются в лучшем случае просто с отключённым Центром обновления, в худшем – ещё и с остановленной системной службой Центра. В таких случаях, соответственно, Центр обновления необходимо включить, а системную службу – запустить.
Проверим, чтобы Центр обновления Windows был включён. Жмём клавиши Win+X и в появившемся меню в левом нижнем углу экрана выбираем «Панель управления».
В поле поиска в правом верхнем углу окна панели управления прописываем ключевой запрос «Центр обновления» и запускаем его.

Центр обновления должен быть включён - т.е., настроен на автоматическое скачивание и установку, только скачивание или хотя бы просто поиск обновлений. Если только и проблем, что в системе предустановлен параметр «Не проверять наличие обновлений», нет ничего проще, чем изменить это. Жмём «Настройка параметров».

И устанавливаем подходящий вариант.

Если же Центр обновления включён, при этом поиск обновлений не может быть осуществлён из-за отключённой службы, соответственно, необходимо последнюю запустить. Жмём клавиши Win+R для запуска службы «Выполнить» и в её окошке вводим:
services.msc
Жмём «Ок» или Enter.

Откроется окно раздела системных служб. В самом низу перечня находим службу с названием «Центр обновления Windows». Двойным кликом открываем окошко её свойств.

Кнопкой «Запустить», соответственно, запускаем службу.


2. Устранение неполадок с помощью штатного средства восстановления Центра обновления
Отключённая служба Центра обновления, наряду с прочими потенциальными источниками проблем с обновлениями, может быть определена в рамках работы штатного средства восстановления Центра обновления Windows 8.1. Этот инструмент диагностирует систему и автоматически устраняет неполадки. Для его запуска снова отправляемся в панель управления (клавиши Win+X и выбор пункта меню «Панель управления») и в поле поиска прописываем ключевой запрос «Устранение неполадок». В результатах поиска кликаем раздел «Устранение неполадок».

В открывшемся окошке в разделе «Система и безопасность» жмём опцию-ссылку «Устранение неполадок с помощью Центра обновления Windows».

В приветственном окошке запустившегося мастера устранения неполадок жмём «Далее».

Запускаем от имени администратора.

После этого начнётся автоматический процесс обнаружения неполадок в работе Центра обновления.

По завершении работы мастер устранения неполадок покажет отчёт о проделанной работе. Выявленные неполадки, если таковые имели место быть, будут исправлены автоматически. Какие из неполадок Центра обновления, возможно, мешали его полноценной работе, увидим в графе «Обнаруженные проблемы».

Теперь остаётся только снова вручную запустить поиск и установку обновлений. Возможно, потребуется перезагрузка компьютера.
3. Средство устранения неполадок Центра обновления Windows на сайте Microsoft
Если штатное средство восстановления Центра обновления не решило проблемы с обновлениями Windows, необходимо прибегнуть к другому средству устранения неполадок – дополнительно скачиваемой с сайта Microsoft утилите. Софтверный гигант для Windows 8.1 разработал нечто вроде универсального решения проблем с системными обновлениями, в частности, если при попытке их установки указываются ошибки 0x80240016 и 0x80240016. Утилита при запуске проверяет все возможные причины и в автоматическом порядке исправляет проблемы.

Запускаем его.


Дожидаемся завершения процесса обнаружения проблем.

Как и при работе штатного средства устранения неполадок, по окончании процесса обнаружения проблем увидим заключительное окно, где будут указаны найденные проблемы и отметка об их автоматическом исправлении.

Всё – теперь вручную запускаем поиск и установку обновлений. Если снова возникают проблемы, повторяем поиск и установку обновлений после перезагрузки компьютера.
4. Решение проблем с обновлениями при заражении компьютера вирусами
Проблемы с системными обновлениями могут быть следствием проникновения вирусов, сетевых червей и прочих вредоносных программ. В частности, такие ошибки Центра обновления Windows, как 0x80240016, WindowsUpdate_8024401C, 0x8024401C, 0x80070490, в большинстве случаев возникают именно из-за повреждения целостности системных файлов, вызванных проделками зловредов. Если на компьютере были обнаружены вредоносные программы и именно после этого не устанавливаются обновления на Windows 8.1, первым делом необходимо, естественно, нейтрализовать источник проблемы. Возможно, вредоносное ПО проникло в систему из-за окончания срока действия лицензии антивируса. В таком случае лицензию нужно продлить и запустить глобальное сканирование компьютера. Проверенным и надёжным средством удаления вирусов является бесплатная . Её можно использовать параллельно с работой установленного в системе антивируса.
После нейтрализации вредоносного ПО следующим этапом необходимо перезагрузить компьютер и выявить, не повреждены ли (а и вовсе не уничтожены ли) важные системные файлы. Для диагностики и восстановления системных файлов прибегнем к помощи запускаемой в командной строке штатной утилиты Windows «sfc.exe». Подробно процесс её работы описан в статье . Процесс восстановления целостности системных файлов возможен и в случае, если Windows 8.1 после проделок вирусов не загружается. В таком случае поможет .
Если после восстановления целостности системных файлов проблемы с обновлениями Windows 8.1 не исчезнут, можно попробовать запустить средство устранения неполадок Центра обновления Windows, скачиваемое с сайта Microsoft, как указано в пункте 3 этой статьи.
5. Перезапуск службы обновления и удаление дистрибутива обновлений
Если ни один из предложенных выше способов решения проблем с обновлениями Windows 8.1 не помог, возможно, ситуацию исправит перезапуск службы обновления и удаление дистрибутива обновлений. Скачанные с ошибками установочные файлы обновлений при повторной их загрузке не перезаписываются, и чтобы установочные файлы были загружены заново, необходимо очистить их папку хранения. Но прежде остановим службу обновления.
Жмём клавиши Win+R и в поле службы «Выполнить» вводим:
services.msc
Жмём «Ок» или Enter. В окне раздела системных служб, как в первом пункте статьи, находим службу «Центр обновления Windows» и двойным кликом открываем окошко её свойств. Но если в первом пункте статьи мы службу запускали, то теперь её необходимо, наоборот, остановить.

Не закрывая окошко свойств службы, приступим к очистке папки хранения установочных файлов обновлений. Это папка, расположенная по пути C:Windows/SoftwareDistribution/Download . Самый простой путь добраться к ней – нажать клавиши Win+R и в поле команды «Выполнить» прописать путь папки.

Удаляем содержимое папки.


Всё – можем перезагружаться и пробовать запустить поиск и установку обновлений.
6. Отсутствие свободного места на системном диске
Нечастая причина проблем с обновлениями Windows 8.1, тем не менее, и она может иметь место быть – это захламлённость диска С. Чтобы наверняка исключить эту причину из числа возможных, необходимо, чтобы на диске С оставалось как минимум 5 Гб свободного места.
7. Блокировка доступа к веб-ресурсам Microsoft антивирусом или файерволом
Ещё одна возможная причина, почему не устанавливаются обновления на Windows 8.1, в частности, бесконечно долгий и безрезультатный процесс поиска обновлений – работа антивируса или файервола (брандмауэра). Таковые при определённых настройках могут блокировать доступ к веб-ресурсам Microsoft. Самый простой способ опередить этот момент – отключить на время поиска и скачивания обновлений антивирус или файервол.
8. Устранение проблем с обновлениями в режиме чистой загрузки Windows
Если проверены все рассмотренные выше способы устранения причин проблем с обновлениями Windows 8.1, при этом ни одно из решений не принесло положительных результатов, можно использовать что-то типа запасного варианта в виде режима чистой загрузки Windows 8.1. Необходимо выполнить чистую загрузку операционной системы, как указано в статье .
Уже будучи в режиме чистой загрузки, нужно запустить скачиваемое с сайта Microsoft средство устранения неполадок Центра обновления Windows и проделать те же шаги, что были рассмотрены в пункте 3 этой статьи.
9. Также имейте ввиду, что часто причиной некорректной работы Центра обновлений Windows 8.1 является повреждение хранилища системных компонентов
Восстановить повреждённое хранилище компонентов можно очень просто с помощью команды DISM.exe /Online /Cleanup-image /RestoreHealth, .
Windows 8.1 автоматически устанавливает важные обновления сразу же после их появления. Кроме того, вы можете настроить центр Обновления Windows для автоматической установки рекомендуемых обновлений и уведомления о их доступности.
Кроме того, следует указать, что служба Microsoft Update должна быть включена для того, чтобы загружать обновления для других продуктов Майкрософт. Необязательные обновления, например, языковые пакеты и обновления с Microsoft Update, автоматически не устанавливаются.
Что случилось с веб-сайтом центра Обновления Windows?
Веб-сайты www.windowsupdate.com или update.microsoft.com больше не требуются для использования центра Обновления Windows. Вместо этого, все действия, связанные со службой Windows Update можно выполнить в окне Параметры компьютера .
А затем Обновление и восстановление .
Как включить автоматическое обновление Windows 8.1
Если автоматическое обновление не было включено при первом запуске компьютера, в любое время вы можете изменить настройки в службе Windows Update.
Чтобы включить автоматическое обновление
- Измените настройки компьютера , а затем кнопку Обновление и восстановление .
- Нажмите или щелкните Изменить способ установки обновлений.
- В разделе Важные обновления выберите соответствующую опцию.
- В разделе Рекомендуемые обновления установите флажок Добавлять рекомендуемые обновления так же, как и важные обновления , а затем нажмите кнопку Применить .
Должен ли я проверять наличие обновлений
Если вы используете автоматическое обновление, проверять доступность критически важных и рекомендуемых обновлений не нужно. Центр Обновления Windows будет проверять обновления и устанавливать их, когда они будут готовы.
Если вы не используете автоматическое обновление, вы должны самостоятельно проверять наличие обновлений, по крайней мере, один раз в неделю. Важные обновления, как правило, публикуются раз в месяц. Однако, обновления могут быть выпущены в любой момент.
Независимо от настроек, некоторые обновления не устанавливаются автоматически. Это касается необязательных обновлений и обновлений, которые требуется принять новые условия использования. Когда эти обновления будут доступны, служба Windows Update выведет сообщение о том, что они готовы к установке.
Чтобы проверить наличие обновлений
- Запустите программу Windows Update, быстро сдвинув палец от правого края к центру экрана (если вы используете мышь, наведите указатель в правый нижний угол экрана, переместите указатель мыши вверх), нажав Параметры → Измените настройки компьютера , а затем нажмите кнопку Обновление и восстановление .
- Нажмите Проверьте сейчас , а затем подождите, пока Windows выполнит поиск последних обновлений для вашего компьютера.
- Если обновления будут найдены, нажмите кнопку Установить обновления .
Прочтите и примите условия лицензионного соглашения, а затем нажмите кнопку Завершить , если требуется.
Примечание : Для завершения установки некоторых обновлений может потребоваться перезагрузка компьютера. Перед запуском сохраните и закройте все файлы и приложения, чтобы не потерять никаких данных.
Сколько стоит автоматическое обновление Windows
Служба Windows Update предоставляется бесплатно. Однако, в зависимости от способа начисления платы за подключение к интернету может взиматься плата за объем траффика или время, необходимое для загрузки обновлений.
Как узнать, какие обновления были установлены
В службе Windows Update хранится история обновлений , чтобы можно было проверить, какие обновления были установлены и когда это произошло. Можно также удалить выбранные обновления из этого списка, но это необходимо делать только по уважительным причинам.
Чтобы просмотреть историю обновлений
- Запустите программу Windows Update, быстро сдвинув палец от правого края к центру экрана (если вы используете мышь, наведите указатель в правый нижний угол экрана, переместите указатель мыши вверх), нажав кнопку Параметры → Измените настройки компьютера , а затем нажмите кнопку Обновление и восстановление .
- Нажмите Просмотр журнала обновлений .
Надо ли перезагрузить компьютер после обновления
Система проинформирует Вас на экране входа, нужно ли перезагрузить компьютер для завершения установки обновлений: опция предлагает немедленную перезагрузку и вариант отложить на потом, до 3 дней.
Если вы длительное время находитесь вдали от компьютера, система Windows автоматически перезагрузит компьютер, чтобы завершить установку обновлений.