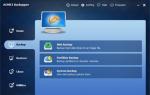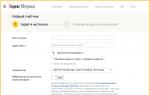Не устанавливается Google Chrome. Решение известных проблем
В этой статье я расскажу вам о десяти самых частых причинах, почему не устанавливаются программы. Вы узнаете о симптомах той или иной причины и сможете диагностировать и устранить её самостоятельно.
Итак, поехали – десятка причин, почему не устанавливаются программы на Windows.
Самая частая причина, почему не устанавливаются программы, это отсутствие системной библиотеки NET Framework необходимой версии. В этой библиотеке содержатся ресурсы, которые нужны для нормальной работы той или иной программы. Поэтому если её нет, то и программа установиться не сможет.
Рекомендуется установить на свой компьютер все версии NET Framework, начиная с 2.0 и заканчивая самой старшей, которую поддерживает ваша Windows. Это обеспечит нормальную работу всех совместимых с вашей ОС программ.
Чтобы узнать, какая версия NET Framework установлена на вашем компьютере, нажмите на кнопку «Пуск», выберите «Панель управления», затем откройте раздел «Программы», а потом – «Программы и компоненты» (пример для Windows 7).
Докачать версии, которых вам не хватает, можно на сайте Microsoft, .
Как правило, если программы не устанавливаются по причине отсутствия нужной NET Framework, появляется сообщение с указанием версии, которую нужно докачать.
Отсутствие Visual C++ и Direct X необходимой версии
Следующей частой причиной, почему не устанавливаются программы, является отсутствие компонентов Visual C++ и Direct X. Visual C++ необходима для работы программ, которые написаны на популярном языке С++, а Direct X требуется для большинства игр. Как и в случае с NET Framework, есть разные версии этих компонентов.
Узнать версию Visual C++ можно так же, как и NET Framework – в разделе «Программы и компоненты».
А для того, чтобы узнать версию Direct X, нажмите «Пуск» и откройте «Выполнить» (или ctrl+R). Запишите команду dxdiag и нажмите «Ок».
Как правило, если программа не устанавливается из-за отсутствия этих компонентов или их правильной версии, появляется соответствующее сообщение. Необходимые версии Visual C++ можно скачать , а Direct X .
Неправильная разрядность Windows
Windows могут быть 32-х и 64-х разрядными. На 64-х разрядные операционные системы можно установить 32-х и 64-х разрядные программы. А на 32-х разрядных системах будет работать только 32-х разрядная программа. Поэтому вы не сможете установить на неё 64-х разрядную программу.
Чтобы определить разрядность системы, нажмите правой кнопкой на «Компьютер» и выберите «Свойства».
Разрядность программы можно узнать в её описании. Если она не подходит, то в процессе установки появится соответствующая ошибка.
Повреждённый файл инсталляции
Если при установке программы появляется ошибка о том, что файл установки повреждён, то следует получить этот файл заново. Такое может случиться из-за того, что файл программы не до конца докачался, или был выложен на сайте уже повреждённым. Чтобы решить проблему, нужно попытаться скачать файл установки программы из другого места.
Отсутствие необходимой DLL-библиотеки
Редкой причиной, почему не устанавливаются программы, является отсутствие каких-то библиотек в системе, которые должны были бы быть в ней по умолчанию. Такое случается, если используется неофициальная сборка Windows или эти библиотеки были удалены преднамеренно.
Проблема проявляется в сообщении, которое ругается на какой-либо файл DLL.
Чтобы решить её, необходимо докачать нужный DLL файл и поместить его в нужный каталог (в system32 или SysWOW64). Скачать библиотеки можно .
После этого следует зарегистрировать библиотеку. Для этого нужно нажать «Пуск» и выбрать «Выполнить» (или клавиши ctrl+R). Затем записать cmd и нажать «Ок». В командной строке библиотеки регистрируются командой regsvr32 file.dll , где file.dll – это наименование файла библиотеки.
Кривые сборки программ
Нередкой причиной, почему не устанавливаются программы, являются кривые руки у пиратов, которые их взламывают и отдают вам в бесплатное пользование, либо как-то видоизменяют, то есть делают собственную сборку (репак). Чтобы избежать этого, ознакомьтесь с комментариями тех, кто уже попробовал то, что вы устанавливаете.
Сложно сказать, какие могут быть ошибки при установке таких программ. Может быть всё, что угодно.
Без прав администратора
Если вы работаете в офисе, то вы можете столкнуться с тем, что у вашего пользователя нет прав администратора. Ваш системный администратор может преднамеренно запретить установку программ. Чтобы решить это, обратитесь к нему за помощью.
Это может случиться не только в офисе, но и дома, если ваш пользователь на ПК не имеет прав администратора.
Блокировка программами безопасности
На всех компьютерах есть антивирусы и некоторый софт может блокироваться ими. Это тоже частая причина того, почему программы не устанавливаются. Решить её просто – отключите ваш антивирус или другую программу безопасности и установите программу. При необходимости внесите этот софт в доверительный список в антивирусе или в программе безопасности.
Будьте бдительны. Если вы не уверены в благонадёжности источника программы, то лучше не устанавливайте её, если антивирус ругается.
Конфликты с не полностью удалёнными старыми версиями программ
Если вы обновляете версию программы, и сначала удалили старую, а потом пытаетесь установить новую, то может случиться конфликт, если компоненты старой версии не были удалены полностью. Это часто бывает при использовании стандартного удаляльщика Windows.
Чтобы исправить эту проблему, необходимо удалить все компоненты предыдущей версии вручную. Также можно воспользоваться программами-чистильщикам, например, CCLeaner.
Недостатки оборудования
Сегодня появились такие программы и игры, которые могут установиться уже не на все компьютеры. Так они могут предъявлять особые требования к видеокартам, оперативной памяти, процессору.
Решить такую проблему докачиванием каких-то файлов не получится. Здесь нужно апгрейдить свой компьютер и докупать железки.
(11
оценок, среднее: 4,18
из 5)
Инструкция
Основным источником проблемы при установке игры является несовместимость программного или устаревшие . К сожалению не все игры оснащены верными предупредительными справками о возможных причинах проблемы. В частности свежие иностранные версии очень часто просто отказываются устанавливаться или запускаться по причине или неверной (например, что якобы игра уже установлена).
Исправляется проблема несовместимости, как правило, установкой и обновлением программного обеспечения. Если установлен Windows XP, то для корректной работы некоторых современных игр требуется обязательно до Service Pack 3. Также следует обновить драйвера и установить последнюю версию DirectX.
Вместе с тем, конфликт может возникнуть из-за версии игры. Вполне вероятно, что подобную давно уже заметили поклонники и нашли средство к исправлению. Обычно таким средством является какое-либо дополнение, патч и т.д. Искать такие вещи следует на посвященных игре или на крупных порталах, где довольно много различного рода дополнений (например, http://www.playground.ru ). К решению, как правило, приложена подробная .
Конфликт может возникнуть из-за того, что игра ранее уже была установлена , но затем некорректно удалена или установка была сорвана в процессе. Вполне вероятно, что она прописалась в реестр и что некоторые файлы сохранились в системе. Поэтому система , что игра якобы установлена. В случае если не принималось никаких решений (т.е. не производилось ручного удаления некоторой части файлов) можно попробовать поискать игру в «установке и удалении программ». Находится это по адресу: Пуск – Панель Управления – Установка и удаление программ. Там следует искать игру . Если она там расположена, то ее необходимо . Если же ее там нет, то следует провести чистку системы от лишних файлов при помощи специальных утилит (например, CCleaner). После подобной чистки системы, лишние файлы должны быть удалены и соответственно игра установиться.
Образом диска принято именовать файл, содержащий виртуальную копию физического диска с расширением *.cue, *.iso, *.mds, *.mdf, *.ccd, *.nrg или *.btw. Виртуальный электронный диск подразумевает наличие виртуального привода, предназначенного для работы с выбранным файлом.
Вам понадобится
- - Daemon Tools;
- - Alcohol 120%
Инструкция
Определите местонахождение папки, содержащей образ выбранного диска, и запустите его, при распознавании файла системой, двойным кликом мыши.
Скачайте и установите на компьютер программу Daemon Tools, предназначенную для эмуляции дисков. Программа существует в двух версиях: платной Pro и бесплатной Lite. Для нужд среднего пользователя вполне достаточно бесплатной версии, доступной для свободного скачивания в интернете.
Вызовите контекстное меню установленного приложения кликом правой кнопки мыши на значок с символом молнии в области уведомлений, находящейся в правой нижней части экрана монитора, и укажите пункт «Эмуляция».
Выберите команду «Все опции ВКЛ» и перейдите в пункт Virtual CD/DVD ROM.
Укажите пункт «Привод 0: Пустой» и выберите подлежащий открытию образ диска в новом диалоговом окне «Выберите образ».
Нажмите кнопку «Открыть» для подтверждения выполнения команды и перейдите в главное меню системы «Пуск».
Раскройте узел «Мой компьютер» и выберите созданный виртуальный диск.
Найдите требуемый файл (в большинстве случаев - AutoRun или Setup) и запустите установку игры.
Скачайте и установите на компьютер приложение Alcohol 120%.
Запустите программу и перейдите в пункт «Настройки».
Укажите число необходимых приводов в поле «Число виртуальных дисков» и примените флажки на полях «Перемонтировать образы при перезагрузке системы» и «Монтировать образ на Устройство 0 по двойному щелчку».
Нажмите кнопку OK для подтверждения выполнения команды и перетащите образ диска в окно приложения Alcohol 120%.
Вызовите контекстное меню созданного объекта кликом правой кнопки мыши и укажите команду «Смонтировать на устройство». Данное действие вызовет автоматическую установку нужной игры.
Видео по теме
Источники:
- Как установить игру с образа диска
- Установка игр с образов
Нередко при установке новой компьютерной игры приходится видеть на экране предложение инсталлятора установить тот или иной драйвер. А иногда уже после установки сама игра вдруг сообщает, что нужного ей драйвера нет в операционной системе, и отказывается работать. А бывает так, что все вроде работает нормально, а после обновления драйвера видеокарты в игре появляются ранее отсутствовавшие настройки. В чем же заключается роль драйверов в играх?

Драйвер - это специализированная программа, а иногда и целый набор программ, выполняющих в операционной системе функции непосредственного управления каким-либо установленным в компьютер устройством (видеокарты, джойстика, медийной клавиатуры и т.д.). Каждое устройство имеет индивидуальные особенности, которые отличают его от других аналогичных моделей, а база знаний операционной системы ограничена и не позволяет хранить подробную информацию об организации управления всеми возможными моделями.
Поэтому производители материнских плат, мониторов, тачпадов и всего остального компьютерного «железа» сами готовят и распространяют программы-драйверы, с помощью работы которых и достигается функционирование установленной игры и в данной операционной системе. Задача драйверов - выполнять полученные указания, наиболее эффективно используя особенности, заложенные в устройство, которое они обслуживают.
Сложные современные игры стремятся выжать из компьютерных устройств максимум их возможностей, а это невозможно без использования специализированных драйверов. Те программы управления видеокартами, аудиокартами, подключаемыми манипуляторами, которыми операционная система заменяет отсутствующие в ней фирменные драйверы, обеспечивают лишь минимальный набор функций, не использующий заложенных возможностей в полной мере. Поэтому, даже если, например, ваша видеокарта нормально работает с обычными офисными приложениями, для использования ее в игре, активно применяющей сложные графические эффекты и высокий уровень детализации создаваемого в ней виртуального мира, лучше обновить драйвер. Как правило, получить свежую версию драйвера любого устройства можно на официальном интернет-сайте его производителя.
Некоторые пользователи игровых приставок PlayStation 2 часто скачивают образы дисков из интернета. Но не каждый геймер умеет правильно записывать образы данного формата. Для этого требуются определенные виды дисков и специальные программы.

Вам понадобится
- Программное обеспечение:
- - Alcohol 120%;
- - UltraISO;
- - ImgBurn;
- - CloneCD.
Инструкция
Перед покупкой DVD-диска стоит выяснить, какие виды носителей будут лучшими для корректной записи, а какие не подойдут. Но точно не стоит покупать диски DVD-RW и DVD+RW. Благодаря этим дискам лазер устройства чтения может придти в негодность в течение нескольких секунд, особенно этому способствуют DVD-RW. Поэтому не стоит рисковать, выбирайте обычные болванки для единоразовой записи.
Предполагается, что вы заранее установили одну из выше указанных программ. Alcohol 120%. Запустите программу и в левом блоке главного окна нажмите ссылку «Запись образа». В открывшемся окне нажмите кнопку «Обзор» и укажите путь до скачанного файла с игрой, затем нажмите кнопку «Далее».
В следующем окне выберите из выпадающего списка подходящую скорость записи - рекомендуется использовать более низкие скорости (4х или 6х). В нижней части окна выберите тип PlayStation и нажмите кнопку «Запись».
UltraISO. В главном окне программы нажмите значок записи, который находится в панели инструментов, либо выбрав соответствующую команду в меню «Инструменты». В открывшемся окне выберите рекордер, скорость записи диска и укажите путь до файла с игрой. Для начала записи нажмите кнопку «Записать».
ImgBurn. В главном окне программы из 6 доступных команд выберите «Запись образа на диск». В открывшемся окне в графе «Расположение» укажите путь до файла с игрой, затем выберите скорость записи и нажмите соответствующую кнопку.
CloneCD. В главном окне программы нажмите кнопку записи образа (вторая слева). В открывшемся окне нажмите кнопку «Обзор», чтобы указать путь до образа с игрой, затем нажмите кнопку «Далее». Выберите предпочитаемую скорость записи и нажмите клавишу Enter. После записи диска рекомендуется проверить его на ошибки (опция «Верификация данных»).
Видео по теме
Компьютерные игры получают все более широкое распространение. У современных игр процесс установки настолько упрощен, что с ним прекрасно справляются как взрослые игроки, так и дети.
Не могу установить Windows 7! С такой проблемой зачастую сталкиваются неопытные юзеры и в поисках ее решения лезут в Интернет.
И это правильно, ведь наш материал действительно поможет вам избавиться от ряда возможных проблем.
Для простоты определения «виновника» проблем с установкой, сгруппируем эти объекты в несколько обобщенных категорий:
- установочный образ – установочные файлы ОС;
- носитель установочного образа – СD, DVD или USB FLASH диск;
- устройство считывания носителя образа;
- BIOS компьютера , на который устанавливается ОС;
- жесткий диск компьютера;
- оборудование компьютера;
- периферийные устройства компьютера.
При возникновении ошибки нужно поочередно проверять группы, сужая круг поиска неисправной категории, причины неисправности и способа решения проблемы.
В настоящее время переустановка операционной системы чаще производится с использованием USB FLASH, чем с DVD-диска.
Такая установка требует подготовки как носителя, так и специальных настроек BOIS компьютера.
Подготовка флешки заключается в разворачивании на ней загрузочного установочного образа. Для этого пригодятся программы: UltraISO, WinSetupFromUSB и т.д.
Часто ошибки при установке с флешки связаны с некорректным разворачиванием образа.

Случай 1. Если не удается установить Windows 7 с флешки
- проверяем работоспособность флешки – подключаем к работающему компьютеру, пробую скопировать-записать несколько файлов. Выполняем проверку диска штатными средствами (клик правой мышкой – Свойства – Сервис – Выполнить проверку);
- пробуем загрузить компьютер с флешки, вставив ее в тыльные разъемы. От фронтальных USB разъемов до тянутся длинные провода, в которых могут возникать помехи, искажающие считываемые с носителя данные.
Характерный признак проблемы: установка прерывается ошибкой в непредсказуемый момент на протяжении процесса. - проверяем, определяется ли . Подключив флешку к компьютеру, входим в интерфейс . Ее название должно появиться среди прочих жестких дисков.
Если этого не происходит, то нужно воспользоваться другой флешкой. Флешка определяется нормально, то пробуем подготовить ее другими программами, воспользоваться другими установочными образами.

Случай 2. Если не получается установить windows 7 через BIOS
В этом случае действуем в той же последовательности, что и при проблемах с флешкой: исправен ли носитель, правильно ли работает считывающее устройство, работоспособен ли развернутый на носителе образ.
Если проблема связана с тем, что нельзя попасть в окно настройки биоса, то пробуем задать загрузочное устройство при включении компьютера с помощью функциональных клавиш.
Как правило, функция «Выбор загрузочного устройства» активируется кнопкой F8, F11, F12 или ESC, посредством меню выбора.
Важно не пропустить момент и нажимать кнопку сразу после включения компьютера.
Эта функция также может использоваться для проверки факта обнаружения USB-флешки системой.

Случай 3. Если нельзя установить windows 7 - не найден драйвер
Вероятная причина – неподдерживаемый стандартными средствами жесткий диск или носитель. Проблема стала особенно актуальной с распространением USB 3.0.
Дистрибутив Windows 7 по умолчанию не поддерживает USB 3.0.
Поэтому нужно запастись драйверами или для установки использовать неоригинальный образ, в котором эти уже присутствуют.
Найти и скачать подходящий образ можно по запросу «Windows 7 USB 3.0». При обнаружении этой ошибки система предоставляет возможность установить необходимые драйвера.

Важно! Если при этом установка производилась c флешки, то требуется переставить флешку из разъема USB 3.0 (синяя сердцевина) в USB 2.0 (черная сердцевина) или через интерфейс BIOS отключить поддержку USB 3.0.

Если флешка, с которой производится установка операционной системы, выполнена в формате USB 3.0, то в BIOS нужно отключить опцию USB XHCI Controller, а для жестких дисков включить режим AHCI.

Еще одна причина возникновения ошибки отсутствия драйверов – устаревшая версия BIOS.
Преодолеть проблему помогает обновление программы BIOS. Проблема в том, что устаревший БИОС не содержит инструкций по работе с носителями большого объема.
Значит, нужен сокращенный (урезанный) установочный образ и носитель с небольшим объемом памяти.
Известны случаи, когда ошибка поиска драйвера была связана с незначительным механическим повреждением оптического носителя – диска DVD.
Проблема решается записью установочного образа на исправный носитель.
Привод с «севшим» лазером читает не все диски и может допустить ошибку чтения в критическом блоке установочных данных.
После обновления аппаратной части компьютера иногда сбой установки системы возникает из-за недостаточной мощности блока питания.
Проблема проявляется в спонтанной перезагрузке системы в ходе установки или длительном необратимом зависании.

Широко и печально известный синий экран смерти неизменно будет возникать при попытках установки windows, если в оперативной памяти компьютера имеются поврежденные ячейки.
Единственный способ решить проблему – заменить неисправный модуль оперативной памяти.
Непредсказуемым образом на установку могут повлиять присоединенные к компьютеру периферийные устройства.
Поэтому перед началом установки нужно отсоединять все, кроме мыши и клавиатуры.
Установка Windows 7 с флешки на компьютер и ноутбук
Не могу установить windows 7: как решить основные ошибки
Яндекс.Браузер становится все популярнее, обходя по количеству установок другие веб-обозреватели. Стильный и современный интерфейс в сочетании с высокой скоростью работы и уникальными функциями привлекает все больше пользователей, желающих сменить свой привычный проводник в интернет на более интересный. К сожалению, некоторые из них могут столкнуться с неприятной ситуацией: Яндекс.Браузер не может установиться.
Зачастую данная проблема не имеет каких-то серьезных причин:
- Низкая скорость интернета;
- Ошибки при удалении прошлой версии веб-обозревателя;
- Заполненный жесткий диск;
- Вирусная активность.
Все это можно легко устранить и повторить установку Яндекс.Браузера.
Плохая интернет-связь
Низкое качество соединения с сетью действительно может стать причиной, по которой не удается установить Яндекс.Браузер. Обычно мы скачиваем установочные файлы тех или иных программ, и затем можем установить их даже без интернет-соединения. В случае с некоторыми веб-обозревателями дело обстоит немного иначе: с сайта разработчика (в нашем случае Яндекс.Браузера) пользователем скачивается маленький файл, который многими воспринимается как установочный. На самом деле при запуске он отправляет запрос на сервера Яндекс для скачивания последней стабильной версии программы на ваш ПК. Соответственно, при низкой скорости интернета процесс загрузки может растянуться или вовсе прерваться.
В этом случае есть два варианта решения проблемы: дождаться, пока улучшится скорость интернета, или скачать офлайн-установщик. Если вы решили воспользоваться вторым способом, то следует знать - установочный файл браузера, не требующий подключения к сети, весит больше чем тот файл, о котором шла речь выше. Однако его можно запускать на всех компьютерах, где нет соединения с сетью, и браузер все равно будет установлен.
Неправильное удаление предыдущей версии браузера
Возможно, вы ранее уже пользовались Яндекс.Браузером и впоследствии удалили его, но сделали это неправильно. Из-за этого новая версия отказывается устанавливаться поверх старой. В этом случае нужно полностью удалить программу, используя специальный софт.
Если у вас достаточно навыков, вы можете самостоятельно очистить систему от файлов и папок, созданных обозревателем в разных директориях.
Основная папка находится здесь:
C:\Users\ИМЯ_ПОЛЬЗОВАТЕЛЯ\AppData\Local\Yandex\YandexBrowser
Будьте осторожны, при удалении пользовательской папки User Data пропадут все ваши данные: закладки, настройки, пароли и другая информация.
Дополнительные папки располагаются по следующим адресам:
C:\Users\ИМЯ_ПОЛЬЗОВАТЕЛЯ\AppData\LocalLow\Yandex
C:\Users\ИМЯ_ПОЛЬЗОВАТЕЛЯ\AppData\Roaming\Yandex
C:\Program Files (x86)\Yandex
C:\Program Files\Yandex
Обычно этого достаточно, чтобы установить новую версию браузера. В крайнем случае можно удалить параметры реестра, относящиеся к Яндекс.Браузеру. Мы не рекомендуем редактировать реестр неопытным пользователям ПК и перед внесением изменений советуем сделать экспорт.

Мало места на жестком диске
Возможно, браузер не может установиться по такой простой причине, как нехватка места. Решение этой проблемы максимально просто - зайдите в «Установку и удаление программ » и избавьтесь от ненужного софта.

Также пройдитесь по всем используемым папкам и удалите ненужные файлы, например, просмотренные фильмы, скачанные файлы с торрентов и др.
Вирусы
Иногда вирус, заразивший компьютер, препятствует установке всех или некоторых программ. Запустите сканирование антивирусом или используйте утилиту Dr.Web CureIt, чтобы проверить систему и удалить опасное и вредоносное программное обеспечение.
Это были все основные причины, по которым Яндекс.Браузер не может установиться на ваш ПК. Если эти советы вам не помогли, то напишите в комментариях конкретную проблему, с которой вы столкнулись, и мы постараемся помочь.
Не получается установить Chrome на компьютер? Вероятно, вы видите одну из следующих ошибок:
- Ошибка 4: на компьютере уже установлена более новая версия Chrome.
- Ошибки 7, 12, 13, 35, 57, 102, 103: выполнить установку не удалось по неизвестным причинам.
- Ошибка 31: не удалось повторно установить Chrome.
Воспользуйтесь приведенными ниже советами.
Причины ошибок установки Google Chrome
Причин для ошибок во время установки Google Chrome может быть очень много. Я напишу те, с которыми столкнулся сам.
360b / Shutterstock.comКак известно, Google Chrome рассчитан на установку по сети, посредством интернета. Поэтому, перед инсталляцией, сначала скачивается небольшой файлик размером 549,6 Кб. После чего он запускает установщик Google Chrome.
У этого метода есть свои преимущества и недостатки. Положительным моментом является автоматическое обновление программы, а недостатком - проблематичность установки если канал интернета нестабилен.
Перебои с интернетом
В случае обрыва соединения, процесс установки придется возобновить с исходной точки. В таком случае инсталлер Google Chrome сообщит вам об ошибке 0x80072ee2 .
Недостаточно места на диске
Так я несколько раз пытался скачать инсталлер, но частые сбои интернета не позволяли мне этого сделать.
В очередной попытке установить Google Chrome у меня появилась новая ошибка 0x80070070 . Но подробной информацией о значении этой ошибки, инсталлятор Google Chrome почему-то не выдал. Я набрал в поиске этот код ошибки и в результатах поиска обнаружил вот что.