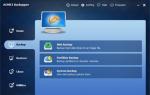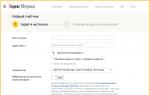Нет кнопки выключения windows 8.1. Добавление кнопок питания на стартовый экран и панель задач
Если у вас установлена Windows 8 Developer Preview, вы наверное обнаружили, что метод выключения системы достаточно не очевиден. Есть более простой способ выключения, перезагрузки, спящего режима и гибернации вашего компьютера. Вы можете добавить кнопки на стартовый экран Metro в Windows 8, которые позволят вам выполнять эти задачи в один клик.
- Чтобы начать, нажмите кнопку «Рабочий стол» на стартовом экране, чтобы перейти на Рабочий стол.
- Кликните правой кнопкой на Рабочем столе и выберите «Создать» – «Ярлык» в появившемся меню.
- В поле «Укажите расположение объекта» введите следующую команду:
shutdown.exe -s -t 00
После этого нажмите «Далее». - Введите название для ярлыка в поле «Введите имя ярлыка» и нажмите «Готово».
- Стандартная иконка не слишком четко показывает, что делает ярлык, поэтому её стоит изменить. Для этого нажмите правой кнопкой на ярлык и выберите «Свойства».
. - Откроется вкладка «Ярлык» в окне «Свойства». Нажмите «Сменить значок…».
- Поскольку с программой shutdown.exe, которую вы выбрали, не ассоциирована ни одна иконка, появляется следующее сообщение. Нажмите ОК.
- По умолчанию, отобразятся иконки из файла shell32.dll. Вы можете нажать кнопку «Обзор», чтобы выбрать другой.exe, .dll, or .ico файл, но в файле shell32.dll есть множество иконок. Мы выбрали иконку с символом питания. Нажмите ОК, как только выберете вашу иконку.
- Выбранный значок отобразится в окне «Свойства». Нажмите ОК в этом окне, чтобы закрыть его.
- Ярлык надо скопировать в другую папку, чтобы он стал доступным в стартовом экране, так что скопируйте ярлык на Рабочий стол.
- Вставьте ярлык в следующую директорию:
C:\ProgramData\Microsoft\Windows\Start Menu\Programs
Вы можете скопировать путь выше и вставить его в адресную строку Проводника, или перейти в директорию вручную. Если вы не видете директорию ProgramData, смотрите замечание ниже.
Замечание : Директория ProgramData является скрытой директорией. Чтобы получить доступ к ней, кликните пункт «Скрытые элементы» в группе «Показать или скрыть» во вкладке «Вид» - Вставьте ярлык в означенную директорию. Скорее всего вы увидите следующее диалоговое окно при попытке вставить файл. Нажмите «Продолжить», чтобы дать разрешение на вставку файла в папку.
- Вы должны увидеть кнопку «Выключение» на стартовом экране. Клик по этой кнопке выключит ваш компьютер.
- Если вы не видите кнопки «Выключение» на стартовом экране, вы можете поискать её и прикрепить к стартовому экрану. Чтобы найти ярлык, наведите мышку на иконку «Пуск» в нижнем левом углу Рабочего стола, чтобы отобразить меню «Пуск». Выберите «Поиск».
Замечание : Если вы используете сенсорный экран, вы можете провести по экрану справа налево, чтобы получить доступ к меню «Пуск».
Замечание : Вы можете таким же образом получить доступ к меню «Пуск» со стартового экрана Metro. - Панель «Поиск» отобразится на правой стороне экрана. Прокрутите вниз и выберите «Приложения» из списка. Введите «Выключение» (или имя, которое вы дали вашему ярлыку) в поле «Поиск». Нажмите Enter или щелкните на значке лупы.
- Ярлык «Выключение» отображается на левой стороне экрана. Кликните правой кнопкой мыши на ярлыке. Опции ярлыка появятся в нижнем правом углу Рабочего стола (вместо всплывающего меню, как в Windows 7 и ранее). Кликните на иконке булавки. Теперь вы должны видеть кнопку «Выключение» на стартовом экране.
Чтобы выйти из поиска и вернуться к Рабочему столу, нажмите Escape.
Чтобы добавить кнопки для перезагрузки, блокировки, гибернации и спящего режима , создайте новые ярлыки и введите следующие команды на первом экране создания ярлыка:
Подсказки и предупреждения :
- У файла rundll32.exe есть иконка; тем не менее, вы можете захотеть изменить её. Используйте кнопку «Обзор», чтобы открыть файл с большим количеством значков. Файл shell32.dll находится в C:\Windows\System32.
- Для гибернации и спящего режима сперва убедитесь, что ваше оборудование поддерживает эти опции и они включены.
За долгие годы работы в различных версиях операционных систем семейства Microsoft Windows (начиная с Windows 95) у меня вошло в привычку выключать компьютер мышью.
Про возможность выключать компьютер с помощью горячих клавиш я естественно знал, но пользовался сравнительно редко, ведь привычки они такие, если что-то вошло в привычку, то изменить своей привычке практически не возможно.
И вот в один прекрасный момент мне надоело выключать компьютер под управлением операционной системы Windows 8 мышью, точнее говоря, выключать компьютер стандартным способом, а именно, используя “уголки” операционной системы.
Если кто не знает, то делается это так:
- Уводим мышь в правый нижний или верхний угол экрана и перед нами появляется системное меню в правой части экрана (Используя клавиатуру, это меню можно вызвать с помощью комбинации +[C] ).
- Выбираем пункт меню Параметры.
- Открылось меню Параметры , здесь выбираем Выключение
Кроме этого способа выключения компьютера существует несколько других способов, но в них так или иначе используется клавиатура. Ниже описаны некоторые из этих способов.
- Нажимаем на клавиатуре комбинацию клавиш +[I] и перед нами появляется в правой части экрана меню Параметры .
- Выбираем Выключение.
- Открывается список с возможными вариантами: Спящий режим, Завершение работы, Перезагрузка. Из этого списка выбираем нужный нам пункт.
- Используем комбинацию клавиш ++ (Одновременно нажимаем эти клавиши).
- В правом нижнем углу находим иконку Завершение работы и нажимаем на нее.
- Открывается список с возможными вариантами: Спящий режим, Завершение работы, Перезагрузка. Из этого списка выбираем нужный нам пункт.
- Используем комбинацию клавиш Alt + F4 на рабочем столе и при отсутствии открытых окон. Этой комбинацией мы вызываем диалоговое окно “Завершение работы Windows “.
- В раскрывающемся списке мы можем выбрать необходимое нам действие: Смена пользователя, Выход, Спящий режим, Завершение работы, Перезагрузка и нажать
Но все вышеперечисленные способы требуют использования клавиатуры. Моя же привычка требовала выключения мышью и только мышью. Подчиняясь своей привычке я решил создать на рабочем столе ярлык выключения компьютера.
Создаем ярлык:
Нажимаем правой кнопкой мыши на рабочем столе. В открывшемся контекстном меню выбираем пункт Создать, в раскрывшемся подменю, выбираем пункт Ярлык.
В открывшемся окне “Создать ярлык”, в поле “Укажите расположение объекта” вписываем (вставляем) следующий текст: shutdown /s /t 0

Создание ярлыка "Выключение компьютера"
Таким образом мы вызываем команду shutdown с параметрами:
/s - Выключить локальный ПК
/t - Задает временную задержку до вызова процедуры выключения компьютера в секундах - XX. По умолчанию используются 30 секунд.
На рабочем столе появляется ярлык “Выключение компьютера”.
Но вот только выглядит он не презентабельно. Сменим значок ярлыка. Для этого нажмем правой кнопкой мыши на созданном нами ярлыке “Выключение компьютера ” и в контекстном меню выберем пункт Свойства .

Свойства ярлыка "Выключение компьютера"
В открывшемся окне “Свойства: Выключение компьютера” нажмем кнопку [Сменить значок...]. Выскочит предупреждение, что файл shutdown.exe не содержит значков.

Жмем и перед нами открывается окно “Смена значка ” и сразу же предлагает нам на выбор значки из файла SHELL32.dll

Я выбрал наиболее подходящий значок (по моему мнению) и нажал . В окне “Свойства: Выключение компьютера” также жмем . Теперь наш ярлык выглядит вот так:
Запустив этот ярлык вы выключите компьютер.
На этом можно было бы закончить статью, но я предпочитаю программы запускать из панели задач. По-этому, я закрепил этот ярлык на панели задач, а с рабочего стола его удалил.

Итак, рассмотрим два варианта упрощения выключения компьютера:
1) Выключение компьютера через контекстное меню
Вполне изящный вариант, ничего лишнего, достаточно просто нажать на рабочем столе правой клавишей и выбрать нужный вариант из списка:

Для того, чтобы сделать такое меню можно просто скачать готовые файлы для добавления и удаления контекстного меню нажав одну из ссылок ниже:
, . Если вы не знаете что это за файлы, то к вашим услугам статья . Внутри архивов находится файл для добавления нужных значений в реестр (файл Add Power Menu
), а также их удаления (файл Remove Power Menu
), на случай если вам не понравится данный вид меню.
Если вы не доверяете файлам из интернета, то в данном случае можно создать текстовый файл и прописать ему расширение.reg, открыть данный файл блокнотом и скопировать в него следующее:
Windows Registry Editor Version 5.00 "MUIVerb"="Выключить" SubCommands"="lock;logoff;switch;sleep;hibernate;restart;safemode;shutdown;hybridshutdown" "Icon"="shell32.dll,215" "Position"="bottom" @="Блокировка" @="Rundll32 User32.dll,LockWorkStation" @="Выход" @="Shutdown -l" @="Сменить пользователя" @="tsdiscon.exe" @="Сон" @="rundll32.exe powrprof.dll,SetSuspendState Sleep" @="Гибернация" @="Shutdown -h" @="Перезагрузка" @="Shutdown -r -f -t 00" @="Перезагрузка (вызов меню загрузки)" @="Shutdown -r -o -f -t 00" @="Выключить" @="Shutdown -s -f -t 00" @="Гибридное выключение" @="Shutdown -s -f -t 00 -hybrid"
2) Выключение компьютера через ярлыки на рабочем столе
Если же вы не любите долго щелкать мышкой, и вам не мешают лишние ярлыки на рабочем столе, то для вас есть альтернативный вариант, и он выглядит вот так:
Чтобы создать такие ярлыки вам необходимо:
1) Нажать правой клавишей по свободному месту на экране и выбрать «Создать» → «Ярлык»:

2) В зависимости от того, что вам надо вписать в «Расположение объекта», прописываем следующее:
— Выключение компьютера:
Shutdown -s -t 0
Где 0 — это время, через которое нужно выключить компьютер, то есть прямо сейчас, но при желании именно так можно установить таймер на выключение компьютера. Время указывается в секундах.
— Перезапуск компьютера:
Shutdown -r -t 0
— Режим «Сон»:
Rundll32.exe powrprof.dll,SetSuspendState Sleep
— Режим «Гибернация»:
Rundll32.exe PowrProf.dll,SetSuspendState
— Блокировка компьютера.
Где находится кнопка выключения компьютера в Windows 8, куда она пропала? Небольшое видео для новичков, а также два способа решения простой задачи. Горячие клавиши для выключения компьютера в Windows 8 и создание кнопки на панели задач и/или меню Пуск.
Создание чего-то нового зачастую подразумевает отказ от старого, что создаёт определённые неудобства. Например, в Windows 8 достаточно сложно найти кнопку выключения компьютера.
Конечно, к этому можно привыкнуть, но можно воспользоваться и альтернативными вариантами.
Горячие клавиши для выкл.компьютера в Windows 8
Здесь есть два варианта: через меню «power tools» или окно завершения работы Windows.
Для вызова меню «power tools» используйте комбинацию кнопок Win +X . В открывшемся меню найдите пункт «Shut down or sign out » , а потом пункт «Shut down » (можно использовать кнопку U ) .

Ну и как всегда можно перейти на рабочий стол , а потом нажать Alt +F4 для открытия окна «Shut Down Windows ».

Достаточно удобно, но не слишком оптимально.
Кнопка выключения компьютера в Windows 8
Давайте попробуем создать кнопку (а точнее ярлык ) выключения компьютера в Windows 8.
Шаг 1: перейдите на рабочий стол (используйте комбинацию Win +D ) , наведите курсор на пустое пространство и кликните правую кнопку мыши. В открывшемся контекстном меню найдите «Создать » и кликните пункт «Ярлык ».

Шаг 2: для начала нам будет предложено указать расположение объекта, который будет вызываться при клике по ярлыку. Для его поиска у себя на компьютере, можете воспользоваться кнопкой «Обзор…»

За выключение, перезагрузку, выход из системы и т.д. отвечает утилита shutdown.exe , которая находится в директории C:\Windows\System32 . Указав её необходимо добавить соответствующие параметры. Вот некоторые из них:
- -s — выключение компьютера;
- -l — выход пользователя из системы;
- -h — переход в режим гибернации;
- -i — окно с выбором вариантов действия;
- -t xxx — задание задержки в xxx секунд перед выключением\перезагрузкой компьютера.
В нашем случае будет достаточно: shutdown -s -t 0 - как показано на скриншоте выше. Дальше нам останется лишь дать название для ярлыка.
Шаг 3: теперь заменим стандартный значок созданного ярлыка на более подходящий. Для этого наведите курсор на ярлык и кликните правую кнопку мыши. В открывшемся контекстном меню кликаем пункт «Свойства ».

В открывшемся окне «Свойства…» перейдите на вкладку «Ярлык » и кликните кнопку «Сменить значок ». В открывшемся окне «Смена значка» выберите подходящий, и кликните кнопку «OK ».

Шаг 4: в целом, созданного ярлыка будет достаточно, но можно разместить его на панели задач и/или в меню «Пуск». Для этого кликните на ярлыке правой кнопкой мыши и выберите в появившемся контекстном меню соответствующий пункт.

Выход Windows 8 в свое время загнал в ступор много пользователей. И правда, вот ведь был конфуз - меню Пуск куда-то пропало, а с ним - и масса полезных мелочей. Например, кнопки выключения компьютера. Пользователи не могли найти, как выключить компьютер, а всё потому, что новый Метро-интерфейс прятал заветные кнопки за Чудо панелями, а панели эти, словно как по сказке про Кощея Бессмертного, тоже были спрятаны и не отображались на экране. Игла в яйце, яйцо в утке, утка в зайце - именно такой подход использовался в системе, чтобы добраться до заветных опций выключения и перезагрузки Windows 8.
К сожалению, я не могу сказать, что в Windows 8.1 ситуация радикально изменилась. Но в Майкрософт понимают неочевидность подобной реализации, и работают над улучшением интерфейса. Для новичков реализованы , а для продвинутых - пара дополнительных приятных плюшек. Давайте посмотрим, как можно выключить или перезагрузить компьютер с Windows 8.1.
Используя Чудо-панели
Чудо-панели - это кнопки, которые появляются справа на экране, когда вы наводите мышкой на крайний верхний или нижний правый угол рабочего стола. Поместив указатель мыши в один из таких углов, вы увидите это:
Эти белые кнопки называются "Charms bar hint", подсказка чудо-панелей. Если она вас сильно раздражает, .
Кликаем по шестеренке, которая олицетворяет собой Настройки, и Чудо-панель появляется на экране. Именно там мы и найдем заветную кнопку, при помощи которой можно выключить или перезагрузить Windows 8.1.
Для вызова этой панели весьма удобно использовать горячие клавиши Win+I , нажатие на которые и открывают Чудо-панель сразу и без лишних проволочек.
Используя сочетание ALT+F4 на классическом рабочем столе
Этот вариант стар как мир, но тем не менее актуален. Находясь в режиме классического рабочего стола, щёлкните по любому пустому месту на рабочем столе и нажмите ALT+F4 . На экране появится диалог "Завершение работы Windows", который содержит все доступные действия в виде выпадающего списка:

Я люблю этот диалог, он такой тёплый, ламповый, и напоминает мне славные времена, когда на моей машине была установлена WIndows 2000. Давно же это было.
Используя контекстное меню кнопки Пуск / меню Win+X
В Windows 8.1 на панели задач снова появилась кнопка Пуск, . Её контекстное меню - это не что иное, как меню Win+X, также известное как "меню продвинутого пользователя". Его также можно вызвать, нажав сочетание Win+X на клавиатуре.
 В Windows 8.1 в нём присутствуют заветные опции Выключение, Перезагрузка и Выход из системы.
В Windows 8.1 в нём присутствуют заветные опции Выключение, Перезагрузка и Выход из системы.
Совет: вы можете настроить меню Win+X по своему вкусу. Для этого воспользуйтесь бесплатной утилитой , с её помощью вы сможете добавлять, удалять или сортировать пункты этого меню.
Функция Проведите пальцем для завершения работы (Slide to shutdown)
Эта функция хорошо известна с момента выхода Windows 8.1 Preview. На мой взгляд, в сети к ней раздуто слишком много внимания и вокруг неё форсирован некий ореол тайны. На самом деле, в ней нет ничего секретного.
Она была создана для устройств, которые поддерживают "Подключенный ждущий режим". Этот режим представляет собой что-то похожее на то, как выключается современный смарфтон, со схожей моделью управления питанием железок вашего устройства. По понятным причинам, поддержку Подключенного ждущего режима не имеют многие настольные компьютеры, и имеют многие планшеты.
Мой стационарный компьютер тоже за бортом, что неудивительно:

Если нажать и не отпускать кнопку питания 4 секунды, на компьютере с поддержкой этой функции появится что-то такое:

Можно попробовать функцию и на обычном компьютере, запустив вот этот файл:
C:\Windows\System32\SlideToShutDown.exe
Если перетащить мышью панель с картинкой экрана блокировки вниз, компьютер выключится.
Командная строка, утилита shutdown.exe
Windows 8.1 по-прежнему включает утилиту командной строки shutdown.exe. Было бы несправедливо обделить её своим вниманием:
shutdown -L - завершить сессию текущего пользователя, т.е. разлогинить его.
shutdown -s -t 0 - выключение.
shutdown -h - гибридный сон.
shutdown -s -hybrid -t 0 - гибридное выключение, при следующей загрузке будет использована быстрая загрузка.
Вот и всё, пожалуй.