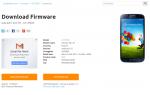Почему дома плохо ловит wifi. Проверенные способы усиления сигнала Wi-Fi роутера
Проблемы со стабильностью сигнала WiFi и слабым приёмом беспроводной сети в большинстве случаев решаемы в домашних условиях. Первым делом необходимо выбрать оптимальное расположение маршрутизатора. Затем следует проверить его параметры и выставить такие значения, при которых скорость соединения будет максимальной. Если это не помогает, целесообразно использовать внешнюю антенну или репитер.
Переставьте роутер в центр квартиры
Обычные домашние роутеры оснащены всенаправленными антеннами. Радиоволны распространяются во все стороны, и при плохом выборе расположения маршрутизатора большая часть сигнала может уходить соседям. Во избежание этой ситуации устанавливайте устройство в центральной части помещения, в котором он будет использоваться. Это поможет усилить сигнал в отдалённых комнатах.
В вертикальной плоскости роутер следует размещать как можно выше. При выборе расположения точки доступа мысленно проведите линии между ним и местами, в которых будет использоваться беспроводная сеть. На пути распространения сигнала должно быть как можно меньше преград: толстых стен и перегородок, крупной бытовой техники, предметов мебели.
Благодаря своим физическим свойствам, радиоволны способны огибать препятствия, отражаясь от стен и предметов интерьера. Но не все материалы отражают WiFi одинаково. Например, аквариумы и комнатные растения поглощают большую часть энергии волны. Поэтому если между маршрутизатором и конечным устройством находятся такие предметы, усилить сигнал поможет изменение места установки.
Измените настройки маршрутизатора
К основным параметрам, изменение которых может усилить сигнал, относятся:
- Мощность передатчика;
- Канал WiFi;
- Режим работы согласно стандарту 802.11.
Все эти свойства изменяются через веб-интерфейс панели управления маршрутизатором. Информация, необходимая для входа в этот интерфейс, обычно указывается производителем на наклейке с нижней стороны устройства. Если там её нет, проверьте комплект поставки. В нём может быть отдельный вкладыш с данными для входа: IP-адресом админ-панели, стандартным логином и паролем.
Увеличение мощности роутера
Перейдите в раздел меню, отвечающий за настройку сети WiFi. Найдите пункт «Transmit Power», «Tx Power» или «Мощность передатчика». Значение этого параметра на большинстве роутеров можно выбрать из выпадающего списка. При использовании в больших помещениях с множеством преград рекомендуется усилить мощность до 100%.

Важно! На оборудовании TP-Link вместо мощности в процентах указывается относительное значение: «High» или «Высокая».
Выбор оптимального канала беспроводной сети
Наиболее распространённый частотный диапазон, на котором работает WiFi — 2,4 ГГц. Он делится на 13 частично пересекающихся полос шириной 20 или 40 МГц. При работе нескольких маршрутизаторов на одной частоте происходит наложение сигнала, в результате которого уменьшается качество связи и скорость передачи данных.
Чтобы усилить уровень приёма, выбирайте наименее загруженный канал в параметрах точки доступа. Узнать, на каких каналах работают маршрутизаторы соседей, можно при помощи бесплатной утилиты inSSIDer. Также в настройках роутера можно активировать автоматический выбор канала.

Изменение режима работы
Стандарт беспроводной связи 802.11 имеет несколько режимов работы беспроводной сети. Наиболее распространённые из них:
- 802.11b/g/n;
- 802.11g/n;
- 802.11n.
Первые два режима обеспечивают обратную совместимость с устаревшим оборудованием, не имеющим возможности работать по стандарту 802.11n. Их главный недостаток заключается в понижении скорости обмена данными с современными устройствами, поддерживающими режим «N». Чтобы усилить быстродействие домашней сети, активируйте передачу данных согласно стандарту 802.11n. После этого перезагрузите роутер и убедитесь, что все сетевые устройства успешно подключились к WiFi.

Совет! Не выбирайте «802.11n», если не всё домашнее оборудование поддерживает работу в этом беспроводном режиме. В противном случае, такие девайсы не смогут подключиться к сети WiFi.
Установите внешнюю антенну или мощный адаптер
Антенны на большинстве маршрутизаторов подключаются через разъём RP-SMA. Стандартные усилители сигнала, как правило, можно снять, после чего поставить на их место антенны с более высоким коэффициентом усиления. При выборе такого оборудования учитывайте тип разъёма, мощность и направленность. Проверить совместимость оборудования можно на сайте производителя.

Но даже подключение мощной антенны не поможет обеспечить высокий уровень сигнала на устройствах с приёмником маленькой мощности. Данные от маршрутизатора будут свободно передаваться на ноутбук или другой девайс. Однако с отправкой обратного сигнала встроенный радиомодуль может не справиться, если на пути к роутеру находится много препятствий. В этом случае целесообразно усилить передатчик подключением внешнего WiFi адаптера с антенной.
Программа для улучшения уровня сигнала Wi-Fi на компьютере, ноутбуке и Андроид-устройствах способна улучшить качество приёма сети. Часто Wi-Fi-сигнал функционирует с перебоями, периодически пропадает. Иногда скорость может не соответствовать той, что заявлена провайдером. В таком случае необходимо искать оптимальное решение, которое улучшит соединение с беспроводным Интернетом. Это может быть программа, которая позволит активировать правильные настройки Wi-Fi-сигнала на ноутбуке либо компьютере, приложение для Андроид-гаджетов, или изменение факторов, влияющих на передачу сигнала. Если пользователя устраивает качество беспроводного Интернета , то мы не рекомендуем изменять какие-либо параметры, поскольку в конечном итоге результат может быть отрицательным. Стоит отметить, что любые существующие программы для улучшения Wi-Fi на Андроид-гаджетах либо компьютерах, ноутбуках с операционной системой Windows являются несложными в использовании. Любой пользователь может протестировать их для усовершенствования работы сети. При этом очень важно запоминать все проделанные действия, чтобы всегда была возможность вернуть прежние настройки.
Полосы, используемые устройством, должны указываться в документации на изделие. Компьютер находится под металлическим столом и пытается использовать беспроводную мышь на столе. Возможно, вы не сможете сопоставить устройство с компьютером или указатель мыши может перемещаться нерегулярно.
- Металл стола может быть экранирован между мышью и компьютером.
- Материал между двумя этажами - железобетон.
Уменьшите влияние помех от других беспроводных устройств
Отредактируйте беспроводные сетевые каналы. . Существуют неявные риски при использовании Интернета. Удалите маршрутизатор с пола, замените антенну или новый ретранслятор. Тот, кто использует беспроводную сеть для подключения к Интернету, может иметь ограниченный или отсутствующий сигнал, по крайней мере, в некоторых районах дома.
Усилить сигнал Wi-Fi можно как технически, так и программным способом
Что стоит сделать перед использованием программ?
Прежде чем использовать различные программы, можно попытаться улучшить уровень сигнала следующими способами:
- Осуществить перезагрузку роутера. Этот процесс осуществляется с помощью выключения и последующего включения маршрутизатора в сеть. Можно выполнить перезагрузку через вход в веб-интерфейс роутера. Для этого необходимо открыть интернет-браузер, ввести адрес «192.168.0.1». В появившемся окне стоит ввести напротив полей Имя пользователя и Пароль – «admin», и подтвердить действия с помощью кнопки OK. После этого необходимо найти в меню соответствующий раздел. Например, для маршрутизатора TP-Link это команда Служебные настройки (System Tools) - Перезагрузка (Reboot).
- Проверить, никто ли не подсоединяется без разрешения пользователя. Эта информация отображена в веб-интерфейсе маршрутизатора В девайсе TP-Link это вкладка Статистика беспроводного режима (Wireless Statistics) раздела Беспроводной режим (Wireless). Все неизвестные подключения необходимо отправить в чёрный список.
- Для усиления сигнала Wi-Fi можно переставить роутер на новое место, где он не будет блокироваться стенами, электронными приборами. Сокращение расстояния от маршрутизатора до ноутбука либо компьютера обычно улучшает работу сети.
Поместите роутер в центральную точку дома. Если прибор находится на одной из стен периметра дома, сигнал будет слабым на противоположной стороне дома. Если перемещение маршрутизатора невозможно, не беспокойтесь, есть другие способы улучшить соединение.
Извлечение роутера с пола, стен и металлических предметов может помешать сигналу. Чем ближе маршрутизатор к этим объектам, тем больше помеха и слабее соединение. Те, кто поставляется, обычно ненаправленны. Если устройство находится рядом с внешней стеной, половина сигнала будет распределена вне дома. Поэтому рекомендуется так называемая «антенна с высоким коэффициентом усиления», которая концентрирует сигнал в одном направлении, тот, который больше всего интересно.
Если приведённые методы не принесли желаемого результата, то советуем воспользоваться утилитами, которые помогут решить возникшую проблему.
Способы улучшения сигнала на ноутбуках и компьютерах
Очень часто в процессе настройки Wi-Fi-роутера устанавливается по умолчанию загруженный канал. Существуют программы, которые определяют, на какой рабочей частоте функционирует маршрутизатор. Одна из них - inSSIDer. Её можно скачать с официального ресурса. Утилита просканирует все доступные подключения и определит загруженные и свободные каналы. Очень часто жители многоквартирных домов сталкиваются с тем, что сразу несколько подключений используют одинаковый канал.

Во-вторых, необходимо проверить, лежит ли проблема в самом устройстве
Еще одно решение - использование теста скорости, который будет проверять скорость загрузки и загрузка интернет-провайдера у вас в вашем доме. Кроме того, если значения, которые появляются, не являются таковыми во время контракта, вы можете связаться с менеджером и получить некоторые разъяснения. Если проблема заключается не в соединении, но в сети все еще медленнее, лучше понять проблему непосредственно на ноутбуке. Затем вам нужно перейти в центр «Сеть и общий доступ », затем щелкните правой кнопкой мыши, чтобы найти ваше соединение, затем нажмите «Свойства».
За силу излучаемого роутером сигнала отвечает четвертый важный параметр Transmit Power .

На некоторых моделях мощность изначально занижена до 40%. В пределах одной комнаты этого достаточно, а вот на всю квартиру уже не хватит. Чтобы максимально усилить сигнал Вай-Фай роутера - ставим значение параметра равным 100%.
Не на всех устройствах мощность роутера регулируется в . Например, на роутерах TP-Link это делается в расширенных параметрах сети WiFi, параметр «Режим работы»:

Доступны три варианта настройки - высокая, средняя и низкая мощность. Для начала поставьте среднее значение и проверьте результат. Зоны покрытия Вай-Фай не хватает - поставьте высокую мощность и проверьте снова.
Третий шаг - правильное расположение точки доступа
Да-да, от того где стоит роутер напрямую зависит качество работы сети Вай-Фай. Есть несколько частых ошибок, которые допускают при установке точки доступа.
Программа для улучшения уровня сигнала Wi-Fi на компьютере, ноутбуке и Андроид-устройствах способна улучшить качество приёма сети. Часто Wi-Fi-сигнал функционирует с перебоями, периодически...
Прошу вас, выключите питание
"Всё, что вам нужно, блоггеры, – это выключить свои базовые станции, - раздражаясь всё больше и больше, сказал Стив Джобс (Steve Jobs) собравшимся зрителям на показе iPhone 4 в июне 2010 года. – Если хотите увидеть образцы, выключите ноутбуки, все точки доступа Wi-Fi и положите их на пол".
В толпе из 5 000 человек едва ли у 500 были рабочие устройства Wi-Fi. Это был настоящий беспроводной апокалипсис, и даже группа лучших специалистов из Силиконовой долины ничего не могла с этим поделать.
Если этот пример острой необходимости стандарта 802.11 покажется вам неприменимым к повседневной жизни, вспомните сентябрь 2009 года, когда команда THG впервые обратила внимание на технологию от компании Ruckus Wireless в своём обзоре "Технология формирования луча (beamforming): новые возможности WiFi" . В той статье мы познакомили читателей с концепцией формирования луча и рассмотрели несколько результатов сравнительных испытаний в достаточно большой по площади офисной среде. На тот момент обзор оказался очень поучительным, но, как оказалось, осталось ещё много того, о чём можно рассказать читателям.
Эта мысль пришла к нам несколько месяцев назад, когда один из наших сотрудников установил для своих детей неттоп, использовав для подключения к своей точке доступа Cisco Small Business-Class 802.11n двухдиапазонный беспроводной USB-адаптер (2,4 ГГц и 5,0 ГГц) Linksys с поддержкой стандарта 802.11n. Производительность этого беспроводного устройства оказалась ужасной. Наш сотрудник даже не смог смотреть потоковое видео с сайта YouTube. Полагаем, проблема заключалась в слабых способностях неттопа к обработке информации и графическому отображению данных. Однажды он попытался заменить устройство на беспроводной мост 7811, описанный в нашей статье "Беспроводные маршрутизаторы 802.11n: тест двенадцати моделей" , взяв его из использованного ранее оборудования. И сразу же почувствовал разницу, поскольку потоковое видео теперь можно было смотреть на достаточно неплохом уровне. Словно произошло переключение на проводное соединение Ethernet.
Что же случилось? Наш сотрудник не находился в аудитории вместе с 500 блоггерами, которые блокировали его соединение. Он использовал оптимальное, по общему мнению, оборудование для малого бизнеса Cisco/Linksys, которое лично тестировал и знал, что оно обладает бoльшей производительностью, чем большинство конкурирующих торговых марок. Нам показалось, что переключения на беспроводной мост от Ruckus было недостаточно. Без ответов осталось слишком много вопросов. Почему один продукт показал бoльшую производительность, чем другой? И почему в первоначальной статье указано, что на производительность оказывает влияние не только слишком близкое сходство между клиентом и точкой доступа, но также и форма самой AP (точка доступа)?
Вопросы, оставшиеся без ответа
Шесть месяцев назад компания Ruckus попыталась разработать тестовый сценарий, чтобы помочь нам разобраться с вопросами, оставшимися без ответа, путём анализа воздействия эфирных электромагнитных помех на производительность оборудования Wi-Fi, но, прежде чем тесты успели начаться, компания остановила эксперимент. Специалисты из Ruckus установили генераторы высокочастотного шума и стандартные клиентские машины, но измерение результатов теста, полученных в одну минуту, сменялось совершенно другими значениями через две минуты. Даже приведение к среднему значению пяти результатов измерений в заданном месте было бы бессмысленным. Вот почему вы никогда не видели, чтобы в прессе печатали реальные исследования помех. Настолько трудным оказывается управление средой и переменными, что тестирование становится абсолютно невозможным. Поставщики могут сколь угодно долго говорить обо всех тех значениях производительности, которые были получены в ходе тестирования оптимальных конфигураций в звуконепроницаемых камерах с высокочастотными колебаниями, но вся эта статистика бессмысленна в реальном мире.

Честно говоря, мы никогда не видели, чтобы кто-нибудь объяснял и исследовал данные вопросы, и потому решили перехватить инициативу, пролив свет на природу производительности устройств Wi-Fi и раскрыв их сокровенные тайны. Обзор будет достаточно большим. Нам есть что вам рассказать, поэтому мы собираемся разделить статью на две части. Сегодня мы с вами ознакомимся с теоретическими аспектами (как работает оборудование Wi-Fi на уровне данных и аппаратном уровне). Затем мы продолжим дополнять теорию практикой – собственно тестирование в большинстве экстремальных беспроводных сред, с которыми мы когда-либо сталкивались; сюда входят 60 ноутбуков и девять планшетов, все испытывались на одной точке доступа. Чья технология выдержит, а чья окажется далеко позади конкурентов? К тому моменту, как мы закончим наше исследование, вы не только получите ответ на этот вопрос, но и поймёте, почему мы получили именно такие результаты и каким образом работают технологии, скрывающиеся за этими результатами.
Перегрузка сети против захвата линии
Обычно мы используем слово "перегрузка", описывая случаи избыточной нагрузки беспроводного трафика, но, когда дело касается важных вопросов о сетях, перегрузка на самом деле ничего не означает. Лучше использовать термин "захват". Пакеты информации должны соперничать друг с другом за право быть отосланными или полученными в подходящий момент, когда при передаче трафика появляется свободный промежуток. Запомните, что Wi-Fi – это полудуплексная технология, и потому в любой заданный момент на канале может передавать данные только одно устройство: или AP, или один из её клиентов. Чем больше оборудования в беспроводной локальной сети, тем более важным становится управление захватом линии, поскольку за эфир соперничает много клиентов.

При склонности беспроводных сетей связи к постоянному быстрому росту, в высшей степени важным становится то, кто именно готовится передавать данные и когда. И здесь существует только одно правило: кто обменивается информацией в тишине, тот выигрывает. Если никто не пытается передавать данные в тот же момент, что и вы, тогда вы сможете взаимодействовать с нужными устройствами беспрепятственно. Но если два или более клиентов попытаются выполнить то же одновременно, возникнет проблема. Это как если бы вы разговаривали со своим приятелем при помощи переносной рации. Когда говорите вы, вашему другу приходится ждать и слушать. Если вы оба попытаетесь заговорить в одно и то же время, ни один из вас не услышит друг друга. Для эффективного общения и вы, и ваш друг должны управлять доступом к эфиру и захватом линии. Вот почему вы произносите что-то типа "приём", когда заканчиваете говорить. Вы подаёте сигнал о том, что эфир свободен и может говорить кто-то другой.
Если вы когда-нибудь отправлялись в дорогу с переносной рацией, то могли заметить, что у неё есть только несколько доступных каналов - а ещё вокруг очень много людей, кому тоже пришла в голову идея прогуляться с рацией в руках. Особенно это касается времени, когда ещё не было дешёвых сотовых телефонов - казалось, что у каждого встречного есть рация. Возможно, вы с другом и не поговорили бы, но рядом с вами находились и другие люди с рациями, которые, как потом выяснялось, использовали тот же канал. Каждый раз, как вы собирались вставить слово, кто-то уже занимал ваш канал, заставляя вас ждать... и ждать... и ждать.
Подобный вид помех называется "внутриканальными" помехами, при которых те, кто создаёт помехи, затрудняют обмен данными на вашем канале. Для того, чтобы решить проблему, вы можете попытаться переключиться на другой канал, но, если не будет доступно ничего лучше этого, вы будете вынуждены работать с очень, очень медленными скоростями передачи данных. Вам придётся передавать данные только тогда, когда все болтливые болваны вокруг вас замолкнут на мгновение. Возможно, вам и нужно-то сказать всего ничего, например, "Ну и дела! Опять эти внутриканальные помехи!", но вы должны будете ждать 15 минут до мгновения затишья, во время которого вы сможете отпустить краткое, лаконичное замечание.
|
|||
|
| |||
Обсуждая слабый сигнал Wi-Fi на ноутбуке HP, заспамленные фейковыми комментариями форумы рекомендуют удивительные варианты. Наподобие обновления ключа доступа. Самыми дельными методиками считаем:
- Смена канала.
- Изменение ширины спектра на 20 МГц.
- Обновление драйверов. Довольно спорный путь. Были времена, когда обновление драйверов экрана, вызывало необходимость откатывать систему. Занимало полдня.
- Изменение типа аутентификации, шифрования.
Действительно, часто старенькие модели роутеров подвергаются внутренним или внешним атакам. Бот начинает подбирать пароль панели администратора, перегружая канал запросами. Интернет виснет. Хотя номинально ноутбук отлично принимает, а телефон подключается. Давайте рассмотрим механизм атак.
Простейший путь
В предположении отсутствия атаки просто попробуйте сесть ближе. Ноутбук стал ловить сигнал – проблема решена. Иногда увеличить дистанцию помогает смена частоты. Касается только старого хлама. Новое оборудование автоматически выбирает свободные каналы.
Антенны
Друзья, живущие рядом, часто используют направленные антенны. Например, биквадрат Харченко. Сигнал плохо проходит стены, зато запросто перелетит двор. Разъёмом оснащена львиная доля техники. Конструируйте, используя коаксиальный кабель, f-коннекторы, фольгированные текстолитовые платы. Готовую сборку наружной установки защищают пластиковым кожухом.
Приёмной антенной способен стать кусок коаксиального кабеля фиксированной длины. Просто вкрутите f-коннектор, удалив наружный экран.
Покупка нового оборудования
Новое оборудование лишено недостатков предыдущих поколений. Миниатюрные антенны развиваются семимильными шагами. Приём становится увереннее каждые 5 лет. Купите взаимно совместимые:
- Новый маршрутизатор.
- Беспроводной адаптер ноутбука (встраиваемый, либо внешний).
Технические характеристики ищите самостоятельно, объем обзора не позволяет решать чисто инженерные задачи. Сегодня появилась очередная реализация протокола Wi-Fi IEEE 802.11ad, использующая полосы 60 ГГц. Помехи будут нулевыми, учитывая три фактора:
- Оборудование сравнительно дорогое.
- Сигнал сильно гасится любыми препятствиями.
- Количество оборудованных сетей ныне измеряется единицами. Редкий сосед похвастается диапазоном 60 ГГц.

Скорость достигает 4,6 Гбит/с. Быстрее кабельного доступа. Помимо радикальной смены диапазона допускается использование полосы 5 ГГц. Сегодня сравнительно малое число сетей забирается столь высоко. Низкая конкуренция снабдит уверенным приёмом.
Атаки роутеров
Первые уязвимости интернета вещей (IoT) были дружески продемонстрированы хакерами в далёком 2013 году. Парни (или дамы) взломали широкий перечень бытовой техники, намеренно обнаружив следы атаки. Казалось бы, приём стал уроком, однако…
Недавно вышел экспонат, имитирующий функционал китайской поисковой системы Байду. Скрипт использовал очевидную уязвимость – однотипные пароли по умолчанию. Взломанные устройства становятся частью бот-сети, используемой злоумышленниками, проводящими DDOS атаки ресурсов.
Становится возможным похищение паролей. Хитрый троян прописывает основным собственный сервер DNS, перенаправляющий трафик на ресурсы лиц, ворующих пароли. Эксперты Касперского выловили (новости 4 декабря 2017 года) 85 приложений, крадущих данные, включая игру, скачанную свыше 1 млн. раз. Делайте выводы.

Локальные
Сайты пестрят сообщениями, упускаемыми талантливыми авторами, намеревающимся решать проблемы юзеров РФ. Троян Switch комментирует ресурс лаборатории Касперского. RBrute 10 лет назад уже атаковал ADSL-модемы. Суть действий:
- Код заражает устройство, посетившее неблагонадёжный сайт.
- Инфицированный гаджет начинает взлом собственного роутера.
- Атака нацелена переписать адреса DNS.
Пока ломают пароль, при нормальном уровне сети Wi-Fi скорость практически нулевая. Другие гаджеты опционально могут пользоваться услугами провайдера безущербно.
Сайт может быть произвольной направленности. Эксперты утверждают: даже официальные магазины Android периодически допускают недосмотр. Теперь трояны помимо воровства паролей промышляют подменой DNS роутеров.
Внешние
Современные приборы щеголяют обширным набором функций. Некоторыми можно управлять через… интернет. Заправской хакер способен захватить управление извне, не производя заражение локальных устройств (телефонов, планшетов, ноутбуков). Роутеры поддерживают ряд специализированных протоколов, наподобие Telnet, SSH.
Цель атаки прежняя – подменить трафик.

Решение проблемы
Немедля прекратите беспроводной доступ. Устройство, где плохо работает Wi-Fi, позже нужно проверить антивирусом. Гипотетически заражённый гаджет необходимо отрезать от управления роутером немедленно. Однако панель администратора посетить нужно. Попробуйте сделать так:
- Выключите маршрутизатор, включите снова.
- Попробуйте наличие сети, желательно проводной (через кабель).
- Негативный результат даёт повод позвонить провайдеру. Спросить о наличии технических работ.
Дальнейшая логика действий, спровоцированная оставшейся проблемой, призвана пресечь неопасное вмешательство трояна:
- Запрещается посещать сайты, требующие ввода паролей. Иногда высокая загрузка трафика и не позволит бороздить всемирную паутину.
- Логично сбросить настройки роутера, воспользовавшись кнопкой Reset. Убедитесь предварительно, что известен пароль провайдера.
- Сбросив настройки, выполните авторизацию заново, оцените наличие проблемы. Желательно опробовать сервис другим устройством, не выказывавшим ранее неполадок.

Гаджеты следует проверить антивирусом. Ревизия мобильных операционных систем затруднена. Изготовители антивирусов выпускают программное обеспечение, однако часто базы заточены под избранный спектр троянов. Попробуйте удалить недавно установленные экземпляры ПО, скачанные из интернета. Добивайтесь работоспособности двумя путями:
- Смена устройства.
- Смена роутера (подойдёт соседский).
Последствия
Эксперты разработчиков антивирусов рекомендуют обновить прошивку роутера, предполагая больший уровень защиты свежих версий. Нередко надежды оказываются напрасными. Однако обновить прошивку можно, учитывая нашумевшую уязвимость KRACK. Действуйте с оглядкой: роутер легко испортить, неправильно прошив. Потрудитесь достать источник бесперебойного питания, иначе имеется шанс безвозвратно испортить. Соблюдайте простые правила:
- Ставьте свежую прошивку исключительно официального сайта изготовителя.
- Внимательно соблюдайте рекомендации.

Профилактика
- Использование фирменных браузеров.
- Регулярное обновление операционной системы, особенно после переустановки Windows (напрочь убивает проделанные ранее труды).
- Защита роутера длинным буквенно-цифровым паролем.
- Отключение ненужных протоколов управления устройством (см. выше Telnet).
- Блокировка удалённого администрирования маршрутизатора через интернет.
- Сокрытие идентификатора сети (SSID).
- Ограничение (через панель администратора) максимального числа клиентов Wi-Fi.
- Использование аутентификации WPA2, шифрования AES.
- Регулярное обновление прошивки.
- Фильтрация MAC-адресов.
Всем привет. Наверное у многих из вас в квартире есть Wi-Fi? Часто бывали случаи, когда на ноутбуке или смартфоне в одной комнате сигнал wi-fi хороший, а в другой слабый, либо его вообще нет, соответственно и интернета там не будет.
В этой статье я распишу действия, которые помогут вам увеличить силу сигнала, чтобы он был одинаково сильным в любой точке квартиры.
Не ловит вай фай на ноутбуке, что делать?
Если ноутбук не ловит вай фай на удалении от роутера, а вблизи всё нормально, значит зона покрытия вай фай слишком мала и её надо расширять.
Для начала разберём, почему сигнал wi-fi слабый.
Дальность покрытия сети wi-fi составляет приблизительно 40 метров, но на открытой местности. В квартире же, на пути у сигнала стоит препятствие в виде стен. А если стена армированная, сигналу ещё труднее пробиться через неё. Но если через одну стенку сигнал ещё пробивается, то через две и более, возможно, от него ничего не останется.
Также слабый сигнал может быть из-за некачественного роутера (точки доступа wi-fi).
Давайте представим расположение wi-fi роутера в квартире. На картинке ниже показана зона покрытия Wi-Fi роутера, находящегося в крайней правой комнате.

Как видно в левой нижней комнате сигнал будет очень слабый, либо не будет вообще. В этом и есть причина, почему плохо ловит вай фай.
Самое очевидное решение — расположить wi-fi роутер в центре квартире. Но а что, если это либо невозможно, т.к. при подключении провайдер интернета оставил слишком мало кабеля или уже сделан ремонт.
Для этого можно приобрести второй wi-fi роутер, поддерживающий работу в качестве повторителя (обязательно!) и расположить его в другой стороне квартиры. Главное, чтобы wi-fi сеть основного роутера была в зоне досягаемости.
Плюс данного метода заключается в том, что не нужно прокладывать дополнительные провода, роутеры соединяются друг с другом по Wi-Fi.
Для начала убедитесь, что знаете пароль от действующей сети wi-fi. Если нет, то его можно «подсмотреть в настройках сетевых подключений». Для этого:

Теперь, когда вы знаете ключ вашей сети wi-fi, можно приступить к настройке второго роутера.
Для настройки роутера выполните следующие действия.
Подключите второй роутер к ноутбуку с помощью кабеля к порту LAN. Чтобы не запутаться в подключениях, отключите временно приёмник Wi-Fi на ноутбуке.
Посте установки соединения локальной сети, в браузере введите адрес 192.168.1.1 (или 192.168.0.1 ). На запрос логина и пароля введите логин — admin, пароль — admin. Этот логин и пароль идёт у всех роутеров с завода (посмотрите так же на «пузе» роутера). Если вы ранее изменяли его, то придётся вводить ваш логин и пароль, либо сбрасывать роутер до заводских настроек.

После того, как вы вошли в систему, необходимо изменить режим работу роутера. Для этого нажмите на «Режим работы».

В окне выбора режима работы выберите «Режим повторителя»

После выберите из списка активных сетей именно вашу и нажмите «Подключение»

На запрос сетевого ключа введите ключ безопасности вашей wi-fi сети, который мы узнали ранее.

После будет происходить подключение к сети.

Необходимо заметить, что IP адрес вашего второго роутера изменится, о чём он сообщит, как на рисунке ниже.

На этом настройка закончена. Теперь оба wi-fi роутера раздают wi-fi по всей квартире.
Я описал настройку режима повторителя для роутера ASUS КЕ-G32. У других роутеров процесс настройки будет отличаться, но принцип тот-же. Также зону покрытия вай фай можно расширить третьим или четвёртым роутером. Это будет полезно, если вы захотите раздавать вай фай соседям).