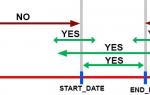Подключение к интернету через usb модем мтс. Создаем Интернет подключение через USB модем
Наверное, в двадцать первом веке никто не может жить без интернета. Поэтому если вам необходимо высокоскоростное подключение в любой точке города, то модемы от - идеальное решение. Стоит добавить, что подключаться они могут не только к персональному компьютеру или ноутбуку, но и к планшетам и роутерам.
Не все знают, как можно настроить и подключить модем, поэтому мы написали специально для таких, как вы, обучающую статью, где подробно описан весь процесс работы.
Подключаем модем МТС к компьютеру
Самым первым шагом является подключение модема к компьютеру. Сделать это довольно просто, достаточно воткнуть его в свободный порт USB и установить драйвера. Изначально техника определит устройство в качестве CD-диска, но через несколько секунд компьютер автоматически запустит установку комплектующих и основной программы для управления - МТС Коннект Менеджера. Тут пользователю нет необходимости что-либо делать, потому что техника сделает всё за него в автоматическом режиме, а вам остается просто ждать. По завершению процесса установки модем уже будет отражаться уже не как CD-ROM, а как полноценная флешка. Также на рабочем столе появится ярлык МТС коннект менеджера.
Сразу после этого нажимаете на него, запустится программа, кликайте на кнопку "подключиться" и всё. Отлично, теперь у вас есть высокоскоростное подключение, которым вы можете пользоваться в любой точке города. Запускайте браузер и смело пользуйтесь всемирной паутиной.
Пожалуй, это всё, что нужно сделать. У некоторых пользователей могут возникнуть проблемы с подключением, в таком случае попробуйте воткнуть модем в другой USB порт, перезагрузить компьютер и очистить систему от различного мусора.
Если у вас есть желание рабоать с модемом от компании МТС, но при этом пользоваться услугами другого оператора, то перепрошейте устройство.
Как подключить модем МТС к роутеру?
Многим известно, что все роутеры разные, и их цена напрямую зависит от их возможностей. Так, к некоторым моделям можно подключить USB-модем, который будет "раздувать" интернет по всему помещению. Но цена такого устройства будет несколько выше, ведь не каждый роутер сможет поддерживать 3G или 4G подключение. Итак, как же осуществить подключение модема к роутеру?
- Убедитесь в совместимости устройств.
- Установите модем в роутеру.
- Установите необходимые настройки в web-интерфейсе.
Если указать в качестве номера дозвона *99# и адреса точки для доступа internet.ms.ru, то в настройках автоматически создастся 3G или 4G подключение. Или же просто можно установить автоматическую настройку подключения роутера сразу после включения. В некоторых моделях предусмотрены заранее настройки для всех операторов России.
При возникновении неполадок при подключении модема к роутеру, то попробуйте обновить программное обеспечение или приобрести более новую модель роутера.
Процесс подключения модема от МТС к планшету
В данном случае всё несколько сложнее, тем не менее справиться с задачей удаётся почти каждому пользователю. В противном случае просто обратитесь за помощью к профессионалу. Так как же подключить модем к планшету?
На данном этапе существует два возможных варианта развития событий: если у планшета есть разъем для USB или если нет. В первом случае не возникнет никаких проблем. Воткните устройство в порт, создайте высокоскоростное подключение, укажите номер дозвона *99# и точку доступа internet.mts.ru и включите передачу данных. Готово.
Во втором случае нужно покопаться. Установите программу «Hyper Terminal » на компьютере, чтобы пробраться через неё к планшету. Сразу после запуска программы выберите нужное устройство, введите команду ate1 , а затем AT^U2DIAG=0 . Нажмите "ОК".
Внимание! Комбинация AT^U2DIAG=0 создана для модемов от компании HUAWEI. Если у вас от другой фирмы, то найдите соответствующую команду именно для неё.
Многие китайские фирмы требуют подключения именно USB-модема, поэтому наша основная задача состоит в том, чтобы изменить восприятия флешки в качестве CD-ROM на USB. Далее следует провести настройку подключения.
Процесс отключения модема от МТС
Если пользователь решил перестать пользоваться модемом МТС, то ему необходимо его отключить. Делается это очень и очень просто. Прерываем подключение в программе управления модемом МТС Коннект (если на ПК) или прекращаем передачу данных (если на планшете). Вынимаем модем из USB-порта.
Для настройки доступа к интернету у такого провайдера, как МТС, понадобится всего несколько простых шагов. После их выполнения вы сможете без проблем пользоваться домашним интернетом МТС на любом своем устройстве, будь то компьютер (Windows 7, Windows 10) телефон или планшет.
На настройку роутера или модема у вас уйдет лишь несколько минут, после чего вы получите возможность использования высокоскоростной сети Wi-Fi в собственном помещении.
ПК многие люди покупаю для возможности выходить в интернет. Для быстрой и удобной работы, нужно чтобы он был качественный, с хорошей скоростью. Компания МТС предлагает своим клиентам разные варианты подключения.
Через роутер
Для настройки роутера от МТС пригодятся хотя бы минимальные навыки работы с сетевыми гаджетами, однако ни сложным, ни излишне простым процесс подключения не назовешь.

На начальном этапе работы 3G –роутер нужно подключить к компьютеру посредством кабеля USB. После чего, как и при настройке модема, стартует установка опции «МТС Коннект Менеджер». Однако программа для роутеров обладает примечательным отличием – здесь есть пункт настройки беспроводной сети. Посетив его, вы найдете место для ввода точки доступа, указания пароля совместно с типом шифрования.

Справка! Первичный пароль указан прямо на упаковке роутера.
Устройство способно функционировать, как модем, подключенный по USB, и одновременно транслирующий Wi-Fi интернет. Также оно может выполнять функции автономного роутера и в этом режиме через веб-интерфейс пользователь может «порыться» в его установках. Для этого необходимо:
- Установить соединение с роутером.
- Затем набрать в адресной строке: http://192.168.0.1/ .
- После ввода пароля и логина нам будет доступна административная панель, содержащая все параметры, которые пригодятся для настройки.
По сути, вся информация уже указана сотрудниками МТС и в настройке не нуждается. Но если параметры сбились, их можно ввести заново, вручную. Вам понадобится:
- прописать профиль, делающий доступными сети 2 и 3G;
- указать его APN (internet.mts.ru);
- ввести логин и пароль (mts);
- а также номер для дозвона (он единый — *99# ).
Настраивая точку доступа Wi-Fi, не забудьте указать тип шифрования, присвоить точке имя и придумать пароль. Если есть необходимость, в установках DHCP-сервера можно выставить ряд назначаемых IP-адресов.
Через модем
Пользоваться USB-модемами легко и просто – после подсоединения устройства к компьютеру программные средства и драйверы будут установлены автоматически (это недолго). Но иногда пользователю все же придется поучаствовать в процессе настройки. Впрочем, рассмотрим все по порядку:
- Начать нужно со вставки SIM карты в соответствующий слот модема.
- Затем закрыть его крышку и подсоединить модем к компьютеру через подходящий разъем, после чего произойдет автоматическое обнаружение и распознавание нового устройства.
- Следующий этап – установка драйверов, которая также должна пройти в автоматическом режиме.
- За установкой драйверов последует установка программных средств, во время открытия окна автозапуска программ следует запустить мастера установки. Для этого надо найти и нажать кнопку «Выполнение AutoRun.exe».
Информация обо всех проводимых операциях должна отображаться в таксбаре всплывающими сообщениями.

Если мастер – установщик не запустился в автоматическом режиме, нужно отыскать файл AutoRun.exe и инициировать его запуск вручную.
Для этого понадобится:
- Открыть CD-слот, с записанной в памяти модема программкой Коннект Менеджер и меню «Мой компьютер».
- Затем найти AutoRun.exe и нажать два раза для запуска.
- В открывшемся окне установщика нужно выбрать свой язык, подтвердить выбор кнопкой «Ок» и следовать дальнейшим инструкциям мастера по установке.

Важно! Когда установка будет завершена, нужно нажать на ярлык, автоматически размещенный на рабочем столе для запуска Connect Manager. Спустя короткое время программа распознает наличие интернет-сигнала.
На USB-модеме все нужные параметры настроены по умолчанию, поэтому после того, как вы запустили программу и обнаружили сигнал, от Сети вас отделяет лишь нажатая в меню «Коннект» кнопка «Подключение».
 Положительный результат настроек, то есть, непосредственно, удачное подключение к Сети, должен сопровождать мелодичный звук и графическое отображение трафика.
Положительный результат настроек, то есть, непосредственно, удачное подключение к Сети, должен сопровождать мелодичный звук и графическое отображение трафика.
Сегодня у клиентов МТС самым популярным является тариф «МТС Коннект – 4», выбирая который абонент получает модем и сим карту, а также два месяца безлимитного доступа в подарок.
Есть и особый тариф для владельцев iPad — «МТС iPad» приобретая который клиент получает SIM карту размера «микро», с полным комплексом безлимитных услуг.
1. Включите ИК-порт в телефоне.
2. Расположите ИК-порт телефона напротив ИК-порта компьютера на расстоянии не более 10 см.
3. Дождитесь появления значка ИК-связи в правом нижнем углу монитора — связь установлена. Внизу экрана появится сообщение: «Установка программного обеспечения драйвера устройства». По окончании установки драйвера появится сообщение: «Стандартный модем по инфракрасному соединению установлен».
1. Установите программное обеспечение для PCMCIA-карты.
2. Вставьте PCMCIA-карту в специальное «гнездо» компьютера.
3. Внизу экрана появится сообщение: «Установка программного обеспечения драйвера устройства».
4. Дождитесь сообщения: «Стандартный модем установлен».
1. Соедините телефон и компьютер с помощью кабеля.
2. Откройте на компьютере: Пуск -> Панель управления ->Телефон и модем.
3. В открывшемся окне выберите закладку «Модемы» и нажмите кнопку «Добавить…».
4. В окне «Мастер установки оборудования» отметьте поле «Не определять тип модема (выбор из списка)» и нажмите «Далее».
5. В окне «Установка модема» нажмите «Установить с диска» и выберите, с какого диска (из какой папки) будет установлен ваш модем.
6. Укажите путь к драйверу модема, для этого выберите «Обзор» и укажите папку, в которой находится драйвер модема.
7. Выберите необходимый модем и приступайте к настройке модема.
1. Если Bluetooth модем встроенный и первоначальные установки Bluetooth произведены, то необходимо:
- после соединения телефона и компьютера выберите Пуск -> Панель управления ->
2. Если используется для подключения Bluetooth адаптер (или встроенный модем не настроен), то первоначально необходимо произвести установку программного обеспечения для Bluetooth (с диска). Далее потребуется:
- через мастер установки Bluetooth настроек произведите поиск необходимого оборудование (телефона);
- после того как оборудование будет найдено, его необходимо выбрать и для дальнейшей установки ввести коды подтверждения. Для этого на компьютере и телефоне вводятся одинаковые комбинации цифр (например: 1234);
- после соединения телефона и компьютера выберите Пуск -> Панель управления ->Телефон и модем. Модем будет определен автоматически и можно приступить к настройке модема
Как настроить модем
1. Откройте на компьютере: Пуск -> Настройка -> Панель управления -> Телефон и модем
2. В появившемся окне выберите закладку «Модемы» (Если раздел «Телефон и модем» открыт впервые, то может появиться окно «Сведения о местонахождении». Необходимо ввести «Телефонный код города» — 017, и выбрать «Тип набора номера» — тоновый набор. Нажать «ОК»)
4. В окне «Свойства модема» на закладке «Общие» нажмите кнопку «Изменить умолчания»
6. В поле «Дополнительные команды инициализации» пропишите строку инициализации модема:
Внимание!
7. Нажмите «ОК» — модем настроен, приступайте к настройке соединения
Как настроить соединение
1. Откройте на компьютере: Пуск -> Сеть -> «Центр управления сетями и общим доступом» -> «Установка подключения или сети» ->
2. В окне «Настройка телефонного подключения» указываем модем, через который будет производиться подключение:
3. В открывшемся окне введите:
- номер телефона:
Если у Вас телефон марки: SonyEricsson,Motorola, Pantech, Nokia, LG: *99#
Если у Вас телефон марки: Alcatel,Siemens,Panasonic: *99***1#
Если у Вас телефон марки: Samsung: *99**1*1#
Внимание! Необходимо ввести все символы без пробелов
- имя пользователя: mts
- пароль: mts
- подтверждение пароля: mts
4. Нажмите «Подключить» — отразится ход подключения
5. Если подключение произведено успешно, появляется окно «Подключение к Интернету готово к использованию». Закройте это окно.
6. Можно приступить к обзору Интернета.
1. Откройте на компьютере: «Пуск» -> «Панель управления» -> «Цент управления сетями и общим доступом» ->
2. Выделите созданное ранее соединение MTS GPRS нажмите на «Свойства». В закладке «Общие» отключите «Использовать правила набора номера».
3. Выберите закладку «Сеть» и проверьте, чтобы в списке «Компонентов используемых этим подключением» были выбраны только:«Протокол Интернета (TCP/IP)» и «Планировщик пакетов QoS».
4. Выберите «Протокол Интернета (TCP/IP)» и нажмите «Свойства». В открывшемся окне отметьте:
5. Нажмите кнопку «Дополнительно…», и в новом окне:
6. Нажмите «ОК» — соединение создано, попробуйте выйти в Интернет
Как выйти в Интернет
- Откройте на компьютере: Пуск -> «Панель управления» ->
При подключении через ИК-порт:
- Включите ИК-порт в телефоне
- Расположите ИК-порт телефона напротив ИК-порта компьютера на расстоянии не более 10 см
- Дождитесь появления значка ИК-связи в правом нижнем углу монитора — связь установлена
- Затем появится окно с названием телефона — модем установлен
- Приступайте к настройке модема
При подключении с помощью PCMCIA-модема:
- ВставьтеPCMCIA-модем с установленной SIM-картой в специальное «гнездо» компьютера
- Дождитесь появления сообщения об успешной установке «Стандартного PCMCIA-модема»
- Приступайте к настройке модема
При подключении через кабель или Bluetooth модем необходимо установить вручную:
- Соедините телефон и компьютер с помощью кабеля или включите Bluetooth в телефоне
- Откройте на компьютере: Пуск -> Настройка -> Панель управления -> Телефон и модем
- В открывшемся окне выберите закладку «Модемы» и нажмите кнопку «Добавить…»
- В окне «Мастер установки оборудования» отметьте поле «Не определять тип модема(выбор из списка)» и нажмите «Далее»
- В окне «Установка модема» нажмите «Установить с диска» и выберите, с какого диска (из какой папки) будет установлен ваш модем
- В следующем окне выберите нужный модем (ваша модель телефона) и нажмите «Далее»
- Укажите, на какой порт установить модем (например, COM 1), нажмите «Далее»
- После предупреждения о несовместимости операционной системы и модема нажмите«Все равно продолжить»
- Дождитесь появления сообщения «Модем успешно установлен» нажмите «Готово» и приступайте к настройке модема
Как настроить модем
Прежде, чем настраивать модем убедитесь, что телефон подключен к компьютеру.
- Откройте на компьютере: Пуск -> Настройка -> Панель управления -> Телефон и модем
- В появившемся окне выберите закладку «Модемы»
- Выберите свой установленный модем и нажмите кнопку «Свойства»
- В окне «Свойства модема» выберите закладку «Дополнительные параметры связи»
- В поле «Дополнительные команды инициализации» пропишите строку инициализации модема:
AT+CGDCONT=1,"IP","mts"
Внимание! Необходимо ввести все символы без пробелов
6. Нажмите «ОК» — модем настроен, приступайте к настройке соединения
Как настроить соединение
Прежде, чем настраивать соединение убедитесь, что телефон подключен к компьютеру.
- Откройте на компьютере: Пуск -> Настройка -> Панель управления -> Сетевые подключения;
- Выберите «Создание нового подключения» — откроется «Мастер создания сетевого подключения», нажмите «Далее»;
- Отметьте «Подключить к интернету» и нажмите «Далее»;
- Выберите «Установить подключение вручную» и нажмите «Далее»;
- В открывшемся окне отметьте «Через обычный модем» и нажмите «Далее»;
- Из списка выберите свой установленный модем и нажмите «Далее»;
- В открывшемся окне введите:
- название нового соединения: MTS GPRS
- номер телефона: *99# или *99***1#
- имя пользователя: mts
- пароль: mts
- подтверждение пароля: mts
- Соедините телефон с компьютером
- Откройте на компьютере: Пуск -> Настройка -> Панель управления -> Сетевые подключения -> MTS GPRS
- В окне «Подключение к MTS GPRS» нажмите кнопку «Вызов»
- Дождитесь появления значка «двух компьютеров» на панели задач — соединение установлено
- Включите ИК-порт в телефоне.
- Расположите ИК-порт телефона напротив ИК-порта компьютера на расстоянии не более 10 см.
- Дождитесь появления значка ИК-связи в правом нижнем углу монитора — связь установлена. Внизу экрана появится сообщение: «Установка программного обеспечения драйвера устройства». По окончании установки драйвера появится сообщение: «Стандартный модем по инфракрасному соединению установлен».
- Приступайте к настройке модема.
- Установите программное обеспечение для PCMCIA-карты.
- Вставьте PCMCIA-карту в специальное «гнездо» компьютера.
- Внизу экрана появится сообщение: «Установка программного обеспечения драйвера устройства».
- Дождитесь сообщения: «Стандартный модем установлен».
- Приступайте к настройке модема.
- Соедините телефон и компьютер с помощью кабеля.
- Откройте на компьютере: Пуск -> Панель управления ->Телефон и модем.
- В открывшемся окне выберите закладку «Модемы» и нажмите кнопку «Добавить…».
- В окне «Мастер установки оборудования» отметьте поле «Не определять тип модема (выбор из списка)» и нажмите «Далее».
- В окне «Установка модема» нажмите «Установить с диска» и выберите, с какого диска (из какой папки) будет установлен ваш модем.
- Укажите путь к драйверу модема, для этого выберите «Обзор» и укажите папку, в которой находится драйвер модема.
- Выберите необходимый модем и приступайте к настройке модема.
- Если Bluetooth модем встроенный и первоначальные установки Bluetooth произведены, то необходимо:
- включить Bluetooth в телефоне;
- через мастер установки Bluetooth настроек произведите поиск необходимого оборудование (телефона);
- после того как оборудование будет найдено, его необходимо выбрать и для дальнейшей установки ввести коды подтверждения. Для этого на компьютере и телефоне вводятся одинаковые комбинации цифр (например: 1234);
- после соединения телефона и компьютера выберите Пуск -> Панель управления ->Телефон и модем. Модем будет определен автоматически и можно приступить к настройке модема
- Если используется для подключения Bluetooth адаптер (или встроенный модем не настроен), то первоначально необходимо произвести установку программного обеспечения для Bluetooth (с диска). Далее потребуется:
- подключить Bluetooth адаптер в USB разъем и, если потребуется, продолжить установку параметров. Включить Bluetooth в телефоне.
- через мастер установки Bluetooth настроек произведите поиск необходимого оборудование (телефона);
- после того как оборудование будет найдено, его необходимо выбрать и для дальнейшей установки ввести коды подтверждения. Для этого на компьютере и телефоне вводятся одинаковые комбинации цифр (например: 1234);
- после соединения телефона и компьютера выберите Пуск -> Панель управления ->Телефон и модем. Модем будет определен автоматически и можно приступить к настройке модема
- Откройте на компьютере: Пуск -> Настройка -> Панель управления -> Телефон и модем
- В появившемся окне выберите закладку «Модемы» (Если раздел «Телефон и модем» открыт впервые, то может появиться окно «Сведения о местонахождении». Необходимо ввести «Телефонный код города» — 017, и выбрать «Тип набора номера» — тоновый набор. Нажать «ОК»)
- Выберите свой установленный модем и нажмите кнопку «Свойства»
- В окне «Свойства модема» на закладке «Общие» нажмите кнопку «Изменить умолчания»
- Далее выберите закладку «Дополнительные параметры связи».
- В поле «Дополнительные команды инициализации» пропишите строку инициализации модема:
AT+CGDCONT=1,"IP","internet.сайт" (если при подключении возникает ошибка инициализации модема - данную строку можно не вводить)
Внимание! Необходимо ввести все символы без пробелов - Нажмите «ОК» — модем настроен, приступайте к настройке соединения
- Откройте на компьютере: Пуск -> Сеть -> «Центр управления сетями и общим доступом» -> «Установка подключения или сети» -> «Настройки телефонного подключения Подключение у Интернету через телефонную сеть»
- В окне «Настройка телефонного подключения» указываем модем, через который будет производиться подключение:
- В открывшемся окне введите:
- название нового соединения: MTS GPRS
- номер телефона:
- если у Вас телефон марки: SonyEricsson,Motorola, Pantech, Nokia, LG: *99#
- если у Вас телефон марки: Alcatel,Siemens,Panasonic: *99***1#
- если у Вас телефон марки: Samsung: *99**1*1#
- имя пользователя: mts
- пароль: mts
- подтверждение пароля: mts
Внимание! Необходимо ввести все символы без пробелов
- Нажмите «Подключить» — отразится ход подключения
- Если подключение произведено успешно, появляется окно «Подключение к Интернету готово к использованию». Закройте это окно.
- Можно приступить к обзору Интернета.
- Откройте на компьютере: «Пуск» -> «Панель управления» -> «Цент управления сетями и общим доступом» -> «Изменение параметров адаптера»
- Выделите созданное ранее соединение MTS GPRS нажмите на «Свойства». В закладке «Общие» отключите «Использовать правила набора номера».
- Выберите закладку «Сеть» и проверьте, чтобы в списке «Компонентов используемых этим подключением» были выбраны только:«Протокол Интернета (TCP/IP)» и «Планировщик пакетов QoS».
- Выберите «Протокол Интернета (TCP/IP)» и нажмите «Свойства». В открывшемся окне отметьте:
- получить IP-адрес автоматически;
- получить адрес DNS-сервера автоматически.
- Нажмите кнопку «Дополнительно…», и в новом окне:
- поставьте «галочку» на пункте «Использовать основной шлюз для удаленной сети»;
- отключите опцию «Использовать сжатие IP-заголовков».
- Нажмите «ОК» — соединение создано, попробуйте выйти в Интернет
- Соедините телефон с компьютером
- Откройте на компьютере: Пуск -> «Панель управления» -> «Центр управления сетями и общим доступом», далее нажмите «Подключение к сети». Выберите созданное подключение и нажмите кнопку «Подключение».
Внимание! Необходимо ввести все символы без пробелов
9. Откройте на компьютере: Пуск -> Настройка -> Панель управления -> Сетевые подключения -> MTS GPRS;
10. В окне «Подключение к MTS GPRS» нажмите кнопку «Свойства»;
11. В закладке «Общие» отключите «Использовать правила набора номера»;
12. Нажмите «ОК» — соединение создано, попробуйте выйти в интернет.
Как выйти в интернет
Если вы хотите разорвать соединение, щелкните правой кнопкой мыши по значку «двух компьютеров» и выберите «Отключиться».
Как правильно установить модем
При подключении через ИК-порт:
При подключении с помощью PCMCIA-карты:
При подключении через USB кабель модем необходимо установить вручную:
При подключении через Bluetooth модем необходимо установить вручную:
Как настроить модем
Прежде, чем настраивать модем убедитесь, что телефон подключен к компьютеру.
Как настроить соединение
Прежде, чем настраивать соединение убедитесь, что телефон подключен к компьютеру.
Для дополнительных настроек подключения
Как выйти в Интернет
После смены тарифа на безлимитный и с увеличенной скоростью, задумался о покупке нового Wi-Fi роутера. А то мой старенький RT-N13U B1, который несколько лет работал с модемом от провайдера Интертелеком, уже немного устал. Начал часто обрывать сеть, устройства отказывались подключаться и его частенько приходилось просто перезагружать. На замену ему я купил Asus RT-N18U. Новая, хорошая моделька с двумя USB портами. Asus RT-N18U так же поддерживает 3G/4G USB-модемы (вместо модема так же может быть телефон на Android) , и может раздавать беспроводной 3G интернет по Wi-Fi и сетевому кабелю на все ваши устройства.
Более подробно о самом роутере Asus RT-N18U мы поговорим в отдельной статье. А на этой странице, я хочу показать вам процесс настройки роутера Asus для работы с 3G модемом. Эта инструкция подойдет для всех роутеров Asus, которые поддерживают USB модемы (WAN-порт USB 3G) и имеют новую версию прошивки (темную) .
Роутеры Asus, которые поддерживают подключение 3G USB-модемов:
RT-AC87U, RT-AC55U, RT-N56U, RT-N14U, RT-AC51U, RT-N66U, RT-N65U, RT-AC52U, RT-AC3200, RT-N18U, DSL-N17U, RT-N10U B, RT-AC66U, RT-AC56U
Это не все модели. Но, в этом списке самые новы модели, для которых подойдет эта инструкция.
Все эти модели поддерживают USB 3G-модемы. У Asus таких устройств очень много. Есть как очень дорогие модели, так и более доступные. В любом случае, если вы хотите раздать по Wi-Fi сети интернет с 3G модема, то вы без проблем подберете себе подходящий маршрутизатор.
Кстати, очень важно, что бы роутер поддерживал ваш модем, что бы они были совместимы. Это обязательно нужно проверять перед покупкой. У маршрутизаторов Asus, очень приличный список совместимых модемов. Список совместимости можно посмотреть на официальном сайте, по этой ссылке: https://www.asus.com/event/networks_3G4G_support/ . В таблице ищем свою страну, смотрим провайдера и модели совместимых модемов.
Я буду настраивать Asus RT-N18U с модемом Huawei EC 306. Интернет-провайдер – Интертелеком (у вас может быть другой модем и провайдер) . Будем настраивать через мастер быстрой настройки, по такой схеме:
- Подключение 3G USB модема к Asus RT-N18U.
- Вход в настройки маршрутизатора.
- Смена пароля admin для входа в настройки. Защищаем панель управления маршрутизатором.
- Настройка 3G модема на роутере Asus.
- Настройка Wi-Fi сети и установка пароля.
Как подключить 3G USB-модем к роутеру Asus?
Если роутер новый, только с магазина, то достаньте его с коробки, подключите антенны (если они есть, и съемные) , затем подключите адаптер питания, и включите его в розетку. В USB разъем роутера подключите свой 3G модем:
Если на роутере несколько USB разъемов, как например на моем Asus RT-N18U, то модем можно подключить в любой разъем. Но, как правило, один из USB версии 3.0 (он синий) . Его я советую оставить для подключения флешек, или жестких дисков. А модем, подключить в обычный USB 2.0. Кстати, на RT-N18U USB разъем на задней панели расположен очень близко к штекеру питания. Модем подключается, а вот антенну уже не подключить. На фото выше видно, что разъем под антенну на модеме расположен как-раз напротив штекера питания. Я подключаю модем через небольшой удлинитель. Что бы не занимать USB 3.0, который находится спереди.
Но, можно подключить и так:

Это не важно. Главное, подключить модем к роутеру, и включить питание роутера. И можно переходить к настройке.
Настройка 3G модема на роутере Asus (RT-N18U)
Настраивать мы будем с помощью мастера быстрой настройки. В несколько шагов, он позволяет задать все необходимые настройки: сменить пароль admin (для защиты настроек) , настроить интернет через 3G модем, и настроить Wi-Fi сеть (задать имя и пароль) . Очень удобно. Я все проверил, все работает.
Для настройки, нам нужно зайти в панель управления роутером. Для этого, нужно сначала подключится к нашему роутеру Asus. Можно подключится как по сетевому кабелю (который идет в комплекте) , так и по Wi-Fi сети. Я настраивал по Wi-Fi. Сразу после включения роутера, она начнет транслировать открытою сеть с названием "Asus" .

Просто подключаемся к этой сети (можно даже с планшета настроить, или телефона) , открываем любой браузер, и в адресной строке набираем адрес 192.168.1.1 . Переходим по нему. Если что-то не получается, то можете посмотреть . Откроется мастер быстрой настройки.

Для начала, нажмите на кнопку Перейти .
Если у вас пошло что-то не так: не открываются настройки, или не открывается мастер настройки, то сделайте . На 10 секунд нужно зажать кнопку RESET. Возможно, уже кто-то пытался настроить роутера. И старые настройки могут нам помешать. Сделайте сброс, и снова зайдите в настройки.
Роутер нам сразу предложит сменить пароль, который будет использоваться для входа в настройки. Настройки вашего роутера обязательно нужно защитить. Поэтому, придумайте, и укажите два раза пароль. Постарайтесь его не забыть, или где-то запишите. Нажмите кнопку Далее .

Выбираем режим работы роутера Asus. Там сразу будет выбран режим: Беспроводной роутер . Его и оставляем. Нажимаем Далее .

Так, сейчас самое главное. Настройка USB модема. Напротив пункта Местоположение , выберите свою страну. Напротив ISP , выберите из списка своего интернет-провайдера. Все настройки, будут прописаны автоматически. Ничего не меняйте. А в пункте USB адаптер (имеется введу модем) , можете выбрать модель своего модема. Моего Huawei EC 306 там почему-то нет. Я поставил Авто , и все работает. Все выставляем, проверяем (это важные настройки) и нажимаем Далее .

Ну и последние настройки, это название Wi-Fi сети и установка пароля на Wi-Fi. Придумайте, и задайте в поле Имя сети (SSID) какое-то имя для вашего Wi-Fi. А в поле Сетевой ключ , нужно задать пароль, который будет использоваться для подключения к вашей сети. Этот пароль, я так же сразу советую где-то записать. Нажимаем кнопку Применить .

Роутер покажет вам всю информацию, которую мы задали. Нажимаем кнопку Готово .

Маршрутизатор сохранит все настройки и перезагрузится.
Появится уже новая Wi-Fi сеть (с именем, которое вы задали). Подключитесь к своей сети, используя пароль, который вы задали в процессе настройки.
Роутер, через 3G модем подключится к интернету (как правило, после перезагрузки нужно немного подождать, и доступ к интернету появится) , и будет его раздавать. Все роутер уже полностью настроен. Wi-Fi сеть так же настроена.
Дополнительные настройки USB-модема и ручная настройка подключения к интернету через 3G
Если вы планируете использовать свой роутер только с 3G модемом (не подключать кабельный интернет) , то я бы еще советовал отключить вторичный WAN, и в качестве главного использовать USB. Нам нужно снова зайти в настройки по адресу 192.168.1.1 . Уже появится запрос логина и пароля. Мы этот пароль меняли в процессе настройки, укажите его (пароль не от Wi-Fi сети, а для входа в настройки) .

Дальше, слева выберите пункт Интернет , и откройте вкладку Двойной WAN . Напротив пункта Включить двойной WAN установите переключатель в положение OFF . А напротив Первичный WAN выберите USB . Нажмите на кнопку Применить . Роутер перезагрузится.

Если снова зайти в настройки, то на главной странице, можно увидеть информацию о модеме, и подключению к интернету через 3G.

Для смены настроек 3G провайдера на роутере Asus, нужно перейти на вкладку USB-приложение - 3G/4G .

Вот собственно и вся информация по настройке подключения через USB-модем, или телефона (Android) на маршрутизаторах Asus. Если нужно, то настроить саму Wi-Fi сеть (сменить имя, или пароль) , можно прямо на главной странице с настройками. Там есть окно "Состояние системы". Ну, или на вкладке Беспроводная сеть .
Что делать, если роутер Asus не видит USB-модем, или нет соединения с интернетом через 3G?
Очень часто бывает проблема, когда просто не получается настроить роутер на работу с USB 3G модемом. Либо, роутер совсем не видит модем, либо отказывается подключаться к интернету. Нет соединения с провайдером. Беспроводной интернет, я имею введу 3G, не такой стабильный, как обычное кабельное соединение. Поэтому, иногда нужно повозится с настройкой.
Если вы все настроили по инструкции, а соединения с интернетом нет, то делаем так:
- Нужно убедится, что роутер поддерживает ваш модем. Ссылку на страницу с совместимыми модемами, я давал в начале этой статьи.
- Проверяем настройки интернет-провайдера. Возможно, вы неправильно выбрали провайдера. Можно попробовать задать все настроить (имя и пароль) вручную. Как это сделать, показывал выше. Вкладка USB-приложение - 3G/4G.
- Нужно обновить прошивку вашего роутера до последней версии. Это можно сделать по отдельной . Правда, вам понадобится подключение к интернету.
- В таких ситуациях, не всегда виновен роутер. Возможно, проблемы в модеме, или провайдере. Убедитесь, что интернет оплачен, и при подключении модема к компьютеру, все работает.
- Так же, проблема может быть в том, что модем не может поймать сигнал. Нет покрытия вашего оператора, или оно очень плохое. В таком случае, советую снова же проверить работу модема на компьютере, или .
Для большей скорости работы интернета, советую установить антенну для модема. Если у вас плохой сигнал. Можете посмотреть . Если сигнал у вас действительно не очень сильный, то установка антенны и правильная ее настройка, дают очень хороший прирост в скорости работы интернета. Проверенно:) Настроить все очень просто. Подключаем модем к компьютеру, по программе AxesstelPst EvDO BSNL 1.67 (ссылка на инструкцию выше) настраиваем модем на максимальный прием, и подключаем его обратно к роутеру Asus.
Модем – это портативное устройство, предлагаемое компанией MTS. Подключить адаптер можно к любому гаджету, не только к ПК, что позволяет получить доступ к интернету в любой точке мира.
Для решения проблемы, как подключить модем МТС к ноутбуку, совершите ряд простых действий. Настройки модема производятся автоматически и вручную, устройство подключается к роутеру и планшету.
Подключаем модем МТС к компьютеру
Перед приобретением адаптера важно определить, как подключить модем МТС к компьютеру. Первый шаг – подсоедините устройство к свободному USB-порту. На мониторе появится окно с настройками, следуйте указаниям. Внимательно прочитайте информацию о том, как установить модем МТС, предлагаемую программой, определите, куда устанавливаются драйвера, какое количество свободного места на диске потребуется, какие требования к ОС.
При покупке модема инструкция идет в комплекте, обратите внимание на требования к операционной системе, указанные в ней.
После установки драйверов зайдите в блок “Мой компьютер”. Вы увидите, что у вас появился новый съемный оптический носитель CD-ROM. Если вы его видите, то драйвера установлены правильно, оборудование модема 3g определилось.
Второй шаг – автоматическая загрузка программы “MTS Коннект Менеджер”. Благодаря автозапуску установятся необходимые компоненты. Пользователю требуется нажимать на кнопку “Продолжить”. Если программа установлена правильно, на рабочем столе появится ярлык.
Третий шаг – запуск утилиты. Левой кнопкой мышки дважды нажмите на ярлык. Так вы запустите процесс инициализации. По завершению можно открыть браузер, получив доступ к высокоскоростному интернету. Уровень сигнала зависит от места расположения пользователя, от зоны покрытия.
Если у вас не получилось с первого раза установить утилиту, повторите процесс, используя другой порт. Если установка удачно прошла с первого раза, при последующем соединении используйте тот же USB-порт, чтобы не ждать повторную установку программного обеспечения.
Опция "Баланс под контролем" МТС
При подключении 4g нужно применить sim-карту, идущую в наборе. Если вы возьмете другую, то это будет 3g сеть. Для подключения 4g подсоедините оборудование к ПК вподождите, пока автоматически установятся драйвера. Для настройки зайдите в меню “Пуск”, выберите блок “Компьютер”, найдите установленное устройство, дважды щелкните по нему левой кнопкой мышки. Перед вами всплывет окно, где нужно нажать “Autorun”. Мастер установки подскажет, как действовать дальше.
После установки на рабочем столе появится значок “Коннект Менеджер”, щелкните по нему два раза левой кнопкой мышки. Перед вами появится окно с вкладками “Проверить баланс”, “Остаток трафика”, “Активировать карту оплаты”. В правом нижнем углу будет кнопка “Подключение”, кликнув на которую вы установите соединение.
Может появиться надпись о том, что оборудование не подключено к сети. Отключать, переустанавливать адаптер не нужно, подождите подключения.
При удачном соединении в окне программы будет отображаться надпись ” Подключение к LTE”.
При подключении 4g к роутеру выполните автозапуск, потом зайдите в адрес настроек роутера, пропишите имя admin.
Как подключить модем МТС к роутеру
Подключение модема МТС к роутеру производится в несколько шагов. Удостоверьтесь, что ваш роутер обладает способностью подключения устройства, осуществляющего модуляцию сигнала. После подключения роутер будет раздавать сигнал через WI-FI или кабель. Во время соединения важно:
- Убедиться, что оборудования совместимы.
- Соединить модем с USB-разъемом роутера.
- Произвести настройки, используя интерфейс роутера.
В настройках нужно создать профиль, подключение к 3g и 4g. В профиле пропишите номер дозвона *99# кнопка вызова и адрес точки доступа (internet.mts.ru). Упростить процесс позволит указание автоматической установки. После этого можно использовать проводной или беспроводной интернет.
Подключаем модем к планшету
Если у вас есть планшетный персональный компьютер, то информация о том, как настроить модем МТС на планшете, будет полезной. Для этого можно воспользоваться одним из способов. Убедитесь, что планшет поддерживает функцию установки параметров USB-модема.
Кстати, почитайте эту статью тоже: МТС банк личный кабинет
Первый способ рассчитан на применения кабеля и оборудования. Выберите OTG-кабель для внешних устройств. Подключите модем к порту micro-USB. В области, где на планшете показывает время, появится значок 3G и шкала, показывающая уровень RSSI. После нужно настроить сеть. Зайдите в меню настроек беспроводной сети, укажите точку доступа nternet.mts.ru, номер дозвона *99# кнопка вызова. Эти действия активируют передачу данных.
Не всегда планшет может увидеть оборудование, гаджет будет воспринимать его как CD-ROM (съемное устройство). В этой ситуации воспользуйтесь вторым способом установки. Подключите модем мобильный к ноутбуку или ПК, загрузите и откройте программу “Hyper Terminal”. Откроется окно со списком устройств, которые можно подключить. Выберите в списке модем, произведите установку, введя команду ate1 и A^U2DIAG=0. После ввода первой и второй команды нажмите “OK”. Оборудование готово к подключению к планшету.

Как отключить модем
Для отключения модема МТС настройки производятся вручную. Если оборудование используется на персональном компьютере или ноутбуке, то применяется программа MTS Коннект, если на планшете, то нужно остановить передачу данных, отключив интернет. После этого можно извлекать устройство из USB-разъема.
Если вы не остановите передачу, а отсоедините оборудование, то при последующем использовании может возникнуть ошибка. Порт не будет видеть устройство. После этого потребуется разблокировка, которая зависит от типа оборудования.
Для отключения воспользуйтесь одним из способов:
- Звонок оператору . Для обладателей тарифного плана “Безлимит Мини”: *111*2180*2#. Для абонентов пакета “Безлимит Макси”: *111*2188*2#. Для обладателей тарифа “Безлимит Супер”: *111*575*2#. Для пользователей пакетом “Безлимит VIP” *111*748*2#.
- SMS-сообщение, отправить которое можно на номер 111. В теле письма укажите цифры 21800 (для тарифных планов “Безлимит Мини”, “Безлимит Макси”). Для пакета “Безлимит Супер” в теле письма укажите цифры 5750, для тарифа “Безлимит VIP” – 7480.
- Руководствуясь инструкцией, отображаемой на сайте компании.
Кстати, почитайте эту статью тоже: Как отправить СМС на МТС?
Для пользования услугой нужно ежемесячно пополнять баланс на сумму соответствующую выбранному тарифному плану. Если лицевой счет не пополняется, тариф блокируется автоматически.
Как подключить модем МТС к ноутбуку: