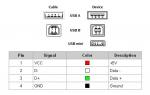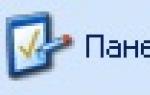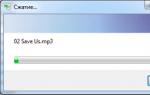Программу восстановление системы windows 8 1. Восстановление системы Windows
Операционные системы Windows 8 и 8.1 позволяют создать загрузочный диск восстановления штатными средствами. Он представляет собой обычную USB-флешку, которая загружается в среду восстановления Windows (то есть, ограниченный режим диагностики), что позволяет отремонтировать автозагрузку, файловую систему или исправить другие проблемы, из-за которых операционная система не загружается или работает с ощутимыми проблемами.
Загрузочный диск для ОС Windows полезен тем, что с его помощью вы сможете запустить восстановление системы, обновить систему и выполнить сброс компьютера к изначальным – рабочим – параметрам.
Нужно, однако, отметить, что диск или носитель не могут быть использованы для установки Windows. При этом, загрузочный диск очень похож на тот, что используется для восстановления Windows 7.
Диск восстановления (в USB-варианте) или диск восстановления системы (для CD/DVD-версии, доступен только в Windows 8) предназначен для тех, у кого нет официального загрузочного диска Windows 8/8.1.
Я вам настоятельно рекомендую создать диск или флешку для восстановления системы прежде, чем попасть в неприятную ситуацию – если не удается запустить Windows 8 или 8.1, вы сможете легко и играючи вернуть ОС в работоспособное состояние, используя заготовленный комплект.
Имейте в виду, что 32-разрядный (x86) диск восстановления может использоваться для починки 32-разрядной версии Windows 8/8.1. Соответственно, 64-разрядная (x64) редакция диска восстановления работает только с 64-битной Windows 8/8.1.
Позитивный момент: вы можете отремонтировать любую редакцию Microsoft Windows 8/8.1 с этого диска, если она предназначен для той же аппаратной архитектуры (32-бит или 64-бит). И последнее замечание: не пытайтесь использовать диск восстановления Windows 8.1 для реанимации Windows 8 и наоборот!
Требования для создания загрузочного диска Windows 8/8.1 или системного диска восстановления
Во-первых, убедитесь, что у вас есть чистый CD/DVD (это требование только для среды Windows 8) или USB-диск с минимальным размером в 256 МБ (мегабайт) от общего дискового пространства. Многие ОЕМ компьютеры имеют строго индивидуальные разделы восстановления – они могут требовать до 32 гигабайт дискового пространства на диске восстановления.
CD или DVD диск в Windows 8 должен быть действительно пустым, потому что программа не сможет записать данные на перезаписываемый носитель. Вы можете очистить содержимое CD или DVD, открыв Мой компьютер (сочетание клавиш Windows+Е), щелкнув правой кнопкой мыши по эмблеме CD/DVD привода в списке и выбрав пункт «Стереть этот диск».
USB-накопитель может быть простой переносной флешкой или жестким диском с аналогичным USB-интерфейсом. Обратите внимание, что этот жесткий диск будет отформатирован и вы потеряете все файлы на нем. Поэтому будет не лишним сделать резервную копию всех важных файлов ! Будьте внимательны. Если удалите ценные файлы, их придется восстанавливать (о реанимации флешки на сайт).
После создания диска восстановления необходимо удостовериться, что ваш компьютер в состоянии нормально загрузиться. Некоторые старые USB-флешки не поддерживают загрузку. Также не забудьте проверить порядок загрузки компьютера в БИОСе для того, чтобы убедиться, что загрузка с USB-устройств включена и в списке находится перед загрузкой жестких дисков.
Если ваш компьютер оснащен интерфейсами USB 2.0 и USB 3.0 или новее, подключите диск восстановления в USB 2.0 порт – возможно, это решит некоторые проблемы с загрузкой системы.
Создание загрузочной флешки для восстановления Windows
Для начала создания загрузочного диска, откройте настройки поиска с помощью клавиш Windows+W и введите "Восстановление" в окне поиска. Щелкните по пункту «Создание диска восстановления».
Как и ожидалось, появляется окно «Контроль учетных записей пользователей». Нажмите кнопку «Да», чтобы убедиться, что вы знаете, что делаете.
Перед вами появится окно «Создание диска восстановления». Во-первых, отметьте галкой опцию «Скопировать содержимое раздела восстановления на диск». Затем подключите USB-накопитель, подождите около 10 секунд и нажмите кнопку «Далее».
Если Вы не можете включить опцию «Скопировать содержимое раздела восстановления на диск восстановления» при создании диска восстановления в Windows 8 или 8.1, Вам необходимо скопировать установщик Windows instll.wim на жесткий диск или накопитель SSD. Обратите внимание, что это повысит требования к доступному пространству на диске восстановления по умолчанию, с 256 мегабайт до 4 гигабайт соответственно.
В случае, если при создании диска восстановления Windows появляется сообщение "Мы не можем создать диск восстановления на этом компьютере. Некоторые требуемые файлы отсутствуют", файл winre.wim или зарезервированный системой раздел отсутствуют.
Выберите правильную букву диска в списке, укажите USB флэш-накопитель в окне. Затем нажмите кнопку «Далее».
Windows будет предупреждать вас, что все содержимое выбранного диска будут очищено. Чтобы продолжить, нажмите кнопку «Создать».
Процесс форматирования диска и копирования файлов процесс может занять несколько минут, в зависимости от скорости вашего USB-накопителя. После того, как диск будет готов, нажмите кнопку «Готово».
Окончание процесса создания загрузочной флешки windows 8
Сейчас проверьте, что ваше устройство действительно способно загрузиться с диска восстановления: некоторые старые USB-накопители не поддерживают загрузку. В этом случае, сделайте диск восстановления на флешке поновее и повторно протестируйте накопитель на возможность загрузки. Теперь откройте флешку в любом файловом менеджере и убедитесь, что содержимое соответствует тому, что вы видите на скриншоте ниже:
Создание «олдскульного» загрузочного диска CD/DVD для восстановления системы в Windows 8
Если вы хотите создать загрузочный компакт-диск или DVD-диск восстановления системы (это возможно только в Windows 8), откройте поиск по настройкам клавиш Windows+W, введите «восстановление» и щелкните «Восстановление файлов в Windows 7» (да, это такой глюк, на самом деле опция имеет такое название).
Если Вы не можете найти искомый элемент, откройте окно командной строки (используйте клавиши Windows+X), введите sdclt.exe и нажмите клавишу Ввод для запуска программы.
В левой части окна Восстановление файлов Microsoft Windows 7 нажмите кнопку «Создать диск восстановления системы».
Откроется окно «Создать диск восстановления системы». Выберите нужный преемник и нажмите кнопку «Создать диск».
Если вы вставляете не пустой CD или DVD, вы увидите диалоговое окно ошибки вроде этого: "Диск восстановления системы не был создан, нет носителя в устройстве (0xC0AA0202)". Нажмите ОК, вставьте пустой диск и процесс записи начнется автоматически.
Щелкните правой кнопкой мыши по дисководу компакт-дисков или DVD-приводу, выберите опцию «Стереть этот диск».
Создание диска восстановления системы может занять несколько минут. После завершения процесса, укажите название диска и нажмите кнопку «Закрыть».
Резюме . Надеюсь, что данная инструкция помогла вам создать загрузочную флешку для восстановления ОС Microsoft Windows 8. Если у вас будут какие-либо вопросы, задавайте их в комментариях, я на них обязательно отвечу (см. ниже).
Ответы на вопросы читателей
После восстановления Windows 8 пропали файлы и некоторые программы. Как их вернуть/восстановить?
Ответ . Вы должны понимать, что восстановление windows 8 с диска или другого носителя предполагает, что все установленные программы будут удалены, их необходимо будет устанавливать заново. Тем не менее, если вы устанавливали ОС Windows на другой диск, можно зайти в пользовательскую папку (Users - [имя пользователя]) на системном диске, используемом прошлой ОС. Во вложенной директории Application Data ищите пользовательские файлы с конфигурационными файлами приложений, их можно скопировать в актуальную папку пользователя. Вот только собственно приложения Windows нужно будет устанавливать из инсталляционных файлов.
Если вы устанавливали Windows 8 на системный диск по умолчанию и затерли старую версию ОС, ищите папку Windows.old. В ней хранятся копии ранее установленных программ.
Сбой в ноутбуке после удаления Windows 8. До этого также не было архивации. А сейчас, кое-что вернув, не нахожу некоторые файлы: офисную программу, свои записи и т.д. Не работает центр обновления. Найти удаленные файлы невозможно, везде дефолт. Как восстановить windows 8 к нормальному состоянию, как прежде?
Ответ . Похоже, вы использовали точку восстановления для отката к предыдущей версии ОС Windows. Однако вопрос сформулирован так, что непонятно, что вы хотели спросить. Попробуем ответить по пунктам.
1. Офисный пакет проще всего установить, загрузив инсталляционный пакет на сайте разработчика.
2. Работа центра обновления Windows 8 Зависит от службы "Центр обновления Windows". Пуск - Выполнить - services.msc. Находите указанный сервис, переключаете в состояние "Автоматически", перезагружаете систему.
3. Для восстановления удаленных файлов используйте специализированные программы , о них мы многократно писали.
Если провести восстановление системы через usb флешку (на Виндовс 8), то система восстановится к заводским настройкам или к моменту создания диска восстановления?
Ответ . Запись Windows 8 на флешку – это всего лишь удобная возможность переустановки без использования дисковода.
Вы можете записать windows 8 на флешку и переустановить с нуля, однако настраивать, устанавливать программы и прочее нужно будет заново. Если же вы используете точки восстановления Windows, то возвращаетесь к тому состоянию, в котором была зафиксирована ОС к моменту создания данной точки.
Хотя всем понятно, что для стабильной работы ПК просто необходимо поддерживать свою ОС в рабочем и здоровом состоянии, иногда единственный выход - восстановление Windows 8.1.
Диск для восстановления представляет собой USB флэш-носитель, содержащий все необходимые для ремонта системы инструменты. Обычно в него включено: средство восстановления при загрузке, обновления, сброс и восстановление системы.
Для создания диска восстановления откройте панель управления, и щелкните по разделу «Восстановление» (панель управления в представлении крупных или мелких значков, в представлении по категориям этого раздела нет). Верхний параметр открывшегося окна как раз и отвечает за создание нужного нам диска восстановления. Нажмите на него и перейдите непосредственно к созданию диска.
Подсказка . Если у вас на вашем компьютере есть предварительно настроенный производителем раздел восстановления, можете поставить флажок на копировании раздела восстановления. Правда, это существенно увеличивает размер диска восстановления, и подходит только для USB флэш-накопителей объемом не меньше 32 ГБ, но дает ценный дополнительный параметр для аварийного спасения Windows 8.1.
После создания диска, вы можете запустить с него свой компьютер и получить доступ к параметрам восстановления. Однако, не забудьте, что загрузка с USB должна быть включена в или UEFI прошивке вашей системной платы.
Внимание . Если вы используете Windows RT для планшета, например, Microsoft Surface, вы обязательно должны создать, содержащий образ резервной копии системы, диск восстановления. Переустановить Windows RТ, кроме как с диска восстановления, по-другому невозможно, так, что, если произошла авария, у вас остается один выход - вернуть компьютер производителю для повторного создания образа, что в нашей действительности нереально. Для создания диска восстановления с полным образом системы Windows RT вам понадобится USB флэш-накопитель всего лишь в 4 Гб.
Резервное копирование и восстановление Windows 8.1.
Еще со времен Windows ХР, при возникновении проблем с ОС, считалось обычным делом полностью переустановить операционную систему и все программное обеспечение. Сейчас существует несколько других способов обеспечения безопасности вашей установленной копии Windows и восстановления ее в случае кризиса.
Примечание . В Windows 8 включено средство для резервного копирования полного образа системы, в Windows 7 имеются параметры для восстановления файлов. В Windows 8.1 эта функции были удалены. Альтернативой этим функциям в Windows 8.1 стала своя опция восстановления.
Ремонт Windows 8.1 с помощью опции быстрого восстановления.
В Windows 8.1 корпорация Майкрософт представила новый способ создания образа резервного копирования, который реализован настолько просто, что любые пользователи могут им воспользоваться. Этот новый вариант восстановления создает резервную копию операционной системы, которую легко можно запустить из параметров компьютера или, вставив диск для восстановления, из параметров запуска ОС.
Между старым резервным образом системы и новой опцией восстановления существует одно важное различие. Даже создав свой пользовательский образ восстановления, который в случае чего восстановит все установленные настольные программы, сохранить их настройки вы не сможете. Это означает, что программное обеспечение, например, Microsoft Outlook будет восстановлено, но учетные записи своей электронной почты придется настраивать заново. Аналогично со всеми другими настольными приложениями.
Впрочем, большинству пользователей можно не беспокоиться, Windows 8.1 синхронизирует большинство своих параметров, в том числе для приложений рабочего стола, и тот же Майкрософт офис 2013 может синхронизировать свои настройки между различными компьютерами.
Получить доступ к опции восстановления проще всего в параметрах компьютера, выбрав там обновление и восстановление, а затем в левой навигационной панели нажав восстановление.
Опция восстановления первый вариант в верхней части экрана, кстати, здесь есть объяснение того, что будет сделано. Когда вы готовы восстановить свой компьютер, нажмите кнопку НАЧАТЬ. Процесс полностью автоматизирован.
Windows 8.1 объяснит вам что будет сделано в процессе восстановления и попросит подтвердить данную операцию. Клик по кнопке ОК, начнет само действие, которое может занять от 15 до 60 минут, что на прямую зависит от вашего созданного пользовательского образа восстановления.
Восстановить свой компьютер можно и во время запуска Windows 8.1. Для этого существует несколько способов:
- Если ваш компьютер три раза не запустился, при его загрузке запускается процесс ремонта. Если отремонтировать компьютер не удается, он предлагает дополнительные возможности, среди которых восстановление.
- Запуск компьютера с диском восстановления; обратите внимание, что вам может понадобиться доступ к параметрам загрузки. Вам же нужна загрузка с USB флэш-накопителя.
- Запуск компьютера с установочным DVD диском Windows 8.1. На экране установок, вместо возможностей ремонта системы, нажмите ссылку восстановление компьютера.
Создание пользовательского образа восстановления в Windows 8.1.
Как упоминалось выше вы можете создать пользовательский образ восстановления. Возможно вам понадобиться это сделать потому, что по умолчанию, эта функция обновит вашу копию Windows 8.1, сохранив файлы и приложения нетронутыми, но при этом уничтожит все настольные приложения.
Создание пользовательского образа восстановления сделает снимок компьютера в комплекте со всем программным обеспечением рабочего стола.
Примечание . Помните, что при восстановлении из пользовательского образа восстановления, сбрасываются все настройки настольных программ, поэтому их вам придется настраивать заново, правда, если их параметры автоматически не синхронизированы между компьютерами.
Для создания пользовательского образа восстановления надо выполнить следующие шаги:
- Нажмите Win + X , открыв этим меню администрирования.
- Выберите и запустите командную строку (администратор).
- Введите recimg -CreateImage C:\Folder , где C:\Folder место где вы хотите сохранить резервную копию. Это место также может быть и на другом разделе жесткого диска или на другом накопителе. В создание образа восстановления вы можете добавить дополнительную отказоустойчивость.
Здравствуйте, дорогие читатели.
Несмотря на все положительные стороны операционных систем от Microsoft, они все же иногда выходят из строя. И если есть вариант попасть в оболочку – решить проблему можно встроенными способами. Но что делать если в ОС появилась ошибка, не позволяющая дойти до рабочего стола? Сегодня я расскажу про создание диска восстановления Windows 8. Как раз этот инструмент дает возможность вернуть работоспособность компьютера в случае возникновения серьезных проблем на программном уровне.
Сегодня в большинстве случаев пользователи используют USB-накопители, чтобы создавать соответствующие решения. Правда по некоторым причинам есть те, кто все же записывают нужные данные на DVD. При этом процедура максимально проста:
USB ( )
Как говорилось выше, сегодня в большинстве случаев пользователи используют флешки. И это не просто так, ведь они меньше, ими удобней пользоваться, реже выходят из строя. Кроме того, прекрасно подходят для ноутбуков HP, ведь на некоторых моделях может отсутствовать оптический привод. А вот USB есть почти везде.
Чтобы записать нужный инструмент на флешку, выполните несколько движений:

Этот способ также прекрасно подходит для ноутбуков Asus. Главное иметь накопитель, подходящий по объему памяти.
Проблемы ( )
Иногда бывают случаи, когда вышеуказанный инструмент попросту не видит вашей флешки. Как создать нужное нам решение? Не стоит сразу расстраиваться – выход есть.
Для начала создаем диск на виртуальном приводе. Далее делаем из него образ *.iso при помощи Total Mounter , которую можно скачать в Интернете :

Затем при помощи программы, записывающей Windows на флешку, помещаем инструмент на соответствующее устройство. Это может быть Win To USB/DVD или что-то подобное.
Так и получается, что нужное решение появилось с помощью iso-образа.
Как пользоваться? ( )
Обычно подобными инструментами пользуются не часто. Если в Win 8 появляются какие-то проблемы, система самостоятельно пытается их решить. И это может быть, как в версии на 64 bit, так и в 32.
И только, когда операционка не может ничего сделать, тут как раз поможет решение, которое мы создавали ранее. Для этого выполняем следующее:

Диск восстановления Windows 8 или диск восстановления Windows 8.1 предназначен для устранения неполадок в операционной системе, при невозможности загрузки компьютера. С диска восстановления запускаются средства восстановления для проведения работ по восстановлению работоспособности Windows.
В процессе работы на компьютере, иногда, возникают неполадки, вызванные разными причинами. Неисправности случаются из-за нештатной работы оборудования, ошибок программного обеспечения, и, пожалуй, наиболее частая причина: неправильные действия пользователя.
При возникновении серьезных проблем пользователь может запустить восстановление системы разными способами:
- Восстановление системных файлов и параметров с помощью ранее созданных точек восстановления системы.
- Восстановление компьютера (Refresh) без удаления личных данных.
- Удаление всех данных и переустановка (Reset) Windows.
Данные варианты восстановления запускаются непосредственно из операционной системы. При невозможности запуска Windows, есть возможность запустить восстановление, загрузившись с загрузочной флешки или с DVD диска с образом операционной системы, а если у пользователя нет образа Windows, то загрузившись с диска восстановления.
Установочный DVD диск или загрузочную флешку с Windows 8.1 (Windows 8) также можно использовать в качестве диска восстановления, войдя в среду восстановления операционной системы.
Диск восстановления системы Windows 8.1 понадобится в следующих случаях:
- у пользователя отсутствует установочный диск или загрузочная флешка с операционной системой Windows1 (Windows 8);
- при серьезном сбое компьютера;
- при невозможности загрузки Windows.
Загрузившись с диска восстановления, с помощью средств восстановления пользователь может провести необходимые работы по устранению неполадок на компьютере.
Создание диска восстановления Windows 8.1
Пользователь может самостоятельно создать диск восстановления Windows 8.1 и записать его на флешку.
При создании диска восстановления Windows 8.1 выполните последовательные действия:
- Войдите в «Параметры», далее нажмите на «Панель управления».
- Войдите в «Восстановление», выберите «Создание диска восстановления».
- В следующем окне предлагается скопировать раздел восстановления с компьютера на диск восстановления. Если такой раздел есть на компьютере, пользователь может поставить галку напротив пункта «Скопировать раздел восстановления с компьютера на диск восстановления» для того, чтобы использовать его для восстановления или возврата компьютера в исходное состояние.
- Нажмите на кнопку «Далее».

- Приложение проверит компьютер на наличие подключенных дисков. В Windows 8 есть возможность для записи на CD/DVD диск (для этого нужно будет запустить другое приложение), в Windows 8.1 диск восстановления создается только на флешке.
- Затем открывается окно с доступными дисками. Выберите нужный диск с USB накопителем. Размер флешки должен быть не менее 256 МБ, вся информация с USB устройства будет удалена.

- Согласитесь с удалением всех данных с флешки. Заранее перенесите данные (при их наличии) с USB устройства на другой диск.
- Нажмите на кнопку «Создать».
- Далее происходит форматирование и копирование служебных файлов.
- Диск восстановления готов, нажмите на кнопку «Готово».

Извлеките USB флэш накопитель с диском восстановления Windows 8.1 из компьютера.
Загрузочная флешка с диском восстановления системы Windows 8.1 создана. Теперь, в случае сбоя операционной системы, у пользователя появится шанс вернуть компьютер в рабочее состояние.
Загрузочная флешка Windows 8.1 для восстановления системы
Сейчас посмотрим, как запустить восстановление в Windows 8.1 с установочного диска или с загрузочной флешки. Диск восстановления (не установочный диск) запустится подобным образом, только без окон для установки Windows 8.
Выберите в BIOS или в UEFI приоритет загрузки системы с подключенного диска (USB накопителя или DVD диска), или сразу войдите в загрузочное меню для запуска диска оттуда.
В окне «Установка Windows 8» нажмите на кнопку «Далее». Здесь по умолчанию уже правильно выбран язык и раскладка клавиатуры.

В следующем окне нажмите на «Восстановление системы».

В окне «Выбор действия» предлагается два варианта действия:
- Диагностика - восстановление системы, возврат компьютера в исходное состояние или использование дополнительных средств.
- Выключить компьютер.
Выберите «Диагностика».

В окне «Диагностика» предлагаются следующие действия:
- Восстановить - восстановление системы с сохранением личных файлов.
- Вернуть в исходное состояние - переустановка системы с потерей личных данных.
- Дополнительные параметры - использование других средств восстановления.
Выберите «Дополнительные параметры».

В окне «Дополнительные параметры» доступны следующие средства восстановления системы:
- Восстановление системы - восстановление Windows с помощью ранее созданных точек восстановления.
- Восстановление образа системы - восстановление Windows с помощью ранее созданного резервного образа системы.
- Восстановление при загрузке - устранение сбоя, мешающего загрузке операционной системы.
- Командная строка - запуск командной строки для устранения неполадок.
Выберите нужное средство для решения проблемы в работе компьютера.

Выводы статьи
Пользователь может создать загрузочный диск восстановления Windows 8.1 (Windows 8), который поможет запустить средства восстановления системы, при возникновении серьезных проблем в работе компьютера, невозможности запуска Windows.