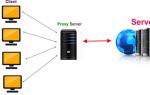Резервное копирование операционной системы Windows в Acronis. Описание и краткая инструкция по работе с Acronis Disk Director Suite Acronis создание копии диска
Acronis True Image, дороги жизни бэкапа.
Привет-привет, дорогие друзья. Продолжим рассказывать про наше главное решение для домашних пользователей.
Acronis True Image - это продукт со своей богатой историей. Мы старались внимательно слушать наших клиентов, и потому в продукте накопилось довольно много разного рода функциональности, которая призвана защитить данные пользователя тем или иным способом. Собственно, в данном выпуске мы решили рассказать вам о разных видах резервного копирования, которые поддерживаются Acronis True Image.
Прежде чем погрузиться в вариации способов резервного копирования, немного опишем общий подход. Все наши резервные копии делаются через снапшот: либо через наш собственный, либо через Volume Shadow Copy Service. Соответственно, можно продолжать работать с компьютером, менять или удалять данные – в резервной копии будет зафиксирован момент создания снапшота.
1. Дисковая резервная копия.
Итак, теперь обсудим способы резервного копирования. Первый и самый мощный способ, который защищает все и вся и позволяет не просто спасти ваши данные, но и вернуться к работе максимально быстро, - это дисковая резервная копия. Можно защитить целый диск, раздел, динамические диски, поддерживаются всевозможные рейды и т.д. Данный способ освобождает вас от необходимости выбирать, что именно защитить, - просто сделаем копию всего, что есть, и будь что будет.
Можно по-разному настроить ротирование данных. Например, создавать всегда полную резервную копию и затирать предыдущую:
Конечно, будет расходоваться много места для хранения.
Чтобы более рационально использовать место, стоит использовать инкрементальную резервную копию: копироваться будут только те данные, которые изменились с последнего копирования. Но в таком случае для восстановления данных нам нужна будет вся цепочка копий, так как новые копии зависят от предыдущих.
Этого недостатка лишены дифференциальные резервные копии. Они копируют данные, которые изменились не с последнего бэкапа, как инкрементальные, а с самой первой копии. Таким образом, версии зависят только от самой первой резервной копии. Соответственно, можно позволить себе терять некоторые промежуточные версии:
Резервные копии можно складывать на USB диски, сетевые папки, FTP сервера, CD/DVD и т.д. Ранее мы описывали и создание резервной копии в облако Acronis.
2. Клонирование диска
Клонирование диска сделает точную копию Вашего диска на другом диске в секторном режиме. Это позволит в случае проблем с первым диском вернуться к работе, просто загрузив Ваш компьютер со второго диска. Тут даже не потребуется ждать восстановления данных.

3. Файловая резервная копия.
Ну и последний на сегодня способ создания резервных копий - это копирование ваших файлов. В этом случае все те же опции и варианты хранения копий, как и для дисковой резервной копии.
Для чего вообще нужный файловые бэкапы, если можно сделать полную копию диска? Тут возможны варианты. Копию диска можно делать, например, относительно редко, и таким образом экономить место для хранения. А вот копии Ваших рабочих файлов можно делать каждый час или даже каждые 5 минут (об этом в следующей статье поговорим подробно). Я, например, именно так и делаю:

А как Вы защищаете свои данные?
Как восстановить незагружающуюся Windows с помощью загрузочного носителя Acronis True Image 2016 из ранее созданной резервной копии? Создание резервной копии Windows с настройками, драйверами, установленными программами и играми – надежный способ сохранения системы и данных для дальнейшей реанимации в случае системного сбоя, заражения вирусами, удаления важных файлов и массы прочих проблем. Несмотря на присутствие в составе Windows штатного функционала по резервному копированию системы, для этих целей в большинстве случаев применяется сторонний софт. И нередко реанимацию Windows пользователи доверяют программе Acronis True Image, уже более десяти лет лидирующей на рынке софта по резервному копированию и восстановлению данных. Заранее сделав резервную копию Windows с помощью Acronis True Image, в случае проблем с системой ее можно будет реанимировать, откатив к состоянию из этой самой резервной копии. Даже если Windows не будет загружаться, в помощь придет загрузочный носитель True Image.
Весь этот процесс рассмотрим ниже в деталях: создадим в программе Acronis True Image 2016 резервную копию Windows и восстановим ее с помощью загрузочного носителя.
Бесплатная триал-версия Acronis True Image 2016
В последних версиях 2015 и 2016 интерфейс True Image стал проще и интуитивнее, чем в версиях-предшественницах. Организация и внешний вид программы под стать Windows 8.1 и 10: в оформлении интерфейса преобладают простые линии и формы, а крупные элементы управления упрощают сенсорное управление. Компания Acronis даже заявляет о супер-производительности резервного копирования и восстановления данных – мол, на целых 50% быстрее, чем у конкурентов.
Acronis True Image в версии 2016 – платный программный продукт. Приобретая программу, получаем не только функционал по резервному копированию Windows, но также массу прочих возможностей:
- несколько способов восстановления Windows, включая восстановление при загрузке нажатием клавиши F11;
- перенос Windows на компьютер с другим «железом»;
- безопасный режим работы Windows по типу «песочницы»;
- прочие полезные функции.
Компания Acronis предлагает бесплатное тестирование в течение целого месяца триал-версии True Image с некоторыми функциональными ограничениями, в число которых резервное копирование и восстановление Windows не входят. Равно как и не ограничивается возможность создания загрузочного носителя. Воспользуемся такой бесплатной возможностью по максимуму, и для начала скачаем эту самую бесплатную версию True Image 2016 на официальном сайте Acronis True Image .
Чтобы получить ссылку на скачивание триал-версии, необходимо оставить компании Acronis свой электронный адрес. На него впоследствии будут изредка приходить письма, информирующие о продуктах Acronis, акциях, скидках и т.п.
После установки и запуска программы можем закрыть предлагаемый со старта вход в аккаунт облачного хранилища Acronis и подтвердить использование True Image в пробном режиме.

Создание резервной копии Windows
В окне True Image нам нужен первый раздел. Кликаем «Весь компьютер».

В нашем случае создается резервная копия только системного раздела с Windows, потому дальнейшим выбором будет, соответственно, «Диски и разделы».

В окне выбора источника резервного копирования галочкой отмечаем только системный раздел С . Жмем «Ок».


В окне выбора места назначения резервного копирования необходимо указать место, где будет храниться копия Windows. Программа предусматривает сохранение копии в процессе ее создания на:
- локальном пространстве компьютера,
- съемных носителях (USB-HDD),
- сетевых ресурсах, в частности, в облачном хранилище Acronis.
Что лучше? Облачное хранилище от создателя программы практически навязывается пользователям, поскольку это удовольствие платное. Впрочем, что облачный сервис от Acronis, что любой иной веб-ресурс – не самые надежные места для хранения данных, если нет высокоскоростного Интернета. Да и как в отдельных случаях неработоспособная Windows сможет подключиться к Интернету? С подключением к локальным сетевым ресурсам также могут быть проблемы. Самое надежное место хранения резервных копий – дополнительный внутренний или внешний жесткий диск. Несистемный раздел на одном и том же жестком диске, где размещен и системный раздел с Windows является не лучшим местом хранения, поскольку в случае поломки этого диска вы останетесь без резервных копий.
В нашем случае внешнего жесткого диска нет, но есть подключенный внутренний HDD, потому в окне места назначения резервного копирования выбираем «Обзор».

Один из разделов на втором внутреннем HDD специально отведем для хранения резервных копий Windows и назовем этот раздел Backup, чтобы проще было ориентироваться при восстановлении. Если при выборе места хранения резервной копии в древовидной структуре компьютера не раскрываются разделы дисков, конкретный путь к папке каталогу хранения можно прописать в графе вверху с надписью «Сохранить копию в:» . Выбрав место хранения копии, жмем «Ок».

Далее увидим окно запуска процесса создания резервной копии. В левом углу внизу окна расположена опция «Параметры», это настроечный функционал Acronis True Image, который позволяет задать гибкие параметры – например, установить периодическое резервное копирование по расписанию или выбрать инкрементный метод копирования, когда в каждую следующую копию вносятся только изменения. Также в параметрах из состава резервной копии можно исключить определенные типы файлов или каталоги, настроить дублирование копии в альтернативном месте, выбрать низкий приоритет работы Acronis True Image для выделения ресурсов компьютера параллельно проводимым операциям и т.п.
В нашем случае прибегать к дополнительным настройкам не будем, а незамедлительно приступим к созданию резервной копии. Жмем кнопку «Создать копию» . Этот момент, кстати, Acronis True Image позволяет отсрочить на несколько часов в выпадающем списке этой кнопки.

Во время создания резервной копии в любой момент можно выставить галочку выключения компьютера и отправиться по своим делам.

После завершения операции резервная копия появится в окне первого раздела программы. В этом же разделе можно и запустить процесс восстановления из резервной копии – хоть Windows, хоть отдельных файлов.

В нашем случае процесс восстановления Windows внутри инсталлированной программы запускать не будем. Усложним задачу и создадим загрузочный носитель Acronis True Image, чтобы рассмотреть процесс восстановления незагружающейся Windows.
Создание загрузочного носителя
Для создания загрузочного носителя перейдем во вкладку программы «Инструменты» и выберем «Мастер создания загрузочных носителей» .

Поскольку бесплатная пробная версия Acronis True Image 2016 ограничена месячным сроком тестирования, этот процесс не стоит откладывать в долгий ящик. Кстати, загрузочный носитель позволит восстановить Windows, но будучи созданным в рамках бесплатной триал-версии программы, он не позволит создать резервную копию, как это предусмотрено в полноценной версии Acronis True Image 2016.
Выбираем первый тип загрузочного носителя.

В следующем окне нужно выбрать непосредственно сам носитель – DVD-диск, флешку или ISO-файл для хранения и последующей записи на любой из носителей. В случае выбора DVD-диска или флешки Acronis True Image сама осуществит процесс записи. Хранить целую флешку на черный день – для многих наверняка будет чрезмерной роскошью. Куда практичней будет для этих целей выделить DVD-диск или создать ISO-файл, который можно, например, хранить на другом компьютере и в нужный момент записать на флешку. Плюс к этому, Acronis True Image не умеет создавать UEFI-флешки, и для компьютеров с BIOS UEFI в любом случае потребуется софт с возможностью создания именно загрузочных флешек UEFI.
В нашем случае выберем ISO-файл и укажем путь его сохранения.

Жмем кнопку «Приступить».

Загрузочный носитель создан.

Восстановление Windows
Предположим, тот самый черный день настал, и Windows не загружается. Заходим в BIOS и устанавливаем загрузку компьютера с DVD-диска или флешки, созданных в Acronis True Image. Стартовое окно загрузочного носителя предложит несколько вариантов дальнейших действий, из них необходимо выбрать запуск Acronis True Image 2016 с соответствующей разрядностью.


В окне восстановления жмем либо «Обновить резервные копии» , чтобы Acronis True Image сама отыскала файлы своего формата, либо с помощью кнопки «Поиск резервной копии» указываем путь к нужному файлу.

Как только резервные копии появятся в окне Acronis True Image, вызываем на нужной контекстное меню и жмем «Восстановить» .

Выбор метода восстановления: в нашем случае речь идет о реанимации Windows, а не папок и файлов, потому выбираем «Восстановить диски и разделы» . Жмем «Далее».

Выбор элементов для восстановления: в этом окне отмечаем галочкой и системный раздел С, и загрузочную запись MBR. Жмем «Далее».

В окне задания настроек восстановления в нашем случае никаких изменений вноситься не будет, да и, в принципе, что-то менять придется разве что в случае переноса Windows отдельным разделом на другой подключенный жесткий диск. Жмем «Далее».

Если к компьютеру подключено несколько внутренних жестких дисков, далее Acronis True Image попросит указать один из них для восстановления загрузочной записи MBR. Указываем и жмем «Далее».

Подготовка завершена, можем приступать непосредственно к процессу восстановления Windows.

Окно выполнения операции восстановления оборудовано опциями автоматического перезапуска и выключения компьютера после завершения процесса. При необходимости можно их использовать.

Восстановление успешно завершено.

Теперь можем снова выставлять в BIOS загрузку с жесткого диска и тестировать реанимированную Windows.
Отличного Вам дня!
Здравствуйте друзья! Предлагаю вашему вниманию статью, в которой я покажу Вам, как сделать резервную копию всех разделов жёсткого диска нового ноутбука с установленной Windows 8 в программе Acronis True Image 13. Хочу сказать, что в этой программе можно сделать резервную копию любого раздела жёсткого диска отдельно или всех разделов вместе (это как вам захочется).
Во второй части статьи, мы рассмотрим восстановление ноутбука из этой резервной копии в случае, если он не загрузится из-за каких-либо ошибок. Программа True Image 13 платная, но тем не менее, писем с просьбами сделать её подробный обзор (особенно при работе с новыми ноутбуками и жёсткими дисками стиля GPT (GUID Partition Table)) приходит от вас очень много.
Так заявляют на официальном сайте программы!
Создание резервной копии жёсткого диска ноутбука в программе Acronis True Image 13
Примечание : Полную резервную копию жёсткого диска ноутбука или простого компьютера можно сделать не только с помощью программы Acronis True Image 13, есть ещё несколько бесплатных способов. Например, или , если интересно, переходите по ссылкам и читайте статьи. Будет очень здорово, если вы перестрахуетесь и будете использовать периодически хотя бы два способа резервного копирования жёсткого диска вашего компьютера или ноутбука.
В этой статье мы поговорим о программе Acronis True Image 13, заслуживающей по моему мнению отдельного упоминания на нашем сайте и вот почему.
Я уверен, Вам будут интересны наши новые статьи о программе Acronis True Image.
Во первых, Acronis True Image специально создана для создания резервных копий операционных систем и восстановления из этих резервных копий, при самых невыгодных обстоятельствах, например восстановиться можно даже тогда, когда ваш компьютер или ноутбук не загружается.
Во вторых, программа Acronis True Image 13 совместима с новой операционной системой Windows 8.

Acronis может создать резервный образ сразу всех или любого раздела жёсткого диска (включая Windows) вашего компьютера или ноутбука, нетбука отдельно и восстановить его (их) при необходимости на место.
Для сравнения, если использовать для создания резервного бэкапа встроенную в ноутбук программу Recovery, то сделать с помощью неё можно только бэкап всех разделов жёсткого диска вместе и восстановить тоже вместе, что повлечёт за собой потерю всей информации на компьютере, ноутбуке, нетбуке.
Если использовать для создания резервного образа встроенные средства архивации Windows 8 и Windows 7, то создавшийся образ нельзя переименовывать и никуда переносить, а жёсткий диск после создания образа нельзя будет дополнительно делить на разделы, так как после этого велик риск не восстановиться из резервного образа.
С помощью Acronis True Image можно создать резервную копию на чём угодно и перенести её куда угодно, при восстановлении программа Acronis обязательно найдёт свой бэкап.
Программа Acronis True Image может перенести вашу операционную систему на другой раздел жёсткого диска или вообще на другой жёсткий диск и даже на другой компьютер. Резервную копию можно делить на части и переименовывать.
Когда-то, много лет назад, я познакомился с этой программой и до сих пор с ней работаю, не сочтите это за рекламу. Представляете, вы устанавливаете операционную систему, затем инсталлируйте в неё около сотни программ для работы с текстом, видео, графикой, интернетом, бухгалтерией и так далее, почти у каждой программы свои особенности в установке, на всё про всё у вас уходит иногда несколько дней. И в конце концов вы создаёте архивный бэкап всего того, с чем вам возможно придётся работать несколько лет и затем спокойно работаете не боясь, что ваша операционная система по каким-либо причинам слетит или окажется неработоспособной. Вы в любой момент сможете её восстановить с помощью программы...
Acronis True Image 13
В наше время большая часть компьютеров и ноутбуков продаётся с установленной Windows 8 и интерфейсом UEFI вместо BIOS, следовательно, жёсткий диск на таких устройствах имеет новый стиль размещения таблиц разделов GPT (GUID Partition Table). С такими устройствами стабильно работает последняя версия программы Acronis True Image 13. Но даже если у вас не новый компьютер и жёсткий диск имеет устаревшую таблицу разделов MBR, то программа Acronis True Image 13 с ним справится ещё лучше.
На официальном сайте http://www.acronis.ru/
вас ждёт ещё информация о программе. Выбирайте "Для дома"

и вы сможете бесплатно скачать и установить пробную версию программы, с помощью которой можно создать архивный образ операционной системы, рассмотреть все её возможности, но нельзя только одно – восстановиться из резервного образа. Для этого придётся приобрести программу. Создание резервного образа в программе Acronis True Image 13 В главном окне программы выбираем Резервное копирование и восстановление.

Резервное копирование дисков и разделов.

Посмотрите внимательно в окно Управление дисками моего ноутбука , в нём можно увидеть два жёстких диска, первый Диск 0 имеет четыре раздела:
Первый раздел: System, скрыт, объёмом 1.00 ГБ, Исправен (Раздел восстановления), это служебный раздел ноутбука.
Второй раздел: Без имени, скрыт, объём 260 МБ Исправен (Шифрованный (EFI) системный раздел) принадлежит операционной системе.
Третий раздел: объём 687 ГБ, установленная операционная система Windows 8, то есть диск C:
Четвёртый раздел: Recovery, скрыт, объёмом 10.75 ГБ, Исправен (Раздел восстановления), на этом разделе находятся файлы с заводскими настройками вашего ноутбука.


Программа Acronis True Image 13 предлагает включить в резервный образ все существующие разделы ноутбука. Если вы только что купили ноутбук или компьютер, то мой вам совет. В первую очередь создайте полный резервный образ всех разделов жёсткого диска вашего ноутбука, как предлагает программа. Для этого лучше всего переключиться в дисковый режим, но перед этим смотрим, что будет входить в наш резервный образ.
Нажимаем Переключиться в дисковый режим.

Отмечаем галочкой жёсткий диск нашего ноутбука «Toshiba», теперь нужно выбрать месторасположение создаваемого образа, нажимаем «Обзор».

В левом окне выбираем наш переносной USB жёсткий диск My Passport (E:), жмём на нём левой мышью и нажимаем ОК. Имя резервной копии присвойте на латинице или оставим по умолчанию, в моём случае – TOSHIBA MQ01. Нажимаем ОК.

Если сейчас нажать кнопку Архивировать, то начнётся процесс создания резервного образа ноутбука, но перед этим, давайте выберем кнопку Параметры резервного копирования.

Хочу сказать, что они настроены по умолчанию оптимально, но всё же кое-какие пункты достойны внимания. Например, вы можете разделить резервную копию на несколько частей. Я выставлю эту опцию в положение "Автоматически"

Обязательно отметьте пункт "Архивировать в посекторном режиме"

И "Проверять резервную копию после её создания". Жмём ОК.

Архивировать.

Начинается процесс создания резервной копии всего жёсткого диска ноутбука.

После успешного создания резервного архива смотрим, где именно создался наш резервный образ на переносном винчестере USB, папка E:\Мои резервные копии\TOSHIBA MQ01.

Создание загрузочного носителя Acronis True Image 13
А сейчас обязательно создайте загрузочный носитель. Закономерен вопрос зачем. Друзья, создать загрузочный носитель Acronis True Image 13 нужно на случай экстремальной ситуации. Например, ваш ноутбук не загрузится из-за ошибок и восстановить его вам не поможет даже наша статья . Тогда загружаемся с загрузочного носителя (компакт-диск или флешка) и восстанавливаем наш ноутбук из резервного образа. Как это сделать подробно написано далее в статье. Но сначала создадим загрузочный носитель.
В главном окне программы жмём на кнопку Создать загрузочный носитель.





Я выбираю дисковод и создам загрузочный диск с программой Acronis True Image 13. Если вы хотите создать загрузочную флешку, подсоедините её и она появится в этом окне. Далее.

Приступить.


Загрузочный носитель создан.

Процесс восстановления с помощью загрузочного диска Acronis True Image 13
Восстановить Windows 8 с помощью Acronis True Image 13 можно и из работающей системы, запустите программу True Image 13 и выберите восстановить.
Осторожно: Если вы делали резервный архив только диска C:, значит на нём все данные будут заменены данными из резервной копии. Если вы создали резервный архив всего жёсткого диска, значит вся информация на вашем жёстком диске будет заменена данными из резервной копии.



Но обычно к восстановлению с помощью программы Acronis True Image прибегают в экстремальных случаях, то есть когда ноутбук совсем не загружается и без загрузочного диска программы не обойтись.
Представим такую ситуацию, наш ноутбук не загружается! Случится это может по многим причинам. Например, мы экспериментировали с созданием новых разделов на нашем ноутбуке и случайно удалили служебный раздел с файлами загрузки Windows 8. Или вы решили переустановить Windows 8 на Windows 7, но у вас что-то не получилось и теперь у вас на ноутбуке не загружается ничего, кроме ошибок на чёрном экране. А может вы удачно переустановили Windows 8 на Windows 7, но попользовавшись семёркой некоторое, время решили вернуть ноутбуку изначальное заводское состояние.
Например, я для эксперимента, удалил все разделы на жёстком диске ноутбука

и сейчас проведу операцию восстановления. Вас от таких экспериментов хочу удержать, не нужно без особой нужды издеваться над своим ноутбуком .
Примечание: Для восстановления из резервного архива в первую очередь нужно войти в БИОС UEFI нашего ноутбука и отключить опцию "Secure Boot" (опцию UEFI отключать не надо ! ),

иначе при загрузке ноутбука с загрузочного диска Acronis True Image 13 вы получите ошибку. Если вы не знаете как это сделать, читайте нашу статью " .
Итак, загружаем наш ноутбук с загрузочного носителя Acronis True Image 13 (компакт-диска или флешки). Если вы не знаете переходим по ссылке и читаем.
Например, мой ноутбук можно загрузить с диска, если сразу после его включения часто жать на клавищу F-12. Появляется загрузочное меню. Выбираю DVD-ROM с загрузочным диском Acronis True Image 13.

Выбираем True Image

Простите за качество фотографий, но операцию создания резервного архива, а так же восстановления из него, я провожу на реальном ноутбуке, а не на виртуальной машине. Так что всё по настоящему.
Восстановление Диски.

Обзор.

Находим резервный архив Windows 8. Находится он у нас на переносном жёстком диске USB My Passport (E:), в папке Мои резервные копи\TOSHIBA MQ01


Выделяем его левой мышью и жмём ОК.


Ставим галочку на пункте "В посекторном режиме"

Отмечаем галочкой "Диск 1" и все остальные разделы

Отметьте пункт "Восстановить подпись диска" и нажимаем Далее.

Программа показывает что и в каком порядке будет восстанавливать. Приступить.

Начинается процесс восстановления нашего ноутбука.

З
агрузочный носитель пользователи чаще применяют в критических ситуациях, когда в работе Windows происходит серьёзный сбой, и она перестаёт загружаться
. Используя загрузочный носитель с функционалом программы, операционную систему можно восстановить из некогда созданной резервной копии. Однако в состав загрузочного носителя True Image
входит не только функция восстановления системы, но и прочие инструменты, которые представлены в десктопной версии программы, функционирующей внутри Windows.
В числе этих инструментов и функция создания резервной копии.
Чем выгоден загрузочный носитель True Image при создании резервной копии Windows и прочих данных, хранящихся на компьютере? Как этот процесс происходит посредством интерфейса загрузочного носителя? В этих вопросах детально будем разбираться ниже.
Преимущества работы с загрузочным носителем
Работа с функционалом Acronis True Image на загрузочном носителе заинтересует прежде всего системщиков, работающих с несколькими компьютерными устройствами. Приобретя лицензию программы лишь на один компьютер и создав с её помощью загрузочный носитель, в дальнейшем можно будет решать проблемы с неограниченным числом компьютеров.
И на всех этих компьютерах не нужно будет возиться с установкой программы в систему.
В случае с маломощными компьютерами процесс создания резервной копии на загрузочном носителе пройдёт быстрее, поскольку аппаратные ресурсы не будут задействованы операционной системой и программными фоновыми процессами.
Работа с загрузочным носителем – это ещё и решение проблемы с несовместимостью версий десктопной программы Acronis True Image и версий Windows. Не только последние версии True Image 2015 и 2016, но и много прочих программ в их актуальных версиях несовместимы со старой Windows ХР. Тем не менее, эту систему некоторые ещё используют, и загрузочный носитель мог бы стать временным решением, пока такие пользователи не созреют перейти на Windows 7, 8.1 или 10.
Программные инструменты типа Acronis True Image – далеко не безопасный софт, чтобы к нему был свободный доступ с незапароленной учётной записи администратора. Если к компьютеру имеют доступ дети, пользователи-новички или целая группа людей в организации, их неосознанные эксперименты с функционалом программы могут иметь негативные последствия. Тогда как загрузочный носитель – это альтернатива использования возможностей программы, доступная только знатокам в компьютерном деле.
Наконец, что касается непосредственно процесса создания резервной копии посредством загрузочного носителя True Image. Незагружающуюся Windows не обязательно восстанавливать. Можно создать резервную копию для сохранения нужных данных, а саму операционную систему установить на отформатированный раздел диска. К примеру, имеем ситуацию с желанием пользователя установить более свежую версию Windows. Из предварительно сохранённой резервной копии старой (незагружающейся) Windows в дальнейшем можно будет извлечь настройки программ и пользовательские файлы, которые хранились на системном разделе. В уже новой системе Windows образ резервной копии Windows старой с помощью функционала Acronis True Image можно подключить для отображения в системном проводнике как отдельного раздела диска.

Создание загрузочного носителя
Чтобы создать загрузочный носитель, прибегнем к помощи лицензионной десктопной программы . На официальном сайте Acronis можно скачать и бесплатно пользоваться целый месяц триал-версией программы. Однако функционал загрузочного носителя, созданного с помощью триал-версии, ограничен. В частности, это ограничение касается процесса создания резервных копий.
В окне True Image перемещаемся во вкладку . Нам нужен «Мастер создания загрузочных носителей» .


– будет ли это флешка , CD- , DVD-диск или ISO-образ для хранения файла на компьютере. Последний необходимо выбрать, если имеем дело с BIOS UEFI . Acronis True Image умеет прожигать CD- , DVD-диски и записывать обычные загрузочные флешки. Для создания загрузочной флешки UEFI необходимо сначала создать ISO -файл, а затем записать его с помощью специальной программы, умеющей записывать такие флешки (например, Rufus или WinSetupFromUSB ).

Создание резервной копии
После создания загрузочного носителя выставляем в BIOS первоочерёдность загрузки с него и входим в интерфейс . Выбор разрядности программы в большинстве случаев будет не принципиален.

На стартовой странице нам доступен выбор двух основных функций – резервное копирование и восстановление . Выбираем первую.

Следующее окно – выбор того, что собственно, будем резервировать. Есть два варианта – данные (то есть, отдельные папки и файлы) , а также диски и разделы . В нашем конкретном случае будет создана резервная копия Windows, а это, соответственно, системный раздел диска. Потому выбираем первый вариант .

В перечне имеющихся разделов, выбираем системный С . Если отдельным разделом будет отображаться загрузочная запись MBR , выбираем и её. Жмём «Далее» .

В выборе дальнейшего действия представлены варианты создания новой резервной копии и обновление ранее созданных, то есть, добавление к уже существующему архиву. Выберем для начала, естественно, создание новой резервной копии, а в дальнейшем можем добавлять к ней изменения.
– это место на диске компьютера или на сетевом ресурсе, где будет храниться резервная копия. Укажем его, нажав кнопку обзора.

Местом хранения в нашем случае будет несистемный раздел диска. Имя резервной копии зададим, воспользовавшись шаблонами наименований . Жмём «Ок» .


Внимательно всё проверяем и можем жать кнопку «Приступить» . Но можно также нажать кнопку «Параметры» и, возможно, выбрать иной метод резервного копирования.

Описания методов резервного копирования приводятся под их названием и галочкой выбора.

Создание резервной копии можно назначить на ночь или перед длительным отходом от компьютера, выставив в окне выполнения операции галочку опции автоматического выключения.

При следующем включении компьютера можно будет сразу войти в BIOS и настроить загрузку с жёсткого диска.
Скачать программу Acronis True Image 2016 с официального сайта.
Acronis как пользоваться правильно? В программе очень много функций и инструментов, неискушённому можно запутаться. Дело в том, что у меня не получилось воспользоваться восстановлением при загрузке, с помощью клавиши F-11. Восстанавливаться пришлось с предварительно созданного Загрузочного носителя, но оказывается Acronis иногда путает буквы дисков, к тому же я наверно зря изменил настройки по умолчанию, короче, я по ошибке развернул резервную копию не на тот раздел и конечно затёр все нужные мне файлы, в итоге подвёл людей и это при наличии у себя на компьютере Acronis True Image, что в двойне обидней, ведь программа дорогая. Читал в сети много статей, но видимо версии программы не совпадают. Может вы дадите какое-нибудь руководство, что бы этот ваш Acronis, сработал точно на 100%? Михаил.
Acronis как пользоваться
Друзья, данная статья подробно освящает работу устаревшей версии программы Acronis True Image Home 2011, если у вас более новая версия программы, то переходите в наш специальный раздел со статьями о работе , все новые статьи находятся там.
- Примечание: также предлагаю Вам обзор программы являющейся прямым и бесплатным конкурентом Acronis True Image Home
Что делать, если все возможные способы восстановления операционной системы не привели к успеху? Естественно у вас много нужных программ, установленных вами не за один день, переустановка и настройка которых отнимет много времени и сил. Весь арсенал средств восстановления Windows XP можно задействовать в основном в работающей операционной системе, а если она не запускается, вы прибегаете к помощи , довольно ограниченному и неудобному средству, при виде которой у неискушённого пользователя возникнут большие сомнения, да и поможет она далеко не всегда. Вот тогда многие и задумываются о программах резервного копирования, подобных Acronis True Image Home , программа без сомнения хорошая, но и у неё есть свои особенности, давайте попробуем в них разобраться.
Но это то, что касается Windows XP, а как быть с Windows 7, нужен ли здесь Acronis? У нас есть статья-> , можете почитать, возможностей для самовосстановления у неё несомненно больше, но как говорится всё решается в сравнении и подобрать спасительный инструмент на чёрный день нужно вам самим, попробовав всё. Как пользоваться Acronis? Очень просто, дружелюбный и понятный интерфейс, но работать вам нужно научиться как в работающей операционной системе, так с загрузочного носителя, который вы создадите сами. Давайте сначала рассмотрим основные функции программы.
- Примечание : Более старшая версия Acronis не увидит бэкап, созданный более новой версией программы, вы не сможете произвести процесс восстановления ваши данных. Так же не всегда русскоязычная версия Acronis True Image воспринимает бекап созданный в англоязычной версии программы.
- После установки Acronis, нужно сразу же создать бэкап вашей операционной системы и Загрузочный носитель с программой, можете на флешке или компакт-диске (лично у меня есть и то и другое на всякий случай) и вы сможете воспользоваться основными преимуществами данной программы - восстановить вашу операционную систему даже в том случае, если она не загружается.
- Ещё важно знать, что при восстановлении операционной системы из созданного вами бэкапа, все файлы находящиеся на восстанавливаемом диске, будут заменены содержимым бэкапа, то есть удалятся, поэтому до операции восстановления стоит скопировать ваши важные данные в надёжное место. При серьёзных нарушениях Windows, то есть при невозможности загрузить систему нормальным способом, стоит воспользоваться любым Live CD, загрузиться с него и так же скопировать ваши файлы.
Итак, как пользоваться Acronis в работающей операционной системе, а также с Загрузочного носителя?
Если программа у вас ещё не установлена, можете воспользоваться нашими инструкциями .
Примечание: в нашей статье рассмотрена работа с программой Acronis True Image Home 2011 последней версии, если у вас версия Acronis постарше, то её принцип работы совсем не отличается от нашей, все они очень похожи.
Запускаем Аcronis. Перейти к главному окну
Обратите внимание, вам почти ничего не нужно настраивать, Аcronis полностью готов к созданию архивной копии вашей операционной системы и даже знает где её расположить. Если мы нажмём Архивировать, то автоматически создастся архивная копия всего нашего диска С:\с операционной системой и программами, на локальном диске D:\ в папке Мои резервные копии.

Место где будут храниться ваши архивы, можно изменить, нажав на кнопку Операции.

Так же можно вручную выбрать Резервное копирование нужных нам дисков и разделов

В выпадающем меню вы сможете изменить параметры хранения архивов, выбрав диск и папку или можете создать её сами.

Вообще можно отметить что всё очень удобно, по крайней мере пока.
Допустим меня устраивает предложение Acronis, расположить резервную копию архива с моей операционной системой на диске D:\ в папке Мои резервные копии. Я выбираю Архивировать. Происходит процесс резервного копирования данных


И вот он мой бэкап, по заказанному адресу.

Если у вас уже создана резервная копия, то вы без труда сможете её найти, нажав кнопку Поиск резервной копии.

Допустим ваша Windows ведёт себя нестабильно и вы захотели восстановить её состояние на момент создания архива.
Для того, что бы восстановить операционную систему из резервной копии, нужно выбрать наш архив и нажать восстановить.


Начнётся процесс восстановления и обязательная перезагрузка, после чего ваша операционная система вернётся в стабильное состояние того момента создания архива.
Так же вы можете настроить непрерывную защиту ваших файлов по расписанию
Использовать для хранения архивов Онлайн-хранилище.
Рассмотрим Инструменты и утилиты

Очень интересная функция Восстановление при загрузке. Допустим у вас проблемы с запуском Windows, дана функция позволит вам загрузить программу Acronis True Image до запуска операционной системы, путём нажатия кнопки F-11 . Далее вы сможете зайти в программу и развернуть работоспособный и ранее созданный вами образ операционной системы на место повреждённой, например от последствий вируса. К сожалению данная функция меня несколько раз подводила, так что перестрахуемся и создадим Загрузочный носитель Acronis .
- Примечание: Когда архив создастся, мы в любой момент сможем восстановить нашу Windows из работающей операционной системы, если же в силу каких-либо обстоятельств нам не удастся её загрузить, мы будем использовать предварительно созданный нами Загрузочный носитель с программой Acronis True Image.
Мастер создания загрузочных носителей
, вы можете создать его в этом окне Инструменты и утилиты.
Или в главном->Создайте загрузочный носитель, итак создаём.

Далее


Ставим галочки везде, но в первую Очередь нас интересует полная версия, именно в работе с ней лично я заметил меньше всего неприятных неожиданностей.

Расположить Загрузочный носитель Acronis True Image мы с вами можем на флешке CORSAIR (Н)или на компакт-диске, повторюсь лучше иметь два варианта и сделать их поочерёдно


Приступить
Копирование файлов
Загрузочный носитель успешно создан


Теперь мы с вами сможем выставить загрузку нашего компьютера с дисковода и успешно загрузится с данного носителя.
Давайте рассмотрим применение Acronis True Image в боевых условиях. Например ваша операционная система заблокирована рекламным баннером, который просит положить деньги на такой-то телефон и вас якобы разблокируют, что конечно обман.

Следовательно в Windows вы попасть не можете и Acronis True Image использовать тоже. Значит воспользуемся Загрузочным носителем с Acronis. Все действия произвожу на своём компьютере вживую, что бы всё было понятно, ни каких виртуальных машин, поэтому качество скришнотов будет чуть похуже. Перезагружаю компьютер и захожу в BIOS, изменяю приоритет загрузки на мою флешку. Загрузочный носитель я использую созданный на флешке. Но если вы сомневаетесь в этом, нажмите кнопку Новое хранилище и выберите его в ручную. Например у меня такая же путаница с буквами: в системном блоке три жёстких диска, это видно по скришноту и три операционных системы, но я точно знаю, что мой диск С:\ с Windows, который я хочу восстановить, занимает 132 Гб и выберу его, хотя на скришноте, можно заметить, что Acronis присвоил ему другую букву F:\.

Принять
Приступить.