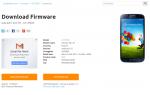Сбрасываем настройки BIOS. Инструкция по возвращению ноутбука к заводским настройкам Как сбросить настройки биоса по умолчанию
Редко встретишь рабочий компьютер у которого за продолжительный срок эксплуатации не случалось сбоев с железом. Часто наблюдается такая картина: после нажатия кнопки включения, питание поступает на материнку, кулеры крутятся, жесткие диски работают, но характерного звука издаваемого материнской платой нет, как и изображения на экране. При таких обстоятельствах пользователи сразу же договариваются о диагностике и ремонте ПК в сервисных центрах. Но прежде чем тратить время и деньги, попробуйте обнулить BIOS на компьютере, вернув материнской плате заводские настойки.
Зачем сбрасывать настройки BIOS?
Обнуление (сброс) настроек BIOS помогает в следующих ситуациях:
- Компьютер включается, но нет звуков издаваемых материнской платой при загрузке BIOS. Также изображения на экране.
- Вы забыли пароль на вход в BIOS (или пароль на продолжение загрузки ОС).
- Периодические сбои в ПК, загружается BIOS через раз.
- Не загружается Windows.
- Были внесены изменения в конфигурацию настроек BIOS Setup, и вы желаете вернуть их в первоначальный вид.
Обнуление на ПК
Сбросить настройки BIOS можно аппаратно и программно.
Аппаратный сброс
В зависимости от материнской платы, аппаратно сбросить BIOS можно с помощью перемычки или специальной кнопки.
Перемычка
Дешевые материнские платы (например от ASUS) грешат тем, что периодически глючат. Так как BIOS не загрузился, придется делать сброс с помощью перемычки с маркировкой Clear CMOS:
- Выключите блок питания (чтобы дежурное напряжение 5 В не поступало на материнку).
- Откройте системный блок чтобы получить доступ к материнской плате.
- Найдите маркировку Clear CMOS возле контактов, замкнутых перемычкой (может маркироваться как CCMOS, Clear RTC, CLRTC, CRTC). Ищите в районе батарейки.


- Включаем блок питания. Проверяем работу.
Совет! Если перемычек больше чем 3, не переживайте. Замыкайте нужные контакты слева на право, как указано в инструкции. Последующие контакты замыкать не нужно.
Кнопка
Современные или мат. платы премиум класса все чаще оборудуются кнопкой для сброса настроек BIOS:

Совет! Если вытащить батарейку на минут 10 — 20 BIOS может сбросить настойки. Также собьются дата и время — придется выставить заново.
Программный сброс
Если BIOS загружается, сброс до заводского можно сделать с помощью команд.
В BIOS Setup
С помощью утилиты Debug
Утилита Debug.exe входит в состав семейства Windows. Отладчик перекочевал из ОС DOC. Чтобы воспользоваться им, нажмите Win+R и выполните команду
- Если у вас AMI BIOS или AWARD, вводите такие команды: О 70 17 О 73 17 Q
- Для Phoenix BIOS: O 70 FF O 71 FF Q
Важно! Программа Debug.exe доступна только в 32-х битных версиях Windows. Если у вас версия х64, воспользуйтесь другими способами сброса настроек BIOS.
Обнуление на ноутбуке
Процедура обнуления BIOS на ноутбуке аналогична. Единственная сложность — ноутбук компактно укомплектован и добраться до материнской платы не так просто. Если программно обнуление происходит точно так, , то для аппаратного делаем следующее:
- Отключите всю периферию от ноутбука (зарядное устройство в том числе) и переверните его экраном вниз.

- Снимите заднюю крышку, извлеките аккумулятор, жесткий диск, платы оперативной памяти.
- Если их два, на несколько секунд замкните металлической перемычкой (например отверткой, только аккуратно). В случае если стоит перемычка, замкните на несколько секунд другие контакты. .
- Соберите ноутбук и проверяйте работу.
Вместо перемычек на ноутбуке может быть кнопка обнуления. С помощью карандаша или ручки нажмите на нее и удерживайте несколько секунд.
Из-за неверных настроек BIOS может быть полностью остановлена работа компьютера. Исправить ситуацию можно откатив параметры до заводских. Такая функция предусмотрена на всех ПК, но методика сброса отличается в зависимости от используемого устройства.
Когда требуется сброс настроек
К счастью, необходимость полностью сбрасывать параметры возникает не так часто. Обычно пользователь может вручную изменить конфигурации, чтобы вернуть устройство в рабочее состояние. Ниже описаны случаи, в которых без полного сброса параметров не обойтись:
- Не получается вспомнить пароль от ОС или BIOS. В первом случае могут помочь специализированные программы или переустановка системы, а во втором – только откат настроек.
- Ошибки при загрузке системы или БИОС. Далеко не всегда причиной сбоев становятся неверные параметры, но в некоторых ситуациях восстановление настроек по умолчанию помогает решить проблему.
- Некорректно указанные пользователем параметры BIOS, когда нет возможности вручную восстановить изначальные настройки.
Способ 1: Специальные приложения
Компьютеры на базе 32-битной Виндовс имеют встроенный инструмент, с помощью которого можно откатить настройки до заводских. Этот способ подойдет только в том случае, если есть возможность зайти в ОС.

Обратите внимание, метод подходит исключительно для 32-битных Виндовс. Данный способ не всегда может помочь в восстановлении параметров, поэтому использовать его следует только в крайнем случае.
Способ 2: CMOS-батарейка
Практически все системные платы оснащены батарейкой CMOS. Этот элемент отвечает за хранение данных BIOS. Если извлечь комплектующее, произойдет автоматический сброс параметров. Будьте внимательны, далеко не все платы предусматривают возможность извлечения батареи.

Способ 3: Джампер
Современные системные платы часто оборудованы специальной перемычкой, переставив которую можно сбросить параметры BIOS. Осуществляется это таким образом:

Иногда встречаются платы, в которых больше 3-х контактов, в таком случае ориентируйтесь на названия «CLRTC» и «CCMOST». Это и есть необходимые контакты.
Способ 4: Специальная кнопка на плате
Системные платы, к сожалению, далеко не все, имеют кнопку, которая отвечает за сброс параметров. Она может находиться как внутри корпуса устройства, так и снаружи. Обычно кнопка имеет название «clr CMOS» и выделяется красным цветом, но это необязательное условие. Начинать поиски лучше с задней панели компьютера, где находятся разъемы для подключения комплектующих. При нажатии на кнопку, настройки BIOS восстановятся до заводских.

Способ 5: Через БИОС
Сбросить параметры можно и с помощью самого интерфейса. Это более удобный метод, чем предыдущие, так как нет необходимости разбирать корпус устройства. Использовать этот способ рекомендуется только опытным пользователям, так как есть вероятность серьезно усугубить проблему с компьютером.
Методика отката настроек может незначительно отличаться в зависимости от версии БИОС и параметров ПК.

Самостоятельно сбросить настройки до заводских параметров не так сложно, как может показаться на первый взгляд. Необходимо быть предельно внимательными и четко следовать рекомендациям в статье, чтобы не нанести устройству еще больший вред.
Как сбросить БИОС – наверняка, этот вопрос не раз вставал ребром для многих пользователей персонального компьютера. Такая процедура, как сброс настроек БИОСа может быть чрезвычайно полезной в тех случаях, когда компьютеру не помогает перезагрузка и, как кажется, его уже не оживить силами пользователя, а единственной возможностью восстановить работоспособность ПК является визит в ремонтную мастерскую. Поскольку обнуление BIOS возвращает заводские настройки по умолчанию, то этот метод часто помогает решить проблемы, связанные с неправильным функционированием ПК.
Сбросить настройки БИОС может потребоваться в силу разных причин. Например, может случиться так, что вы проводили эксперименты с компьютерным оборудованием в рамках мероприятий по разгону процессора, и в результате ваш компьютер просто перестал загружаться. Или вам необходимо сбросить пароль, который не дает войти вам в БИОС. Короче говоря, причины могут быть разными. Способы же сброса БИОСа тоже могут различаться, и далеко не всякий способ можно применить в любой ситуации. Но лучше обо всем по порядку.
Все способы сброса БИОСа можно разделить на две основные категории: аппаратные и программные. К наиболее известным на данный момент способам можно отнести следующие:
- Сброс БИОСа к настройкам по умолчанию средствами BIOS Setup.
- Сброс при помощи установки специальных перемычек на системной плате.
- Сброс путем извлечения батарейки питания системной платы.
- Сброс при помощи замыкания определенных контактов микросхемы BIOS.
- Сброс при помощи программирования портов.
Рассмотрим более подробно эти варианты.
Сброс БИОСа к настройкам по умолчанию средствами BIOS Setup
Проще всего для осуществления процедуры сброса BIOS будет начать именно с этого программного способа. Для его реализации достаточно войти в Setup (как правило, нажав на клавиатуре клавишу Delete при загрузке компьютера), найти соответствующий раздел, выбрать нужную опцию и перезапустить компьютер. После того, как произойдет перезагрузка, в BIOS активизируются заводские настройки по умолчанию. Опция по загрузке настроек BIOS по умолчанию есть практически в каждой версии BIOS. Обычно она называется Load Defaults или как-нибудь в этом духе.
Вроде бы все просто, но тут есть некоторые ограничения. Все дело в том, что вам сложно будет применить данный способ в том случае, если вы не можете войти в BIOS Setup – например, когда ваш компьютер вообще не загружается. Аналогичная ситуация возникает и тогда, когда входу в Setup или продолжению работы с компьютером после загрузки мешает неизвестный вам пароль. Таким образом, функциональная полезность описываемого способа ограничена.
Сброс БИОСа при помощи установки специальных перемычек (джамперов) на системной плате
Естественно, что многие производители системных плат предусматривали возможность того, что пользователь не сможет очистить память БИОС при помощи Setup и подобным способом загрузить стандартные заводские настройки. Поэтому в конструкции плат были встроены решения, которые позволяют обнулить настройки BIOS аппаратным способом.
Чаще всего для этой цели можно воспользоваться особой перемычкой. Разумеется, найти маленькую перемычку на большой материнской плате не всегда бывает просто. Поэтому обычно для ее поиска разумнее всего заглянуть в руководство по вашей материнской плате.
Если же у вас нет при себе руководства, то следует помнить о том, что довольно часто данная перемычка обозначена на материнской плате как Clear CMOS (и поэтому данный тип перемычек часто обозначается термином Clear CMOS).
Джампер Clear CMOS на материнской плате
Кроме того, перемычку чаще всего можно найти поблизости от батарейки, питающей память CMOS. Однако это правило соблюдается далеко не всегда, поэтому надежней все-таки для поиска перемычки использовать схему материнской платы.
Обычно замыкания перемычки Clear CMOS бывает достаточно для того, чтобы обнулить память CMOS. Для надежности стоит подержать перемычку замкнутой некоторое время. Как правило, через несколько секунд память BIOS оказывается стертой, и после этого можно заново включать компьютер.
Надеемся, что все читатели знают нижеследующий принцип, но все же еще раз напомним о нем: все операции по установке перемычек должны осуществляться на полностью отключенном от сети компьютере, в противном случае результаты могут быть плачевными для материнской платы.
Сброс БИОСа при помощи изъятия батарейки CMOS из своего гнезда
В том случае, если соответствующего джампера на материнской плате нет (или вам не удалось его найти), однако на плате присутствует батарейка питания CMOS, то можно попробовать обнулить память BIOS следующим способом – просто вытащить батарейку питания из своего гнезда. Однако этот способ не всегда настолько эффективен, как это может показаться на первый взгляд. Дело в том, что памяти CMOS обычно не требуется много энергии для работы и поэтому данные BIOS, расположенные в этом типе памяти, могут сохраняться в ней долгое время даже при отсутствии питания. Поэтому для того, чтобы удостовериться в том, что вам удалось полностью очистить память БИОС, надо подержать системный блок без батарейки некоторое время. Обычно через сутки память CMOS оказывается полностью очищенной, хотя очень часто для этого может быть достаточно и меньшего промежутка времени.
Внешний вид батарейки CMOS
Батарейку CMOS обычно довольно легко найти на системной плате – как правило, она сделана из блестящего металла, а ее поверхность имеет форму круга диаметром 1 см. Вытащить батарейку также довольно просто – достаточно нажать на специальную защелку, которая удерживает батарейку в гнезде.
Как и операцию по установке перемычки, изъятие батареи CMOS можно осуществлять лишь на полностью отключенном от сети компьютере.
Однако стоит иметь в виду, что далеко не всегда батарейка выполняется в съемном виде. Довольно часто, особенно на ноутбуке, вытащить батарейку без повреждения системной платы просто невозможно. В таком случае единственным выходом для пользователя часто является поход в сервис-центр.
Прочие способы сброса БИОСа
Если вам не помог ни один из вышеперечисленных способов, и вы не знаете, как очистить память BIOS, то в некоторых случаях можно попробовать и другие методы. Однако они не являются столь же надежными, и вы можете использовать их лишь на свой страх и риск.
Прежде всего, стоит отметить, что такой часто упоминаемый способ сброса БИОСА, как замыкание контактов батарейки BIOS, вряд ли сможет вам помочь. Более того, если вы его примените, то это будет чревато выходом из строя материнской платы.
Однако для некоторых микросхем BIOS положительный результат иногда приносит замыкание определенных контактов данных микросхем. Ниже мы приводим список соответствующих микросхем и тех процедур, которые необходимо с ними выполнять для сброса БИОСА:
- Р82С206 Chip – замыкание контактов номер 12 и 32 (или 74 и 75).
- F82C206 Chip – замыкание контактов 3 и 26.
- Dallas DS1287A, DS12887A, Benchmarq bq3287AMT - замыкание контактов 12 и 21.
- Motorola MC126818AP, Hitachi HD146818AP, Samsung KS82C6818A – замыкание контактов 12 и 24 (возможно также вытаскивание микросхемы из гнезда).
- Dallas DS12885S, Benchmarq bq3258S – замыкание контактов 12 и 24 (или 12 и 20).
При выполнении действий по замыканию контактов микросхем следует придерживаться нескольких несложных правил. Прежде всего, стоит помнить, что все операции с микросхемами должны приводиться лишь при выключенном питании материнской платы компьютера! Кроме того, часто простого замыкания контактов может быть недостаточно для сброса БИОС, поэтому лучше всего держать контакты замкнутыми в течение нескольких секунд.
Помимо аппаратных средств сброса BIOS, а также сброса при помощи опции программы Setup, есть и чисто программные способы, основанные на записи определенного набора данных в порты компьютера. Во-первых, для этой цели можно использовать специальные утилиты. Но если вы не доверяете скачанным из Интернета программам, то подобную программу можно создать и самому. Проще всего для этого использовать утилиту Debug, включенную в состав ОС MS Windows. Для осуществления операции по очистке БИОС производителей AMI или AWARD достаточно запустить программу «Выполнить»(Run), и ввести следующий набор команд:
После введения этих команд требуется перезагрузка компьютера.
Особенности сброса БИОС для ноутбука
Как сбросить БИОС – этот вопрос у пользователей, работающих на ноутбуке, возникает не менее часто, чем у тех пользователей, которые используют для работы настольный ПК. Однако на ноутбуке осуществить данную операцию, как правило, несколько сложнее. Во многих случаях на ноутбуке можно использовать те же методы, что и на настольном ПК. Однако часто на ноутбуке пользователь может столкнуться с усиленной защитой данных BIOS, особенно на ноутбуке топ-класса. В таком случае для произведения операции сброса БИОС на ноутбуке лучше всего обратится к специалистам.
Заключение
Любому пользователю могут пригодиться сведения о том, как сбросить настройки BIOS. Если ваш компьютер не подает признаков жизни, работает со сбоями или вы не можете загрузить его из-за того, что вы не знаете пароля, то в этом случае не стоит отчаиваться. Сброс содержимого БИОСА к заводским настройкам в большинстве случаев позволит восстановить работоспособность компьютера.
Сбросить настройки БИОСа можно многими способами, и самыми надежными и универсальными из них являются аппаратные способы, такие, как установка перемычек на материнской плате или извлечение батарейки CMOS.
Добрый день.
Многие проблемы на ноутбуке можно решить, если сбросить настройки Биоса к заводским (иногда, их еще называют оптимальными или безопасными).
Вообще, делается это довольно легко, сложнее будет, если вы поставите пароль на Биос и при включении ноутбука он будет спрашивать этот самый пароль. Здесь уже без разборки ноутбука не обойтись…
В этой статье я хотел рассмотреть оба варианта.
1. Сброс настроек Биоса ноутбука к заводским
Для входа в настройки Биос обычно используются клавиши F2 или Delete (иногда клавиша F10). Зависит это от модели вашего ноутбука.
Узнать какую кнопку нажимать достаточно легко : перезагружаете ноутбук (или включите его) и смотрите первое окно приветствия (на нем всегда указывается кнопка входа в настройки Биос). Так же можно воспользоваться документацией, которая шла вместе с ноутбуком при покупке.
И так, будем считать что в настройки Биос вы вошли. Далее нас интересует вкладка Exit . Кстати, в ноутбуках разных марок (ASUS, ACER, HP, SAMSUNG, LENOVO) название разделов Биоса практически одинаковое, поэтому делать скриншоты к каждой модели смысла нет…
Настройка биос на ноутбуке ACER Packard Bell.
Далее в разделе Exit выбираем строчку вида «Load Setup Defaults » (т.е. загрузка дефолтных настроек (или настроек по умолчанию)). Затем во всплывающем окне нужно будет подтвердить, что вы хотите сбросить настройки.
И останется только выйти из Биос с сохранением произведенных настроек: выбрать Exit Saving Changes (первая строчка, см. скриншот ниже).

Load Setup Defaults - загрузка настроек по умолчанию. ACER Packard Bell.
Кстати, в 99% случаях со сброшенными настройками ноутбук будет нормально загружаться. Но иногда случается небольшая ошибка и ноутбук не может найти с чего ему загрузиться (т.е. с какого устройства: флешки, HDD и пр.).
Чтобы исправить ее, снова зайдите в Биос и перейдите в раздел Boot .
Здесь нужно изменить вкладку Boot Mode : UEFI изменить на Legacy , затем выйти из Биоса с сохранением настроек. После перезагрузки - ноутбук должен нормально загружаться с жесткого диска.
Изменяем функцию Boot Mode.
2. Как сбросить настройки Биос если он требует пароль?
Теперь представим более серьезную ситуацию: случилось так, что вы поставили пароль на Биос, а теперь его забыли (ну или сестра, брат, друг поставил пароль и зовет вас на помощь…).
Включаете ноутбук (в примере ноутбук фирмы ACER) и видите следующее.

ACER. Биос просит ввести пароль для работы с ноутбуком.
На все попытки перебора - ноутбук отвечает ошибкой и через несколько неправильных введенных паролей просто выключается…
В этом случае не обойтись без снятия задней крышки ноутбука.
Сделать нужно всего три вещи:
- отключить ноутбук от всех устройств и вообще вынуть все шнуры, которые подключены к нему (наушники, шнур питания, мышка и пр.);
- вынуть аккумуляторную батарею;
- снять крышку, защищающую оперативную память и жесткий диск ноутбука (конструкция у всех ноутбуков разная, иногда может потребоваться снять полностью заднюю крышку).

Перевернутый ноутбук на столе. Нужно снять: батарею, крышку от HDD и оперативной памяти.
Ноутбук без батареи, жесткого диска и оперативной памяти.
Под планками оперативной памяти есть два контакта (они еще подписаны JCMOS) - они то нам и нужны. Теперь делаете следующее:
- замыкаете эти контакты отверткой (и не размыкаете пока не выключите ноутбук. Здесь нужно терпение и аккуратность);
- подключаете к ноутбуку шнур питания;
- включаете ноутбук и ждете примерно сек. 20-30;
- выключаете ноутбук.
Теперь можно подключить оперативную память, жесткий диск и батарею.
Контакты, которые нужно замкнуть для сброса настроек Биос. Обычно эти контакты подписывают словом CMOS.

Биос ноутбука ACER был сброшен.
Нужно сказать пару слов о «подводных камнях»:
- не во всех ноутбуках будут два контакта, в некоторых их три и для сброса необходимо переставить джампер с одного положения на другое и подождать несколько минут;
- вместо перемычек может быть кнопка обнуления: просто нажмите ее карандашом или ручкой и подождите несколько секунд;
- так же сбросить Биос можно, если вынуть на некоторое время батарейку с материнской платы ноутбука (батарейка по виду в виде таблетки, небольшая).
На этом сегодня все. Не забывайте пароли!
Любители «покопаться» в настройках БИОСа иногда сталкиваются с таким ситуациями, когда что-то работает не так. К примеру, если установить некорректные параметры в настройках или же неправильно обновить БИОС, то нарушится правильная работа компьютера. Это может проявляться в нестабильной работе системы или даже полным ее отказом (компьютер просто не будет включаться). И сброс настроек в БИОСе будет единственным вариантом в данном случае. А чтобы сбросить все настройки BIOS к заводским параметрам, нужно знать, как сбросить BIOS.
Немного о BIOS
BIOS (Basic Input-Output System) — это базовая система ввода-вывода, а проще говоря, программа, которая хранится в
микросхеме ПЗУ (постоянно запоминающего устройства) и осуществляет запуск и настройку всего оборудования еще до загрузки операционной системы. БИОС размещается на материнской плате и являет собой код, отвечающий за работу всех устройств в компьютере (или ноутбуке). Чем этот код лучше, тем быстрее будет работать компьютер.Все базовые параметры оборудования хранятся именно здесь. Хотя некоторые параметры устанавливаются в процессе установки операционной системы. При включении компьютера BIOS в течение нескольких секунд тестирует все устройства на работоспособность и, если все нормально, передает управление другой программе, которая уже производит загрузку операционной системы. В БИОСе можно изменять множество настроек, в том числе и разгонять процессор или видеокарту. Собственно, неудачный разгон видеокарты или процессора и может оказаться той самой причиной, по которой потребуется обнулить настройки BIOS.
Осуществляется довольно просто. Для этого нужно будет перезагрузить компьютер (или включить, если он до этого был выключен), и как только появятся первые надписи, необходимо нажать клавишу. Какую именно — зависит от модели установленной материнской платы. Чаще всего это кнопки «Del», «F2» или «F10». Узнать, какой клавишей активируется вызов BIOS, можно во время загрузки компьютера в нижней части экрана (до загрузки ОС).
Как правило, вызов BIOS может понадобиться в случае (это одна из причин). Чтобы правильно все установить, необходимо полностью очистить жесткий диск, а сделать это можно только через BIOS.
Зачем сбрасывать настройки BIOS?

Причин, из-за которых придется сбросить настройки BIOS, может быть много. К примеру, пользователь слишком переусердствовал с настройкой производительности компьютера. А именно: разогнал процессор или видеокарту до критических показателей. В целях безопасности компьютер теперь не хочет включаться. Он сообщает пользователю о том, что температура устройства слишком высока и выключается. Конечно, некоторые модели умеют автоматически восстанавливать заводские настройки, но это бывает не всегда. Чаще всего пользователю приходится выполнять эту процедуру самостоятельно.
Еще одна причина, по которой приходится задумываться о сбросе БИОСа, неудачное обновление. Если ошибочно (или по незнанию) было , которое не подходит под материнскую плату или версию BIOS, то компьютер начнет «лихорадить». Исправить эту ситуацию можно, только если сбросить BIOS.
Довольно распространенной причиной обнуления БИОСа также является сброс пароля. То есть если при включении компьютера система запрашивает пароль, а новоиспеченный владелец компьютера его, естественно, не знает, то и приходится выполнять сброс настроек в БИОСе.
Другими причинами могут быть:
- компьютер не реагирует на нажатие кнопки питания (не включается);
- компьютер включается, но издает какие-то звуки и не загружает операционную систему;
- компьютер постоянно зависает, перезагружается и т.д.
Как сбросить настройки БИОСа?
Восстановить настройки BIOS по умолчанию можно 3 способами:
- из меню BIOS;
- с помощью перемычки;
- с помощью батарейки.
Владельцам ноутбуков следует учесть один факт: чтобы обнулить БИОС последними 2 способами, понадобится разбирать ноутбук, т.е. вы лишитесь гарантии на него (если она еще действует). Для решения этой проблемы лучше обратиться к специалистам в сервисный центр.
Итак, способ первый — восстановить настройки по умолчанию из меню BIOS. Для начала нужно зайти в БИОС. Сделать это можно с помощью кнопок «Del», «F1», «F2», «F10» (зависит от модели материнской платы). Если вы не можете зайти в БИОС из-за установленного пароля или различных ошибок, то этот вариант вам не подходит.

Сбросить параметры БИОС на заводские настройки можно из меню выхода BIOS Setup — нужный параметр зовется «Load Optimal Defaults»
Затем надо найти опцию восстановления настроек по умолчанию. Позиция и название этой опции могут различаться в зависимости от модели материнской платы. Чаще всего этот пункт называется «Reset to Default», «Factory Default», «Setup Defaults» или вроде того. Данный пункт может располагаться как в одной из вкладок, так и рядом с кнопками навигации. Необходимо выбрать эту опцию и подтвердить, что вы действительно хотите сбросить все настройки по умолчанию. Если по какой-то причине у вас нет этого пункта (или вы его не нашли), то можно воспользоваться другим способом.
После этого необходимо сохранить изменения. При выходе из БИОСа система спросит, нужно ли сохранять изменения. После подтверждения компьютер перезагрузится автоматически. Если вам надо будет установить определенные настройки, то нужно еще раз зайти в BIOS, выполнить все необходимые изменения и снова перезагрузить компьютер.
Способ второй — сбросить БИОС с помощью перемычки. Для начала необходимо выключить компьютер с помощью соответственной кнопки в операционной системе. Затем нужно найти переключатель на задней панели системного блока (если он там есть) и переключить его на позицию «О» (выкл.). Если такого переключателя нет, то надо просто выключить компьютер из розетки.
После этого необходимо открыть корпус системного блока. Цель — добраться до материнской платы. Нужно быть очень осторожным при работе с компонентами компьютера, особенно надо избегать электростатического разряда, поскольку он может повредить некоторые детали компьютера. Желательно заземлиться, а уже потом дотрагиваться до компонентов.
Далее необходимо найти 3-штырьковую перемычку на материнской плате, обычно она располагается рядом с батарейкой CMOS. Перемычка будет установлена на 2 штырьках (всего их 3). Она может быть помечена как CLR, Clear, Clear CMOS и т.д. Желательно пролистать документацию к материнской плате, чтобы было легче найти перемычку.
Затем необходимо переместить эту перемычку на 2 других штырька. К примеру, если она находилась на 1-м и 2-м штырьке, то теперь нужно переместить ее на 2-й и 3-й. Чтобы не повредить штырьки, нужно вытаскивать перемычку в вертикальном положении.
После этого необходимо нажать и удерживать кнопку включения компьютера около 10-15 секунд. Так как компьютер отключен, то ничего не должно произойти. Это позволит разрядить оставшееся напряжение на конденсаторах и обнулит настройки БИОСа. Далее нужно вернуть перемычку в изначальное положение, а затем закрыть корпус системного блока.
Теперь можно включить компьютер в розетку и нажать на кнопку питания. Если нужно, то можно зайти в БИОС для изменения настроек.
И последний способ — восстановление настроек BIOS по умолчанию с помощью батарейки CMOS. Необходимо опять выключить компьютер, переключить переключатель на позицию «O» (выкл.) и вытянуть шнур из розетки. Затем нужно открыть корпус системного блока, для работы понадобится доступ к материнской плате. Добраться до батарейки на ноутбуке можно, открыв панель на нижней части ноутбука. Если такой панели нет, то добираться до батарейки придется с помощью специальных инструментов.
После этого необходимо вытащить батарейку. Она может находиться в разных местах (в зависимости от материнской платы), но чаще всего располагается рядом с входами PCI. Далее нужно сбросить БИОС, удерживая кнопку питания в течение 10-15 секунд. Затем надо установить батарейку, закрыть корпус и подключить компьютер к розетке.
Вот такими способами можно сбросить BIOS. Если такие манипуляции довольно сложны для вас, лучше воспользоваться услугами сервисного центра.