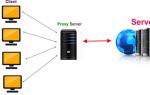Соединить два компьютера в локальной. Подключения двух компьютеров к интернету
Часто возникает проблема, как перенести файлы с одного компьютера на другой? Можно использовать различные флешки, диски и т.д., но самым удобным и быстрым способом является создание сети. Как быстро создать сеть между двумя компьютерами рассмотрим на примере Windows XP и Windows Vista/7. Разницы в настройке между компьютером и ноутбуком нет.
Для организации обмена файлами нужно сначала создать сеть между устройствами, а потом настроить общий доступ. Начнем...

Для передачи файлов наиболее-удобным и быстрым является соединение с помощью сетевого кабеля. Сетевые кабели RJ45 для создания сети бывают прямые и перекрестные (Crossover). Нам нужен перекрестный кабель. Купить его можно в магазине или сделать самим. Отличить нужный кабель легко, если сложить концы одного кабеля вместе, то цветовая маркировка внутри разъема у перекрестного кабеля не должна совпадать.

Стоит отметить, что современные сетевые карты способны автоматически определять тип кабеля и подстраиваться под него. Иными словами, если у вас нет перекрестного кабеля, то можно использовать прямой. С большой долей вероятности сеть заработает.
Если по каким то причинам использование проводной сети невозможно, то можно создать беспроводную Wi-Fi. Процедура настройки доступа аналогична.
Когда достали кабель RJ45, подключаем к сетевым разъемам. Если все в порядке, то должны загореться зеленые лампочки возле разъема.

Если у вас лампочки не загорелись, то поступим следующим образом:
- Проверяем есть ли лампочки вообще и включены ли устройства
- Проверяем включены ли интерфейсы в Сетевых подключениях
Проверяем кабель. Обращаем внимание на то в каком порядке идут проводки в разъеме и не поврежден ли сам кабель RJ45.
Настраиваем сеть между двумя компьютерами.
Настройка сети в Windows XP
Заходим в Панель управления -> Сетевые подключения

Щелкаем по подключению к локальной сети. Обратите внимание, что на подключении указано Подключено. Щелкаем правой кнопкой мышки и кликаем на Свойства

Выбираем Протокол интернета (TCP/IP) и щелкаем на Свойства

Щелкаем ОК. Настройка сети на одном устройстве (ПК или ноутбук) закончена.
Рассмотрим как же будет настраиваться сеть в Windows Vista/7.
Настройка сети в Windows Vista / 7
Заходим в Панель управления -> Центр управления сетями и общим доступом -> Управление сетевыми подключениями

Щелкаем правой кнопкой мышки на подключению по локальной сети, переходим в Свойства:


Указываем IP-адрес. Можно указывать любой из диапазона 192.168.ххх.ххх. Главное, чтобы на двух компьютерах они не повторялись. То есть, если на одном 192.168.1.1, то на другом 192.168.1.2. Если на одном 192.168.100.10, то на втором 192.168.100.20.
Должно получится примерно следующее:

Теперь переходим в Центр управления сетями и общим доступом и смотрим на нашу сеть. Она должна быть частная. Если она таковой не является, то щелкаем на Настройка


Нажимаем Закрыть:


Вот и все. С настройкой сети на Vista/7 закончили. Теперь перейдем к настройке Общего доступа.
Настройка общего доступа в Windows XP
Сначала заходим в Сервис -> Свойства папки:

На вкладке Вид включаем простой общий доступ к файлам:


Нажимаем кнопочку Изменить на вкладке Имя компьютера и вводим название рабочей группы.
Два компьютера в сети должны иметь одно и то же название Рабочей группы.
На этой же вкладке можно указать название компьютера в сети.

Теперь заходим в Мой компьютер и щелкаем на папке, доступ к которой нужно обеспечить из сети, и выбираем в меню Общий доступ и безопасность.... В моем примере я открываю общий доступ ко всему разделу D:\, то есть на другом компьютере будет отображаться весь раздел D:\ первого (на котором доступ и открыли)

Щелкаем на предупреждении:

Указываем название общего ресурса и разрешаем (или не разрешаем) изменение файлов по сети:

Вот и все...
Настройка общего доступа в Windows 7
Первым делом заходим в Панель управления -> Параметры папок и ставим галочку:


Щелкаем на Изменить:

Вводим название компьютера и рабочей группы. Имя Рабочей Группы должно совпадать на всех компьютерах сети:

Теперь заходим в Компьютер и щелкаем на папке, доступ к которой нужно обеспечить из сети, и выбираем в меню Общий доступ.... В моем примере я открываю общий доступ ко всему разделу D:\, то есть на другом компьютере будет отображаться весь раздел D:\ первого (на котором доступ и открыли)

Щелкаем на Расширенная настройка доступа:

Указываем имя общего ресурса и нажимаем на Разрешения

На этой вкладке можем указывать какие пользователи смогут открывать и изменять файлы на данном компьютере из сети:

Вот что примерно должно получится:

С общим доступом на Windows Vista/ 7 закончили.
Как получить доступ к общим ресурсам на другом компьютере
После того как настроили сеть и общий доступ к файлам можно уже передавать файлы с одного компьютера на другой.
Для этого нужно открыть Компьютер и в строке адреса ввести \\имя_компьютера\. Например: \\ASPIRE\ или \\Athlon\. Можно также через Сетевое окружение или Сеть. Если и это не сработает, то можно вводить IP-адрес другого компьютера в сети:


Если вам нужно постоянно работать с общими файлами, которые размещены на другом компьютере, то щелкаем на общей папке правой кнопкой и выбираем пункт Подключить сетевой диск. В этом случае папка с файлами на другом компьютере будет отображаться как раздел (диск)
Подключение через маршрутизатор
Мы организовали простейшую сеть между двумя компьютерами. Если же необходимо включить в сеть более двух ПК, то следует купить в магазине маршрутизатор (Router). Маршрутизатор соединяет несколько ПК в сеть и позволяет использовать одно подключение к интернету для всех компьютеров.
Для подключения роутера используем кабель RJ45 прямой, не перекрестный.

Роутер подключается через разъем WAN к интернету. Остальные разъемы на задней стенке - LAN, к ним подключаем прямым кабелем RJ45 отдельно каждый ПК1-2-3-ПК4:

Настройка роутеров подробно описана в руководстве производителя модели.
Общие действия следующие:
1. В параметрах WAN указываем данные из договора провайдера InterZet - тип статический IP.
2. В параметрах LAN - выбираем тип динамический IP, то есть каждому подключенному ПК будет автоматически назначен адрес.

3. Настраиваем Windows XP/Vista/7, как уже описано выше.
Выбираем Протокол интернета версии 4 (TCP/IP) и щелкаем на Свойства:


указываем Получить IP-адрес автоматически, и жмем OK.
Остальные настройки общего доступа, повторяем для выбранной Windows.
Решение возможных проблем
Если у вас не получается получить доступ к файлам на другом компьютере то нужно проделать такие операции:
1) Посмотреть работает ли сетевое подключение, горят ли лампочки
2) Запустить Командную строку и ввести команду ping ip-адрес другого компьютера в сети. Например, ping 192.168.1.1:

Если у вас пинги идут (0% потерь), то нужно проверять настройки общего доступа, иначе проверять сетевое подключение и настройки файервола (брандмауэр).
Если вы хотите играть на два ПК, не используя интернета, моментально передавать файлы с разных устройств без USB-носителей , то вам нужно знать, как создать локальную сеть между двумя компьютерами. Эта технология соединения двух ПК применяется довольно давно, даже сегодня не утратила своей актуальности.
Пример локальной сети
Локальной сетью называют группу связанных между собой устройств: ПК, телевизоров, принтеров, расположенных, обычно, не дальше одного помещения. Устройства используют общую память, серверы, таким образом взаимодополняют друг друга. Такая связь позволяет создавать игровую зону для нескольких ПК, беспрепятственно и довольно быстро переносить любые данные, печатать документы, если установлен один общий принтер, и делать много что ещё. Объединение устройств сегодня чаще происходит при помощи роутера, но могут использоваться также другие подключения, о которых вы сможете прочесть ниже.
Создаём соединение
Создать подключение довольно легко, а также разными способами: через роутер или кабель.Настройка устройств у обоих способов довольно схожа. Различие заключается главным образом от метода подключения: через кабель или через Wi-Fi .
Связь через Wi-Fi, которой пользуются сегодня гораздо чаще, может быть гораздо удобней, зато соединить два ПК кабелем будет стоить дешевле, если вы ещё не установили роутер по каким-либо причинам.
Соединение через кабель

Самый старый вид связи двух машин. Для него потребуется лишь подключить сетевой кабель RJ45. Кабель обязательно должен быть перекрёстным, хотя для современных компьютеров часто могут подойти обычные прямые кабели. Всё же при покупке лучше уточнить тип кабеля у продавца. При сложении концов перекрёстного кабеля цвета кончиков проводов будут различаться - это главное его отличие. Также для соединения требуются сетевые карты на обоих устройствах , но сегодня они уже установлены. Стоит лишь заметить, что если сетевая карта уже занята подключением к интернету, то использовать её не получится.
Такое подключение как раз использовалось раньше для того, чтобы играть. Но кому-то может быть удобно сегодня, особенно если у вас до сих пор стоит операционная система Windows XP, которая с трудом поддерживает беспроводные подключения.
После подключения самого кабеля, необходимо знать, как настроить локальную сеть между двумя компьютерами:
- Панель управления, выбираем пункт, касающийся сетевых соединений.
- Выбираем там созданное нами, щёлкаем по нему ПКМ, выбираем «Свойства»
- Дальше в зависимости от «Винды»: для Windows XP выбираем Протокол Интернета (TCP/IP), для Windows 7/8/10- Протокол Интернета версии 4.

- Вручную вводим IP-адрес: 192.168.ххх.ххх. Последние шесть цифр можно ввести самостоятельно, главное, чтобы у разных устройств они не повторялись.

- На Windows 7 также надо будет зайти в Центр управления сетями, там через пункт «Настройки»выбрать «Частная» для нашей сети.
- Затем в Центре управления, включить общий доступ к файлам, сетевое обнаружение, а также отключить защиту доступа паролем.
После этого необходимо также настроить общий доступ. Это делается для того, чтобы ПК могли обмениваться любыми файлами. Способы различаются на разных ОС. На WindowsXP :
- Раздел Сетевые подключения, заходим в «Сервис», выбираем «Свойства папки».
- Вкладка «Вид», ставим галочку напротив «Использовать простой общий доступ к файлам».
- Далее заходим в окно «Свойства системы»: ПКМ по «Мой компьютер» - выбираем Имя компьютера.
- Щёлкаем «Изменить», выбираем «Является членом» - рабочей группы. Придумываем общее имя группы для обоих ПК.
- Мой компьютер, щёлкаем ПКМ по жёстким дискам (например, Windows (C:)), во вкладке «Доступ» щёлкаем по ссылке, ставим разрешение общего доступа.
Всё, доступ к файлам выбранных дисков полностью открыт. С Windows 7/8/10 поступаем следующим образом:
- Панель управления, затем «Параметры папок».
- Ставим галочку «Использовать мастер общего доступа».
- Следующие действия будут такими же, как для XP.
Соединение через роутер

Это наиболее удобный способ, так как он позволяет подключить не только два, а большее число компьютеров или других устройств, поддерживающих Wi-Fi. Играть по такому соединению можно без долгих настроек.
IP-адреса при таком подключении выставятся автоматически. Для использования общих файлов необходимо будет лишь предоставить общий доступ файлам, а после добавить два компьютера в одну рабочую группу, как было описано выше.
Теперь, чтобы передавать файлы, нужно просто ввести, используя адресную строку имя компьютера: \\имя\. Делать это также можно через раздел Сетевые подключения. Стоит также обезопасить свои личные или особо важные файлы, чтобы никто не мог получить с соседнего компьютера доступ к ним. Для этого лучше всего указывать диски, которые не содержат важной для вас информации. Например, диск, где содержатся данные учётных записей пользователей, лучше не делать открытым для всех, или же, используя меню настроек файлов и папок, ограничить к ним доступ: ПКМ по нужной папке, после выбираем там настройки общего доступа.
Игра по локальной сети
Итак, нам удалось подключить два устройства к одной сети без интернета, позволить им обмениваться файлами. Как начать играть по локальной сети?

Для этого, как правила, никаких дополнительных настроек делать не нужно. Мы лишь включаем игру и, если можно играть по локальному соединению, выбираем соответствующий пункт, а затем играем по уже созданному нами.
Для разных игр подключение к общему серверу может различаться. Где-то необходимо будет ввести IP или имя ПК. Для Minecraft, Counter Strike, например, нужно будет создать сервер. Но как правило, всё делается достаточно просто.
Hamachi
Такое случается довольно редко, но порой какая-либо игра не позволяет играть через интернет, зато позволяет по локальной сети. Не стоит отчаиваться, даже если получилось, что ваш друг живёт далеко от вас.
Программа Hamachi позволяет эмулировать локальное соединение и таким образом подключить к нему ПК через интернет. Для этого необходимо лишь скачать программу, зарегистрироваться, а затем создать новое соединение, придумать ему имя и, если нужно, пароль. После этого вы сможете легко использовать эту сеть для игры.
Как видите, объединение компьютеров в локальную сеть - довольно лёгкий процесс. Он не займёт у вас много времени, и вы сможете соединить два ПК, после чего играть с друзьями, находясь как вдали от них, так и будучи в одном помещении с ними.
Способы создания соединения подойдут для всех Windows, начиная с XP, заканчивая «Десяткой».
Перед нами стоит банальная, но актуальная задача, также как для все тех, у кого есть два компьютера, но только одна выделенная линия, подключенная к интернету. Задача о том, как подключить два компьютера к интернету. Кроме того для нас будут немаловажным и определяющими и экономическая составляющая, то есть невысокая стоимость оборудования для подключения двух компьютеров к интернету и так как мы живем все же в номинально цивилизованном мире, то и порядочность. При чем тут порядочность при подключении интернета?! Я думаю вы поймете к концу данного 1 способа подключения двух компьютеров к одной линии интернета.
Анализ имеющегося рынка оборудования указывает на то, что один из наиболее простой и дешевый способ это подключение двух компьютеров к интернету через свитч (desktop switch), его стоимость начинается от 12 $ и к нему потребуется всего- то два присоединительных 8-жильных сетевых провода.
На фото приведено оборудование для подключения двух компьютеров к интернету от одной выделенной линии.
Сразу приведу подключение, по которому должно происходить соединение двух компьютеров и входящего кабеля с интернетом.
Подключаем свитч к блоку питания и видим на лицевой панели мигающую индикацию, свидетельствующую о активности подключений
Свитч фактически устройство, с помощью которого можно получить доступ к интернету по одной линии, но только если вам предоставляется два IP адреса, при этом домашняя сеть не организуется, то есть компьютеры не смогут «увидеть» друг друга. Большинство, же провайдеров за дополнительный адрес берут доплату.
Первоначально настроив подключение к интернету на одном и на втором компьютере, мы получим ошибку на одном из них, которая будет указывать нам на то, что имеются два компьютера ссылающихся на один IP.
Все дело в том, что сервер провайдера «видит» два разных компьютера с одинаковыми настройками, ключевым критерием допускающим или нет компьютер к интернету является фактический сетевой адрес прошитый в сетевой карточке, который является индивидуальным для каждой карточки и соответсвенно компьютера. А еще вернее критерий подключения - это лишь прописанный адрес только одной сетевой карточки на сервере провайдера одновременно и не более.
Физический адрес можно просмотреть кликнув на значок сети (два компьютера) вправо внизу, далее вкладка "поддержка" , далее кнопка "подробности"

Теперь если вы все же решили подключить свои два компьютера по данному способу вам необходимо подменить фактический сетевой адрес на виртуальный, который будет выдаваться за фактический, при этом подменить его подстроив под первый компьютер тем самым как бы замаскировавшись под него и соответственно получить доступ в интернет. Переписываем адрес с первого компьютера и устанавливаем такой же на второй компьютер. Сменить фактический сетевой адрес можно при помощи вот этой программы «TMACv5_R3 ». В программе, в окне "Введите сетевой адрес ниже - Enter name ..." вбиваем желаемый и нажимаем на кнопку "Изменить - Change now".

Потом вверху окна выбираем соединение с нужным нам адрессом

Теперь о той самой порядочности, развивая нашу мысль о подмене фактического сетевого адреса мы продолжаем фантазировать в данном направлении и получаем следующую картину. В случае если вы знаете чей либо фактически сетевой адрес и то что у данного абонента уплачена плата за интернет, даже если вам отключат ваш интернет вы всегда можете с помощью имитации сетевого адреса подменить его у себя на компьютере на адрес заплатившего клиента и получить доступ в интернет, если конечно у вас один провайдер.
Но не стоит так радоваться, так как провайдеры могут легко отследить всю вашу игру и в случае если у вас все же оплачен трафик интернета и вы играетесь, на это еще как то можно закрыть глаза, то при отсутствии уплаты и подключению к интернету это уже тянет на мошенничество.
Дополнительно хотелось заметить, что если в настройках интернета провайдер предполагает подключение IP с каким либо диапазоном, то тут и программа никакая не нужна - все легально, прописываем разные IP на разных компьютерах в этом диапазоне, что и будет решением проблемы. Кроме того хотелось сказать, что некоторые провайдеры подключают и контролируют компьютеры клиентов не по MAC, что тоже делает применение данной программы бесполезной.
2 способ подключения двух компьютеров к интернету через роутер
Итак, у вас есть подключение к Интернету, т.е. в квартиру входит кабель, который подключён к компьютеру, этот компьютер выходит в Интернет. Если у вас подключение осуществляется при помощи модема, тогда у вас есть модем, который подключён, или к телефонному кабелю или к антенному, и модем в свою очередь, подключён к компьютеру.
Для того, что бы подключить к Интернету все компьютеры, которые есть дома, нам понадобится, «Роутер», ещё называют «Интернет маршрутизатор» или просто «Маршрутизатор». Если есть надобность в подключении беспроводных устройств, таких как ноутбук или КПК, тогда нам понадобится беспроводной роутер.
Примерная схема, будет выглядеть так(1)

Компьютер 1 и 2 будут соединены с роутером, обычным кабелем, а ноутбук будет соединён беспроводной связью.
Необходимо, что бы компьютер 1 и 2 имели сетевые карты, а ноутбук, беспроводной адаптер. Можно конечно оснастить беспроводными адаптерами и компьютеры, а ноутбук подключить кабелем, это не важно.
Какой должен быть роутер?
Для начала, посмотрите какой стандарт беспроводной связи, поддерживает ваш ноутбук. Это, скорее всего 802.11g или 802.11b, соответственно роутер должен поддерживать эти стандарты. Так же подумайте, сколько компьютеров у вас будет подключаться при помощи кабеля. Обычно, на роутерах, минимум выходов для подключения сетевого кабеля, это четыре. Так же, обратите внимание на скорость передачи данных. Все остальные параметры, примерно у всех роутеров одинаковы, если у вас нет, каких ни будь необычных планов, по развёртыванию домашней сети, то особо заморачиваться с выбором не нужно.
Настройка, у всех роутеров, примерно одинаковая. Смысл в том, что после подключения, Интернет, первым будет получать роутер, и потом раздавать его на все домашние компьютеры.

WAN-это вход для вашего Интернета а LAN, выходы к которым будут подключаться компьютеры.
Соответственно настроить нам нужно подключение WAN и LAN, а так же WLAN – беспроводное подключение. Все настройки, обычно делаются через браузер.
Вставите кабель, по которому к вам приходит Интернет в гнездо WAN, а компьютер подсоедините к одному из выходов LAN.
Найдите в инструкции к роутеру ip адрес, который присвоен ему по умолчанию, а так же, имя пользователя и пароль для входа. Эта информация может быть на наклейке, на самом роутере.
Например, если ip адрес роутера 192.168.0.1 то вам необходимо поменять ip адрес вашего компьютера (сетевой карты) на любое в этом диапазоне, т.е. например 192.168.0.2 или любое другое число на конце, не меньше 2 и не больше 254.
Делается это примерно так.

Нажмите правой кнопкой мышки на сетевом подключении и выберите пункт «Свойства», далее выберите «Протокол Интернета TCP\IP» теперь, если у вас есть там какие ни будь числа, запишите их. После того как запишете, введите вместо них числа, как показаны на картинке(4)

ВНИМАНИЕ! «Шлюз» и «DNS сервер» должны быть такими же как ip адрес вашего роутера, т.е. если ip адрес вашего роутера, например 192.168.0.50 значит, вводите именно это число. Так же можно, пока, вообще не вводить эти параметры.
Что бы было понятно, адрес шлюза это адрес устройства, которое подключает ваш компьютер к интернету, это может быть другой компьютер или как в нашем случае роутер. А DNS сервер это, если по-простому, адрес устройства, которое преобразует название сайтов в ip адреса. В нашем случае это, так же делает роутер. Так как Интернет мы теперь будем получать именно от роутера, поэтому и вводим его адрес.
Теперь вам нужно, открыть браузер и в адресной строке ввести ip адрес вашего роутера, например 192.168.0.1. Если всё нормально, то вам предложат ввести имя и пароль для входа. Дальше у всех роутеров, все настройки примерно одинаковые, но выглядеть они могут по-разному. На картинке (5) настройки для роутера Dlink DIR-400.

Цифрой -1 отмечена вкладка для настройки WAN. Здесь вы настраиваете своё подключение к Интернету, если вы понятия не имеете, как и что у вас подключено, то смело звоните провайдеру и пусть они вам всё объясняют, это их прямая обязанность.
Описывать все способы подключения я тут не буду, т.к. вариантов много и все имеют ещё свои нюансы.
Один из вариантов, когда подключение осуществляется по постоянному ip адресу, показан на картинке (5.5)

Все эти параметры вам должен дать провайдер. Именно они должны быть у вас на бумажке, единственная проблема, может возникнуть с MAC адресом. Короче, не стесняйтесь, звоните провайдеру, он подскажет. Можно прикинуться умным и час настраивать самому, а можно за 5 минут спокойно всё сделать под видом дурачка.
Под цифрой -2 настройки беспроводного соединения. Выглядеть всё должно примерно так(6)

1. Включает беспроводное подключение.
2. Имя вашей сети, его нужно будет вводить или выбирать на ноутбуке при подключении. Не нужно вводить что-то сложное, но и писать, название типа «сеть 356 квартиры» тоже не стоит.
3. Канал для связи, можно включить «Авто» но если у вас в округе много разных беспроводных сетей, то введите какое ни будь значение, вообще с этим параметром потом можно экспериментировать, если связь будет обрываться или возникнут ещё какие проблемы.
4. Скорость соединения. Так же можно поставить в авто а можно поставить на максимум.
5. Параметр отвечает за качество передачи, с одной стороны вещь полезная с другой толком никто не знает, как применять поэтому выключите.
6. Этот параметр отвечает за трансляцию имени сети. Т.е. когда вы на ноутбуке будете искать беспроводные сети, то среди соседских будет и ваше имя сети. С одной стороны удобно подключаться с другой, сосед тоже будет видеть вашу сеть.
7,8,9. Отвечают за защиту и шифрование в сети. Запомните эти параметры, т.к. именно их нужно будет выбирать при подключении ноутбука к беспроводной сети.
10. Ключ или пароль для подключения к сети. Введите, что-то достаточно сложное. Если у вас транслируется имя сети, пункт (5), то кто-то зная ваш пароль или подобрав его, сможет подключиться к вашей сети.
Под цифрой -3 настройки LAN, это настройки вашей домашней (локальной) сети.(7)

Тут всё достаточно просто, единственное, что не нужно делать, это включать DHCP server. Для небольшой домашней сети, тем более с беспроводной связью, вещь не нужная. Вкратце, если включить DHCP server, то роутер будет автоматически раздавать ip адреса всем, кто подключается к нему, и у кого свойства сетевого адаптера настроены на автоматическое получение адресов. В нашем случае, лучше всё настроить вручную.
Теперь найдите вкладку, которая отвечает за доступ к роутеру(8)

Поменяйте пароль для входа на роутер.
Все остальные параметры, по умолчанию должны вас устроить.
В принципе, если всё сделано правильно и ваш роутер получает Интернет, то на компьютере, с которого вы делали настройки для роутера, должен уже быть Интернет. Если конечно вы ввели всё как показано на картинке (4)
Если всё работает, то подключите второй компьютер к роутеру. Измените свойства сетевого подключения как показано на рисунке (4), только ip адрес введите 192.168.0.3.
Теперь нужно подключить ноутбук. Так же как на стационарных компьютерах, зайдите в «Панель управления» и поменяйте свойства, только уже беспроводного подключения, как на картинке(4), ip введите 192.168.0.4. Теперь зайдите в «Панель управления», если у вас Windows Vista, выберите пункт «Центр управления сетями и общим доступом» слева выберите пункт «Установка подключения или сети». Выберите «Подключение к беспроводной сети».
Теперь введите и выберите параметры, которые вы вводили на роутере(9)

Поставьте галочку для автоматического подключения. Если всё нормально, то Интернет на ноутбуке появится, как только вы подключитесь к вашей беспроводной сети.
Эта статья пригодится, если в вашей квартире есть не один, а два компьютера. Иногда между ними необходимо передать документы, а дети могут играть в игры по сети. Сегодня расскажем о том, как соединить два компьютера между собой.
Один из самых простых способов – использование так называемой витой пары. Стоимость работ – дешевле не придумаешь, но скорость передачи данных гораздо выше, чем в других случаях. Прокладывать кабель имеет смысл, если расстояние между ПК менее 100 метров.
Нам понадобится:
- Сетевая карта в каждом компьютере. Внимание! Они могут быть уже установлены в компьютере (проверьте), иначе их необходимо купить.
- Витая пара – попарно скрученные медные провода в изоляции. Бывают экранированные (STP) и неэкранированные (UTP). Для наших нужд подойдет UTP, да и купить такую пару проще.
 3.Вилки RJ-45 (еще их называют «джек») в количестве 2 шт. Возможно, что подобные используются в вашей телефонной розетке.
3.Вилки RJ-45 (еще их называют «джек») в количестве 2 шт. Возможно, что подобные используются в вашей телефонной розетке.
 4. Обжимной инструмент (его называют «кримпер»).
4. Обжимной инструмент (его называют «кримпер»).

Какой первый шаг? Измеряем расстояние между компьютерами по маршруту будущей прокладки кабеля. Затем идем в магазин и покупаем столько же витой пары, а также несколько метров про запас. Там же берем вилки и инструмент для обжимки.
Купленный кабель нужно обжать по типу Cross-over. Этот вариант применяется при соединении компьютеров без использования хаба и подобных ему приборов. Делается это так:
- С обоих концов купленного кабеля срезаем оболочку приблизительно на 3 сантиметра.
- Провода внутри расплетаем и ставим их согласно рисунку.

- В таком порядке проводники витой пары вставляем в вилки RJ-45. Важно! Для разных вилок порядок цветов не одинаковый.
- Берем обжимной инструмент, в него вставляем вилки по одной и сжимаем ручки кримпера до отказа.
Остались только простые действия – настройка операционной системы. Покажем все шаги на примере Windows 7:
- Подсоединяем джеки в разъемы сетевых карт (обычно находятся на задней стенке системных блоков; их ни с чем не перепутаете, так как в другие разъемы вилки вставить не выйдет).
- Открываем Панель управления, выбираем пункт Система, а в нем понадобится Настройка удаленного доступа – вкладка Имя компьютера – Изменить. Даем имя компьютеру и группе устройств, в которой он будет работать. Система предложит перезагрузку, но пока от нее откажемся.

- Нам снова нужна Панель управления, а там необходим Центр управления сетями и общим доступом Находим пункт Подключение по локальной сети, щелкаем Свойства – Протокол интернета версии 4 (здесь два раза щелкаем мышью) – Использовать следующий IP-адрес. Вписываем IP-адрес 192.168.1.2 и маску подсети 255.255.255.0.

- Перезагружаем компьютер
- Те же действия производим со вторым компьютером. Важно! Имя компьютера должно быть другим, в IP-адресе должна отличаться только последняя цифра. Названия рабочей группы и маска подсети совпадают с первым устройством.
- Чтобы использовать файлы одного компьютера на другом, нужно специальным образом разрешить это. Для этого на необходимой папке нажимаем правой кнопкой мыши и выбираем раздел «Общий доступ – вкладка Доступ – Расширенная настройка общего доступа». Ставим галочку в пункте «Открыть общий доступ к этой папке».

На этом все. Вы узнали, как соединить два компьютера между собой в одну сеть.
Интернет, без которого мы не можем представить свою современную жизнь – это глобальная сеть, работающая за счёт сложной системы соединения огромного множества компьютеров по всему миру. Когда вы пишете человеку сообщение в социальной сети, сначала это сообщение обрабатывает компьютер-сервер, затем он отправляет его на компьютер вашего собеседника. За счёт такого взаимодействия работают и все остальные проводимые операции в интернете, будь то скачивание файлов, просмотр html-страниц и так далее. Однако с помощью всё того же сетевого кабеля компьютер можно подключить не только к глобальной сети, но и локальной.
Локальная сеть – это коммуникационная система, которая состоит из двух и больше компьютеров, соединённых кабелями. Подключение по локальной сети предоставляет владельцам подключенных компьютеров следующие возможности:
- обмен файлами между компьютерами;
- использование общих файлов на диске;
- совместная работа над документами;
- возможность играть в компьютерные игры по сети.
Учитывая то, что сейчас у многих дома используется больше одного компьютера, вопрос их подключения по локальной сети всё ещё остаётся актуальным. Поэтому если вы не знаете, как сделать это, вам помогут приведённые ниже в статье инструкции.

Подготовка к подключению
Прежде чем переходить непосредственно к процессу подключения, необходимо убедиться в наличии некоторых комплектующих, необходимых для этого. Этих компонентов всего два.
Первый – это сетевая карта, которая должна быть интегрирована во все компьютеры, которые вы намереваетесь подключить по локальной сети. Сетевая карта присутствует в подавляющем большинстве всех компьютеров, даже у самых старых моделей. Но если вы сомневаетесь в её наличии, то есть два способа проверить это:

Второй необходимый компонент – это сетевой кабель (он же витая пара, он же LAN-кабель). Такой кабель можно купить в магазине электроники или заказать в интернете. Если вы планируете подключать только два компьютера напрямую, то вам будет достаточно всего одного кабеля. Если вы намереваетесь использовать маршрутизатор, то вам понадобится столько кабелей, сколько компьютеров вы собираетесь соединять локальной сетью (для двух компьютеров понадобится два кабеля). О способах подключения мы поговорим в следующей части статьи.

Когда вы удостоверились в том, что у вас в наличии есть эти два необходимых компонента, можно переходить к подключению.
Подключение
Есть два способа подключения компьютеров по локальной сети: напрямую и с помощью роутера. При первом способе два компьютера соединяются одним LAN-кабелем, а при втором - кабели нужно подключить к компьютерам и роутеру.
Рассмотрим оба способа подключения.
Подключение напрямую
Чтобы подключить два компьютера напрямую, следуйте дальнейшей пошаговой инструкции:

Вот и всё, дело сделано.
Подключение через роутер
Если вы хотите подключить компьютеры по локальной сети с использованием маршрутизатора (роутер и маршрутизатор – это одно и то же), то вам поможет приведённая ниже инструкция:

Как видите, подключение двух компьютеров по локальной сети любым из способов – легчайший процесс, который занимает не более одной минуты. А вот их настройка – это уже немного сложнее. Когда вы выполнили физическое подключение, самое время переходить к настройке, которую мы поэтапно рассмотрим далее.
Настройка
Чтобы пользоваться всеми благами локальной сети, сначала нужно правильно настроить все подключенные к ней компьютеры. Это несложный процесс, однако он требует немного терпения и усидчивости. Итак, приступим.
Этап первый. Редактирование имён
Для начала необходимо провести настройку имён в обоих компьютерах.
Примечание! Имена компьютеров должны отличаться, а имена рабочей группы – совпадать!
Если их имена не соответствуют этим критериям, то их нужно поменять (достаточно сделать это с одним компьютером, подобрав его параметры в соответствии с параметрами первого). Для реализации этой цели сделайте следующее:

Этап второй. Настройка сетевых адресов
Для корректной работы компьютеров в локальной сети нужно настроить соответствующие адреса. Как это сделать – описано в следующей пошаговой инструкции:
- Запустите «Панель управления» через контекстное меню «Пуск» .
- Зайдите в системное меню «Сеть и интернет»
.

- Откройте «Центр управления сетями»
, нажав на соответствующий пункт меню.

- Нажмите на «Изменение параметров адаптера»
.

- Кликните правой клавишей мыши на ваше подключение и нажмите на «Свойства»
. После этого выберите четвёртую версию протокола и выберите «Свойства»
.

- Теперь будьте внимательны. В этом меню можно настроить сетевые адреса. Эти адреса состоят из четырёх цифровых блоков со значением от 0 до 255. Вам нужно указать разные адреса в двух компьютерах. Нужные адреса указаны на скриншотах ниже. Здесь важно ничего не перепутать, ибо если вы ошибётесь хотя бы в одной цифре, то ничего работать не будет.

- После указания адресов нажмите на обоих компьютерах «Ок» .
После правильного указания адресов настройка локального соединения будет завершена. Это значит, что пора переходить к следующим этапам.
Этап третий. Открытие доступа папок
В самом начале статьи говорилось, что подключение по локальной сети позволяет компьютерам пользоваться одними и теми же файлами. Но чтобы воспользоваться этой возможностью, для начала необходимо разрешить доступ другого компьютера к файлам вашего. Чтобы осуществить это, проделайте следующие шаги:
- Зайдите в центр управления сетями. Если не помните системный адрес этого меню, то прочтите предыдущую инструкцию – в ней подробно описано, как туда зайти.
- Выберите пункт, отвечающий за изменение параметров доступа.

- В меню, которое вы активировали, вы сможете увидеть три профиля: «Гостевой» , «Для всех пользователей» и «Частный» (иногда названия отличаются, но их суть та же). От вас требуется в каждом из этих профилей разрешить доступ и снять пароли. Чтобы это реализовать, задайте такие настройки, какие указаны на трёх скриншотах ниже. Здесь, как и в предыдущем случае, нужно проявить внимательность. Такие настройки нужно провести на обоих компьютерах.
- Когда настройки произведены, укажите диск или папку, к которой вы намереваетесь предоставить доступ. Если на вашем компьютере хранятся файлы, которые вы желаете скрыть от пользователя второго компьютера, то лучше давать доступ отдельным папкам. Если же таких файлов нет, тогда указывайте все диски сразу. Кликните по диску или папке правой клавишей и нажмите на «Свойства»
, затем откройте вкладку «Доступ»
и выберите расширенные настройки.

- Поставьте галочку возле параметра, отвечающего за доступ.

- Вы можете провести более точную настройку доступа. Для этого вам нужно открыть меню «Разрешения»
, находящееся в этой же вкладке. В открывшемся меню вы можете настроить уровень доступа другого пользователя к вашим файлам.

Когда вы предоставите другому пользователю локальной сети доступ к вашему диску, он сможет с лёгкостью взаимодействовать с вашими файлами: читать их, копировать, удалять и так далее. Тоже самые сможете делать и вы с его файлами, если у него установлены такие же настройки.
Этап четвёртый. Доступ в интернет
Если ваш компьютер располагает доступом в интернет, вы можете дать этот доступ и другому компьютеру, соединённому с вашим по . Это особо удобно в том случае, если у вас отсутствует Wi-Fi маршрутизатор, и компьютеры подключены кабелем напрямую. Чтобы включить такую возможность, делайте всё так, как написано в инструкции ниже:

Когда-то наличие хотя бы одного компьютера считалось невообразимой роскошью, однако на сегодняшний день никого не удивишь наличием двух и более компьютеров в доме. Соединение этих компьютеров в одну локальную сеть даёт немало преимуществ, и теперь вы знаете, как реализовать их в полной мере.
Видео — Как подключить 2 компьютера по локальной сети