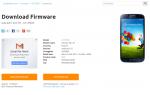Три способа сбросить биос на ноутбуке. Как сбросить настройки биос на заводские параметры Как восстановить настройки биос по умолчанию
В данной заметке я напишу как обнулить (очистить) биос. Статья предназначена для новичков.
Итак, по каким-либо причинам нам надо обнулить (очистить) биос. Или же, как иногда говорят - сделать "клеар кмос" (clear_cmos).
Для облегчения выполнения этого действия в некоторых матплатах высшего и среднего ценового диапазона производителем предусмотрены кнопки, кторые позволяют практически мгновенно очистить данные CMOS.
Обычно они отмечены надписью "clr_cmos" (clear_cmos).
Они могут располагаться как на самой плате спереди:


Так и сзади материнской платы могут располагаться:


А иногда и вовсе без надписи:

[Инструкция о том, как с помощью этой "быстрой кнопки обнуления" очистить биос, будет в конце заметки].
Но на обычных материнках (которых ~99% от общего числа) таких "удобств" нет. Но и повода огорчаться нет - на абсолютно каждой матплате есть трехконтактный разъем. Этот разъем как раз и прежназначен для очистки биос (кмос).
Они могут выглядеть вот так:



Как вы могли заметить на всех трех фотках, на трехконтактный разъем установлен двухконтактный джампер (или - перемычка). Джампер может замыкать только два контакта их трех. Для всех материнок (и хардов, кстати) эти джамперы абсолютно стандартны - идентичны, то бишь.
Вот так выглядит джампер (перемычка):

Их можно найти как на самой материнке - в коробке или же на самой материнке, где она уже установлена на трехконтактном разъеме в положении 1-2 (как вы могли заметить на трех фотках сверху). Вот как на фотке снизу:

Или же найти джампер на жестких дисках, где она уже установлена каком-нибудь положении.
Но - на современных материнских платах производители обычно не ставят никаких джамперов. Тогда их надо искать в магазине, где купили матплату - попросите одну штучку - и вам дадут ее бесплатно.
В данном конкретном случае мы рассмотрим матплату MSI P67A-C43.
Она выглядит вот так:

На современных платах трехконтактый разъем для очистки кмос обозначен надписью "JBAT1" (надо полагать - Jumper Battery 1). Ищем ее:

Нашли ее. Что надо сделать?
Инструкция следующая:
1. Заранее выключить компьютер.
2. Кнопку на блоке питания (БП) перевести в положение "0".
3. Выдернуть из "задницы" БП 3-контактную вилку шнура электропитания.
4. Выждать затем секунд этак 15 и затем взять джампер и перемкнуть штырьки 2-3. Фотка снизу:

Если же джампер уже находится в положении 1-2, то следует перевести перемычку из положения 1-2 в положение 2-3. Фотка снизу:

5. Переждать секунд 5. Затем джампер возвращаем обратно в исходное положение 1-2. Даже если джампера не было - все равно пусть остается в положении 1-2.
Это нормально, поскольку положение 1-2 для перемычки - является стандартным/номинальным рабочим.
Ни в коем случае не оставяляйте джампер в положении 2-3! Это чревато неприятными последствиями для работоспособности матплаты!
6. После того, как установили перемычку в положении 1-2, можно включать компьютер. Биос как говорится "девственно чист".
П.С. Теперь о том, как обнулить биос с помощью "быстрой кнопки".
Проделываем те же действия, что указаны выше, но вместо "танцев с джамперами" просто нажимаем кнопку.
Каждый компьютерный мастер, занимающийся настройкой и ремонтом ПК не раз сталкивался с тем, что компьютер начинает себя неадекватно вести либо вообще не загружаться, выдавая различные ошибки и отчаянно пища системным динамиком. В такой ситуации часто приходится прибегать к крайней мере воздействия — сбросу BIOS, вернее даже сбросу параметров CMOS. Любой профессиональный специалист знает минимум 3 способа как сбросить настройки биоса к заводским.
Способ первый. Программный.
К этому методу очень часто мне приходится обращаться тогда, когда комп начинает «штырить» и «плющить», ОСь начинает ругаться разными ошибками и зависать. Помогает возврат параметров к заводским, то есть к дефолту. Для этого надо при включении компьютера или ноутбука нажать несколько раз (для верности) на кнопку Delete . У ноутбуков для этого используется кнопка F2. Так мы попадаем в святая-святых, в параметры BIOS. Там нужно поискать по разделам что-то типа Load Defaults. Для примера приведу два самых распространённых БИОСа. В Award-Phoenix BIOS в самом главном меню есть два пункта — «Load Fail-Safe Defaults» и «Load Optimized Defaults»:
По сути они почти идентичны. Я обычно выбираю «Optimized Defaults». В AMI-BIOS в разделе «Save and Exit» есть пункт «Load Setup Defaults»:
Выбираем его и получаем предупредительное окно, в котором надо выбрать «Yes». После перезагрузки получим девственно чистый CMOS =).
Способ второй. Перемычка (Джампер)
На каждой материнской плате есть специальный джампер отвечающий за сброс биоса к заводским настройкам. Подписан он обычно CLR_CMOS или CCMOS. Расположен он обычно где-то рядом с батарейкой на системной плате. Вот он:
Нужно просто выдернуть джампер с пары контактов и передвинуть на один контакт в сторону. То есть он перемыкал первый и второй контакты, а нужно переключить его так, чтобы он замыкал второй и третий.
Иногда можно столкнуться вот с таким вариантом:
Тут нужно перемкнуть контакты отвёрточкой или чем-то похожим.
После того, как нужные контакты замкнуты — включаем компьютер, ждём пару минут и снова выключаем. Возвращаем джампер на место и включаем устройство.
BIOS сброшен!
В данной статье речь пойдет о способах, которыми можно сбросить настройки БИОС на вашем компьютере или ноутбуке в случае возникновения каких-либо проблем в его работе.
Полезные статьи по теме
Иногда, по множеству причин, требуется сбросить настройки BIOS"a компьютера (материнской платы). В этих настройках хранится большинство параметров, которые отвечают за работу компьютера и всех его устройств. Ниже описаны несколько способов того, как можно сбросить эти настройки на значения по умолчанию:
Сброс настроек BIOS через меню BIOS
Этот способ подойдет в том случае, если есть возможность доступа в BIOS при включении компьютера. Для этого нужно при включении компьютера нажать специальную кнопку, которая отвечает за вход в настройки BIOS"a. Чаще всего этой кнопкой является кнопка Del (Delete).
Дальнейшие действия зависят от производителя материнской платы, и BIOS"a в ней. Отличить какой BIOS в материнской плате не должно составить труда визуально, достаточно взглянуть на поясняющие картинки к инструкции каждого типа BIOS"a.
Сброс настроек BIOS в Award Bios

Клавиатурой переходим к пункту "Load Optimized Defaults". Нажимаем клавишу Enter, затем на запрос подтверждения выбираем стрелками клавиатуры "OK". Нажимаем Enter.

Теперь переходим к пункту "Save & Exit Setup". Нажимаем Enter, после чего компьютер должен отправиться в перезагрузку, а настройки BIOS - сброшены.

Сброс настроек BIOS в Phoenix Bios

Стрелками клавиатуры (влево, вправо) переходим во вкладку верхнего меню под названием "Exit".

Там находим пункт "Load Setup Defaults". Выбираем его стрелками вверх, вниз и нажимаем клавишу Enter. Появится окошко, в котором необходимо подтвердить ваше желание сбросить настройки BIOS - выбираем "OK", и нажимаем Enter.

Теперь нужно выбрать пункт "Exit & Save Changes".

Переходим туда, жмем Enter, если запросит подтверждение - выбираем "OK", и опять нажимаем Enter. Компьютер должен перезагрузиться и сбросить настройки BIOS.
Сброс настроек BIOS в ASRock UEFI BIOS
В верхнем меню переходим на вкладку "Exit".

Выбираем пункт "Load UEFI Defaults".

На вопрос "Load UEFI Defaults?" отвечаем "Yes".

Теперь выбираем пункт "Save Changes and Exit".

На очередной вопрос в виде "Save configuration changes and exit setup?" отвечаем "Yes".

После этого настройки BIOS будут сброшены, а компьютер перезагрузится.
Сброс настроек BIOS в ASUS UEFI BIOS
У материнских плат ASUS есть два интерфейса UEFI - один использовался на старых материнских платах, вышедших примерно до 2014 года, второй используется на всех нынче выпускаемых материнских платах. Поэтому, если вы не узнаете визуально интерфейс вашего BIOs/UEFI, не торопитесь закрывать страницу с этой инструкцией, а просто пролистайте дальше.
Первый вариант
В правом нижнем углу ищем кнопку "Default (F5)" и нажимаем на неё.

Появится окошко с запросом на подтверждение выполняемого действия. Выбираем "OK".

Теперь перед нами опять откроется главное меню. В правом верхнем углу находим кнопку "Exit/Advanced Mode", и нажимаем на неё.

Выбираем "Save Changes & Reset".

Компьютер отправится в перезагрузку, а настройки BIOS будут сброшены.
Второй вариант
Нажимаем на клавишу F5 , или же на кнопку "Default (F5) " в низу экрана.

В появившемся окошке выбираем "ОК ", или нажимаем клавишу ввода (Enter).

Затем выбираем "Save & Exit(F10) " (или нажимаем клавишу F10).

И вновь нажимаем "ОК ", или же клавишу ввода (Enter).

Сброс настроек BIOS в MSI UEFI BIOS
В главном меню BIOS выбираем пункт "Mainboard settings" ("Settings").

Выбираем пункт "Save & Exit".

В открывшемся меню выбираем пункт "Restore Defaults".

Появится окошко с запросом на подтверждение действия - "Load Optimized Defaults?". Отвечаем "YES".

Теперь необходимо выйти, сохранив сброшенные настройки BIOS. Для этого переходим к пункту "Save Changes and Reboot".

На вопрос, действительно ли мы хотим перезагрузиться - Save configuration and reset - отвечаем "YES.

После этого компьютер перезагрузится, а его настройки BIOS будут сброшены на настройки по умолчанию.
Сброс настроек BIOS путем вытаскивания батарейки
Для начала нужно выключить и обесточить компьютер.

Для этого необходимо на задней стороне системного блока найти блок питания, и выключить его специальной кнопкой. Так же не лишним будет вытащить провод питания из него, это обязательно в том случае, если выключателя питания нет.

Внутри необходимо найти круглую батарейку формата CR2032, чаще всего она расположена в нижней части материнской платы. Для того, чтобы извлечь батарейку, нужно нажать на специальный держатель.

После того, как батарейка будет вытащена, нужно зажать кнопку включения питания на 10-15 секунд. Так как системный блок обесточен, то включения не произойдет, зато окончательно разрядит любое имеющееся накопленное электричество в компьютере. В этот же момент настройки BIOS будут сброшены.

Теперь можно закрыть системный блок, вернув крышку на место, воткнуть шнур питания и включить блок питания, после чего можно включить компьютер.
Сброс настроек BIOS через перемычку
Обесточиваем системный блок, выключив блок питания специальным выключателем, расположенным возле входа под провод питания.


Далее снимаем крышку системного блока, и попадаем внутрь компьютера. Теперь ищем специальную перемычку на материнской плате. Выглядит это как синяя (в большинстве случаев) перемычка, которая присоединина к двум пинам, всего пинов должно быть три. Обычно такая перемычка подписана как "Clear CMOS", "CLR", "CLEAR", "PSSWRD".

Для сброса BIOS данную перемычку нужно переместить на один пин вбок. Т.е. изначально перемычка закрывает пин 1 и 2 - нам нужно переткнуть её на пин 2 и 3.
Случается так, что после внесения изменений в настройки, компьютер начинает работать нестабильно либо вовсе отказывается запускаться. Это неприятно, но вполне поправимо.
Просто нужно сбросить настройки биоса на заводские параметры, а затем попытаться вновь их оптимизировать. Итак, рассмотрим два варианта сброса БИОС и его настроек.
- Первый вариант пригодится, если машина запускается и вы можете зайти в настройки BIOS . Для их возврата к заводскому состоянию в разделе Exit выберите пункт Load Setup Defaults. Это действие сбросит все настройки биос к их первоначальному значению. Как правило, при таких настройках машина работает стабильно. В разных версиях настроек BIOS есть разные варианты сброса настроек. Например, иногда могут встречаться такие параметры, как Load Optimised Defaults (Загрузить оптимизированные настройки по умолчанию) или Load Fail-Safe Defaults (Загрузить безопасные настройки по умолчанию). Первый параметр позволяет получить более производительную конфигурацию, второй - более устойчивую к сбоям.
- Второй вариант поможет вам, если в результате произведенных изменений настроек вы вовсе не можете запустить компьютер или получить доступ к настройкам BIOS. Любая материнская плата позволяет аппаратно сбросить настройки БИОС на заводские, к их первоначальному значению.
Как сбросить БИОС (Clear CMOS)
Так-же чтобы сбросить БИОС нужно в документации к материнской плате найти расположение кнопки или контактов, которые называются Clear CMOS. Контакты нужно на короткое время замкнуть с помощью любого подходящего металлического предмета, например отвертки. Кнопку же, которая характерна для дорогих моделей материнских плат, нужно просто нажать и отпустить.

Если у вас по каким-то причинам нет документации на вашу материнскую плату, попробуйте найти на самой плате надпись Clear CMOS (иногда сокращенно CLR CMS). Обычно такая кнопка или контакты расположены недалеко от батарейки, установленной на материнской плате.
Эта статья о том, как вернуть BIOS к заводским настройкам. В этом возникает необходимость, если вы самостоятельно что-то изменили. Это могло привести к таким последствиям: нестабильная работа компьютера(ПК)/ ноутбука, невозможность включения ПК/ ноутбука, чёрный экран загрузки операционной системы, неизвестный пароль для входа в BIOS setup и многие другие.
Обнуление CMOS-памяти аппаратным способом
Напомню, что BIOS построен на технологии CMOS (комплементарная логика на транзисторах металл-оксид-полупроводник).
Выключить компьютер/ ноутбук. Вынуть сетевой шнур. Отсоедините аккумуляторную батарею(для ноутбука). Дальше открываем системный блок/ разбираем ноутбук, т.к. нам нужен доступ к материнской плате. На материнской плате находим батарейку CR2032 , которая выглядит так:
Рис.1. Батарея CR2032, 3 Вольта
Рядом с этой батареей находим переключатель, который подписан Clear CMOS , CL_CMOS , CRTC , CCMOS , CL_RTC и т.п.. Название переключателей может быть различным. Также может быть установлен 2-pin или 3-pin разовьём с уставленной в нём перемычной. На ноутбуках переключатель может быть установлен под самой батарейкой. Вот примерно так они должны выглядеть:

Рис.2. CR2032 и рядом 3-pin разъём для перемычки, который подписан на материнской плате как CLRTC

Рис.3. CR2032 и рядом 3-pin разъём для перемычки, который подписан на материнской плате как CCMOS
Ещё по-другому эту перемычку называют Джампер. Джампер (англ. jumper ) - перемычка, позволяющая выставить режим работы устройства замыканием (размыканием) нескольких контактов. В нашем случае джампер может быть подсоединён к месту к 2-мя или 3-мя контактами (их ещё называют pin (с англ. Булавка)). Чтобы обнулить CMOS-память(вернуть BIOS на заводские настройки), нужно на пару секунд замкнуть эти контакты джампером, т.е. надеть на 2 контакты (при 2-х контактной конфигурации) или переставить в положение 2-3 из положения 1-2 (при 3-х контактной конфигурации).
Общий способ.
С использованием переключателей, перемычек(джамперов) или кнопок. Для сброса настроек BIOS или очистки CMOS-памяти:
1. Переключите на несколько секунд переключатель, или извлеките, установите, переключите в другое положение перемычку.
2. Нажмите на кнопку включения системного блока. Компьютер заработает но на экран может оставаться чёрным.
3. Выключите компьютер. Верните перемычку на место или переключите переключатель в исходное состояние.
4. Включите компьютер.
5. Войдите в BIOS Setup
и проверьте все установки.

Рис.4. Переключатель сброса настроек BIOS с названием SW1

Рис.5. Кнопка сброса настроек BIOS с названием clr CMOS
Если переключатель Clear CMOS на материнской плате отсутствует, или Вы его не нашли, нужно сделать следующее:
1. Извлеките батарейку CMOS-памяти с материнской платы.
2. Замкните контакты в гнезде батарейки, например отвёрткой, для снятия остаточного напряжения в цепи питания CMOS-памяти.
4. Верните батарейку на место.
5. Включите компьютер.
6. Войдите в BIOS Setup и проверьте все установки.
Замечание про материнские платы Intel . Описанные выше способы подходят для большинства системных плат, исключение составляют модели производства Intel . Если вы обладатель продукции этой фирмы, для сброса паролей найдите так называемый BIOS Configuration Jumper (джампер конфигурирования BIOS) и переставьте его из положения 1-2 в положение 2-3. Закройте крышку и подайте питание на системный блок и монитор, после чего включите компьютер - он автоматически загрузит утилиту BIOS Setup в конфигурационном режиме. Главное отличие - дополнительный пункт Maintenance (рис. 3), содержащий, в частности, опцию удаления всех паролей Clear All Passwords . Выбрав ее, вы сбросите забытые пароли. После этого необходимо сохранить сделанные изменения (например, нажав и подтвердив свои намерения), выключить питание компьютера, обесточить его и всю периферию, открыть корпус системного блока и вернуть джампер конфигурирования BIOS в начальное положение 1-2. Чтобы обнулить все настройки BIOS, выньте на 10-15 минут батарейки.

Рис.6. Меню Maintenance Intel BIOS
Обнуление CMOS-памяти программным способом.
Это можно сделать при помощи отладчика Windows. Порядок действий такой:
Пуск -–> Все программы --–> Стандартные --–> Командная строка (для Windows Vista и Windows 7 щелкните правой кнопкой по отсрочке Командная строка и выберете Запуск от имени администратора ). Когда откроется окно, введите debug и нажмите Enter . Дальнейшие команды зависят от производителя BIOS. После ввода каждой строки нужно нажимать Enter .
Award BIOS:
-o 70 17
-o 71 17
-q
AMI BIOS:
-o 70 10
-o 71 0
-o 70 11
-o 71 0
-q
BIOS Phoenix:
-o 70 ff
-o 71 17
-q
В некоторых платах сброс пароля BIOS и загрузка заводских параметров происходит, если при включении держать нажатой клавишу Ins , Ctrl+Alt+Del+Ins , X+~ .
Инженерные пароли
Если уже ничего не помогает, то воспользуйтесь известными паролями от самих производителей.
AWARD BIOS
.
v2.50: AWARD_SW, j262, TTPTHA, 01322222, KDD, ZBAAACA, aPAf, lkwpeter, t0ch88, t0ch20x, h6BB, j09F, TzqF.
v2.51: AWARD_WG,j256, BIOSTAR, HLT, ZAAADA, Syxz, ?award, 256256, alfarome, SWITCHES_SW, Sxyz, SZYX, t0ch20x
v2.51G: g6PJ, j322, ZJAAADC, Wodj, bios*, biosstar, h6BB, HELGA-S, HEWITT, RAND, HLT, t0ch88, zjaaadc
v2.51U: 1EAAh, condo, biostar, CONDO, CONCAT, djonet, efmukl, g6PJ, j09F, j64, zbaaaca
v4.5x: AWARD_SW, AWARD_PW, 589589, PASSWORD, SKY_FOX, AWARD SW, award.sw, AWARD?SW, award_?, award_ps, ZAAADA
AWARD BIOS . AMI, AMI_SW (устанавливается пpи сбpосе BIOS SETUP), SER, A.M.I., aammii, ami.kez, ami, amiami, AMI!SW, AMI.KEY, AMI?SW, AMISETUP, AMI~, AMIPSWD, amipswd, helgaЯs, bios310, amidecod, BIOSPASS, CMOSPWD, HEWITT RAND, KILLCMOS
Инженерные пароли других производителей BIOS: . AMPTON BIOS – Polrty; AST BIOS - SnuFG5; BIOSTAR BIOS - Biostar ,Q54arwms; COMPAQ BIOS – Compaq; CONCORD BIOS – last; CTX International BIOS - CTX_123; CyberMax BIOS – Congress; Daewoo BIOS – Daewuu; Daytek BIOS – Daytec; DELL BIOS – Dell; Digital Equipment BIOS - komprie; Enox BIOS - xo11nE; Epox BIOS – central; Freetech BIOS – Posterie; HP Vectra BIOS – hewlpack; IBM BIOS - IBM, MBIUO ,sertafu; Iwill BIOS – iwill; JetWay BIOS - spoom1; Joss Technology BIOS - 57gbz6,technolgi; M Technology BIOS – mMmM; MachSpeed BIOS - sp99dd; Magic-Pro BIOS – prost; Megastar BIOS – star; Megastar BIOS - sldkj754 ,xyzall; Micronics BIOS - dn_04rjc; Nimble BIOS - xdfk9874t3; Packard Bell BIOS - bell9; QDI BIOS – QDI; Quantex BIOS - teX1,xljlbj ; Research BIOS - Col2ogro2; Shuttle BIOS - Col2ogro2; Siemens Nixdorf BIOS - SKY_FOX; SpeedEasy BIOS - lesarot1; SuperMicro BIOS - ksdjfg934t; Tinys BIOS – tiny; TMC BIOS – BIGO; Toshiba BIOS – Toshiba, 24Banc81, toshy99; Vextrec Technology BIOS – Vextrex; Vobis BIOS – merlin; WIMBIOSnbsp v2.10 BIOS – Compleri; Zenith BIOS - 3098z, Zenith; ZEOS BIOS – zeosx;
При работе с ноутбуками бывает проблематично отключить батарейку питания CMOS-памяти, или использовать перемычку, так как ни того ни другого в явном виде может и не быть. Батарейка может быть конструктивно выполнена с микросхемой CMOS-памяти. Да и разбирать ноутбук ни всегда возможно. В таких случаях можно воспользоваться генераторами мастер паролей по сервисным тегам (кодам, показываемыми при трех-пятикратном неправильном вводе пароля) или серийному номеру ноутбука. О них пойдёт речь в других статьях.
На этом всё! Благодарю за внимание и до новых встреч на страницах сайта сайт