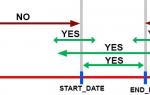Убрать лишние вкладки всплывающие при открытии браузера. Два способа удалить закладку из яндекс браузера Чистим память браузера на портативном устройстве
Каждый пользователь периодически сохраняет в своем веб-обозревателе закладки. Если вам потребовалось очистить сохраненные страницы в Яндекс.Браузере , данная статья подробно расскажет, каким образом это можно осуществить.
Ниже мы рассмотрим три метода очистить сохраненные страницы в Яндекс.Браузере, каждый из которых будет полезен в своем ключе.
Способ 1: удаление через «Диспетчер закладок»
Данным методом можно удалить как выборочное количество сохраненных ссылок, так и сразу все.
Обратите внимание на то, что если у вас активирована синхронизация данных, то после удаления сохраненных страниц на компьютере они также пропадут и на других устройствах, поэтому, при необходимости, предварительно не забудьте отключить синхронизацию.

Способ 2: удаление из закладок открытого сайта
Этот метод быстрым не назовешь, однако, если в данный момент в веб-обозревателе у вас открыт сайт, который добавлен в закладки Яндекс.Браузера, то удалить его не составит никакого труда.


Способ 3: удаление профиля
Вся информация о заданных настройках, сохраненных паролях, закладках и иных изменениях фиксируется в специальной папке профиля на компьютере. Этим методом мы сможем удалить данную информацию, из-за чего веб-обозреватель станет абсолютно чистым. Здесь же преимущество заключается в том, что удаление всех сохраненных ссылок в браузере будет выполнено разом, а не по отдельности, как это предусмотрено разработчиком.


Способ 4: удаление визуальных закладок
В Яндекс.Браузере предусмотрен встроенный и достаточно удобный метод быстрого перехода к сохраненным и часто посещаемым страницам – это
Как упоминалось в одной из статей на нашем сайте, пользователи Яндекс Браузера, могут добавить понравившуюся страницу в закладки, чтобы иметь возможность открыть её в два клика в дальнейшем. Но что делать, если закладок накопилось неприлично много или часть из них – устарела? Правильно – необходимо удалить закладки, которые посчитаете лишними.
Способов удаления, в Яндекс Браузере, несколько, и каждый мы рассмотрим в подробностях.
Удаление через «Диспетчер закладок»
Для удобного управления, в Яндекс Браузере создан «Диспетчер закладок», отображающий в удобном виде все сохраненные страницы. Если необходимо удалить небольшое количество, нам туда.
Если вы удалите закладку – восстановить её не получится. Рекомендую, создать резервную копию, перед проведением каких-либо действий.
1. Запустите обозреватель, перейдите в меню и откройте диспетчер или нажмите комбинацию горячих клавиш «Ctrl + Shift + O».

2. Вы попали в список сохраненных страниц. Выберите запись, которую хотите удалить и нажмите на ней правой кнопкой мыши. В выпадающем меню выберите «Удалить».

Осталось повторить процедуру с другими записями, которые необходимо стереть.
Если при просмотре страницы, вы случайно сохранили её, не надо копаться в настройках. Все сохраненные страницы, в окне браузера помечаются золотистой звездой, нажмите на неё и во всплывающем окне нажмите «Удалить».

Удаление через профиль браузера
Все данные, которые сохраняются непосредственно в Яндекс Браузере (логины, пароли и т.д.), хранятся в отдельных файлах в профиле пользователя. Закладки, не исключение, файл с ними называется «Bookmarks» , и если хотите удалить их за один раз – удалите этот файл, а лучше перенесите в надежное место, чтобы была возможность восстановления.
Если в обозревателе настроена автоматическая синхронизация, все данные, которые вы сотрете исчезнут и с серверов Яндекса.
1. В проводнике Windows найдите папку с названием «AppData» (путь к ней подробно описан в статье – ). Далее, перейдите по пути «Local – Yandex – YandexBrowser — User Data – Default» .

2. Отыщите файл с названием «Bookmarks» и по желанию, перенесите или удалите его. Пустой документ, с таким же названием появится при следующем запуске Яндекс Браузера.
Есть и более простой способ – через настройки обозревателя, но при этом сотрутся логины, пароли и другая ранее сохраненная информация.
1. Перейдите в «Настройки» и найдите раздел «Профили».

2. Выберите именно тот профиль пользователя, который вы используете и нажмите на кнопку, отмеченную на скриншоте.

Я описал крайний метод, прибегать к которому можно в случае острой необходимости, предварительно создав резервную копию.
Убираем «Визуальные закладки»
В Яндекс Браузер встроен аналог расширения «Визуальные закладки» под названием «Табло». По умолчанию, в нём отображаются ссылки на самые посещаемые вами сайты или вручную добавленные адреса.
Полностью отключить «Табло» нет возможности, вы можете только убрать ненужные плитки.
1. Откройте новую вкладку и нажмите «Настроить экран».

2. На каждой «плиточке» появились значки замка, настроек и крестик. Выберите ненужную запись и нажмите на ней на серый крестик.

Если вас интересует как удалить закладку именно в расширении «Визуальные закладки», ознакомьтесь с данной статьей – .
Стоит упомянуть, что при стандартном удалении Яндекс Браузера, файлы профиля остаются на месте и при повторной установке, все закладки будут на месте.
Как удалить вкладки в журнале. Как в хроме очистить недавно закрытые вкладки
Информация, просмотренная пользователем во Всемирной паутине, сохраняется и отображается в журналах посещений используемого веб-обозревателя. Наличие такой истории просмотров облегчает поиск сайтов, на которые пользователь заходил ранее. Однако такие данные, сохраненные на винчестере, весят много. Чтобы очистить память компьютера, периодически нужно удалять и историю просмотров.
Очищение журнала посещений в Яндекс.Браузере

Список посещенных ссылок удален.
Читайте, также полезную информацию и подробную инструкцию, в нашей статье - «Как убрать вкладку в Яндексе при запуске».
Очищение журнала посещений в Хроме
- Запустите браузер.

- Справа (вверху) найдите кнопку, на которой изображены три точки. Нажмите на нее.

- В появившемся окне выберите строку «История». Щелкните по ней.

- Откроется еще одно окно. Вновь выберите в нем «Историю».

- В левой части экрана найдите фразу «Очистить историю». Щелкните по ней.

- Откроется новая вкладка. Появится окно, в котором нужно будет выбрать «Основные настройки» или «Дополнительные».

- Кликните мышью по стрелке во «Временном диапазоне». Укажите период, за который нужно очистить историю посещения журнала.

- Ниже выберите информацию, которую нужно удалить: история посещений; файлы и данные вебсайтов; кэшированные картинки и другие файлы.

Примечание! Cookie (куки) - небольшой фрагмент данных, который отправляется веб-обозревателем и хранится в памяти устройства пользователя.
- Щелкните по кнопке «Удалить». Если вы передумали очищать журнал, нажмите на «Отмену».


Очищение истории в Опере
Способ 1
- Откройте веб-обозреватель Опера.

- В правом верхнем углу экрана найдите значок, на котором изображены три полоски. Щелкните по ним.

- Откроется окошко. Прокрутите его колесиком мыши, пока не появится строка «Перейти к настройкам браузера». Щелкните по этой фразе.

- Откроется новая вкладка. Слева найдите слово «Безопасность». Щелкните по нему.

- В группе «Конфиденциальность» щелкните мышью по «Очистке истории посещений».

- Укажите временной промежуток, за который нужно удалить информацию.

- Выберите информацию, от которой нужно избавиться: список просмотренных сайтов; список загруженных документов; файлы cookie и другая информация о сайтах; кэшированные фотографии и файлы; пароли; информация для автоматической авторизации; данные использования новостей.

- Щелкните по кнопке «Очистить историю посещений». В противном случае кликните на кнопке «Отмена».

Способ 2

Информация удалена.
Очищение истории в Сафари на iPhone и iPad

Очищение истории в Хроме на iPhone и iPad

Журнал посещений очищен.
Очищение истории в Хроме на Android

Очищение истории в Яндекс.Браузере на Android

Данные удалены.
Видео - Как быстро очистить память IPhone/2 гб за 5 минут
Восстановление последней сессии в любом браузере

Последняя сессия открыта.
Восстановление истории в любом веб-обозревателе

Примечание! Восстановление системы может затронуть и другие ПО. К примеру, по окончании отката ОС драйверы, установленные ранее, могут отсутствовать.
Видео - Как удалить историю в Яндекс Браузере
pc-consultant.ru
Как удалить вкладки в журнале
В любом современном браузере предусмотрена масса возможностей и удобных утилит, которые позволяют значительно упростить серфинг Интернета. Если вы случайно закрыли браузер, вы можете восстановить все закрытые вкладки. Это намного удобнее, чем искать необходимую информацию повторно. К тому же на офисном компьютере, к которому есть доступ не только у вас, не всегда удобно заходить на некоторые страницы. Чтобы никто не отслеживал вашу интернет-активность в данном случае, просто удалите журналы посещений. Об этом также рассказывается в данной статье.
Описание восстановления вкладок в разных браузерах

Если все же у вас возникли трудности, то советуем вам обратиться в нашу компанию. Для владельцев компаний мы можем предложить сопровождение и обслуживание всей компьютерной техники офиса. У нас всегда доступные цены и быстрый выезд к клиенту. Работаем по Москве и Московской области.
Видео: Как удалить вкладки в журнале
besthard.ru
как удалить закрытые вкладки - Полезная информация для всех
#10004;Как удалить вкладки в журналеВам понадобится:
Браузер.
Инструкция:
1.Разверните браузер Opera и внимательно осмотрите панель инструментов. В правой части панели инструментов должна находиться пиктограмма в виде небольшой корзины для мусора это и есть журнал закрытых вкладок. Нажмите на пиктограмму, чтобы отобразить список закрытых вкладок. Если записей в журнале будет слишком много, программа свернет их наподобие пунктов меню для просмотра дальше вам нужно будет навести курсор мыши на треугольник внизу.
2.Нажмите на пункт Очистить историю закрытых вкладок, чтобы удалить элементы из списка. Все вкладки исчезнут, и корзина станет пустой. Вернуть назад их уже нельзя, корзина наполнится новыми адресами. Если вы не желаете, чтобы Opera хранила закрытые вкладки в корзине, зайдите в настройки браузера. На вкладке Расширенные найдите пункт История в списке слева. Установите значение 0 в поле Помнить адресов и нажмите Ок, чтобы применить изменение настроек.
3.Если вы используете браузер Internet Explorer, то закрытые вкладки размещаются внутри адресной строки. Чтобы увидеть ссылки, разверните адресную строку. Удалять вкладки просто: при наведении курсора на ссылку возникает маленький крестик, при нажатии на который ссылка удаляется. Лучше всего использовать в браузерах окна быстрого запуска.
4.Как правило, подобные опции позволяют в режиме реального времени четко видеть все сайты, которые имеются в данных окнах. Например, браузер Opera обновил новую версию своей программы, и теперь можно добавлять неограниченное количество окон для сайтов. Добавленные окна можно перемещать между собой, чтобы выстроить пирамиду наиболее важных сайтов.
5.Чтобы удалить вкладки в журнале в браузере Google Chrome, зайдите во вкладку Параметры в правом верхнем углу. Далее перейдите в Расширенные и нажмите кнопку Удалить данные о просмотренных страницах. В браузере Mozilla все делается намного проще. Зайдите во вкладку Журнал. Далее в списке выберите Недавно закрытые вкладки и очистите список.
info-4all.ru
Расширения для восстановления недавно закрытых вкладок
Уже довольно часто сталкиваюсь с этой проблемой на всевозможных форумах и сайтах. Пока что данная функция не появилась в официальных сборка Chrome, но в дальнейшем, я уверен, Google реализует ее, вот увидите! А пока, нам остается довольствоваться расширениями. Итак, начнем краткий обзор оных:Вид с высоты птичьего полета на все открытые вкладки
Очистка перед просмотром каждой вкладки (постепенно заполняется)
Мгновенный поиск вкладки по имени
Вид снабжает вкладками ко времени создания, домену или заголовку
Восстановление недавно закрытых вкладок
Уберите неактивные вкладки, чтобы увеличить производительность, а потом снова верните
Пользовательские темы...
Закладки – это простой способ сохранить всю необходимую информацию и интересные страницы в одном месте. Однако, как и любая информация, закладки могут терять актуальность. Поэтому важно уметь управлять ними и знать, как их удалять. Система эта рассчитана на пользователей любых уровней, поэтому эти действия не должны вызывать трудности.
К тому же часто бывает, что по ошибке установил панель закладок и теперь не знаешь, как её убрать. На помощь придёт наша статья.
Удаление обычных закладок в Яндекс.Браузере
Первоначально находим в правом верхнем углу символ с тремя горизонтальными линиями («Настройки»).
Здесь необходимо выбрать подпункт «Закладки». Каждый элемент можно удалить, кликнув правой кнопкой мышки и выбрав действие. Процесс этот может затянуться, если нужно удалить много закладок, но этот метод наиболее прост и не вызовет сложностей.

СОВЕТ! Если вы хотите удалить много закладок за один раз, зажмите кнопку «Ctrl» и постепенно выделите все удаляемые пункты. После отпустите кнопку, нажмите левую кнопку мышки и выберите пункт «Удалить».
Существует способ навсегда удалить панель закладок. Необходимо открыть «Настройки», выбрать пункт «Показать панель закладок» и поставить галочку напротив поля «Никогда»:

Визуальные закладки Яндекс – как их удалить?
Визуальные закладки – это универсальное меню, в котором отображены ссылки на самые посещаемые вами страницы и сайты. Зачастую в их число входят ссылки на социальные сети, форумы и поисковые системы. Кроме того, это меню можно оформить индивидуально в собственном стиле, выбрав идеальную для фона картинку.
При желании каждый может удалить ненужную визуальную ссылку. Для этого наведите курсор на необходимую вкладку, после чего справа в верхнем углу появится несколько символов. Нажимаете на крестик и ссылка удалена.
Понадобиться это может в разных ситуациях, например, когда ссылки первой необходимости не отображаются, а ненужный сайт появляется на панели.
Однако может возникнуть необходимость удалить само расширение визуальных вкладок. Для разных браузеров это работает по-разному:

Как убрать визуальные закладки от mail.ru (видео)
Наверное каждый пользователь ПК встречался с назойливыми визуальными закладками Mail.ru, которые по-умолчанию внедряются в браузер во время установки игры или программы. Стоит забыть убрать галочку напротив "Сделать Mail.ru домашней страницей и добавить закладки в браузер" и любимый браузер попадает в "mail-овский" капкан. Как избавиться от этих закладок смотрите в следующем видео:
В браузере Яндекс как и в других браузерах имеются закладки и вкладки. Вкладки это открытые страницы в вашем браузере на данный момент, а закладки это сохранённые страницы браузером которые при необходимости можно открыть одним кликом.
Как переместить панель вкладок
Панель на которой располагаются все вкладки по умолчанию находятся вверху, но можно панель расположить и внизу. Для этого нужно навести курсор на пустое место на панели закладок и нажать правую кнопку мыши. Откроется контекстное меню в котором выбираете пункт Показывать вкладки снизу.
Как открыть новую вкладку
Открывать новые вкладки в Яндекс браузере можно с помощью двух горячих клавиш Ctrl + T которые нужно нажимать одновременно. Также откроется новая вкладка Яндекс если нажать на крестик который расположен на панели вкладок в конце последней вкладки.
Как удалить вкладки на Яндексе
Закрывать открытые Яндекс вкладки тоже можно с помощью двух горячих клавиш Ctrl + W. Нажав эти две клавиши одновременно сразу закроется вкладка которую вы в данный момент просматриваете.
Как удалить недавние вкладки в Яндексе
Закрыть просматриваемые вкладки можно нажав на крестик в панели закладок или с помощью средней кнопки мыши то есть колёсика. Вкладка закроется если на панели вкладок навести курсор на вкладку которую нужно закрыть и нажать на мышке колёсико.
Как восстановить закрытую вкладку
Восстановить закрытые вкладки можно также с помощью трёх горячих клавиш Ctrl + Shift + T. Если несколько раз одновременно нажать эти клавиши то при каждом нажатии будет восстанавливаться одна закрытая вкладка.
Также восстановить закрытые вкладки можно с помощью мышки. Наводите курсор на панель вкладок и нажимаете правую кнопку мыши. Откроется контекстное меню в котором выбираете пункт Открыть только, что закрытую вкладку.