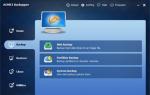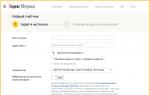Удаленный доступ к компьютеру с Windows с помощью браузера Google Chrome. Подробная инструкция по Удаленному рабочему столу в Chrome Удаленный доступ к компьютеру через хром
Используя Удаленный рабочий стол Chrome на компьютере или мобильном устройстве, вы можете получить доступ к файлам и приложениям на другом компьютере. Вам потребуется подключение к Интернету.
Для мобильных устройств необходимо скачать приложение "Удаленный рабочий стол Chrome", на компьютерах доступна веб-версия.
Как настроить удаленный доступ на компьютере
Удаленный доступ можно установить на компьютеры с операционными системами macOS, Windows и Linux.
Возможно, вам понадобится ввести пароль от компьютера или изменить настройки безопасности.
Перед использованием Удаленного рабочего стола Chrome на ноутбуке Chromebook прочитайте о том, как предоставить доступ к устройству другому пользователю.
Как предоставить удаленный доступ к компьютеру
Вы можете предоставить другому пользователю удаленный доступ к вашему компьютеру. Этот пользователь получит доступ ко всем вашим приложениям, файлам, сообщениям электронной почты, документам и истории.
Код доступа одноразовый. Каждые 30 минут вам будет приходить запрос на подтверждение удаленного доступа.
Как получить удаленный доступ к компьютеру
- Наберите remotedesktop.google.com/access в адресной строке и нажмите клавишу Ввод .
- Чтобы выбрать нужный компьютер, нажмите кнопку Доступ .
- Введите PIN-код.
- Нажмите на стрелку.
В целях безопасности все сеансы удаленной работы полностью шифруются.
Как завершить сеанс удаленной работы
Чтобы завершить сеанс удаленной работы, просто закройте вкладку. Можно также выбрать стрелку влево Отключить .
Как удалить компьютер из списка
Как предоставить удаленную поддержку
- Удаленная поддержка возможна в том случае, если вам предоставят код удаленного доступа.
- Откройте браузер Chrome на компьютере.
- Наберите remotedesktop.google.com/access в адресной строке и нажмите клавишу "Ввод".
- Введите код под надписью "Предоставление поддержки" и нажмите кнопку Подключиться .
Шаг 1. Скачайте и настройте Удаленный рабочий стол Chrome
Шаг 2. Установите пакет Debian для серверных компонентов
Шаг 3. Создайте сеанс виртуального рабочего стола
Если вы пользуетесь ОС Ubuntu 12.04, перейдите к шагу 4.
- Выберите команду для запуска рабочего стола из /usr/share/xsessions/ (файл c расширением.desktop).
- Например, для среды Cinnamon используется файл cinnamon.desktop и команда gnome-session --session=cinnamon .
- Создайте в корневом каталоге файл под названием.chrome-remote-desktop-session со следующим содержимым:
- exec /usr/sbin/lightdm-session "
"
- exec /usr/sbin/lightdm-session "
- Замените
командой, взятой из конца файла.desktop: - Для примера с Cinnamon это будет выглядеть так: exec /usr/sbin/lightdm-session "gnome-session --session=cinnamon"
- Для рабочих столов Unity необходимо ввести дополнительный код. Полностью команда будет выглядеть так: DESKTOP_SESSION=ubuntu XDG_CURRENT_DESKTOP=Unity XDG_RUNTIME_DIR=/run/user/$(id -u) exec /usr/sbin/lightdm-session "gnome-session --session=ubuntu"
- Сохраните файл.chrome-remote-desktop-session.
Шаг 4. Разрешите удаленные подключения
Как удалить приложение
Как устранить неполадки
Если при работе с Удаленным рабочим столом Chrome возникли проблемы, следуйте советам ниже.
- Чтобы вы могли предоставить доступ к своему компьютеру или получить доступ к чужому, ваше устройство должно быть подключено к Интернету. Если страница не открывается, проверьте сетевые настройки.
- Антивирусное ПО может блокировать доступ к Удаленному рабочему столу Chrome. Если возникли проблемы, убедитесь, что антивирус пропускает:
- исходящий UDP-трафик;
- входящие UDP-ответы;
- трафик через TCP-порты 443 (HTTPS) и 5222 (XMPP).
- Если компьютер находится на работе или в учебном заведении, удаленный доступ к нему может быть запрещен. В этом случае обратитесь к системному администратору.
- Установите последнюю версию Chrome или Chrome OS.
Что помогает нам улучшать Удаленный рабочий стол Chrome
Мы постоянно работаем над улучшением Удаленного рабочего стола Chrome, поэтому собираем обезличенные данные о задержках в сети и продолжительности сеанса.
Чтобы узнать больше о сборе и хранении данных, ознакомьтесь с
На данный момент существует огромное количество программ, позволяющих получить удаленный доступ к компьютеру или же ноутбуку. Однако большая часть из них является условно-бесплатной, другая же – ограничивает время сеанса или же обладает сложным интерфейсом. Наиболее удачной среди всех известных является даже не программа, а расширение, разработанное сотрудниками компании «Гугл», под названием «Chrome Remote Desktop». Именно о нем и пойдет речь в этой статье.
Что такое «Удаленный рабочий стол Chrome»
Это аддон, разработанный специально для Хрома, и предназначенный для осуществления получения удаленного доступа к компьютеру/ноутбуку. С помощью него на удаленном устройстве можно осуществлять любые действия: запускать программы, создавать или удалять файлы различного формата, просматривать видео, копировать данные и так далее.
Как скачать и установить «Chrome Remote Desktop»
2. Нажмите на кнопку «Установить».
3. Подтвердите свое желание, путем нажатия на кнопку «Установить приложение», и дождитесь окончания процесса.

Многие сайты предлагают скачать расширение, выдавая его за оригинальное, не ведитесь на это! Производите скачивание только с официального магазина.
Как настроить в Хроме «Удаленный рабочий стол» (Windows 7 и Windows 10)
1. Введите в поисковой строке обозревателя «chrome://apps

2. Нажмите на значок с надписью «Удаленный рабочий стол».


4. Нажмите на «Разрешить».

5. Нажмите на кнопку «Начало работы», расположенную в окошке «Мои компьютеры».

6. Кликните на «Разрешить удаленные подключения».

7. Чтобы началась установка Хоста, вам необходимо нажать на голубую кнопку «Принять условия и установить».

8. Во всплывшем окошке нажмите «Ок».

9. Вновь нажмите «Ок».

10. Параллельно у вас должен открыться браузер IE, в котором начнется загрузка хоста, по окончании загрузки нажмите на кнопку «Выполнить».
11. Начнется установка Хоста – дождитесь ее окончания.

12. Введите PIN-код, состоящий не менее чем из 6-ти символов (придумайте себе код, который будет защищать вас от несанкционированного подключения – можете использовать для надежности способы описанные в этой статье — ) и нажмите «Ок».

Теперь ваш ПК доступен для удаленного подключения к рабочему столу.
Как получить удаленный доступ к рабочему столу в браузере Google Crome
Подключиться к рабочему столу очень просто, если знать PIN-код.
1. Запустите расширение и в списке мои компьютеры выберите устройство, к которому необходимо подключиться.

2. Возможно появление вот такого окошка, не пугайтесь и просто нажмите «Подключиться».

3. Введите PIN-код и кликните на кнопку «Подключение».

Как прервать сеанс удаленного доступа к своему рабочему столу
Все очень просто – нажмите на кнопку «Закрыть доступ», расположенную в самом низу экрана в зеленой рамочке.

Как предоставить в Хроме удаленный доступ к своему рабочему столу
Предоставляйте доступ только проверенным лицам, в противном случае, все ваши данные могут быть похищены и использованы в противоправных действиях!

2. Будет сгенерирован ваш персональный код доступа, который необходимо сообщить пользователю, пытающемуся установить соединение с вашим компьютером/ноутбуком.

Когда вторая сторона введет код, вам всего лишь останется подтвердить подключение.
Как удалить приложение «Удаленный рабочий стол» в Хроме
Если вам не понравилось приложение, или попросту оно вам больше не нужно, вы всегда можете его удалить в несколько кликов.
1. Введите в адресной строке веб-обозревателя «chrome://extensions/ » (без кавычек) и нажмите «Enter».

2. Найдите в списке расширений «Удаленный рабочий стол» и нажмите на значок в виде мусорного ведра, расположенный рядом с ним.

3. Подтвердите свое желание нажатием на кнопку «Удалить».

Помните, предоставляя удаленный доступ к своему рабочему столу, вы не только позволяете постороннему пользователю увидеть все, что у вас установлено, но и открываете доступ ко всем вашим паролям, программам и системным настройкам.
Подключение к удаленному компьютеру очень часто бывает необходимым. И обычно это нужно сделать как можно быстрее! Разработчики браузера Google Chrome предлагают своим пользователям простой способ это осуществить.
Если вы – постоянный пользователь и поклонник Google Chrome то вам наверняка известно о существовании большого количества совершенно разнонаправленных расширений и сервисов для этого браузера. Распространяющиеся бесплатно, они могут, не особо нагружая систему, сильно облегчить вам жизнь в совершенно разных сферах, от погоды до бизнес-инструментов. В этой статье мы поговорим о сервисе «Удаленный рабочий стол Chrome» (Chrome Remote Desktop).
Немного истории
Сервис «Удаленный рабочий стол Chrome» появился осенью 2011-го в виде бета-версии. И вот, чуть более чем через год тестирования, Google выпустил первую стабильную версию, которую к тому моменту уже ждали с нетерпением многие пользователи, часто сталкивающиеся по работе с необходимостью удаленного доступа. По словам самих разработчиков, работа над приложением не прекращается, так что в скором времени можно ожидать новых усовершенствований.
Зачем нужен Chrome Remote Desktop
Допустим, вы хотите получить данные, хранящиеся на вашем домашнем ПК. Или друг попросил помочь с настройками системы, а вам проще сделать это самому удаленно, чем давать длинные инструкции. Если вы оба используете в качестве браузера Google Chrome, лучше сервиса «Удаленный рабочий стол Chrome» ничего не придумаешь.
Вы сможете не только выполнять все необходимые действия на удаленном компьютере, но и прослушивать аудиозаписи (функция доступна для ОС Windows). Также в приложении весьма удобно реализована функция copy-and-paste, позволяющая вам привычным сочетанием клавиш скопировать информацию с ПК, за которым вы находитесь, на удаленный рабочий стол. Интерфейс программы просто и интуитивно понятен, доступна она на более чем тридцати языках.
Скачиваем, устанавливаем и пользуемся
Сервис распространяется свободно. Установить необходимые файлы можно в Интернет-магазине Chrome (раздел «Работа» – «Офисные приложения»). Все, что вам понадобится – наличие Интернета и браузера Google Chrome. Приложение работает с Windows, Linux, Mac, Chromebook.
Нажмите на кнопку добавления сервиса в браузер и введите свой почтовый адрес на gmail. После первого запуска из меню приложений подтвердите разрешение на авторизацию через e-mail. Теперь можно приступать к работе.
Доступ к удаленному рабочему столу посредством этого сервиса можно назвать вполне безопасным: каждый раз при его использовании генерируется уникальный цифровой код. Именно его вам должен сообщить владелец ПК, к которому нужно подключиться.
Для этого на удаленном компьютере в приложении нужно выбрать опцию «Открыть доступ». Получив код, нажмите на своем компьютере «Получить доступ к общему компьютеру» и введите требуемые цифры. Далее нажмите «Подключиться». После того, как подключение совершено, вы можете закрыть браузер и продолжить работу в расширении.
Постоянное подключение к одному ПК
Если вы планируете постоянно поддерживать соединение с одним и тем же компьютером посредством Chrome Remote Desktop, можно не пользоваться одноразовым кодом. Создайте уникальный буквенно-цифровой PIN-код для доступа. Кроме него самого вашу безопасность также будет гарантировать то, что работа осуществляется внутри одного Google-аккаунта. То есть, злоумышленнику для удаленного подключения к вашему компьютеру нужно будет знать не только пароль для Chrome Remote Desktop, но и данные вашего e-mail.
Как работать
Для такого доверенного соединения удаленный ПК должен быть включен и подключен к Интернету. Запуск же браузера не обязателен.
Открыв приложение, найдите в поле «Мои компьютеры» кнопку «Начать» и нажмите ее. Вам откроется список всех устройств, с которыми разрешены удаленные подключения с использованием PIN-кода. Выбрав один из них, введите пароль и нажмите «Подключиться».
Чтобы окончить работу с удаленным рабочим столом, наведите курсор на всплывающую верхнюю панель и выберите опцию «Отключиться».
Наверняка все знают о программе для удаленного доступа TeamViewer . Также в своих статьях на блоге я неоднократно рассказывал об аналогичной программе – . Но далеко не всем известно, что удаленно управлять компьютером можно и с помощью браузера Google Chrome , если установить на него специальное расширение.
Что меня заставило обратить свое внимание именно на Chrome
? Дело в том, что тот же TeamViewer
, если часто им пользоваться, начинает подозревать меня в коммерческом использовании и ограничивает во времени подключения к удаленным компьютерам.
А разработчики Ammyy Admin
видимо никак не могут договориться с антивирусными компаниями. Поэтому очень часто на разных компьютерах установленные антивирусы не дают его не то что запустить, но и даже просто скачать с официального сайта, ошибочно принимая за вредоносное ПО.
В чем плюсы удаленного доступа через Google Chrome :
— он бесплатный даже для коммерческого использования, т.е. никак не ограничен по времени подключения;
— это просто расширение для браузера, а не отдельная программа.
К минусам можно отнести то, что:
— нужно обязательно иметь Google-аккаунт;
— нельзя удаленно передавать файлы на другой компьютер.
Как пользоваться удаленным рабочим столом Chrome?
Запускаем браузер Google Chrome (если у вас его еще нет, то установите).
Жмем в правом верхнем углу кнопку “Настройки” – выбираем “Дополнительные инструменты” – “Расширения”:
В открывшемся окне мы увидим все установленные в браузере расширения. Здесь снизу щелкаем по ссылке “Еще расширения”:

Мы оказались в магазине приложений Chrome . Здесь в поисковой строке вводим удаленный рабочий стол и жмем клавишу Enter на клавиатуре:

Будет найдено приложение . Жмем на нем кнопку “Установить”:
Всплывет окно – нажимаем в нем “Установить приложение”:

Через несколько секунд откроется вкладка “Сервисы”, и мы увидим, что теперь у нас в браузере появилось новое расширение – . Щелкаем по нему, чтобы открыть:
Если до этого вы были не залогинены, то сейчас вас попросят войти в свой аккаунт Google
. Жмем кнопку “Далее” в этом окне:
Откроется вкладка, в которой нужно ввести свой адрес электронной почты на gmail . Затем жмем “Далее” – вводим пароль – нажимаем “Войти”:

Всплывет окно – жмем в нем ОК:
Залогинившись, снова идем в “Сервисы”. Для этого можно в новой вкладке браузера нажать в левом верхнем углу кнопку “Сервисы
” или просто прописать в адресной строке путь: chrome://apps

Открываем приложение :

Если приложение попросит предоставить разрешение на доступ к вашим данным – нажмите “Разрешить”:
В открывшемся окне увидим две вкладки: Удаленная поддержка и Мои компьютеры :

Сначала зайдем в первую вкладку Удаленная поддержка – жмем в ней кнопку “Начало работы”.
Нам предложат установить дополнительный компонент
для Удаленного рабочего стола Chrome – жмем “Принять условия и установить”:
Начнется скачивание файла chromeremotedesktophost.msi . Ждем некоторое время, пока он скачается. По окончанию загрузки – запустите скаченный файл:

 Как только компонент будет установлен – произойдет генерация кода доступа
. Чтобы предоставить другому пользователю доступ к вашему рабочему столу, сообщите ему сгенерированный код. Сеанс начнется после того, как он введет у себя этот код.
Как только компонент будет установлен – произойдет генерация кода доступа
. Чтобы предоставить другому пользователю доступ к вашему рабочему столу, сообщите ему сгенерированный код. Сеанс начнется после того, как он введет у себя этот код.
Не волнуйтесь: компонент не придется скачивать и устанавливать на компьютер каждый раз. Это делается однократно – только в первый раз.
После того, как владелец удаленного компьютера сообщит нам код доступа, мы увидим его рабочий стол.
В приложении есть и вторая вкладка: Мои компьютеры . С помощью нее можно подключаться к своему компьютеру из любого места: главное, чтобы он был включен и на нем был интернет.
Во вкладке “Мои компьютеры” нажмите кнопку “Начало работы”:
Нажмите кнопку “Разрешить удаленные подключения”:

Придумайте пин-код
, состоящий не менее чем из 6-ти цифр. Введите его здесь дважды. Нажмите ОК:

Теперь к этому вашему компьютеру можно подключаться удаленно с другого компьютера, на котором есть браузер Google Chrome
и установлено расширение . Главное не забудьте пин-код, который придумали, а то ничего не выйдет. Также в настройках электропитания компьютера отключите переход в спящий режим.
Вот в общем-то и все, что нужно знать для того, чтобы пользоваться Удаленным рабочим столом Chrome . Я думаю вы и сами поняли, но все же еще раз повторю: все проделанные выше операции нужно выполнить не на одном компьютере, а на всех компьютерах к которым вы хотите удаленно подключаться (или с которых будут подключаться к вашему).
Перечислю все операции по пунктам:
— установить на компьютере браузер Google Chrome
— установить в этом браузере расширение Удаленный рабочий стол Chrome
— войти в браузере в свой аккаунт Google
— установить дополнительный компонент Хост для Удаленного рабочего стола Chrome
— придумать и ввести пин-код
на компьютере, если будем подключаться к нему удаленно.
Компания Google продолжает активно развивать браузер, добавляя новые возможности. Ни для кого не секрет, что большинство интересных возможностей для веб-обозревателя можно получить из расширений. Например, Google было реализовано браузерное дополнение для удаленного управления компьютером.
Chrome Remote Desktop – расширение для веб-обозревателя Google Chrome, которое позволит удаленно управлять компьютером с другого устройства. Данным дополнением компания еще раз хотела показать, насколько функциональным может быть браузер.
Установка Chrome Remote Desktop
Так как Chrome Remote Desktop – это браузерное расширение, то и, соответственно, загрузить его можно из магазина расширений Google Chrome.
- Прежде всего, убедитесь, что в браузере выполнен вход в систему Google. Если аккаунт отсутствует, его потребуется зарегистрировать.
- Щелкните в верхнем правом углу по кнопке меню веб-обозревателя и в отобразившемся списке перейдите к пункту «Дополнительные инструменты» – «Расширения» .
- Кликните в верхнем левом углу по кнопке меню.
- Откройте пункт «Открыть интернет-магазин Chrome» .
- Когда на экране отобразится магазин расширений, введите в левой области окна в строку поиска наименование искомого нами Chrome Remote Desktop .
- В блоке «Приложения» отобразится результат . Щелкните правее от него по кнопке «Установить» .
- После окончания установки в верхнем правом углу браузера появится иконка расширения. Но на этом установка инструмента еще не завершена.
- Если кликнуть по ней, браузер загрузит новую вкладку, в которой следует выбрать кнопку «Начать» .
- Далее вы перейдете на страницу настройки. Нажмите кнопку «Скачать» .
- На компьютер будет загружено специальное приложение. Как только скачивание будет завершено, примите условия и положения Google, после чего Chrome предложит запустить скачанный установочный файл.
- Завершите установку программы на компьютер. После браузер предложит задать имя для компьютера. При необходимости, измените предложенный вариант и переходите далее.
- Задайте PIN-код, который будет запрашиваться каждый раз при установке соединения. Длительность ключа безопасности должна составлять не менее шести символов. Кликните по кнопке «Запуск» .
- На этом установка Chrome Remote Desktop на компьютер завершена.











Использование Chrome Remote Desktop
Собственно, чтобы удаленно подключиться к рабочему столу, потребуется установить дополнение Chrome Remote Desktop на другой компьютер или приложение для смартфона или планшета под управлением Android или iOS. Далее мы рассмотрим процесс на примере iPhone.
- Откройте встроенный магазин приложений (в нашем случае App Store) и выполните поиск Chrome Remote Desktop. Установите найденный результат.
- Запустите приложение. В нижней части окна тапните по кнопке «Вход» .
- Авторизуйтесь в системе Google, используя ту же учетную запись, что и в браузере.
- На экране отобразится удаленное устройство – компьютер. Выберите его.
- Для продолжения потребуется ввести ранее заданный PIN-код.
- Начнется соединение. Как только связь будет установлена, на экране смартфона появится рабочий стол компьютера.
- Приложение поддерживает как вертикальную, так и горизонтальную ориентацию.
- Для сенсорных экранов предусматривается поддержка жестов. Например, масштабирование осуществляется «щипком», а чтобы нажать правую кнопку мыши, достаточно тапнуть в нужной области экрана двумя пальцами.
- Приложение предусматривает два режима работы: режим сенсорной панели, когда на экране отображается курсор мыши, с помощью которого выполняются все манипуляции, и сенсорный режим, когда мышь заменяет палец. Переключаться между данными режимами возможно через меню Chrome Remote Desktop.
- В этом же меню можно вызвать клавиатуру для набора текста.
- Завершить работу с Chrome Remote Desktop можно двумя способами: либо выйти из приложения, после чего соединение будет разорвано, либо на самом удаленном компьютере нажать кнопку «Закрыть доступ» .











Chrome Remote Desktop – полностью бесплатный способ получить удаленный доступ к компьютеру. В процессе работы ошибок не возникало, все программы открывались корректно. Однако, возможны задержки отклика.
Скачать Chrome Remote Desktop бесплатно
Загрузить последнюю версию программы с официального сайта