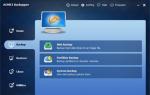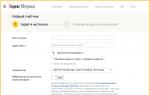Устанавливаем Яндекс Бар для браузера Mozilla Firefox. Яндекс Элементы — скачать и установить бар в Firefox, Internet Explorer, Opera и Chrome Внесём Элементы Яндекса в список доверенных дополнений
В момент выхода статьи Яндекс Бар стал частью "Элементы Яндекса". Все ссылки изменены.
В этой статье рассмотрим подробнее как скачать и установить панель Яндекс Бар , которая, по правде говоря, до недавнего времени не представляла особого интереса как для пользователей, так и для вебмастеров. В настоящее время, она стала популярной панелью расширений для разных браузеров. И сейчас Яндекс Бар представляет собой полноценный инструмент для анализа сайтов и серфинга в Интернете.
Создается впечатление, что данная панель заточена именно для Мозиллы. Скачать панельку Яндекс Бар для браузера Mozilla FireFox можно . Что интересно Яндекс самостоятельно определяет, с какого вы браузера зашли и посоветует скачать именно то расширение, которое вам необходимо.
Тут вам промахнуться будет весьма сложно, кликните по огромной кнопочке "Установите Яндекс.Бар", далее FireFox попросит вашего согласия на установку прямо из браузера.

Потом следует перезагрузить браузер, и он вновь откроется уже со встроенной панелькой.
Скачать Яндекс Бар для Google Chrome
Теперь рассмотрим браузер, для которого можно установить Яндекс Бар - Google Chrome . Это расширение можно опять же скачать все с того же сервиса (element.yandex.ru/chrome/?from=rdr_bar), но теперь это будет не очень удобно. Оптимальный вариант, скачать панель на странице Google Chrome Web Store, где собственно присутствуют все расширения для данного браузера.

Просто кликните прямо из браузера по ссылке "установка" и панелька Яндекс Бар автоматически установится, не задавая при этом никаких лишних вопросов. После этого в правом верхнем углу браузера появится иконка, и если вы нажмете на нее, то в Хром высветится Яндекс панель.
Обратите внимание, что в браузере Google Chrome, так же как и в Opera, Бар имеет скудненький набор инструментов, по сравнению с браузером Mozilla FireFox либо Internet Explorer. Поэтому решать вам, устанавливать это расширение или нет.
Установка Яндекс Бар для Opera

Особенность установки панели в этом браузере заключается в том , что ее можно установить только из самого браузера. Для этого зайдем в сам браузер Opera и переходим на страницу , далее перед вами появиться окошко как на рисунке:
Тут вы ставите галочку, где хотите, чтобы находился Бар - либо в боковой панели, либо в панели закладок. Нажимаете "OK" и после этого он автоматически устанавливается в ваш браузер.
Если вы хотите установить панель Яндекс Бар в браузере Internet Explorer , скачайте на этой странице . А вот установить расширение из самого браузера у вас не выйдет, поскольку все приложения для него скачиваются и устанавливаются в самой операционной системе. Если вы потом захотите деинсталлировать Яндекс Бар, то вам придется удалять его из "Панели управления" в разделе "программы".

Опять же кликаете по синенькой кнопке и переходите к самому процессу установки. Чтобы упростить процесс нажмите кнопку "запустить", после этого скачается дистрибутив и процесс установки произойдет автоматически.
Для браузера Internet Explorer расширение устанавливается довольно быстро. Указываете путь, запускаете установочный файл и ждете, пока все необходимые файлы скопируются. После этого Explorer запускается уже со встроенной панелью и открытой страничкой всех возможностей этого расширения. Вот и все на этом!

Если говорить о кнопках Яндекс Бара , то вы имеете прекрасную возможность самостоятельно собрать Бар на свой вкус и цвет! Воспользуйтесь просто Библиотекой этого расширения. Библиотека представляет собой каталог иконок, которые вы можете добавлять на панельку Яндекс Бар.
Вам предоставляется возможность устанавливать и располагать эти иконки в том порядке, какой вам нравится. Если вы установите иконку, какого либо сайта, то вы получите моментальный доступ к любой его возможности. К примеру, в Яндекс календаре, вы можете узнавать вовремя о делах, которые были запланированы. Иконка на панельку добавляется просто.
- Надо выбрать нужную кнопку в Библиотеке и кликнуть кнопку "Установить". Кстати вместе с установкой кнопок постоянно обновляется и сам Яндекс Бар.
- Далее следуйте подсказкам установщика.
- В окошке "Установка компонентов" нажмите "Сохранить". Вот и все.
С установкой разобрались, теперь рассмотрим несколько примеров. В окне поиска Яндекс Бар вам предоставляется возможность вводить различные запросы и искать нужную информацию прямо из панели расширения. Поиск можно настроить, выбрав любую поисковую систему из выпадающего окошка.

Думаем, что с кнопками закладки, кошелек, почта вам и так понятно. Присутствует возможность проверки орфографии. Это удобно при написании контента, особенно для браузера Mozilla FireFox, поскольку Яндекс Бар использует весьма большие библиотеки Яндекса, и орфографическая проверка идет на довольно высоком уровне.
Переводчик страниц и слов. Прекрасная функция позволяющая переводить слова прямо в браузере. У вас отпадает необходимость копировать страницу с текстом и вставлять в переводчик. Одно нажатие кнопки и выделенный текст переведен на нужный язык.
Как удалить Яндекс.Бар
Для удаления Яндекс Бара с компьютера воспользуйтесь программой, которая включена в стоковый набор Windows. Запускаете программу, находите в перечне программ необходимый элемент - Яндекс Бар. Затем появятся две кнопочки, "Удалить" и "Изменить", кликаете "Удалить" и все.
Существует кроме этого и альтернативный способ. Панель можно деинсталлировать прекрасной программой Revo Uninstaller. Данная программа удаляет ненужные приложения с последующим очищением реестра, где наследила удаленная вами программа.
Браузер Mozilla Firefox приятен тем, что его можно кастомизировать на свое усмотрение с помощью огромного количества, порой, уникальных дополнений. Так, если вы являетесь заядлым пользователем сервисов Яндекс, то вы, несомненно, оцените встраиваемую панель для Mozilla Firefox под названием Яндекс.Бар.
Яндекс.Бар для Firefox – это полезное дополнение для Mozilla Firefox, которое добавляет в браузер специальную панель инструментов, которая позвонит всегда быть в курсе текущей погоды, уровня пробок в городе, а также будет своевременно отображать уведомления о новых поступивших письмах в Яндекс.Почте.

2. Для завершения установки вам потребуется перезапустить браузер.

После перезапуска браузера вы отметите появление новой панели, которая и является Яндекс.Бар для Мазилы.
Как пользоваться Яндекс.Бар?
Информационная Яндекс-панель для Firefox уже работает в вашем браузере. Если вы обратите внимание на иконки, то увидите, что около иконки с погодой отображается температура, а светофорный сигнал и содержащаяся в нем цифра отвечает за уровень пробок в вашем городе. Но разберем все иконки подробнее.

Если вы щелкните по первой иконке слева, то на экране в новой вкладке отобразится страница авторизации в почте Яндекс. Обратите внимание, что впоследствии к вашему аккаунту Яндекс могут подключаться и другие почтовые сервисы, чтобы вы в любой момент могли получать письма со всех почтовых ящиков.

Центральная иконка отображает текущую погоду в вашем регионе. Если вы щелкните по иконке, на экране отобразится окно, в котором можно узнать более подробный прогноз на день или вовсе получить информацию о состоянии погоды на 10 дней вперед.

И, наконец, третья иконка отображает состояние дорог в городе. Если вы активный житель города, то важно правильно планировать свой маршрут, чтобы не застрять в пробке.
Щелкнув по иконке с уровнем пробок, на экране отобразится карта города с разметкой занятости дорог. Зеленый цвет означает, что дороги полностью свободны, желтый – на дорогах присутствует плотное движение и красный говорит о наличии сильных пробок.

В левой области окна появится простая кнопочка с надписью «Яндекс», щелчок по которой откроет главную страницу сервиса Яндекс.

Обратите внимание, что изменится и поисковая машина по умолчанию. Теперь, вводя поисковой запрос в адресную строку, на экране будут отображаться результаты поиска именно по Яндексу.
Яндекс.Бар – это полезное дополнение для пользователей сервисов Яндекса, которое позволит своевременно получать актуальную интересующую информацию.
Яндекс Бар - это своеобразный помощник для оперативного поиска информации в Интернете с учетом геополитической позиции и определенных предпочтений конкретных пользователей. Также, как и многие полезные плагины, например, Personal Plus , Яндекс Бар устанавливается очень легко.
Предлагаем вам краткий видеообзор для максимального удобства и понимания, хотя если вы из тех, кому по душе больше читать, ниже видеоролика вы найдете и текстовую версию инструкции, - как установить Яндекс бар для Mozilla Firefox.
Для того, чтобы установить Яндекс бар для Мазилы, первым делом заходим непосредственно на страницу Яндекса в сервисы и нажимаем большую желтую кнопку "Установить Яндекс.Бар". Во всплывающем окне выбираем "Разрешить" и ждем загрузки дополнения. Выбираем опцию " Установить сейчас" и перезапускаем наш браузер.
В появившемся окне принимаем лицензионное соглашение на использование программы, остальные галочки оставляем либо снимаем по своему усмотрению. После запуска Firefox мы можем увидеть обновленную панель управления инструментов, которую теперь необходимо настроить под свои предпочтения.
На Яндекс панели нажимаем значок с шестеренкой, после чего на экране появляется окно с двумя колонками, в правой из которых находятся уже установленные кнопки, а в левой - список доступных. Все манипуляции с кнопками - удаление, добавление, перемещение производится с помощью двух стрелок, расположенных между этими двумя колонками. Текущие кнопки можно также упорядочить на свой вкус, пользуясь двумя кнопками с правой стороны окна. Таким образом пересматриваем, чистим и настраиваем панель так, как нужно конкретно нам.
В случае, если каких-то нужных нам кнопок не оказалось в стандартном наборе, нажимаем "Добавить кнопки" и попадаем в богатую библиотеку кнопок Яндекс.Бара, которых более сотни. Таким образом мы получаем оперативный и мобильный доступ ко всем необходимым сервисам, избавляя себя от утомительного поиска данных, которыми пользуемся довольно часто, открытия лишних окон и программ.
Одним кликом мыши можно легко перемещаться от своего почтового ящика к социальным сетям, от прогноза погоды к текущему курсу валют и т.д. При этом мы избавляемся от чрезмерной загруженности браузера, не беспокоясь о том, что какое-либо окно с ценной информацией внезапно закроется либо потеряется. Во избежание накладок остальные бары рекомендуется убрать. Для этого кликаем правой кнопкой мыши по панели управления и снимаем галочки с неиспользуемых сервисов и приложений.
О Яндекс панели для Mozilla бытуют в Сети весьма противоречивые мнения. Одни товарищи, заслышав название сего апплета, предаются унынию, ударяются в наивысшую степень скептецизма, а то и вовсе выказывают агрессию. Но есть и прямо противоположная группа юзеров. Вот эти-то либо уже активно используют во всевозможных функциональных направлениях (веб-аналитика, мониторинг почтовых ящиков и аккаунтов в ВКонтакте, Одноклассниках и т.д), либо только намереваются это сделать.
Эта статья поможет вам с установкой и настройкой панели сервисов Яндекс в Мазиле Фаерфокс. В ней рассматривается пошагово выполнение этих процедур.
Установка
1. Откройте официальный сайт аддонов для Firefox - addons.mozilla.org.
2. Чтобы найти аддон от Яндекса в этом огромном разнообразии браузерных расширений, воспользуйтесь функцией поиска. Найдите в шапке главной странички поле с иконкой «лупа». Кликом мышки установите курсор в него, а затем наберите с клавиатуры запрос - Элементы Яндекса: Почта. Нажмите клавишу «Enter» или клацните левой кнопкой по зелёной стрелочке (расположена в правой части поисковой строки).
Примечание. Стоит отметить, что название аддона не в полной степени объясняет его функционал. Поскольку он обеспечивает не только поддержку работы с e-mail, но и множество других полезных опций. Как то: оперативное предоставление данных, доступ в аккаунты и пр.
3. В поисковой выдаче перейдите на страничку дополнения и кликните «Добавить». Если же информационный блок «Элементы Яндекс» будет высвечиваться тусклыми буквами, это говорит о том, что его версия дистрибутива несовместима с текущей версией вашего браузера Firefox.

В таком случае, в пределах блока переместите курсор вправо. В появившемся окне «Это дополнение несовместимо… » щёлкните по ссылке «Просмотреть другие версии».

На загрузившейся страничке просмотрите все доступные варианты. Возле совместимых ранних версий кнопка «Добавить… » будет окрашена в зелёный цвет. Для установки аддона в веб-обозреватель её нужно нажать.
4. Подтвердите своё намерение подключить элементы сетевой службы Яндекс. Клацните в мини-панели запроса «Установить».

5. По завершении инсталляции в информационном окне запустите команду «Перезапустить… », чтобы перезагрузить браузер и активировать расширение.
Настройка
По умолчанию аддон в верхней панели FF размещает две кнопки - «Почта» и «Погода». Но при необходимости этот тулбар можно расширить или сконфигурировать по-другому.

Выполняется эта операция так:
1. В меню Firefox щёлкните: Инструменты → Дополнения.

2. В строке «Элементы Яндекса» нажмите кнопку «Настройки».

3. В разделе настроек «Кнопки» в списке слева (первом) размещены все доступные кнопки сервисов, которые можно запускать с панели FF. А в правом (втором) списке находятся кнопки, которые уже размещены в интерфейсе браузера.

Чтобы добавить кнопку, удерживая левую кнопку мышки, перетащите её из списка доступных в список размещённых. Или же два раза кликните по ней (это второй способ установки).
Соответственно удаление выполняется таким же образом. Только в обратном направлении - из перечня установленных в список доступных.
Некоторые кнопки имеют дополнительные функциональные надстройки. После переноса кликните иконку сервиса, чтобы они открылись. Далее установите или уберите галочки в опциях, соответственно, для их включения или отключения.
Например, в кнопке «Моя страница ВК» можно включать разделы фото, видео, заметок и др.

А в функциональной кнопке «Сайт» можно добавить доменные имена сайтов, чтобы запускать их загрузку непосредственно с тулбара и настроить интервал обновления.

Сброс настроек конфигурации тулбара выполняется кнопкой «Восстановить исходные настройки».

В разделе «Расширения» (в этом же окне) находится список функциональных модулей (синхронизация, умная строка и др.). Их можно активировать и деактивировать посредством установки/удаления флажка в окошке (в правой части строки).

Элементы Яндекс легко устанавливаются и настраиваются. На всё про всё у вас уйдёт минут 5, не больше. Зато сможете существенно сэкономить своё время на получении необходимой информации (курсы валют, посещаемость сайта, прогноз погоды) и доступе к личным страничкам в соцсетях ВКонтакте, Mail.ru, Одноклассниках.
Здравствуйте, уважаемые читатели! Учитывая, что Яндекс Бар является одним из популярных дополнений для Интернет-обозревателей среди пользователей, о нем и поговорим. Если точнее, то разберемся, где можно скачать Яндекс Бар и как его установить в браузер Mozilla Firefox.
Совсем немного теории для начала, а уже потом перейдем к практике. Будем качать, устанавливать и наслаждаться проделанной работой.
На данный момент Яндекс Бар имеет другое название – Элементы Яндекса. По сути, это то же самое, но различия конечно есть. Если вас интересует именно первый вариант, то скачайте на компьютер или ноутбук любую версию Мозилы, ниже 17-й. Версии Mozilla Firefox, выше 17-й, не поддерживают данное расширение, вместо него вам предложат упомянутые Элементы Yandex.
Давайте рассмотрим два способа, с помощью которых можно установить данное расширение на компьютер или ноутбук.
Скачать и установить Элементы Яндекс с официального сайта
Откройте браузер Mozilla Firefox и в адресную строку браузера введите: element.yandex.ua. Вы перейдете на официальный сайт, с которого мы и будем устанавливать необходимые расширения.
Если нужны все дополнения, нажмите на желтую кнопку «Установить».
Если хотите выбрать какие-то определенные, нажмите на кнопку в правом нижнем углу «Что входит в набор».

Откроется список доступных дополнений, которые входят в Элементы Yandex. Выберите нужное и кликните по нему мышкой. Для примера, возьмем Погоду.
Здесь есть небольшой нюанс – есть возможность установки только того, что есть в списке. если нужны другие дополнения от Yandex, используйте второй способ.


В следующем окне подтвердите свои действия, нажав кнопочку «Разрешить».

Дождитесь, когда оно будет загружено.

После этого, появится следующее информационное окошко. В нем увидите, какие дополнения будут установлены в браузер Firefox. Нажмите на кнопочку «Установить».
Хотя было выбрано всего одно расширение – Погода, Элементы предлагают еще Визуальные закладки и Советник. Если в дальнейшем они нам не понадобятся, их всегда можно удалить, открыв в браузере «Меню – Дополнения».

Для установки, нужно перезапустить Firefox, нажмите «Перезапустить сейчас».

Скачанные и установленные в браузере Mozilla Firefox Элементы Яндекса будут отображаться вверху, справа от строки поиска. Кликнув по нужному, можно получить более подробную информацию, в данном случае о погоде.

Установка различных расширений Yandex
Еще один способ скачать различные дополнения от данной компании – это использовать сам браузер. Открываем Мозилу и нажимаем на кнопочку в виде трех горизонтальных прямых. Выберите из списка «Дополнения».

В браузере откроется новая вкладка. В строку поиска введите «yandex» и нажмите «Enter» или лупу.
Затем выберите из предложенного списка нужное дополнение и нажмите напротив него на кнопочку »Установить». В данном списке вы увидите интересующее – Yandex.Bar (Яндекс Бар).
Перезапустите браузер.

О том, что выбранное дополнение успешно добавлено в Mozilla Firefox, будут свидетельствовать соответствующие пиктограммки, справа от адресной строки.
Если вам нужно удалить Элементы Яндекса или Яндекс Бар в Mozilla Firefox , кликните по кнопочке в виде трех горизонтальных прямых, в правом верхнем углу веб-обозревателя, и выберите из списка «Дополнения».
Перейдите на вкладку «Расширения». Здесь увидите список всего, что есть в браузере. Напротив каждого есть кнопки «Отключить» и «Удалить», может быть еще и кнопочка «Настройки». Кликните по нужной.

На этом все. Думаю, у вас получилось скачать и установить в браузер Mozilla Firefox Яндекс Бар или Элементы Яндекса.