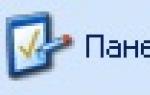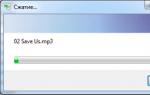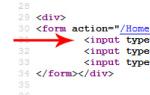В какой папке хранится история инкогнито. Анонимный просмотр интернета с помощью режима инкогнито Google Chrome
В браузере Safari есть много скрытых функций. Но некоторые из них доступны уже на первом же экране браузера.
Это, например, возможность просматривать страницы в режиме Частный доступ . В некоторых случаях он может реально оказаться полезным, к примеру, если вы ищете подарок близкому человеку, но не хотите, чтобы он это как-то потом нашёл.
Правда, если вы искали информацию не в этом режиме, то историю можно просмотреть. Благо, ее можно и удалить самому. Расскажем, как это сделать.
Как использовать Частный доступ
Шаг 1 . Нажмите кнопку открытия вкладок в правом нижнем углу Safari.
Шаг 2 . Нажмите кнопку Частный доступ в левом нижнем углу экрана. Интерфейс сменится на темно-серый.
Шаг 3 . Тапните по иконке + для создания новой вкладки.
В этом режиме история поисковых запросов не сохраняется.
Как удалить историю поиска в Safari
В этом случае есть два способа очистки истории веб-сёрфинга. Отметим, что история, удалённая на одном устройстве, не будет отображаться и на всех других, подключённых к iCloud.
Метод 1
Шаг 1 . Тапните по иконке книги в нижней части экрана.
Шаг 2 . Перейдите в раздел с иконкой часов, там хранится полная история браузера.

Шаг 3 . Для удаления отдельных страничек проведите пальцем справа-налево и нажмите Удалить . Если вы хотите удалить всё, либо за определенный период (час, сегодня, сегодня и вчера, все время), нажмите Очистить и выберите нужный пункт.
Метод 2
Второй метод позволяет очистить всю историю, файлы cookie и данные веб-сайтов на этом устройстве. Причём независимо от того, когда были открыты сайты.
Шаг 1 . Перейдите в раздел Настройки -> Safari .

Шаг 2 . В нижней части списка тапните по кнопке Очистить историю и данные .
Учтите, что эти методы помогут вам безопасно скрываться только от посторонних, находящихся в ближайшей доступности от вас.
Если вам требуется быть анонимными в Интернете, .
Конфиденциальность – это то, к чему стремится большинство современных интернет – юзеров. И это вовсе не удивительно, ведь многим из них приходится делить ПК/ноутбук с родственниками, коллегами или же друзьями.
Компания Гугл озаботилась проблемой конфиденциальности более пяти лет назад. Именно тогда в их браузере появилась интересная функция, позволяющая заниматься интернет – серфингом !
Что такое режим «инкогнито»
Режим «инкогнито» — это одна из многочисленных функций, встроенных в браузер « », которая позволяет пользователям сохранять историю посещений сайтов в секретности.
Другими словами – это такой режим просмотра сайтов, при котором на используемом для выхода в интернет устройстве не остается никаких данных о сессии. Когда юзер включает его, браузер автоматически перестает записывать загружаемые порталами данные, и историю посещений, а также не сохраняет список скачиваемых пользователем программ, картинок и других файлов, при этом сами файлы и добавляемые закладки сохраняются.
«Инкогнито» не скрывает информацию от посещаемых пользователем сайтов и его провайдера!
Стоит отметить, что пользователь может находиться в обычном и анонимном режиме одновременно, при этом сохраняться будут только данные тех веб-ресурсов, которые открывались обычным способом.
Как включить инкогнито в Хроме
Чтобы открыть новую анонимную вкладку вам необходимо:
- Нажать на значок в виде «трех точек», который располагается в верхнем правом углу браузера.
- Нажать на надпись «Новое окно в режиме инкогнито».
- Перед вами должно появиться новое окно, в котором вас предупреждают о смене режима.

Перейти в анонимный режим также можно путем одновременного нажатия на клавиши «Ctrl»+«Shift»+«N».
Как отключить режим инкогнито в Хроме
Для выхода из инкогнито достаточно закрыть окно браузера и запустить его снова.
Как посмотреть историю инкогнито в Хроме
Запись истории посещений в режиме инкогнито может быть включена исключительно с помощью сторонних расширений из интернет магазина Chrome.
Популярнейшим представителем подобных расширений, является «Off The Record History».
1. Установив расширение, необходимо, на странице настроек, разрешить его использование в режиме инкогнито, иначе история не будет сохраняться.

2. История посещений текущей сессии будет сохраняться, непосредственно в расширении и будет доступна при клике на его значок в панели управления.

Просмотреть историю посещений, после того, как окно инкогнито будет закрыто – невозможно.
Режим «инкогнито» в браузере гугл хром является одним из видов режимов просмотра. В таком режиме вся история, все данные, куки, пароли не будут сохраняться на вашем компьютере.
Суть пользы от режима инкогнито заключается в том, чтобы не оставлять своих следов активности.
Режим Инкогнито
Многие считают, что в режиме инкогнито никто не сможет вычислить ваши контактные данные, историю посещения сайтов, якобы такой режим обеспечивает вам полную безопасность.
В действительности же активность далеко не анонимна, как вам кажется. Даже используя данный режим вы не скроетесь от:
- Поисковой системы, так как она работает не от вашего компьютера или браузера;
- Вашего провайдера, который считывает ваш входящий и исходящий трафик;
- Сайтов, на которых вы оставите данные о себе в режиме инкогнито;
- Ваш ip-адрес с геоданными.
Поэтому, никакой приватный режим не сможет позволит скрыть ваши посещение сайтов на все сто процентов.
Такой режим просто удаляет следы самых посещаемых сайтов. Войдя на любой сайт в приватном режиме, ваше посещение будет видно администрации сайта.
Способы сохранения истории в режиме инкогнито
Существуют не много способов просмотра и сохранения истории в режиме инкогнито.
Первым способом без установки стороннего софта является простой просмотр DNS кэша или ПК. Чтобы его выполнить делаем следующее:
- Запускаем командную строку «Пуск»;
- Дальше нажимаете выполнить;
- Потом вводим «сmd» (без кавычек) и в конце «ок» (Проще это было выполнить в следующей последовательности: Win+R – cmd – OK).
- Теперь надо ввести в командной строке компьютера ipconfig /displaydns и после этого нажать кнопку Enter.
- Вышеуказанная команда дает нам доступ к перечню посещенных сайтов на данном устройстве.
При необходимости сохранения нужной информации в текстовый файл, то выполните команду: ipconfig /displaydns> C:\DNScache.txt. Тогда данные сохранятся в файле «DNScache.txt» на диск с вашим браузером Google Chrome. Страницы в списке, которые появятся после команды обычно отображаются так «www.», но не всегда.
Второй способ – установка расширения “Off The Record History”
Вторым способом является установка расширения “Off The Record History”. Программа абсолютно бесплатная.
После того, как вы установили это расширение, можно увидеть на панели инструментов Chrome иконку серого цвета, похожую на маленький квадрат с тремя палочками на ней.
После успешной установки следует перейти в пункт «расширение» и поставить галочку напротив «Разрешить использование в режиме инкогнито».
Если не сделать то, что указано выше – программа не заработает. Как только  все активировано, символ от «Off The Record» появится в открытом окне. Там находится лог расширения, где в дальнейшем будут сохраняться ваша история посещения.
все активировано, символ от «Off The Record» появится в открытом окне. Там находится лог расширения, где в дальнейшем будут сохраняться ваша история посещения.
Если же вы намерены просмотреть перечень сайтов, которые были ранее вами просмотрены, нужно просто нажать по значку расширения, которая находится в верхнем правом углу. После этого на экране появится панелька “Of the record history”, которая разделена на две части:
- «Recently closed»;
- «Full history».
«Recently closed» находится история уже закрытых вкладок, а в колонке «Full history» находятся и пассивные и активные вкладки.
Очистка истории, полученной из режима инкогнито
Если вам нужно очистить всю историю, то нажмите кнопку в виде мусорки, которая находится сверху на панели дополнения. После ее клика вся история в режиме инкогнито сотрется из памяти.
Также для удаления истории вы можете просто закрыть открытое окно Chrome. Это расширение позволяет сохранить историю только на протяжении одной сессии. Если же пользователь оканчивает полностью свою работу в браузере, в нашем случае в Chrome, то все записи удаляются.
Браузера дает возможность не оставлять «следов» на локальном компьютере. Тем не менее, у некоторых пользователей возникает потребность сохранить историю просмотров, пусть даже и временно. Рассмотрим, как такую возможность можно реализовать в режиме «Инкогнито» Google Chrome.
Off The Record History – плагин для отслеживания истории
В режиме «Инкогнито» браузера Chrome возможно временно сохранять историю с помощью небольшого бесплатного дополнения. Загружаем его из магазина Chrome и устанавливаем, после чего на адресной панели браузера появляется новая иконка, активизирующая Off The Record History.
Первый раз нажав на эту иконку, получаем предупреждение (на английском языке) о необходимости выставить разрешение для плагина.
Открываем «Меню» — «Настройки» — «Расширения» и отмечаем чекбокс, разрешающий Off The Record History работу в режиме «Инкогнито».
Теперь при работе в приватном режиме в общей истории (chrome://history ) информация, конечно же, отображаться не будет, а история посещений для текущей сессии станет доступна в логах самого плагина.
Режим инкогнито - приватный режим работы браузера, при работе в браузере не сохраняются данные о посещенных сайтах, поисковых запросах, другие сведения о деятельности пользователя. Браузер, при посещении тех, или иных ресурсов в интернете, собирает определенное количество сведений о действиях пользователя.
В основном, это необходимо для того, чтобы быстрее открыть нужный сайт, автоматически ввести ранее вводимые данные в форме входа на сайт, и т. п.
В некоторых случаях, пользователю необходимо приватно использовать браузер, не сохраняя историю посещений и поиска, не оставлять других следов своей деятельности. Это может понадобиться, например, если нужно что-то скрыть от родственников, или коллег по работе, если они имеют доступ к вашему компьютеру.
Для этого нужно в браузере включить режим инкогнито. Все основные браузеры поддерживают приватный режим, который называется в браузерах по-разному: «режим инкогнито», «приватный просмотр», «режим InPrivate».
После включения режима инкогнито в браузере не сохраняются следующие данные:
- история посещенных веб-страниц;
- история поисковых запросов;
- вводимые данные в формах для входа на веб-страницах;
- файлы cookie (куки);
- список загрузок;
- браузер не запоминает пароли;
- после выхода из приватного режима, удаляется кэш и автономные данные.
Закладки, созданные в режиме приватного просмотра, сохранятся в обычном браузере. Загруженные в режиме инкогнито файлы не удаляются с компьютера. Имейте в виду, что режим инкогнито не обеспечивает анонимность.
Режим инкогнито работает в отдельном окне, которое открывается параллельно обычному окну браузера. Во время работы в приватном режиме, пользователь может одновременно использовать обычный браузер и браузер, открытый в режиме «инкогнито». История и другие приватные данные не будут сохранены только в браузере, открытом в приватном режиме.
Для входа в режим инкогнито используются горячие клавиши. Подробнее о сочетаниях горячих клавиш читайте в разделах этой статьи, посвященных конкретному браузеру, а также в сводной таблице в конце статьи.
Как войти в режим инкогнито в Google Chrome
Режим инкогнито в Хроме не оставляет следов на компьютере (файлы cookie, история поиска и просмотра и т. п.) после закрытия вкладок инкогнито. Закладки, добавленные в браузер, и скачанные файлы сохранятся на компьютере.
Интернет провайдер и системный администратор в организации смогут увидеть ваши действия. Посещенные веб-сайты также будут знать о вашем визите.
Режим инкогнито в Гугл Хром запускается несколькими способами:
- Войдите в «Настройки и управление Google Chrome» нажмите на «Новое окно в режиме инкогнито».
- Нажмите на клавиатуре на клавиши «Ctrl» + «Shift» + «N».
- Кликните правой кнопкой мыши по значку браузера Google Chrome на Панели задач, выберите пункт «Новое окно в режиме инкогнито».
- Кликните по ссылке правой кнопкой мыши, выберите в контекстном меню «Открыть ссылку в окне в режиме инкогнито».
Для того, чтобы отключить режим инкогнито, достаточно закрыть окно браузера Chrome, запущенное в приватном режиме.
Как включить режим инкогнито в Яндекс.Браузер
Режим инкогнито в Яндекс Браузере позволит не сохранять свои запросы и посещения, файлы куки (cookie) и т. д.
Существует несколько способов открыть режим инкогнито в Яндекс Браузере:
- Войдите в «Настройки Яндекс.Браузера», нажмите на «Режим инкогнито».
- Нажмите одновременно на клавиши клавиатуры «Ctrl» + «Shift» + «N».
- Щелкните правой кнопкой мыши по значку браузера на Панели задач, выберите пункт «Новое окно в режиме Инкогнито».
- После клика по ссылке правой кнопкой мыши, выберите «Открыть ссылку в режиме Инкогнито».

Закройте окно Яндекс Браузера, запущенное в приватном режиме, для того, чтобы выйти из режима инкогнито.
Как включить приватный просмотр в Mozilla Firefox
Режим инкогнито в Мозиле называется «Приватный просмотр». Войти в режим инкогнито в Firefox можно следующими способами:
- Нажмите на клавиатуре на клавиши «Ctrl» + «Shift» + «P».
- Нажмите на кнопку «Открыть меню», а затем на «Приватное окно».
- После нажатия на значок браузера Mozilla Firefox на Панели задач, выберите «Новое приватное окно».
- Щелкните правой кнопкой мыши по ссылке, выберите пункт «Открыть ссылку в новом приватном окне».
В браузере Mozilla Firefox в режиме «Приватный просмотр» включена защита от отслеживания, для того, чтобы запретить некоторым сайтам использовать трекеры, собирающие информацию о поведении пользователя.

Закройте вкладки, работающие в режиме инкогнито, для того, чтобы выйти из приватного режима в браузере Mozilla Firefox.
В настройках Mozilla Firefox, во вкладке «Приватность», в пункте «История» можно выбрать другой режим работы браузера, например, «Firefox не будет запоминать историю».
Как перейти в режим инкогнито в Opera
Режим инкогнито в Опере называется «Приватный просмотр». Есть несколько вариантов войти в приватный просмотр в браузере Opera:
- Нажмите на кнопку «Меню», выберите пункт «Создать приватное окно».
- Нажмите на клавиатуре на «Ctrl» + «Shift» + «N».
- Правой кнопкой мыши нажмите на Панели задач на значок браузера Opera, а затем выберите «Создать приватное окно».
- Кликните по ссылке правой кнопкой мыши, нажмите «Открыть в приватном окне».
После закрытия окна браузера в режиме инкогнито, все данные будут удалены. Для обеспечения большей конфиденциальности, используйте VPN, который встроен в браузер Опера.

Приватный просмотр в Microsoft Edge
В браузере Microsoft Edge режим инкогнито называется «Просмотр InPrivate». Включить приватный режим в браузере Microsoft Edge можно несколькими способами:
- Войдите в «Параметры и другое», нажмите на пункт «Новое окно InPrivate».
- На Панели задач, кликните по значку браузера Edge правой кнопкой мыши, выберите пункт контекстного меню «Новое окно InPrivate».
- Для включения режима приватного просмотра, нажмите на сочетание клавиш клавиатуры «Ctrl» + «Shift» + «P».
После этого, в браузере Microsoft Edge откроется окно в режиме инкогнито.

После закрытия всех вкладок InPrivate, в браузере Microsoft Edge будут удалены временные данные, использовавшиеся в приватном в режиме.
Как включить режим инкогнито в Internet Explorer
Режим инкогнито в браузере Internet Explorer называется «приватный просмотр» - InPrivate. Зайти в режим инкогнито в Internet Explorer можно следующими способами:
- Войдите в приватный просмотр при помощи одновременного нажатия на клавиши клавиатуры «Ctrl» + «Shift» + «P».
- Кликните правой кнопкой мыши по значку браузера Internet Explorer на Панели задач, выберите «Начать просмотр InPrivate».
- Войдите в меню «Сервис», выберите «Безопасность», а затем нажмите на пункт «Просмотр InPrivate».
После этого, откроется окно браузера Internet Explorer сообщением о том, что «Просмотр InPrivate включен». По умолчанию, в режиме «Просмотр InPrivate» в браузере отключены панели инструментов и расширения (эту настройку можно изменить).

Режим InPrivate отключится в браузере после закрытия данного окна.
Горячие клавиши для входа в режим инкогнито: таблица
В таблице собраны горячие клавиши, используемые в самых популярных браузерах, работающих в операционных системах Windows, Linux, Chrome OS.
Выводы статьи
Для того, чтобы не сохранять данные о работе в браузере, пользователь может использовать режим инкогнито, запускаемый в отдельном окне. В приватном режиме не сохраняются история просмотров, поиска, куки, другие данные.