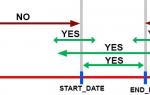Изменение виртуальной памяти windows 7. Как увеличить файл подкачки в Windows и зачем это нужно
Терминология:
Оперативная память . Синонимы : RAM (Random Access Memory ) – память (запоминающее устройство) с произвольной выборкой; оперативное запоминающее устройство, ОЗУ. При выключении компьютера данные, хранящиеся в ОЗУ, утрачиваются. Как правило, чем больше объем установленной в компьютере оперативной памяти, тем быстрее работают программы.
Файл подкачки (swap-file , paging-file ) – файл на жестком диске (pagefile.sys ; имеет атрибуты Скрытый , Системный ), используемый Windows для хранения частей программ и файлов данных, не помещающихся в оперативной памяти. По мере необходимости Windows перемещает данные из файла подкачки в оперативную память (для их использования программами) и обратно (для освобождения места для новых данных).
Синонимы : своп-файл; свопинг-файл; файл виртуальной памяти.
Виртуальная память – совокупность оперативной памяти и файла подкачки.
Свопинг (swapping) – подкачка в оперативную память недостающей страницы виртуальной памяти, затребованной программой.
В случае появления сообщений об ошибках, вызванных нехваткой виртуальной памяти, необходимо либо увеличить объем оперативной памяти, либо увеличить размер файла подкачки.
Windows , как правило, автоматически контролирует размер файла подкачки, но если размер по умолчанию недостаточен для удовлетворения потребностей пользователя и системы (или, наоборот, избыточен, что случается чаще!), то его можно изменить вручную.
Как изменить размер файла подкачки
Нажмите Пуск –> Панель управления –> Система,в окне Панель управления –> Все элементы панели управления –> Система выберите меню Дополнительные параметры системы, окне Свойства системы откройте вкладку Дополнительно ;
В разделе Быстродействие нажмите кнопку Параметры, в окне Параметры быстродействия откройте вкладку Дополнительно ;

В разделе Виртуальная память нажмите кнопку Изменить, в окне Виртуальная память снимите флажок Автоматически выбирать объем файла подкачки ;

Выберите диск, на котором будет расположен файл подкачки, установите переключатель Указать размер, в соответствующих полях задайте исходный и максимальный размер файла подкачки в мегабайтах (например, при объеме ОЗУ – 3 ГБ установите размер файла подкачки 1024 МБ , – и исходный, и максимальный);

Нажмите кнопку Задать –> OK, появится окно Свойства системы с сообщением «Для того чтобы сделанные изменения вступили в силу, следует перезагрузить компьютер» , нажмите OK –> OK –> OK, появится окно Microsoft Windows с сообщением ;

Сохраните и закройте все открытые файлы, закройте все запущенные вами программы, нажмите кнопку Перезагрузить сейчас .
Как оптимизировать файл подкачки
Windows активно использует файл подкачки, значительно разгружая оперативную память ПК. По умолчанию (ох уж это пресловутое умолчание Windows!) Microsoft сделала файл подкачки динамическим, то есть размер файла изменяется автоматически, в зависимости от текущей потребности операционной системы, хотя наилучшая производительность системы достигается при статическом файле (не требуется каждый раз изменять размер файла подкачки, исчезает его фрагментация).
Если у вас установлено 2 (или более) жестких диска, рекомендуется перенести файл подкачки с диска, где у вас установлена Windows, на другой жесткий диск.
Если у вас один жесткий диск, создайте на нем дополнительный раздел объемом 2 – 3ГБ. Конвертируйте его в FAT32. Выполните дефрагментацию этого раздела. Укажите расположение файла подкачки на этом разделе. Используйте весь объем этого раздела только для файла подкачки.
Примечания:
1. Чтение данных из оперативной памяти выполняется значительно быстрее, чем с жесткого диска, поэтому для увеличения быстродействия ПК предпочтительнее увеличение объема ОЗУ, чем увеличение размера файла подкачки.
2. Windows 7 задает текущий размер файла подкачки, равный объему установленной оперативной памяти: если объем ОЗУ вашего ПК – 3ГБ, то система автоматически задаст текущий размер файла подкачки – 3ГБ.
3. Как правило, после увеличения размера файла подкачки перезагрузка не требуется, но в случае уменьшения – ПК следует перезагрузить, чтобы изменения вступили в силу.
4. Microsoft не рекомендует отключать и удалять файл подкачки.
Если на Windows XP при достаточном объеме ОЗУ можно было безболезненно отключить файл подкачки (это обратимый процесс – в любой момент вы можете вновь включить использование файла подкачки, если вам покажется, что система стала работать хуже), то на Vista и Windows 7 не рекомендуется это делать, так как при запуске ресурсоемких приложений ОС «достанет» вас сообщениями о «нехватке виртуальной памяти». В таких случаях (при объеме ОЗУ 3ГБ и более), вместо полного отключения, можно уменьшить размер файла подкачки до 500 – 800МБ.
Вконтакте
Одна из самых раздражающих вещей в Windows - это то, что она может зависнуть на несколько секунд, судорожно делая что-то на диске. Одна из причин - работа Windows с дисковой виртуальной памятью, заложенная по умолчанию. Windows загружает драйверы и приложения в память, пока она не заполнится, а затем начинает использовать часть жесткого диска, чтобы «подкачать» информацию, освобождая оперативную память для задач более высокого приоритета. Файл, который использует Windows для этого типа «виртуальной памяти» - файл подкачки pagefile.sys, - хранится в корневом каталоге диска.
Поскольку жесткий диск работает медленнее, чем физическая оперативная память, то чем больше Windows подкачивает, тем медленнее работает компьютер. Вот почему добавление оперативной памяти ускоряет работу - уменьшается необходимость в виртуальной памяти. Независимо от объема установленной физической памяти есть способ улучшить производительность виртуальной памяти.
Настройки Windows по умолчанию довольно консервативны, но, к счастью, их можно изменить для улучшения производительности. Важно помнить, что эксперименты с такими настройками оправданны только для систем с объемными жесткими дисками, когда виртуальной памяти можно уделить больше дискового пространства.
Примечание: По умолчанию Windows 7 сама выбирает размер файла подкачки и располагается он на диске с операционной системой, но лучше будет, если файл подкачки будет расположен НЕ на разделе с Windows 7, это прибавит быстродействия. Так же в конце статьи приведён пример с иллюстрациями, как именно включить функцию очищения файла подкачки при завершении работы.
Увеличить файл подкачки Windows 7.
Одна из причин того, что настройки по умолчанию приводят к низкой производительности, - файл подкачки растет и уменьшается при использовании, быстро становясь фрагментированным. Первый шаг должен устранить эту проблему, установив фиксированный размер файла подкачки. Заметьте, что создание фиксированного файла подкачки обеспечит более постоянный объем свободного дискового пространства. Если жесткий диск переполняется, запретите Windows использовать последний бит свободного пространства. (Или купите новый жесткий диск.)

Если вы просто изменили размеры файла подкачки, изменение сразу вступит в силу. Но если вы добавили (или удалили) файл подкачки на каком-либо диске, то необходимо перезапустить Windows, прежде чем вы сможете использовать новые настройки.
Наверняка многие слышали, что где-то на жестком диске есть скрытый файл «невероятных» размеров, который «постоянно разрастается, кушает вашу драгоценную память и вообще он не нужен». Речь о файле подкачки, который используется виртуальной памятью. Начнем с того, что если память вашего жесткого диска измеряется в терабайтах или хотя бы сотнях гигабайт, то беспокоиться об этом не стоит. Хотя, конечно, полазить в настройках, разобраться, что к чему, а также попробовать оптимизировать работу виртуальной памяти, очень даже полезно. Итак, что такое виртуальная память?
Если упрощенно, то это ваша оперативка + файл подкачки. Что такое файл подкачки (файл вирт. памяти) и зачем он нужен?
Он применяется для хранения информации, когда не хватает оперативки. Данные временно перемещаются туда или обратно. Оптимизация виртуальной памяти
Если правильно оптимизировать работу виртуальной памяти, это дает совершенно очевидные плюсы. - Снижение фрагментации диска; - Файл подкачки не будет вообще разрастаться – если его размер фиксированный. Кроме того, можно переместить файл подкачки, например, с системного диска (С:) на другой диск, где основная память, если на системном все под завязку. Отключение файла подкачки
Теоретически файл подкачки совершенно не нужен, если полностью хватает памяти оперативной. В версиях Windows, предшествующих Vista и 7, 1-2 гигабайт оперативки было, что называется, за глаза. Для семерки нужно немного побольше, соответственно – 4-5 гигабайт, чтобы вообще об этом не задумываться. В любом случае, вы это можете протестировать Если отключить файл подкачки, конечно, при условии, что у вас достаточно много оперативки, то система должна немного ускориться. Обращение к оперативной памяти занимает значительно меньше времени, чем к разделу винчестера. Сейчас пошагово отключим файл подкачки в Windows 7, а заодно и разберем остальные действия по оптимизации виртуально памяти. Кликаем правой кнопкой на значок «Компьютер», который находится на рабочем столе или в меню «Пуск». Выбираем пункт «Свойства». Здесь слева выбираем «Дополнительные параметры системы».  Теперь нужно во вкладе «Дополнительно» выбрать кнопочку «Параметры».
Теперь нужно во вкладе «Дополнительно» выбрать кнопочку «Параметры».  Здесь тоже открываем пункт «Дополнительно».
Здесь тоже открываем пункт «Дополнительно».  Далее – «Изменить»… Вот мы и попали на вкладку виртуальной памяти.
Далее – «Изменить»… Вот мы и попали на вкладку виртуальной памяти.  Выбираем «Указать размер» и указываем в обоих окошках одинаковое число – лучше всего то, что указано внизу, как «рекомендуемое».
Выбираем «Указать размер» и указываем в обоих окошках одинаковое число – лучше всего то, что указано внизу, как «рекомендуемое».  Теперь файл подкачки вообще не будет расти. Если мы хотим отключить его совсем, то отмечаем пункт «Без файла подкачки».
Теперь файл подкачки вообще не будет расти. Если мы хотим отключить его совсем, то отмечаем пункт «Без файла подкачки».  Как видим, ни на одном диске теперь нет файла подкачки (напротив D: - «отсутствует»). Еще мы можем перенести файл подкачки с системного диска, на другой. Для этого выбираем диск D. Указываем размер и жмем «Задать».
Как видим, ни на одном диске теперь нет файла подкачки (напротив D: - «отсутствует»). Еще мы можем перенести файл подкачки с системного диска, на другой. Для этого выбираем диск D. Указываем размер и жмем «Задать».  После того, как закончены все манипуляции, жмем «Ок». И если внесены изменения в параметры виртуальной памяти, то появится окошко:
После того, как закончены все манипуляции, жмем «Ок». И если внесены изменения в параметры виртуальной памяти, то появится окошко: 
 Вот и все. После перезагрузки все будет так, как выбрали вы.
Вот и все. После перезагрузки все будет так, как выбрали вы.
Как же разгрузить систему?Самый лучший и простой вариант- докупить оперативки, но если нет…Зайдем с другой стороны, в ОС windows предусмотрена виртуальная память, она включается в процесс для разгрузки ОЗУ и в нее переносятся незадействованные на данный момент программы. Когда в них есть потребность, они обратно грузятся в ОЗУ.
Сам по себе файл подкачки скрыт системой и находится в корне системного диска. Зачем вносить изменения в настройки? Объясняю, файлом подкачки управляет виндовс, а стандартные настройки не всегда нам подходят. Поэтому мы самостоятельно настроим подкачку и в результате улучшим работу компьютера. Ну что же, переходим к настройке.
Начинаем настройку виртуальной памяти
Как я уже говорил этот способ универсален. Итак, открываем окно клавишами Win + R в нем пишем: sysdm.cpl. Жмем мышкой на ОК или нажимаем Enter.

Нам открывается «Свойства системы».Жмем «Дополнительно», в строке «быстродействие» жмем «Параметры»


Открылось нужное нам окно, здесь мы и вносим наши настройки.

Пошаговая инструкция по настройке
Как видите, сейчас установлен автоматический объем файла подкачки. Что бы это исправить, убираем галочку.

Теперь нам открываются возможности для настроек. Еще один нюанс, на который акцентирую внимание: если на ПК установлен не один жесткий диск, а 2, и тд. или диск один, но разделен на подразделы, то файл подкачки рекомендуется ставить на диск который без операционной системы.
Пример: как правило, систему ставят на диске C, значит файл подкачки будем ставить на диск D
Какой размер для файла подкачки считается правильным
Здесь мнения разделяются.
- Есть мнение, что файл подкачки не стоит уменьшать или увеличивать, а оставить по умолчанию как есть.
- Размер виртуальной памяти должен быть в 1,5-2 раза больше ОЗУ.
Я за второй вариант).
Продолжим, выставляем нужные параметры. Если у вас например 2 ГБ. ОЗУ тогда в поле «Исходный размер» ставим 2048 и рядышком «Максимальный» ставим 4096.

Если вы хотите указать постоянный размер подкачки, тогда обе строчки должны быть с одинаковыми данными.
Теперь главное, после всех настроек не забудьте нажать кнопку «Задать», а после «ОК» — так вы сохраните все изменения. После потребуется перезагрузить компьютер, об этом всплывающими окнами вам сообщит система windows.

На этом я заканчиваю, вопросы жду в комментариях).
P.S.Частенько делаю покупки на aliexpress , нашел классные стаканчики из нержавейки , набор 4 шт. походный вариант укладываются в чехол, что очень удобно. Можно брать с собой в поездку, много места не займут. Наверняка многие из вас знают, как делать покупки на aliexpress, но если не знаете, можете прочитать мою статью, в которой все подробно расписано.
Для стабилизации работы персонального компьютера при запуске ресурсоемких приложений требуется активизация дополнительной памяти на жестком диске. Дело в том, что оперативная память ПК зачастую перегружена фоновыми процессами, поэтому для оптимизации работы ОЗУ в операционной системе Windows предусмотрена возможность задействовать виртуальную память, для чего существует специальный файл подкачки (pagefile . sys). Каким образом действует виртуальная память и как ее правильно настроить мы рассмотрим в рамках данной статьи.
Как известно, ОЗУ компьютера задействована для обработки данных, поступающих от процессора через кэш, а также для хранения кода активных процессов и приложений. При дефиците оперативной памяти, который возникает при запуске объемных приложений (Photoshop, AutoDesk и т. д), процессор не успевает получить обработанный код от ОЗУ, поэтому наблюдается некорректная работа системы в целом.
Для избежания подобных сбоев и нужен файл подкачки, объем которого обычно превышает номинальный объем ОЗУ в три раза + выделяется 30 Мб дополнительного дискового пространства. Стоит отметить, что скорость обмена данными между жестким диском и процессором достаточно невысокая по сравнению с ОЗУ, поэтому файл подкачки не является полноценной заменой оперативной памяти и служит всего лишь как резерв. Поэтому в ряде случаев для того чтобы добиться лучшей производительности системы виртуальную память рекомендуется отключать. Однако обо всем поподробнее…
Для начала узнаем расположение файла подкачки и посмотрим на его текущее состояние. Для этого зайдем в меню Пуск - Панель управления - Система , где находится на вкладку Дополнительные параметры системы .

Здесь же можно посмотреть параметры установленной ОЗУ на вашем ПК и ознакомиться с иными характеристиками. После этого жмем на вкладку и следуем алгоритму, показанном на фото.
Какие же изменения можно произвести в параметрах виртуальной памяти. Если у вас компьютер обладает ОЗУ объемом 8 Гб и используется только для серфинга по просторам интернета, то можно и вовсе обойтись без файла подкачки. Отключается она в пункте настроек «Без файла подкачки» .

При этом увеличивается быстродействия системы, но могут регулярно появляться сообщения системы об недостаточном объеме памяти. Если же память вашего компьютера составляет 4— 6 Гб и вы любитель всевозможных игр, а также постоянно используете Skype, антивирусную программу и прочие фоновые приложения, то стоит задуматься о тонкой настройке файла подкачки.

Для этого заходим в меню и снимаем флажок Автоматически выбирать объем оперативной памяти . После этого прописываем в полях рекомендуемый объем виртуальной памяти (обычно он в 2 раза больший, чем установленная ОЗУ) и нажимаем Задать .
Как правило. при увеличении файла подкачки нужно придерживаться одинакового числа .

Еще один нюанс, в расположении файла подкачки. Как правило, Windows использует для резервной памяти тот раздел на жестком диске, на котором установлена операционная система. Для того чтобы повысить производительность системы не следует загромождать данный раздел, поэтому рекомендуется перенести виртуальную память в иное место. Как же это сделать?
Внимание! При переносе файла подкачки в другой раздел, система не сможет создавать резервную копию состояния памяти (файл Memory. dmp ), который используется для устранения сбоев в работе ядра при возникновении системной ошибки — синего «экрана смерти».
Итак, если вы не испугались подобных последствий, то приступаем к переносу файла подкачки на другой диск. Для этого в меню Виртуальная память выбираем пункт «Без файла подкачки» и нажимаем Задать .

После этого появляется окно с предупреждением о вышеописанных последствиях.После этого указываем вновь открываем раздел Виртуальная память и указываем директорию расположения файла подкачки, а также необходимый объем и вновь нажимаем кнопку Задать .

После этого жмем Ок и перезагружаем компьютер для того, чтобы изменения вступили в силу.