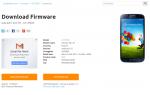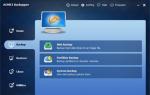Как вернуть версию андроида 4.4 2. Как вернуть старую версию "Андроид" после обновления на смартфоне? Где посмотреть текущую и последнюю версию приложения
Каждую операционную систему необходимо улучшать, чтобы: повысить быстродействие и удобство пользованием ей, исправить недоработки и ошибки.
Что легко сделать с помощью обновлений. Для операционки Андроид это можно сделать обновлением ее версии, и такая операция называется перепрошивкой.
Что за проблемы появляются после обновления андроид?
По большому счету, совсем не страшные. Очень редко, после модификации, пропадает несколько ярлыков с рабочего стола, ну и сами программы – хозяева этих значков. Потому что, они давно уже устарели, этим программкам существует много обновлений или замен в Play маркете.
Вместе с перепрошивкой устанавливаются новые полезные, но неинтересные программы, которые нельзя удалить.
Страшнее всего, если установить операционную систему не через настройки и обновление. Такая, самостоятельно установленная версия андроид будет неофициальным программным обеспечением, и все гарантии на обслуживание вашего устройства пропадут.
Как вернуть старую версию андроид после обновления?
Может случиться так, что вы захотите вернуть старую версию андроид, если вам не понравиться сделанное обновление. Но, такой возможности, без вреда для личных данных и уже понравившихся установленных приложений, не существует.
Все-таки лучше привыкнуть к андроиду после обновления. Установите новые приложения, ярлыки на рабочий стол, и обновленная операционка вам понравиться.
Уперто не оставляет желание вернуть старую версию андроид после обновления, тогда и это можно сделать.
Во-первых, перед тем как вернуть старую версию андроид нужно все личные данные переписать из внутренней памяти телефона:
- контакты, номера телефонов – на SIM карту;
- фотографии, музыку, текстовые файлы, SMS сообщения, письма почты — на отдельную карту памяти.
Во-вторых, потребуется выполнить сброс к заводским настройкам. Есть два варианта.
Сброс в меню:
Для разных типов и моделей устройств операция различна:
- на телефонах Андроид версии 2.3 —
Настройки > Конфиденциальность > - на телефонах Андроид версии 4 –
Настройки > Память устройства > Сброс до заводских установок
или Настройки > Встроенная память > Сброс до заводских установок. - на планшетах Андроид версии 4 –
Настройки > Восстановление и сброс > Сброс настроек.
Жесткий сброс для возврата старой версии андроид:
Нужно войти в меню «Android system recovery» (). Сначала нужно выключить устройство, а дальше использовать комбинацию клавиш, которая для разных производителей различается.
- Для большинства телефонов и планшетов — одновременно зажать и держать кнопки: включения и уменьшения громкости.
- Samsung – одновременно зажать и держать кнопки: включения и увеличения громкости.
- Sony Ericsson – одновременно зажать и держать кнопки: включения, уменьшения громкости и фотокамеры.
- LG – одновременно зажать и держать более 10 секунд кнопки: включения, уменьшения громкости, главного экрана (домой). Отпустить кнопку включения после появления логотипа LG, а остальные удерживать до появления экрана восстановления.
- Huawei – одновременно зажать и держать кнопки: включения, уменьшения громкости, увеличения громкости.
- HTC – нажать и удерживать кнопку уменьшения громкости, после кратковременно придавить кнопку питания. При появлении на экране меню восстановления отпустить клавишу уменьшения громкости. Найти пункт «Clear storage», выбрать его, нажав кнопку питания и подтвердить действие кнопкой уменьшения громкости.
В меню «Android system recovery» запоминаем назначения клавиш: highlight – перемещение по меню; select – выбор пункта меню. Перемещаемся на строку «wipe data / factory reset» и выбираем этот пункт. Дальше в новом меню спускаемся на подпункт подтверждения действия и выбираем его.
В обоих вариантах сброса, произойдет перезагрузка, и включиться ваш аппарат уже с заводскими настройками — с приложениями и старой версией андроид предустановленной производителем.
Инструкция по установке официальной однофайловой прошивки на Samsung Galaxy A3 (SM-A300x).
Драйвера и программы
Внимание!
Чтобы установить официальную стоковую прошивку на Galaxy A3 и вернуть состояние телефона («Настройки» > «Об устройстве» > «Свойства» > «Состояние устройства») на «Официальное» после перехода с кастомной прошивки и тем самым вернуть возможность получения обновлений по воздуху достаточно следовать представленной инструкции.
Инструкция по установке
Скачать и установить для телефона.
ВНИМАНИЕ!
Если уже установлена программа Samsung Kies, драйвера устанавливать не нужно. Необходимо лишь полностью выгрузить Kies из памяти, через диспетчер задач, а затем продолжать.
Отключить опцию «Блокировка активации » в настройках безопасности устройства.
Если данные смартфона были зашифрованы, их необходимо расшифровать.
Скачать и распаковать архив с программой Odin PC в произвольную папку.
Важно, чтобы в пути к папке не было кириллицы. Например, «C:\A3FW\».
Распаковать скачанный архив в папку с Odin PC для удобства. Файл в формате «.tar» или «.tar.md5» необходимо оставить, а «SS_DL.dll» можно удалить.
Выполнить сброс данных устройства.
Для этого нужно перейти в настройках на вкладке «Учётные записи
» в раздел «Архивирование и сброс
», выбрать пункт «Сбросить устройство
» и нажать кнопку «Удалить всё
». Телефон будет перезагружен.
Запустить Odin PC от имени администратора.
Перевести устройство в режим загрузки (Download Mode
).
Для этого необходимо одновременно зажать клавиши Уменьшения Громкости, Домой и Питания. Затем подождать, пока телефон не перезагрузится и согласиться с предупреждением, нажав клавишу Увеличения Громкости.
В таком состоянии подключить смартфон к компьютеру. В Odin должна загореться надпись «COM ».
Нажать на кнопку «AP » и выбрать TAR-архив прошивки.
Пункты «Auto Reboot » и «F.Reset Time » должны быть активированы , а «Re-Partition », если активен - необходимо отключить .
Нажать на кнопку «Start ». Начнётся процесс установки прошивки.
По окончании операции, если все прошло успешно, в логе Odin PC должна появиться надпись «All threads completed. (succeed 1 / failed 0)». Телефон необходимо перезагрузить вручную, зажав кнопку питания до тех пор, пока не отключится экран. Первоначальная загрузка устройства может занять до 5 минут.
ВНИМАНИЕ!
Если устройство не загружается длительное время либо не был сделан сброс данных, его необходимо выполнить из рекавери.
Для этого необходимо одновременно зажать клавишу Увеличения Громкости, кнопку Домой и кнопку Питания. После загрузки выбрать пункт «Wipe data/Factory reset
», затем - «Reboot system now
». Если и после этих действий устройство также зависает при загрузке, необходимо заново его перепрошить.
Если вы тоже из этой группы, пожалуйста, прочитайте, как это сделать.
Чрезмерный износ батареи, нагрев смартфона, неожиданное закрытие приложений, задержки в работе меню – список жалоб пользователей Android, которые обновили свои устройства до Lollipop , довольно длинный. Проблема даунгрейда Android заключается в том, что Google не предусмотрел официального пути, который позволил бы восстановить старую версию программного обеспечения телефона, например, с Android 5.0 до 4.4 KitKat . Хорошая новость заключается в том, что существуют и менее официальные способы загрузить более раннюю версию микропрограммы (прошивки) на устройствах, которые получили обновление до Lollipop . В частности, это касается топ-продуктов ведущих производителей, включая Samsung (Galaxy S4, S5 и Note 4), HTC (M One 8), LG (G3) или Sony (Xperia Z3).
Весь процесс отката прошивки мы будем проводить на моделе Samsung Galaxy S4 (GT-I9505) с ос Android Lollipop 5.0.1 , в котором мы вернем систему до KitKata 4.4.2 с использованием официального микропрограммы (прошивки) производителя, а также приложения Odin. Этот процесс протекает аналогично в отношении всех остальных моделей из линейки Galaxy, для которых Samsung выпустил обновления для Lollipop . В случае смартфонов других производителей процедура отличается, так же, как и инструменты, которые вы должны использовать, чтобы понизить версию прошивки.
Примечание: редакция не несет ответственности за последствия, убытки и повреждения, возникшие в результате неправильного использования инструментов, описанных в статье, а также возможность потери гарантии в результате вмешательства в микропрограмму устройства. Если вы решили понизить версию Android на вашем смартфоне, вы должны знать, что эта операция связана с риском повреждения телефона, что может быть связано с необходимостью его платного ремонта в сервисе.
Официальные программное обеспечение для телефонов Samsung вы найдете на сайте www.sammobile.com/firmwares . Эта страница содержит мощную базу прошивок для устройств этого производителя от последних до более ранних версий.
Сайт содержит поисковую систему, которая облегчает поиск подходящего программного обеспечения по модели телефона (например, Galaxy S4 LTE), кодовому названию (GT-I9505) или версии прошивки. Этот каталог достаточно обширный,так что результаты поиска необходимо дополнительно отфильтровать по стране и оператору, у которого вы приобрели телефон.
После выбора вы увидите список программного обеспечения, предназначенного для вашей модели телефона, причем столбец Date-дата показывает дату попадания файла к каталог, а столбец Version – номер версии операционной системы Android. Выберите нужный файл, обращая одновременно внимание на дополнительные сведения и обозначения. Например, Samsung Galaxy S4 был выпущен в специальной версии Black Edition, которая использует других параметров CSC.
В ходе тестирования мы воспользовались программным обеспечением XEO c Android 4.4.2 , добавленным в каталог sammobile.com 07.11.2014 с обозначением PDA I9505XXUGNG8 и CSC I9505XEOGNF1.
Может случиться так, что вы не сможете определить страну или сеть, в которой был куплен телефон. Способов найти правильную прошивку, несколько. На наклейке под батареей вы найдете информацию о модели телефона, идентификационный номер производителя и модель устройства (FCC ID, SSN). Дополнительную информацию об оборудовании и установленном на нем программном обеспечении вы можете получить, применяя так называемые короткие номера. В смартфонах Samsung Galaxy код *1234# позволяет просмотреть данные о текущей версии прошивки (AP, CP и CSC), а *2222# – дополнительную информацию о версии (ревизии) устройства .
Если телефон был обновлен до Lollipop с использованием служебного канала, введите на странице sammobile.com текущий номер прошивки, чтобы проверить модель устройства, страну и оператора. Это требует умелого фильтрования результаты поиска, но позволяет сделать вывод, которые встроенное по с более ранней версией Android будет совместимо с вашим телефоном.
Сервис предоставляет два варианта загрузки файла с firmware. Первая, бесплатная, ограничение скорости загрузки до 15 Кб/сек (на практике это происходит чуть быстрее). Если учесть тот факт, что файл с программой занимает около. 1,5 ГБ, это займет от двух до трех часов, необходимых на завершение загрузки всех данных с сервера. Если вы не хотите ждать, за 7.50 евро вы можете заказать аккаунт Silver, лишенный этих ограничений.
На странице загрузки sammobile.com вы найдете инструкцию, как загрузить встроенное по для конкретной модели смартфона. В частности, обратите внимание на предложенную версию Odin, тип файла с firmware и параметры (опции) обновления телефона. В нашем случае sammobile.com указал, чтобы использовать программу Odin версии 3.10.6, загрузить файл в качестве AP / PDA и ни в коем случае не включать опцию Re-Partition. (немного опережая события, отметим, что благодаря использованию этих рекомендаций процесс понижения версии Android прошел без проблем).

В следующем шаге мы скачаем программу Odin – которая доступна на странице odindownload.com.
Начало работы
Процесс обновления сам по себе не слишком сложный, и редко случается, чтобы, действуя по инструкции,можно было повредить телефон (то есть превратить его в так называемый кирпич, брик). Поэтому так важно, чтобы перед началом понижения версии Android ознакомится с информацией о функционировании вашего устройства и возможных, связанных с ним трудностях и проблемах.
Перед началом загрузки программного обеспечения, выполните несколько основных шагов, благодаря которым уменьшим риск неудачи, а следовательно, и повреждения оборудования. Извлеките карту памяти microSD и отложите ее в сторону.Она не будет нужна. Помните, нужно зарядить телефон и ноутбук по максимуму, так чтобы процесс обновления не был прерван из-за недостаточного питания.
Начните с создания резервной копии содержимого смартфона. В ходе понижения версии программного обеспечения, вероятно, придется вернуть устройство к заводским настройкам (мы пишем об этом далее), в результате чего все данные с памяти телефона будут удалены. С этой целью вы можете воспользоваться бесплатной программой Kies, которую вы найдете на сайте Samsung (www.samsung.com/ru/support/usefulsoftware/KIES) Программа выпускается в двух версиях: базовой (формально 2.6.3) и Kies 3 для смартфонов и планшетов от Galaxy Note III под управлением Android 4.3 или более поздней версии. Проверьте, какая версия будет работать с вашим телефоном. В разделе резервное копирование и Восстановление выберите объекты, которые вы хотите сохранить на вашем компьютере, а затем нажмите кнопку » создать резервную копию устройства.
Программа не делает копии данных, хранящихся в собственной памяти телефона (видео, музыка, фотографии) – нужно скопировать их вручную, либо использовать другой инструмент для резервного копирования смартфонов. Что важно, даже если вы не собираетесь создавать резервную копию, подключите ваш телефон к компьютеру и запустите Kies, чтобы проверить, что все работает, а в Windows установлены необходимые драйверы.
В настройках телефона на вкладке Учетные записи | резервное копирование и сброс, вы можете определять правила создания резервных копий данных приложений, паролей Wi-Fi и других настроек на серверах Google. Эти данные будут автоматически восстановлены после восстановления системы сразу после того, как вы вошли в свою учетную запись Google .
Отключите телефон от компьютера. Закройте программу Kies и все другие приложения, которые могут вызвать зависание системы. Проверьте, все ли обновления Windows установлены, для того, чтобы избежать ситуации, когда компьютер выполняет „незапланированную» перезагрузку системы. Если вы сделал все тщательно, то можете приступить к записи нового программного обеспечения.
Понижение версии программного обеспечения
Выключите телефон, удерживая кнопку питания, выберите в меню Выключение питания | Отключение, а затем запустите его снова, но на этот раз в режиме Download mode. Для этого одновременно нажмите и удерживайте в течение нескольких секунд кнопки Home, уменьшения громкости и питание. Телефон завибрирует, а через некоторое время на экране появится сообщение Warning!! с информацией о том, что загрузка собственной операционной системы может вызвать критические проблемы с устройством и установленными приложениями. Не волнуйся, ведь вы знаете, что делаешь.
Прежде чем идти дальше, подготовьте компьютер и программу Odin . Для начала распакуйте загруженный файл с микропрограммой. В следующем шаге, запустите программу Odin3 v3.10.6.exe, а затем, нажав на кнопку AP, выберите файл прошивки, который вы хотите загрузить в телефон. Эта операция занимает довольно времени, потому что файл после распаковки весит около 2,5 ГБ.
В данный момент вы можете подключить телефон к компьютеру через USB. Возьмите в руки телефон и нажмите кнопку увеличения громкости, если вы хотите продолжить или уменьшения громкости, чтобы завершить и перезагрузить устройство. Выберите первое действие, а затем подождите, пока на компьютере будут установлены стандартные драйверы ADB и в окне событий Одина появится сообщение с информацией о подключенном устройстве. Запись
В программе Odin перейдите на вкладку Options и убедитесь, что опция Re-Partition не включена. Этот режим используется в случае встроенного программного обеспечения, поставляемого в нескольких файлах. В нашем примере, наоборот, потому что прошивка содержит в одном файле AP. Остальные настройки программы оставить по умолчанию (установлен только Auto Reboot и F. Reset Time), а то, что происходит в закладке Pit пусть будет тайной системных инженеров.

Прежде, чем начать процедуру загрузки программного обеспечения, еще раз проверьте, все ли вы сделали правильно. Убедитесь, что вы выбрали верный файл с firmwarem, что кабели USB надежно подключены и опция Re-Partition не активна. Нажмите «Пуск «, если вы готовы.
Прогресс загрузки программного обеспечения, вы можете отслеживать на дисплее телефона и в программе Odin . Процедура занимает, как правило, около 8-10 минут до тех пор, пока в Odin увидите изображения на зеленом фоне с надписью PASS! , а смартфон перезагрузится.

В случае понижения версии операционной системы Android весьма вероятно, что телефон перейдет в так называемое состояние bootloop и, следовательно процедура не сможет быть выполнена до конца. Вы можете быть уверены, что ваш телефон завис, если через несколько минут после перезагрузки, на экране постоянно сияющий логотип производителя. Основным способом восстановления работоспособности является восстановление заводских настроек и удаление данных с раздела, хранящей временные файлы (кэш).
Это требует входа в режим Recovery mode . Для начала выключите телефон. Вы можете сделать это, вытянув батарею или удерживая в течение нескольких секунд кнопку питания. На следующем шаге включите его снова с помощью комбинации клавиш Home, уменьшения громкость и питания. Держите эти клавиши одновременно, пока телефон не завибрирует, а на экране мелким шрифтом появится надпись Recovery Booting . В этот момент отпустите кнопки и подождите некоторое время, пока на экране смартфона вы увидите меню восстановления.
В режиме Android system recovery , вы найдете несколько вариантов, связанных с обновления через ADB и внешней памятью, а также функции восстановления заводских настроек. С помощью кнопок уменьшения и увеличения громкости вы можете переключаться между опциями меню, а кнопка питания подтверждает выбор. На первом этапе восстановите телефон до заводских настроек. Для этого служит опция wipe data/factory reset . Подтвердите свои намерения, выбрав из нескольких вариантов Yes – delete all user data . Несмотря на то, что на этом этапе очищается также раздел кэш, пожалуйста, сделайте это снова, выбрав в следующим шагом пункт wipe cache partition . В конце перезагрузите смартфон с помощью reboot system now .
Готово! Если все прошло по плану, в вашем смартфоне снова „сидит” Android KitKat.
Телефон из коробки
Загрузка более ранней версии программного обеспечения и восстановление заводских настроек приведет к тому, что при первом запуске программа вызывает окно первого запуска, такое же, как и после извлечения устройства из коробки. Выберите язык, установите параметры доступности, если у вас слабое зрение или слух, примите условия лицензионного соглашения и так далее… но будьте осторожны!. На этом этапе не подключайте смартфон к сети Wi-Fi. В противном случае он начнет автоматически загружать обновления, и через несколько часов вы получите обновленный телефон… с Lollipop на борту. Может быть, не каждая прошивка ведет себя таким образом, но в ходе наших тестов смартфон был через некоторое время без нашего ведома обновлен снова в Lollipop .
Как с этим справиться? Есть несколько способов сделать это, хотя самый простой и эффективный это блокировка приложения SyncmlDM.apk (обновления программного обеспечения) с помощью инструмента Debloater. Программа доступна для скачивания с сайта xda-developers.com и требует, чтобы на телефоне быле включены скрытые функции программирования (USB Debugging). Для этого зайдите в Настройках на вкладку Дополнительно | Информация об устройстве, а затем семь раз, раз за разом коснитесь поля Номер версии. На экране вы увидите информацию, что режим разработчика был включен. Вернитесь в окно Настроек, где вы найдете новую запись в меню Параметры разработчика. Зайдите в эти настройки, а затем активируйте флажок Отладка USB. Если несмотря на попытки Debloater по-прежнему не видит телефон, используйте функцию Отозвать разрешения отладки по USB в Параметрах разработчика.
Запустите Debloater, а затем при помощи кабеля USB подключите смартфон к компьютеру. Если программа правильно определит телефон, индикатор Device Connected загорится зеленым цветом. Разрешите компьютеру USB отладку принимая его сертификат ключа RSA. Выберите Всегда разрешать этому компьютеру, чтобы смартфон не спрашивает снова то же самое. Вернитесь к программе Debloater, после чего нажмите кнопку Read Device Packages, а затем профильтруйте результаты поиска до записи SyncmlDM.apk. Выберите пакет и нажмите Apply, чтобы его отключить (скрыть) в системе. Режим блокировки требует, чтобы устройство было ранее разблокировано (доступ в режиме root), однако, мы не будем заниматься этим вопросом в данной статье.
Операционная система Android постоянно совершенствуется: производители устройств и сама компании Google исправляют возникшие ошибки, борются с недочётами, оптимизируют потребление энергии, а также добавляют новые функции. Казалось бы, обновление на более новую версию ОС – это всегда хорошо. Однако, всё это далеко не так радужно: зачастую можно обновиться на недоработанную версию и смартфон или планшет станет работать значительно хуже, чем на стабильной сборке. Именно поэтому мы решили сегодня поговорить о том, как вернуть старую версию Андроид после обновления.
К сожалению, ни компания Google, как создатель ОС, ни производители устройств не предусмотрели такой функции. Пользоваться полным сбросом до заводских настроек из соответствующего меню бессмысленно, просто удалятся все Ваши данные, а версия операционной системы останется прежней. Думаем, что Вы явно ни этого хотите. Так как же быть?
Возвращаем старую версию Android при помощи Recovery
Для начала сохраните все свои данные. Можете воспользоваться любой программой, но мы рекомендуем «Titanium Backup». Для её использования необходимы Root-права, как и для восстановления старой версии ОС, поэтому если их у Вас нет – получайте. Для каждого устройства предусмотрена своя уникальная инструкция по их получению. Вот, что именно Вы должны сделать:Согласны, процесс явно не из лёгких и использовать его стоит лишь в одном единственном случае, если устройство действительно плохо работает с новой версией ОС: постоянно зависает, не включаются незаменимые приложения и прочее. В других случаях мы рекомендуем просто привыкнуть к новому интерфейсу, новым возможностям – это не всегда плохо. Тем более люди достаточно быстро адаптируются ко всему. Так чего Вам стоит справиться со смартфоном или планшетом?! В любом случае, теперь Вы знаете, что нужно делать, если надумали вернуть старую версию Android после обновления. Если у вас возникли трудности, рекомендуем посетить форум 4pda, где вы сможете узнать подробную информация по вашему устройству.
Многие владельцы смартфонов задаются вопросом: «Как обновить операционную систему Android?» . Но существует и другая категория пользователей. Они стремятся совершить откат обновления. Мысли об этом возникают после того, как ты понимаешь, что девайс после получения новой версии прошивки работает крайне нестабильно. Вот и хочется получить назад прежнюю версию операционки. Ниже вы сможете прочитать о том, как совершается откат системы.
Современные электронные гаджеты очень сильно завязаны на программном обеспечении. Во многих случаях устройство заточено под определенную версию операционной системы. Например, если ноутбук продавался с предустановленным Windows 8, то с большой долей вероятности на него не поставить «семёрку», если только не заменить жесткий диск. Вот и в случае со смартфонами на базе Android наблюдается аналогичная ситуация. Лишь в некоторых случаях можно справиться с установкой очень старой версии операционки, если девайс поставлялся с Android 5.0 или 6.0.
Об этом знают далеко не все пользователи, но даже мобильные комплектующие работают при помощи драйверов - в этом плане они не отличаются от компонентов ПК. Ради экономии производители процессоров пишут драйвера лишь под конкретные версии операционной системы. Вот и получается, что какой-нибудь Snapdragon 820 банально не распознается стареньким Android 4.2.
Однако откат подразумевает установку той версии ОС, которая ранее уже стояла на девайсе. И производители, казалось бы, не должны препятствовать этому. Но не всё так просто. Легким откат системы был бы только в том случае, если её копия хранилась бы в памяти устройства. Но такой функции у андроид-девайсов нет - обновление полностью стирает все данные о старой версии операционки. Связано это с тем, что встроенной памяти в смартфонах и планшетах не очень много, занимать её лишним грузом никто не хочет. Именно поэтому сделать откат на Android очень непросто, неподготовленному пользователю этим делом лучше не заниматься.
Отличия от обновления
Если вы хотя бы раз обновляли Android, то должны знать о том, что при этом личные данные пользователя не удаляются. Остаются на месте фотографии, приложения, музыка и всё прочее. Но если вы решите откатить Андроид, то это будет равняться сбросу до заводских настроек . Удалена будет абсолютно вся информация.
Другой момент - это сложность отката. Для обновления операционки зачастую ничего делать не нужно. Новая версия приходит по воздуху, после чего вам нужно лишь нажимать на кнопки «Загрузить» и «Согласен». Для отката же не существует универсального руководства. Вам придется раздобыть особую программу, установить её на компьютер, скачать кастомное меню Recovery и совершить много других действий. Вот почему откат к предыдущей версии системы рекомендуется совершать только в случае острой необходимости.
Откат на устройствах от ASUS
Итак, пришла пора поговорить о том, как откатить Андроид до предыдущей версии. На многих устройствах это занимает очень большое количество времени. Но существуют и исключения. Старенькие планшеты и смартфоны от ASUS предполагают следующие действия, необходимые для отката:
Шаг 1. Скачайте нужную вам прошивку, подходящую для имеющейся у вас модели. Найти её можно на официальном сайте или прочих ресурсах, посвященных мобильной технике.

Шаг 2. Скачанный файл следует закинуть в корневой каталог устройства.
Шаг 4. После сканирования на панели возле часов должны отобразиться треугольник и восклицательный знак. Нажмите на этот значок.
Шаг 5. Согласитесь с предложенной процедурой.
После этого начнется процедура перепрошивки. Интересно, что для системы не имеет значение, какую версию прошивки вы закинули. Это значит, что вы таким образом сможете не только совершить откат, но и обновиться.
Устройства от других производителей
Для осуществления отката вам сначала нужно будет подготовить свой девайс.
- Первым делом необходимо получить root-права . Так вам будет предоставлен доступ ко всем системным файлам, в результате вы сможете совершать с ними любые действия.
- Далее вы обязаны скачать подходящую прошивку на компьютер. Для этого придется посетить соответствующие сайты, на которых сидят любители перепрошивки смартфонов и планшетов.
- Также нужно не забыть установить драйвера на ПК. Без них невозможно получить с компьютера полный доступ к файловой системе смартфона.
- Ещё необходимо скачать специальный прошивальщик. Он тоже отличается в зависимости от производителя девайса, поэтому что-то конкретное мы порекомендовать не можем.
- Наконец, может потребоваться установка кастомного Recovery. Но если вы нашли подходящую программу и получили root-доступ, то перепрошить смартфон можно и без выхода в меню Recovery.
Такова должна быть ваша подготовка. Затем вам останется лишь подключить устройство к компьютеру при помощи USB-кабеля, запустить программу и следовать инструкции от её создателей. Одним словом, так вы совершите перепрошивку, чем по сути и является откат обновления.