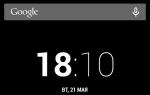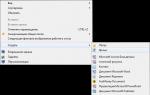Копирование перемещение и удаление папок файлов. Копирование, перемещение и удаление объектов
Копирование и перемещение фрагментов из одного места документа в другое могут осуществляться как с помощью мыши (методом "Drag-and-Drop" - "Перенести и оставить"), так и путем помещения фрагмента в буфер обмена и его последующей вставкой в новое место документа.
Способ перетаскивания выделенного фрагмента текста работает, если в команде СЕРВИС[Параметры на вкладке Правка установлен переключатель Использовать перетаскивание текста.
Для перетаскивания текста с помощью мыши нужно последовательно выполнить следующие операции:
1. Выделить фрагмент текста.
2. Поместить указатель мыши на выделенный фрагмент. При этом указатель превратится в белую стрелку, наклоненную влево õ.
3. Нажать левую кнопку мыши. При этом на хвосте стрелки должен появиться прямоугольник, а у конца стрелки - вертикальный пунктирный курсор
4. Переместить пунктирный курсор мыши, установив его перед тем символом, куда должен быть помещен фрагмент, и отпустить кнопку мыши.
При нажатой одновременно клавише Ctrl у стрелки появляется знак "плюс" и происходит копирование фрагмента.
При перетаскивании выделенного фрагмента текста и одновременном нажатии клавиш Ctrl и Shift происходит образование связанной копии. Изменение текста в исходном фрагменте приводит к аналогичному изменению его связанной копии.
Копирование и перемещение фрагментов текста с помощьюмыши можно выполнять и методом специального перетаскивания при нажатой правой кнопке мыши. В этом случае после отпускания кнопки мыши появляется всплывающее меню, в котором можно выбрать одну из следующих операций: Переместить, Копировать, Связать, Создать гиперссылку, Отменить.
Перетаскивание текста с помощью мыши можно использовать для перемещения и копирования небольших фрагментов, как правило, в пределах одного экрана.
Аналогичным образом можно перемещать и копировать фрагменты текста из одного документа в другой, если при этом одновременно открыты оба документа 1 .
Если весь экран занимает один документ, а другой отображается в виде кнопки на Панели задач, то перетаскиваемый фрагмент можно поместить на кнопку нужного документа, не отпуская некоторое время нажатую клавишу мыши.
В результате автоматически распахнется окно целевого документа, и в нем можно будет выбрать место для вставки данных.
Все рассмотренные выше приемы копирования и перемещения с помощью мыши могут применяться не только к фрагментам текста, но и к другим элементам документа Word - выделенным таблицам, рисункам и т.п.
Более универсальными являются способы перемещения, копирования и удаления (вырезания) с использованием буфера обмена. Технология работы с буфером обмена Windows и с расширенным буфером обмена в приложениях Microsoft Office 2000 рассмотрена выше - см. Буфер обмена в разд. 1 и Расширенный буфер обмена в разд. 3.
Удалить выделенный фрагмент можно с помощью:
Команды меню ПРАВКА[Очистить;
Клавиши Delete;
Клавиши Space (Пробел) или вводом любого символа.
Форматирование документа Word
При создании и обработке печатных документов в текстовом процессоре Word 2000 могут использоваться следующие виды форматирования:
1) форматирование символов;
2) форматирование абзацев;
3) форматирование документа в целом, которое включает:
Установку размера бумаги, параметров страницы;
Разбивку на страницы, разделы;
Вставку номеров страниц, колонтитулов, сносок, названий иллюстраций и таблиц;
Формирование оглавления, указателей, закладок, перекрёстных ссылок, списков таблиц, рисунков и т.д.
Форматирование символов
Форматирование символа позволяет определить следующие его параметры:
тип шрифта (гарнитуру шрифта);
размер шрифта (кегль);
начертание букв (нормальное, полужирное, курсив, полужирный курсив);
цвет символов шрифта;
подчеркивание (одинарное, двойное);
интервал (расстояние между символами) - обычный, разреженный, уплотненный (по умолчанию - 1 пт.);
смещение текста выше, ниже строки (по умолчанию - 3 пт.);
кернинг шрифта - для автоматического подбора интервала между символами. Установка переключателя Кернинг позволяет располагать символы ближе друг к другу, не изменяя при этом их ширины;
Видоизменения (эффекты) - зачеркивание, двойное зачеркивание, с тенью, контур, приподнятое, утопленное и т.д.;
Перевод в верхний или нижний индексы;
Отображение выделенного фрагмента обычными прописными или малыми прописными буквами (капителью);
Оформление выделенного фрагмента как скрытый текст;
Эффекты анимации, которые используются только при подготовке электронных документов и не воспроизводятся при распечатке документов.
В Word и других приложениях Windows используются сотни разнообразных шрифтов, и число их постоянно растет. Наборы шрифтов поставляются на компакт-дисках и могут занимать объем более 100 Мбайт.
По способу формирования рисунка символов шрифты делятся на растровые и векторные.
Изображение растрового (или bitmap) шрифта кодируется по точкам и без изменений отображается на экране и при распечатке. Основной недостаток растрового шрифта - заметное ухудшение качества при увеличении (масштабировании) символа, при котором изображение приобретает ступенчатые очертания, так как шрифт состоит из отдельных точек.
В векторных шрифтах рисунок символа не кодируется по точкам, а описывается совокупностью геометрических фигур (рассчитывается по определенным формулам). Поэтому векторные шрифты легко масштабировать без потери качества изображения. Иногда векторные шрифты называют масштабируемыми, но это не совсем точно, так как масштабировать можно и растровые шрифты (рис. 3.28).
Текст Текст
Рис. 3.28. Масштабирование векторных и растровых шрифтов
В Windows применение растровых шрифтов в основном ограничено выводом на экран текстовых сообщений, а для работы с документами, как правило, используются векторные шрифты специального формата True Type (шрифты, составляемые из кривых различных порядков).
"True Type" можно перевести как "правильная печать", т.е. при использовании этих шрифтов страница документа со всеми ее атрибутами - рисунками, разметкой, стилями и т.п. выглядит на экране так же, как и на бумаге после распечатки.
Шрифты помещаются в папке Шрифты Windows 2000. Файлы шрифтов True Type имеют расширение *ttt. пометку Тт.
Просмотр гарнитуры шрифта, добавление (инсталляция) и удаление шрифтов выполняются с помощью команд ПУСК[Настройка [Панель управления[Шрифты. Двойной щелчок по значку шрифта в окне папки Шрифты позволяет вывести на экран образцы начертания символов шрифта и напечатать образец, щелкнув по кнопке Печать.
Установка и удаление шрифтов производятся с помощью команд меню Файл из окна папки Шрифты.
Шрифты True Type делятся на моноширинные (например, (Courier) и пропорциональные. Большинство шрифтов являются пропорциональными. Отличительной особенностью каждого шрифта является тип рисунка символов, колорит, узор - с засечками на концах букв - серифами (например, Times New Roman -сeрифный шрифт) или без засечек (рубленый), например Arial.
Шрифт Symbol содержит буквы греческого алфавита и разнообразные математические знаки, например: α β γ δ ε η λ μ π τ θ φ χ ψ ω т.п.
Пиктографические декоративные шрифты Wingdings состоят из большого количества пиктограмм-картинок, например:
*("6PLGFY%T&)@çî др.
Большинство шрифтов имеют четыре начертания:
Обычный (Regular, Normal);
Полужирный (Bold);
Курсив (Italic);
Полужирный курсив (Bold Italic).
Размер шрифта задается в пунктах с помощью базовой единицы, называемой кеглем.
1 пункт = 1/72 дюйма;
1 дюйм = 2,5 см = 72 пункта;
1 пункт = 0,35 мм.
Величина стандартного шрифта печатной машинки составляет 12 пунктов.
В кегль (высоту кегля) должна укладываться прописная буква шрифта, поэтому для одного и того же кегля размер символов в зависимости от выбранного шрифта будет несколько различным, например:
Шрифт Times New Roman Cyr - кегль 14 пунктов.
Шрифт Arial Суr - кегль 14 пунктов.
Набор шрифтов определенного рисунка, но разных начертаний и размеров называют гарнитурой. Например, гарнитура шрифта Times New Roman состоит из следующих шрифтов:
Times New Roman прямой;
Times New Roman прямой полужирный;
Times New Roman курсив;
Times New Roman курсив полужирный.
Для форматирования символов необходимо выделить нужный фрагмент, а затем использовать один из способов, приведенных на рис. 3.29
Рис. 3.29. Способы форматирования символов
1. Для форматирования символов с помощью горизонтального меню окна Word нужно выполнить команду ФОРМАТðШрифт, а затем в диалоговом окне Шрифт, которое содержит 3 вкладки -Шрифт, Интервал и Анимация, установить необходимые переключатели и параметры (см. рис. 1.13 и 3.30).
Для форматирования символов можно также использовать команду меню ФОРМАТðСтиль, затем в диалоговом окне Стиль выбрать стиль для символов и щелкнуть по кнопке Применить, (О создании и применении стилей см. ниже.)
2. Форматирование с помощью контекстного меню производится аналогично с использованием команды Шрифт.
3. На панели инструментов имеются не все режимы форматирования символов. Вместе с тем кнопки панели Форматирование Шрифт, Размер (шрифта), начертание - Ж, К, Ч, Стиль, а|также Формат по образцу позволяют быстро установить нужный формат символов.
4. Для назначения стиля символов нужно выделить текст, крыть раскрывающийся список Стиль и выбрать нужный стиль.
Рис. 3.30. Диалоговое окно Шрифт (вкладка Интервал)
Для копирования формата по образцу следует выделить фрагмент текста, содержащий требуемые элементы форматирования: шрифт, начертание, размер, интервалы и т.п., а затем после двойного (или одинарного) щелчка мыши по этой кнопке "закрасить" другой фрагмент, сообщив ему этот формат. Для этого нужно 1Ч.И mil пить следующую последовательность действий:
Выделить фрагмент текста, формат которого нужно перенести на другой текст;
Щелкнуть один или два раза по кнопке Формат по образцу - появится указатель мыши в виде кисти;
Выделить форматируемый текст или "закрасить" символы двойным щелчком мыши по слову или перемещением указателя мыши по форматируемому тексту (при нажатой левой кнопке).
После этого формат первого выделенного фрагмента (шрифт, начертание, размер, отступы и т.п.) будет скопирован на второй фрагмент. Для отмены режима копирования формата нужно сделать повторный щелчок по кнопке Формат по образцу.
Форматирование абзацев (операции над абзацами)
Разбиение текста на абзацы производится по смыслу текста и в соответствии с требованиями форматирования абзацев.
Для форматирования одного абзаца его не обязательно выделять. Достаточно установить курсор в любое место внутри абзаца. Чтобы применить одинаковое форматирование к нескольким абзацам, их необходимо предварительно выделить. Напомним, что:
При завершении абзаца новый абзац наследует стиль предыдущего;
Объединение двух абзацев достигается удалением символа конца абзаца между ними. При этом объединенный абзац получает форматные установки нижнего присоединенного абзаца.
Форматирование абзацев так же, как и форматирование символов, может быть выполнено несколькими способами (рис. 3.31).
1. Для форматирования абзацев (установки параметров абзаца) с помощью горизонтального меню окна Word используются следующие команды:
ФОРМАТðАбзац. Команда открывает диалоговое окно Абзац с двумя вкладками: Отступы и интервалы и Положение на странице (рис. 3.32 и 3.33).
ФОРМАТ ðГраницы и заливка. Команда открывает диалоговое окно Границы и заливка с тремя вкладками; Граница, Страница и Заливка;
ФОРМАТðСтиль;
ФОРМАðСписок;
ФОРМАðТабуляция;
ФОРМАТðБуквица.
2.Для форматирования с помощью контекстного меню используются команды Абзац и Список.
3.Масштабная линейка позволяет быстро устанавливать или изменять отступы абзаца и характер первой строки абзаца.
4.Кнопки панелей инструментов Форматирование и Внешние границы позволяют производить выравнивание, изменять межстрочные интервалы, обрамлять текст и т.п.
Для назначения стиля абзаца нужно выделить текст, открыть раскрывающийся список Стиль, который находится на панели инструментов (слева), и выбрать нужный стиль абзаца. Можно также использовать кнопку Формат по образцу способами, рассмотренными выше при описании методов форматирования символов.
При форматировании абзаца устанавливаются следующие его основные параметры:
1. Отступы и интервалы (на вкладке Отступы и интервалы диалогового окна Абзац):
Вид первой строки абзаца: красная - с отступом вправо, выступ - с отступом влево, без отступа;
отступы абзаца слева и справа от края печатного листа; при этом допускается отрицательное значение отступов, т.е. текст может располагаться на полях страницы; межстрочный интервал внутри одного абзаца (одинарный, полуторный, с множителем и т.д.);
отбивка абзаца - интервал между отдельными абзацами сверху и снизу (в пунктах);
выравнивание абзаца - смещение текста абзаца относительно его ширины.
Отбивку абзаца, как и отступы первой строки, применяют для того, чтобы визуально выделить абзац. Применять эти средства вместе не рекомендуется. Отступы первой строки абзаца, как правило, используют в художественных произведениях, а отбивки между абзацами используют в технических текстах и в документах на английском языке.
В Web-документах не применяют отступы первой строки, а используют отбивки между абзацами и отступы абзацев (целиком) от полей страницы слева и справа.
Существуют 4 вида выравнивания абзаца: по центру, влево, вправо и по ширине. Выравнивание по ширине происходит за счет увеличения пробелов. Если хотят избежать увеличения интервала между определенными словами, то между ними ставят неразрывный пробел или неразрывный дефис.
Выравнивание абзаца можно выполнять с помощью раскрывающегося списка в диалоговом окне Абзац. Для быстрого выравнивания удобно использовать масштабную линейку или соответствующие кнопки на панели Форматирование.
2. Положение на странице (на вкладке Положение на странице диалогового окна Абзац):
Контроль висячей строки - запрещение располагать одну первую или последнюю строку абзаца на другой странице (можно не менее 2 строк) 1 ;
Не разрывать абзац - абзац целиком помещается на одной странице;
Не отрывать от следующего абзаца - текущий и последующий абзацы располагаются на одной странице;
С новой страницы - перед текущим абзацем вставляется разделитель страниц;
Запретить нумерацию строк абзаца;
Запретить автоматический перенос слов в пределах выделенного абзаца.
3. Обрамление и заливка абзаца - с помощью команд меню ФОРМАТðГраницы и заливка.
Диалоговое окно Границы и заливка имеет три вкладки Граница, Страница и Заливка, с помощью которых можно установить:
тип обрамления;
Схему его размещения в абзаце;
цвет и стиль используемой линии;
Величину отступа обрамления от текста;
Тип и цвет узора;
Цвет фона заливки и т.д.
К параметрам форматирования абзацев также относятся:
Установка буквицы - первой буквы в абзаце;
Положение и тип маркеров табуляции;
Оформление в виде списка;
Определение стиля абзаца (см. ниже).
Отобразить характер форматирования текста на экране можно с помощью пункта меню Справка. Для этого в ниспадающем меню нужно выбрать пункт, Что это такое? (или нажать клавиши Shift+Fl), а затем щелкнуть в нужном месте текста. После этого на экране появится специальное окно с параметрами форматирования абзаца, в котором находится текстовый курсор (рис. 3.35)
Щелкните правой кнопкой мыши на свободной от значков рабочей области окна текущей папки. В открывшемся контекстном меню выберите командуСоздать>Папку . Убедитесь в том, что в пределах окна появился значок папки с надписью Новая папка .
Щелкните правой кнопкой мыши на значке Новая папка . В открывшемся контекстном меню выберите пунктПереименовать . Дайте папке содержательное имя.
Большинство людей копируют и перемещают файлы с помощью метода, называемого перетаскиванием . Сначала откройте папку, содержащую файл или папку, которые требуется переместить. Затем откройте в другом окне папку, в которую нужно переместить файл или папку. Расположите окна на рабочем столе рядом, чтобы видеть содержимое обеих папок.
После этого перетащите файл или папку из первой папки во вторую. Вот и все.
Чтобы скопировать или переместить файл, перетащите его из одного окна в другое
· При использовании метода перетаскивания можно заметить, что иногда файл или папка копируются, а иногда перемещаются. При перетаскивании между папками одного жесткого диска элементы перемещаются - две копии одного файла или папки не создаются в одном и том же местоположении. При перетаскивании элемента в папку, находящуюся в другом местоположении (например, в сетевую папку), или на съемный носитель, такой как компакт-диск, элемент копируется. Проще всего расположить два окна на рабочем столе при помощи привязки. При копировании или перемещении файла или папки в библиотеку, они будут сохранены в расположении библиотеки для сохранения по умолчанию . Другим способом копирования или перемещения файла является его перетаскивание из списка файлов в папку или библиотеку в области переходов. В этом случае открывать два отдельных окна не понадобится.
Перемещение и копирование с использованием буфера обмена.
1. Открыть окно папки, из которой будет перемещаться или копироваться объект.
2. При перемещении - выделить перемещаемый объект и переместить его в буфер обмена одним из следующих способов:
· щелкнуть по значку объекта правой кнопкой мыши и выполнить команду Вырезать.
· выполнить команду Правка → Вырезать.
· нажать кнопку вырезать панели инструментов.
· нажать комбинацию клавши клавиатуры Ctrl+X.
3. При копировании – выделить копируемый объект и копировать его в буфер обмена одним из следующих способов:
· щелкнуть по значку объекта правой кнопкой мыши и выполнить команду Копировать.
· выполнить команда Правка → Копировать.
· нажать кнопку копировать панели инструментов.
· нажать комбинацию клавиш клавиатуры Ctrl + C.
4. Открыть окно папки, в которую будет перемешаться или копироваться объект.
5. Вставить объект из буфера обмена одним из следующих способов:
· щелкнуть в пустом месте окна правой кнопкой мыши и выполнить команду Вставить.
· выполнить команду Правка → Вставить.
· нажать кнопку вставить панели инструментов.
· нажать комбинацию клавиш клавиатуры Ctrl + V.
Копирование папок из файлов на дискету.
Щелкнуть по значку объекта правой кнопкой мыши и выполнить команду Отправить → Диск 3,5 (А).
Создание и удаление файлов
Чаще всего новые файлы создаются с помощью программы. Например, можно создать текстовый документ в программе обработки текста или файл фильма в программе редактирования видео.
Некоторые программы создают файл при своем запуске. Например, открывающийся редактор WordPad запускается с чистой страницей. Она представляет собой пустой (и несохраненный) файл. Начните ввод текста, а когда будете готовы сохранить свою работу, нажмите кнопку Сохранить . В появившемся диалоговом окне введите имя файла, которое поможет найти его в будущем, и щелкните Сохранить .
По умолчанию большинство программ сохраняет файлы в типовых папках, таких как «Мои документы» и «Мои рисунки», что облегчает поиск этих файлов в будущем.
Ненужный файл можно удалить из компьютера для экономии места и во избежание переполнения компьютера ненужными файлами. Для удаления файла откройте содержащую его папку или библиотеку и выделите файл. Нажмите клавишу DELETE, а затем в диалоговом окне Удаление файла нажмите кнопку Да .
Удаляемый файл временно сохраняется в корзине. Считайте корзину средством безопасности, позволяющим восстановить случайно удаленные файлы и папки. Для освобождения на жестком диске места, используемого ненужными файлами, корзину время от времени нужно очищать.
, 644.79kb.
Копирование, перемещение, вставка, удаление, очистка
Копирование и перемещение
При копировании содержимого ячеек текст и числа, находящиеся в этой ячейке перемещается в другую. Входящие в формулы относительные адреса ячеек модифицируются – координаты изменяются на столько, на сколько клеток произошло перемещение ячейки с формулой (например, при копировании ячейки с формулой «=B2+C3» в ячейку, расположенную на 3 ряда ниже и 2 столбца правее, формула принимает вид «=D5+E6»). Абсолютные адреса (символ $ перед координатой, например «=N$1+$G$3») не изменяются при распространении формулы.Копирование через буфер содержимого блока ячеек в другой блок:
- Выделение блока ячеек, откуда копируется информация (см. «Выделение блоков»)
- Копирование выделенного блока в буфер (вокруг выделенного блока появляется мерцающий пунктир):
- Ctrl + Ins;
- Ctrl + C;
- меню «Правка» «Копирование»;
- щелчок по правой кнопке мыши на копируемой ячейке «Копирование»;
- Выделение блока клеток, куда копируется информация (см. «Выделение блоков»).
- Вставка из буфера в этот блок:
- Shift + Ins;
- Ctrl +V;
- меню «Правка» «Вставить»;
- щелчок по правой кнопке мыши «Вставить».
Копирование и перемещение выделенного блока (один раз) :
- КМ установить на границу блока (принимает вид толстой белой стрелки);
- перетаскивать в нужное место (в зависимости от нажатых при этом клавиш результат различный):
- ни одна клавиша не нажата – блок перемещается, содержимое ячеек замещается новым блоком;
- нажата клавиша – блок копируется, содержимое клеток замещается новым блоком;
- нажата клавиша - блок перемещается, «раздвигает» ячейки и вставляется между ними;
- нажаты – блок копируется, «раздвигает» ячейки и вставляется между ними.
Вставка
Вставка пустых столбцов или строк на место выделенных столбцов или строк.- меню «Вставка» «Столбец» или «Строка»;
- меню столбца или строки «Вставка».
- меню «Правка» «Вставка» «Ячейки»;
- меню ячейки «Вставка».
Удаление
Удаление выделенных строк или столбцов :- меню «Правка» «Удалить»;
- меню столбца или строки «Удалить».
- меню «Правка» «Удалить»;
- меню ячейки «Удалить».
Очистка
Очистка только содержимого выделенного блока (формат сохраняется):- Delete>;
- меню ячейки «Очистить»;
- меню «Правка» «Очистить» «Содержание».
- меню «Правка» «Очистить» «Форматы».
- меню «Правка» «Очистить» «Всё».
Отмена и восстановление последнего действия (Undo)
- меню «Правка» «Отменить ».
Форматирование
Задание ширины столбцов и высоты строк:
- курсор мыши (КМ) установить на правую границу столбца (в верхней строке с обозначением столбцов) или на нижнюю границу строки (в левом столбце с обозначением строк) – курсор принимает вид горизонтальных (или вертикальных) линий со стрелками;
- перетаскиваем КМ, нажав на левую клавишу, до достижения нужного размера столбца или строки.
- двукратный щелчок по правой границе столбца..
- курсор мыши установить на заголовке столбца; далее выбрать один из способов:
- меню “Формат”“Столбец”“Скрыть”/“Отобразить”
- контекстное меню столбца (вызывается щелчком по правой клавише мыши) “Скрыть”/“Отобразить”
Автоматическое форматирование (по имеющимся образцам):
- меню “Формат”“Автоформат”, выбрать из списка образцов.
- Ctrl+1;
- Меню “Формат” “Формат ячеек” Закладки: “Число / Выравнивание / Шрифт / Рамка / Вид ”;
- Контекстное меню ячейки “Формат ячеек” “Число / Выравнивание / Шрифт / Рамка / Вид ”;
Масштаб, окна, закрепление областей таблицы
- Меню “Вид” “Масштаб”.
- установить курсор мыши на область разделения экрана над правой верхней стрелкой линейки прокрутки – курсор принимает вид горизонтальных линий со стрелками;
- перетаскивать линию раздела экрана в нужное положение.
Отмена разделения окна:
- двукратный щелчок по полосе разделения.
Закрепление строк таблицы выше активной ячейки и столбцов левее активной ячейки (при перемещении активной ячейки они не будут перемещаться):
- меню “Окно” “Закрепить области”./“Снять закрепление областей”.
Защита
Защита всей таблицы .
Частичная защита:- выделить блок незащишаемых клеток,
- выбрать один из вариантов действий:
- Ctrl+1 «Защита»;
- меню: «Формат» «Формат ячеек» «3ащита»;
- меню «Ячейки» «Формат ячеек» «3ащита»
- убрать маркер с флажка «Защищаемая ячейка»
- меню: «Сервис» «Защита» «Защитить лист».
Отмена защиты:.
- меню: «Сервис» «Защита» «Снять защиту».
Работа с несколькими таблицами
Переход от листа к листу.
- с
.
помощью кнопок слева от полосы горизонтальной прокрутки перемещаться по списку листов
Активизирование листа ,
- однократный щелчок по указателю листа.
- однократный щелчок по первому указателю листа,
- Shift + однократный щелчок по последнему отмечаемому листу.
- однократный щелчок по первому указателю листа;
- Сtrl + однократный щелчок по последнему.
- активизировать другой лист.
- однократный щелчок по указателю, перед которым должен вставляться новый
- выбрать один из способов:
- меню Листа: «Вставка»,
- меню: «Правка» «Вставить» «Лист».
- меню: «Правка» «Удалить лист».
- меню Листа; «Удалить».
- двукратный щелчок по указателю;
- меню Листа «Переименовать»
- Изменение порядка следования листов: перетаскивать указатель листа в нужное место.
Работа с базами данных
В Ехсel имеются средства, позволяющие осуществлять операции, присущие работе с базами данных (БД): ведение БД (ввод, коррекция и удаление записей); фильтрация (отбор) записей по задаваемому критерию поиска, сортировка записей по одному и нескольким полям; получение итогов по группе записей и всей БД
· База данных в Microsoft Excel - это список связанных данных, в котором строки данных являются записями, а столбцы - полями. Верхняя строка списка содержит названия каждого из столбцов (Поле) . Ссылка может быть задана как диапазон ячеек. либо как имя, соответствующее диапазону списка.
Ведение БД с помощью «Формы «
Вводить, удалять и корректировать записи данных можно традиционными для Excel способами (см. выше). Кроме того, эти операции осуществляются следующим образом:
Переходы от записи к записи .- с помощью линейки прокрутки;
- клавишами Вверх, Вниз;
- PgDn, PgUp (на 10 вниз или вверх),
- Ctrl + Стрелка (на первую или последнюю)
- кнопками действия - «Предыдущая», «Следующая».
- Tab (вниз) или Shift Tab (верх).
- ввод символов в поле - старое значение исчезает.
- щелчок по полю; далее исправления.
- Delete .
- Ctrl + « »:
- кнопками действия «Создать» или «Удалить».
Сортировка записей
Сортировка по одному полю:- сделать активной любую клетку внутри столбца, по которому проводится сортировка;
- кнопки на панели стандартных инструментов «АЯ» (по возрастанию) или «ЯА» (по убыванию).
Сортировка по одному - трем полям:
- сделать активной любую клетку внутри блока БД;
- меню: «Данные» «Сортировка»;
- в появившемся диалоговом окне выбрать первое, второе, третье поля сортировки по возрастанию или убыванию.
Отбор записей
С использованием «Формы” (переход от записи к записи происходит только по тем записям, которые удовлетворяют критерию поиска):- меню: «Данные» «Форма» «кнопка «Критерии»;
- ввести в окна полей значения критериев поиска, можно использовать шаблон (* и?), знаки >, =, (не равно).
С использованием фильтрации (в БД видны только записи, удовлетворяющие критерию поиска):
- сделать активной любую клетку внутри блока БД,
- меню «Данные» «Фильтр» «Автофильтр» - справа от имен полей появляются стрелки выпадающих списков.
- щелкнуть по стрелке, выбрать значение поля для фильтрации:
- (все) - фильтр отменяется;
- (настройка) - задание сложных фильтров;
- любое значение поля из появившегося списка.
- при необходимости повторить пункт 3) для другого поля.
Отмена всех фильтров:
- меню: «Данные» «Фильтр» «Авто фильтр»
Получение итогов
Если в БД есть числовые поля, то можно получить промежуточные итоги по группе записей, а также общий итог:- отсортировать БД по полю, по которому группируются записи для итогов (см. п. «Сортировка записей »);
- меню: «Данные» «Итоги»;
- в появившемся диалоговом окне задать:
- поле, при каждом изменении значения в котором, подводится итог (по этому полю проводилась сортировка),
- числовые поля, для которых подводится итог,
- функции, по которым производится подсчет итогов;
Функции баз данных. Использование критериев для работы с функциями БД
В Microsoft Excel имеется 12 функций рабочего листа, используемых для анализа данных из списков или баз данных. Каждая из этих функций, которые из соображений совместимости имеют обобщенное название БДФункция, использует три аргумента: база_данных, поле и критерий. Эти три аргумента ссылаются на интервалы ячеек на рабочем листе, которые используются данной функцией.Синтаксис
БДФункция(база_данных;поле;критерий)
База_данных - это интервал ячеек, формирующих список или базу данных.
Во всех функциях баз данных в том случае, если база данных ссылается на ячейку в сводной таблице, вычисления производятся только для данных в сводной таблице.
Для вычисления и добавления промежуточных итогов в список следует пользоваться командой меню.
Поле определяет столбец, используемый функцией. Поля данных в списке должны содержать идентифицирующее имя в первой строке. Аргумент «поле» может быть задан как текст с названием столбца в двойных кавычках, например « Возраст « или « Прибыль « в приведенном ниже примере базы данных, или как адрес ячейки, содержащей название поля.
Критерий - это ссылка на интервал ячеек, задающих условия для функции. Функция возвращает данные из списка, которые удовлетворяют условиям, определенным диапазоном критериев. Диапазон критериев включает копию названия столбца, для которого выполняется подведение итогов, в списке. Ссылка на критерий может быть введена как интервал ячеек, например A1:E2 в приведенном ниже примере базы данных, или как имя интервала, например «Критерии».
· Любой интервал, который содержит, по крайней мере, одно название столбца и, по крайней мере, одну ячейку под названием столбца с условием, может быть использован как аргумент критерий БДФункции.
Несмотря на то, что диапазон критериев может располагаться в любом месте таблицы, не стоит помещать его внизу списка. Это связано с тем, что данные, добавляемые в список командой меню, вставляются с первой строки после списка. Если эта строка не пустая, Microsoft Excel не сможет добавить данные в список.
Диапазон критериев не должен перекрываться со списком.
Чтобы выполнить операцию над целым столбцом базы данных, нужно ввести пустую ячейку под названием столбца в интервале критерия.
Следующий рисунок является примером базы данных для небольшого фруктового сада. Каждая запись содержит информацию об одном дереве. Диапазон A6:E12 имеет название База_Данных, а диапазон A1:E4 - Критерий.

БСЧЁТ(A6:Е12; « Прибыль »;A3: С4) равняется 1. Эта функция просматривает записи о грушах, которые имеют высоту до 10 и возраст менее 10 и подсчитывает количество непустых полей “Прибыль” в этих записях.
ДМАКС(A6:Е12; « Прибыль»;A1: А4) равняется 105,00 руб. - максимальный доход от яблонь и груш.
ДМИН(A6:Е12;«Прибыль»;A1:B2) равняется 75,00 руб. - минимальный доход от яблонь выше 5.
БДСУММ(A6:Е12;E6;A1:A2) равняется 225,00 руб. - суммарный доход от яблонь.
БДСУММ(A6:Е12; «Прибыль»;A1: С2) равняется 180,00 руб. - суммарный доход от яблонь высотой от 5 до 10 .
ДСРЗНАЧ(A6:Е12; «УРОЖАЙ (кг)»;A1:B2) равняется 12 - средний урожай яблонь высотой более 5.
ДСРЗНАЧ(A6:E12;C6;A6:A11) равняется 13 - средний возраст всех деревьев.
БИЗВЛЕЧЬ(A6:Е12;D6;A1:B2) возвращает значение ошибки #ЧИСЛО!, потому что критерию удовлетворяет более чем одна запись.
БИЗВЛЕЧЬ(A6:Е12; «УРОЖАЙ (кг)»;A3:С4) равняется 8, возвращает значение поля « УРОЖАЙ (кг)» для груш высотой меньше 10 и возраст, которых меньше 10.
Замечания
Если ни одна из записей не удовлетворяет критерию, то функция возвращает значение ошибки #ЗНАЧ!.
Если более чем одна запись удовлетворяет критерию, то функция возвращает значение ошибки #ЧИСЛО!
При работе с денежными единицами следует учитывать, что полученные результаты необходимо округлять с точностью до центов (или копеек).
Способы манипуляции с файлами и каталогами, как правило, интуитивно понятны при использовании современных операционных систем с графическим интерфейсом, однако все же требуют некоторого пояснения.
Основными манипуляциями с файлами и каталогами являются:
Создание;
Удаление;
Копирование;
Перемещение;
Переименование;
Создание ярлыков;
Смена текущего каталога.
Основной средой для выполнения данных действий в операционных системах с графическим интерфейсом пользователя являются:
Рабочий стол;
Программа, отображающая файлы на компьютере (например, Проводник) (рис. 6.2).
Рис. 6.2. Программа Проводник.
Для создания нового файла или каталога необходимо перейти в нужную папку, щелкнуть правой кнопкой мыши, выбрать из контекстного меню пункт Создать и далее пункт Папка для создания нового каталога или один из доступных типов файла для создания файла. Например, если необходимо создать текстовый файл, то следует выбрать пункт Текстовый документ.
ПРИМЕЧАНИЕ.
Выбор этого пункта можно посоветовать также при создании файлов неизвестного типа или такого, который не отображен в данном меню. При создании пустого текстового документа возникает пустой файл, который впоследствии можно наполнить любым содержимым.
В результате значок нового каталога или файл появится в окне программы Проводник, после чего ему можно дать любое название. Закончив ввод имени, нажмите Enter.
Для удаления файлов и каталогов в современных операционных системах используется система удаления через Корзину. При удалении файл не выбрасывается из файловой системы окончательно, а переносится в Корзину, откуда его по желанию можно восстановить. Файлы, выброшенные в Корзину, являющуюся специальной системной папкой, продолжают занимать место на жестком диске компьютера.
Для удаления файла (перемещения в Корзину) следует выбрать его в Проводнике и нажать клавишу Delete. Можно также щелкнуть на нем правой кнопкой мыши и выбрать соответствующую команду из контекстного меню.
Чтобы удалить сразу несколько файлов, нужно выделить их все. Для этого щелкните на каждом из них по очереди, удерживая клавишу Ctrl Если при нажатой клавише Ctrl щелкнуть мышью на уже выделенном файле, то он будет исключен из выделения.
Если необходимо выделить сразу несколько последовательных файлов, то можно щелкнуть мышью сначала на первом из них, а затем, удерживая клавишу Shift, на последнем или наоборот.
ВНИМАНИЕ!
Данные методы выделения группы файлов можно использовать не только для удаления, но и для совершения других действий, таких, как копирование или перемещение.
Если вы полностью уверены, что удаляемый файл больше не потребуется, то можно удалить его сразу, не помещая в Корзину, выделив и нажав сочетание Shift+Delete.
Неподготовленному пользователю рекомендуется всегда удалять файлы в Корзину. Чтобы очистить ее (что необходимо делать время от времени), нужно щелкнуть правой кнопкой мыши на ее значке на Рабочем столе и выбрать из контекстного меню пункт Очистить корзину.
Копировать и перемещать файлы и каталоги, а также создавать ярлыки можно двумя способами. Первый из них – использование буфера обмена. Это делается следующим образом.
Открыв нужную папку, выделите один или несколько файлов и нажмите Ctrl+C (или выберите в меню Правка пункт Копировать).
Затем откройте папку, в которую следует скопировать файлы, и нажмите Ctrl+V (или выберите в меню Правка пункт Вставить) – файлы скопируются. Если нужно создать ярлык, то вместо этого выберите в меню Правка пункт Вставить ярлык.
Для перемещения файлов выделите их и нажмите Ctrl+X (или выберите в меню Правка пункт Вырезать). После открытия папки назначения и нажатия сочетания Ctrl+V (или выбора в меню Правка пункта Вставить) файлы будут перемещены.
Второй способ – использование перетаскивания (Drag and drop) (рис. 6.3). В данном случае файлы перетаскиваются мышью при нажатой левой кнопке. При этом необходимо иметь в виду следующее:
Перетаскивать файлы можно как в открытые окна папок, так и просто на значок папки, а также диска;
При перетаскивании файлов или папок в папку, которая находится на том же диске, что и исходная, файлы будут перемещены, а при их перетаскивании в папку, расположенную на другом диске, нежели исходная, – скопированы;
При перетаскивании файлов, имеющих расширение исполняемых (EXE), на них будут созданы ярлыки;
Если необходимо скопировать файлы, то при их перетаскивании удерживайте клавишу Ctrl, а если переместить – клавишу Shift;
Если перетаскивать файлы не левой, а правой кнопкой мыши, то при ее отпускании появится контекстное меню, в котором можно выбрать, что делать с такими файлами: скопировать их, переместить или создать ярлыки.

Рис. 6.3. Перетаскивание файла из одной папки в другую.
Чтобы сменить текущий каталог, необходимо в левой части программы Проводник выбрать из дерева папок нужный каталог и щелкнуть на нем мышью. При этом в правой части окна отобразится содержимое выбранной папки. Кроме того, можно ввести путь к нужной папке в адресной строке в верхней части окна, подобно тому, как вводят адреса веб-сайтов.
Для переименования файлов следует щелкнуть на нужном файле правой кнопкой мыши и выбрать из контекстного меню пункт Переименовать. Можно также выделить нужный файл, щелкнув на нем мышью, и нажать клавишу F2.
Весь функционал необходимый для создания, удаления, копирования или перемещения файлов сосредоточен в методах классов File и FileInfo. Они представлены в таблице ниже.
Все методы класса File статические, методы класса FileInfo работают только через объектную ссылку.
Многие из этих методов принимают строку в качестве параметра. Это строка содержит путь к файлу, его имя и расширение. Может быть возвращена методами класса Path. Путь может быть абсолютным (полный путь от корня диска до файла с расширением) или относительным, то есть отчитываться от текущей директории.
Для использования любого из этих методов следует включить пространство имен System.IO перед использованием их в коде приложения.
Удаление
Метод Delete класса File удаляет файл, путь к которому (относительный или абсолютный) передан ему строкой в качестве параметра.
Пример использования:
String pathOfFile = @"c:\Examples\FileTestApp.txt"; File.Create(pathofFile); File.Delete(pathofFile);
Удалить можно только созданный и закрытый файл. И если в первом случае не возникнет исключение, во втором - обязательно. Поэтому перед процедурой удаления лучше организовывать проверку существования файла:
String pathOfFile = @"c:\Examples\FileTestApp.txt"; File.Create(pathofFile); if (File.Exists(pathofFile)) { File.Delete(pathofFile); } В отличии от метода Delete класса File, соответствующий метод класса FileInfo не принимает параметров. Кроме того, он возвращает обьект FileStream, который занимается изменениями в файле. Как только изменения окончены файл следует зарыть и лишь за тем удалять.
Пример использования:
String pathOfFile = @"c:\Examples\FileTestApp.txt"; FileInfo FI = new FileInfo(pathOfFile); FileStream FS = fi.Create(); FS.Close(); Fi.Delete();
Копирование файлов
Класс File для удаления имеет в своей функционале метод Copy(), принимающий два параметра типа string: имя копируемого файла и имя конечного. Имена передаются методу вместе с путем к нему (абсолютным или относительным).
Метод копирует информацию из файла и все файловые атрибуты в файл-назначения с указанным именем. Если имена файла копируемого файла и файла назначения совпадают, копирование не будет выполнено. Если необходим такой функционал нужно воспользоваться перегруженной версией метода с третьим параметром типа Boolean.
Пример использования:
String FirstDir = @"c:\FirstDir"; string SecondDir = @"c:\SecondDir"; try { string ListOfDats = Directory.GetFiles(sourceDir, "*.dat"); // Копируем каждый файл с расширением.dat в папку назначения. foreach (string FName in ListOfDats) { // Удаляем путь из измени файла. string f = f.Substring(FirstDir.Length + 1); // Используем перегруженный метод Copy. В качестве параметров передаем строки, сгенерированные методом Combine, класса Path. File.Copy(Path.Combine(FirstDir, f), Path.Combine(SecondDir, f), true); } }
Метод CopyTo класса FileInfo принимает только один строковый параметр - файл назначения, работает аналогично методу Copy класса File.
Пример использования :
Public static void Main() { string sourcepath = @"c:\FirstFile.txt"; string destpath = @"c:\DestFile.txt"; FileInfo FFI = new FileInfo(sourcepath); FileInfo SFI = new FileInfo(destpath); try { // Создаем файл-источник. using (FileStream fs = FFI.Create()) { } //Проверяем существует ли файл назначения. if (File.Exists(destpath)) { SFI.Delete(); } //Копируем. FFI.CopyTo(destpath); Console.WriteLine("Файл {0} был полностью скопирован в файл {1}.", sourcepath, destpath); } catch (IOException e) { Console.WriteLine(e.Message); } }
Файл назначения перед копированием не должен существовать. Метод CopyTo его создаст. Поэтому в примере выше инициирована проверка его существования перед копированием.
Перемещение файлов
Метод Move принимает два параметра типа string: файл-источник и файл-назначения. При вызове копирует информацию и все атрибуты из файла-источника в файл-назначения, затем файл источник удаляется. Конечный файл не должен существовать перед копированием.
Допустимо если имя файла-источника совпадает с именем фала назначения. Но перемещение файла-источника в файл-назначения внутри одной директории вызовет исключение.
Файл-источник не будет удален после перемещения, если файл был открыт, но не был зарыт до начала копирования. Перед копированием обязательно стоит удостовериться в том, что исходный файл существует.
Пример использования :
Public static void Main() { string Firstpath = @"c:\temp\Source.txt"; string Secondpath = @"c:\temp2\Destination.txt"; try { if (!File.Exists(Firstpath)) { // Проверка существует ли файл-источник. using (FileStream fs = File.Create(Firstpath)) {} } // Проверка того, что файл назначения отсутствует. if (File.Exists(Secondpath)) File.Delete(Secondpath); // Перемещение файла. File.Move(Firstpath, Secondpath); Console.WriteLine("файл {0} был перемещен в файл {1}.", Firstpath, Secondpath); // Существует ли еще файл-источник? if (File.Exists(Firstpath)) { Console.WriteLine("Файл источник, все еще существует!!!"); } else { Console.WriteLine("Файл-источник был удален."); } } catch (Exception e) { Console.WriteLine("Процесс был прерван: {0}", e.ToString()); } }
Вторая проверка существования файла-источника инициирована в тех случаях, когда перемещение совмещено в коде приложения с чтением файла. Особенно это касается многопоточных приложений. Если проверка показывает, что файл еще существет, то необходимо закрыть его и запустить процедуру удаления вручную, например, с помощью File.Delete.
Платформа.NET не предусматривает группового перемещения файлов внутри нескольких каталогов средствами встроенных методов. Такие методы должны быть созданы программистом самостоятельно на основе функциональности классов Directory (DirectoryInfo) и File (FileInfo).