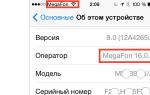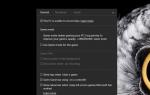Не работают USB порты на ноутбуке: что делать и куда бежать — подробное руководство. Что делать, если не работают USB порты на ноутбуке или компьютере Ноуте не работают usb порты
Включить порты USB на ноутбуке можно через BIOS, диспетчер устройств, редактор реестра или редактор групповых политик. Если доступ к разъемам ЮСБ был запрещен намеренно с помощью специального софта, то разблокировать его можно в программе, где интерфейс заблокирован. Все способы доступны обычным пользователям и не требуют специальной подготовки.
Отключение лишних устройств
Если порты USB вдруг перестали работать, и вы теперь ищете, как их включить, то первым делом посмотрите, не много ли устройство подключено к ноутбуку. При использовании USB-хаба лэптоп может оказаться не в состоянии обеспечить питанием все устройства, в результате чего разъемы USB перестанут отвечать. Прежде чем выполнять настройку USB в BIOS, отключите от ноутбука лишнее оборудование и проверьте, заработают ли порты. Если ничего не поменялось, то перезагружайте лэптоп и заходите в BIOS.
Включение портов в BIOS
Для входа BIOS при загрузке нажимайте на Delete, F2 или другую клавишу в зависимости от модели системной платы. Посмотреть её можно на стартовом экране.
В случае с ноутбуком этот экран не появляется, потому что активирована функция быстрой загрузки. Отключить на время эту технологию можно в параметрах электропитания:

Перезагрузите компьютер. Без быстрого запуска вы увидите все стадии загрузки Windows и сможете попасть в BIOS. Если на Windows 8 или 10 с BIOS UEFI это не сработает, попробуйте следующий метод:

После перезагрузки выберите пункт «Диагностика», затем перейдите в «Дополнительные параметры» и откройте параметры встроенного ПО UEFI. Нажмите «Перезагрузить», при следующем запуске появится интерфейс BIOS UEFI.
Для настройки портов USB в UEFI необходимо перейти на вкладку «Peripherals» и установить параметру «Legacy USB Support» значение «Enabled». Если требуется поддержка портов USB 3.0, активируйте соответствующий пункт (USB 3.0 Support).
В AMI BIOS, то зайдите в раздел «Integrated Peripherals» и поставьте значение «Enabled» для четырех опций:
- USB EHCI Controller.
- USB Mouse Support.
- USB Keyboard Support.
- Legacy USB Storage Detect.
В Phoenix AwardBIOS необходимо перейти на вкладку «Advanced» и зайти в раздел «USB configuration». Все находящиеся внутри параметры должны иметь значение «Enabled», чтобы порты ЮСБ работали.
Во всех версиях BIOS для сохранения конфигурации необходимо нажать клавишу F10 и подтвердить выбор, написав «Y».
Настройка Windows
Если в BIOS порты включены, но подключенные через интерфейс USB устройства не определяются системой, то проверьте редактор реестра, диспетчер устройств и редактор групповых политик. Возможно, через них в систему были внесены изменения, из-за которых порты теперь не работают. Начать следует с редактора реестра.

Если в редакторе реестра поддержка интерфейса USB включена, то проверьте драйверы контроллеров диспетчере устройств.

Если вы видите возле контроллера значок в виде восклицательного знака, при этом вы уверены, что в редакторе реестра интерфейс поддерживается, то это значит, что существуют проблемы с драйверами. Сначала попробуйте обновить программное обеспечение:

Если обновление программного обеспечения контроллера не помогло, обновите драйвер материнской платы. Скачайте его на сайте производителя и установите вручную. Еще один способ обновить драйверы сразу всех контроллеров – удалить их из системы. Щелкайте по контроллерам правой кнопкой и выбирайте «Удалить». После перезагрузки система автоматически установит драйверы контроллеров, так что вам больше не придется думать, как включить порты USB – они и так будут работать.
Если не работают только подключенные через USB съемные устройства, то проверьте в редакторе групповых политик, не установлен ли запрет на чтение.

Найдите параметр «Съемные устройства: запретить чтение» и установите для него значение «Отключить». Проблема с определением флешек и внешних дисков должна исчезнуть.
Аппаратное повреждение портов
Если у ноутбука повреждены порты USB или южный мост на материнской плате, то никакие способы не помогут включить интерфейс. Поэтому если разъемы перестали работать после механического воздействия, попадания жидкости внутрь корпуса, короткого замыкания или других негативных факторов, то следует нести лэптоп в сервис для диагностики.
В случае с системным блоком некоторые порты USB можно заменить самостоятельно, в ноутбуке же такой возможности нет, потому что все разъемы припаяны к материнской плате.
Данный материал подойдет для новичков и профессионалов. Некоторых часто волнует вопрос, как определить тип USB порта. Особенно это вызывает трудности, когда в ноутбуке все порты помечены черным цветом, хотя в характеристиках сказано, что USB 3.0 и 2.0 присутствуют. Правда не написано с какой стороны.
Эта статья не только поможет определить USB 3.0, но и попробуем отличить подделку. Статья будет небольшой, но в полной мере поможет разобраться, что к чему.
Определить вид USB порта с помощью Windows
Сейчас я попробую показать все программным путем, а потом посмотрим на сами порты. Большинство из вас знают, что USB-порты имеют версии 1.0 , 2.0 и 3.0 . Сейчас уже есть версия 3.1, но это не важно. Чтобы определить тип USB порта, нужно зайти в Диспетчер устройств. В Windows 10 нажимаем правой кнопкой мыши по меню Пуск и выбираем соответствующий пункт (либо нажимаем сочетание Win+X и делаем то же самое).
Как только открылось окно ищем вкладку «Контроллеры USB» и раскрываем ее. Там можем увидеть множество драйверов для USB портов. Если в одном из устройств есть слово «xHCI» , то это есть USB 3.0, все остальное относится к USB 2.0.

Легко? Тогда перейдем к следующему варианту определения.
Как определить тип USB порта по внешнему виду?
Давайте начнем с самой первой версии – USB 1.0, сейчас данный вариант в ноутбуках практически не используется, но имеет место в некоторых мышках и других устройствах. Выглядит он следующим образом: белый порт с 4-мя контактами – это и есть USB 1.0.

USB 2.0 обычно окрашен черным цветом и внутри имеет также 4 контакта. Второй тип совместим с USB 1.0, но отличаются лишь пропускной способностью. Второй тип быстрее.

В данном примере мы рассмотрели флешку, а как же выглядит разъем, например, в ноутбуке? Вот так и выглядит:

Почти ничем не отличается. Важный момент – некоторые производители могут окрасить тот же USB 2.0 в другой цвет, например, оранжевый. Конечно, это никак не влияет на характеристики интерфейса.

USB 3.0 выглядит, как синий порт и имеет 9 контактов . Четыре находятся впереди, остальные пять сзади. Смотрите внимательнее. Те, что сзади немного приподняты. Если материал синего цвета, то это точно USB 3.0. Также, на некоторых компьютерах рядом с разъемом вы можете видеть надпись «SS» , что говорит о максимальной скорости передачи данных (Super Speed).

Хочется отметить, что USB 1.0, 2.0 и 3.0 совместимы друг с другом, поэтому смело можете использовать их так, как вздумается. Например, вставить разъем USB 2.0 в 3.0, правда скорость тут будет на уровне 2.0.
Итак, подведём небольшие итоги, сейчас я еще раз опишу особенности портов USB:
USB 1.0
- Материал белого цвета;
- Имеет 4 контакта.
USB 2.0
- Выполнен из материала черного или синего цвета. В зависимости от предпочтений разработчиков, может быть и любой другой цвет;
- Имеет 4 контакта.
USB 3.0
- Материал практически всегда синего цвета, но и встречается черный;
- Всегда 9 контактов – 4 впереди и 5 сзади.
Вот и все, что я хотел рассказать об определении типа USB портов.
USB (Universal Serial Bus) – это один из самых популярных интерфейсов, который используется для подключения различных устройств к компьютеру. Если вам нужно подключить принтер, мышь, камеру, внешний жесткий диск к компьютеру, тогда вам следует использовать USB-кабель.

USB 1.0 являлся первой версией технологии USB, позже появился USB 2.0, а в 2010 году был представлен USB 3.0, и большинство современных компьютеров поставляются с портами USB 3.0.
Мы должны вам сказать, что USB 3.0 действительно впечатляет! Данная версия не только работает в 10 раз быстрее, чем USB 2.0 , но также не допускает многие проблемы с производительностью.
USB 3.0 является лучшим решением для передачи файлов. Хотя новая версия USB немного дороже, она имеет много полезных функций.
К сожалению, некоторые старые ноутбуки, или даже новые, не имеют порт USB 3.0. И я просто не понимаю, почему большинство пользователей все еще используют USB 2.0, даже зная про все преимущества USB 3.0.
Чтобы улучшить производительность вашего компьютера, вам следует обновить USB 2.0 до USB 3.0 на ноутбуке. Мощность USB 3.0 порта позволяет поддерживать несколько устройств, так как он генерирует выходную мощность 900 миллиампер , что более чем достаточно для питания любого небольшого устройства.

Итак, что вам нужно?
Многие старые и новые ноутбуки оснащены слотом для расширения на одной из сторон – правой или левой, который можно использовать для добавления дополнительных аппаратных функций.
Слоты расширения известны под названием PCI ExpressCard . Благодаря ему, вы можете легко и быстро обновить USB 2.0 до USB 3.0 на своем ноутбуке. Вам просто нужно вставить USB 3.0 ExpressCard в соответствующий слот.
Как правило, Express Card — это интерфейс, который соединяет внешнее аппаратное устройство с ноутбуком. И это является самым простым способом обновить USB 2.0 до USB 3.0 на ноутбуке.
Слот расширения позволяет добавлять дополнительное оборудование к вашему ноутбуку. Другими словами, слоты расширения помещают карту в ваш ноутбук, тем самым добавляя к ней беспроводные функции. Слот расширения поддерживает полную скорость USB 3.0, поэтому добавить ExpressCard USB 3.0 в ваш ноутбук достаточно просто.

ExpressCard поставляется в разных размерах, поэтому очень важно проверить ширину слота в вашем ноутбуке, чтобы узнать, какая карта подходит.
Размер слота расширения обычно определяется размером вашего ноутбука. Существует два вида ExpressCard: Expresscard54 и ExpressCard34. Цифры рядом с названием означают ширину слота для ноутбука. Если у вас ширина слота 34 мм, вам необходимо использовать ExpressCard34, а если ширина слота в ноутбуке составляет 54 мм, вам следует использовать Expresscard54.
Несмотря на то, что ширина ExpressCards варьируется, длина используется одинаковая.
Также ваш ноутбук может поддерживать более раннюю версию слота расширения, известного как PCMCIA (CardBus PC card). CardBus PC обычно используется для беспроводных широкополосных плат или модемов, а не для USB 3.0.

Итак, как установить USB 3.0 Express Card?
Шаг 1 — Купить USB 3.0 Express Card походящего размера
Первое, что вам нужно сделать — это приобрести USB 3.0 ExpressCard, который подходит для вашего ноутбука. Очень важно, чтобы вы выбрали и купили карту USB 3.0, которая соответствует слоту расширения ноутбука по ширине.
Шаг 2 – Выключить ноутбук, отключить кабель питания и извлечь аккумулятор
После того, как вы приобрели необходимую карту, вам следует выключить ноутбук, отключить кабель питания, и извлечь аккумулятор из ноутбука. Это необходимо сделать из соображений безопасности, и во избежание повреждения компьютера.

Шаг 3 — Вставьте карту
Слот расширения находится на одной из сторон вашего ноутбука. Как правило, все слоты расширения имеют пластиковый заполнитель, который предотвращает повреждение вашего ноутбука, когда слот пустой. Чтобы вставить карту, вам необходимо снять пластиковый заполнитель. Во-первых, вам нужно нажать на кнопку рядом со слотом; кнопка будет вытягиваться, образуя удлиненную ручку. Вы должны нажать на вытянутую ручку, чтобы освободить местозаполнитель. Снимите заполнитель и полностью вдавите вытянутый рычаг, пока он не защелкнет. Теперь вы можете вставить свою новую карту. После этого обратно вставьте батарею в ноутбук.

Шаг 4 — Включите ноутбук и установите драйверы (если необходимо)
Теперь вы можете включить компьютер. Подождите некоторое время, пока ноутбук распознает карту. В зависимости от вашей операционной системы, карта будет обнаружена и установлена автоматически. Если этого не происходит, тогда вставьте диск, который поставляется в комплекте с ExpressCard, чтобы установить драйверы. После установки драйверов может потребоваться перезагрузка ноутбука.
Готово! Теперь у вас есть новенький USB 3.0 порт на ноутбуке.

# Что делать, если ваш ноутбук не имеет слот ExpressCard?
Если на вашем ноутбуке нет слота ExpressCard, тогда лучшее, что вы можете сделать, это найти «Thunderbolt 2 Port » на ноутбуке. Он позволяет подключать док-станцию, с помощью которой вы можете обновить USB 2.0 до USB 3.0, а также добавить множество других возможностей в свой ноутбук.
Являются универсальными компьютерными разъемами для подключения практически любых устройств, начиная от мышек и заканчивая смартфонами и принтерами. Когда один и более из юсб портов перестает работать, то это создает определенные проблемы, особенно пользователям ноутбуков. Ведь в ноутбуках количество портов USB сильно ограничено (особенно в дешевых ноутбуках, где зачастую делают всего 2 USB).
Причины, по которым может не работать USB порт
Для того, чтобы разобраться в сложившейся проблеме нужно уточнить несколько моментов, а именно:
- Речь идет о компьютере или ноутбуке
- Какой из USB разъемов не работает (все, на корпусе компьютера, только ).
- После чего перестал работать USB (переустановка Windows, залитие водой, физическое воздействие).
Начнем с простого и банального. Если USB разъем вашего компьютера или ноутбука перестал работать после того, как вы его ударили, залили водой или уронили, то тут, скорее всего он поврежден на физическом уровне и в домашних условиях его вряд ли можно отремонтировать. Может потребоваться замена самого разъема или его шлейфа.
При диагностировании неисправности USB обязательно первым делам сделайте его визуальный осмотр. Вот так выглядит сломанный внутри ЮСБ вход, в котором могут быть закорочены контактные ножки.
Слева сломанный USB, справа рабочий
В этом случае могут не работать все USB и даже . Здесь поможет только замена разъема или же если это передние USB корпуса стационарного компьютера, то их можно .
Также можно попробовать разогнуть закороченные ножки.
Если внешнее состояние разъемов не вызывает подозрений, то стоит проверить настройки BIOS. Возможно USB отключены именно .
Теперь разберем ситуацию с неработающим разъемом usb 3.0.
Чем отличается USB 3.0 от обычного USB Разъема?
Прежде всего по цвету. USB 3.0 внутри синий или иногда оранжевый, а обычные USB черные или белые.

Визуальное отличие USB 2.0 от USB 3.0
Если не работают только USB 3.0 порты, то с большой вероятностью проблема с драйверами, а точнее с их отсутствием. Чтобы проверить данный вариант, достаточно зайти в диспетчер устройств.
Для этого жмем правой кнопкой мыши по значку « » и выбираем «Управление компьютером».

Управление компьютером
В открывшемся окне слева вверху жмем на «Диспетчер устройств».

Диспетчер устройств
Откроется перечень всех устройств компьютера (ноутбука) среди которых не должно быть ни одного с восклицательного знака.
Почему не работают USB-порты на компьютере, подключаю любое устройство, но оно не определяется. Использую постоянно USB-порт, находящийся на передней панели системного блока, но так же пробовал использовать USB-порты находящийся непосредственно на материнской плате, такой же результат. Посоветуете переустановить операционную систему ?
Сергей
Не работает один USB-порт на моём ноутбуке, все остальные работают, скажу не скрывая, подключал к нему неисправную флешку, ноутбук ещё на гарантии, как вы думаете USB-контроллер вышел из строя из-за сгоревшей флешки или косяк операционной системы. Как можно точно установить? переустанавливать не хочу.
Василий
Почему не работают USB-порты
Неисправности в обоих случаях могут быть очень разные, поэтому давайте сначала разберём первый случай, когда на компьютере или ноутбуке не работают все USB-порты, а потом второй. Продолжение в статье .
В первую очередь, почему не работают USB-порты , так это вероятно отключен контроллер USB на материнской плате, отключиться он вполне может сам, включить его можно зайдя в BIOS. Как в него попасть? В начальной фазе загрузки компьютера, часто жмём F2 или Delete точно написано в инструкции к вашей материнской плате или посмотрите у нас сайте много статей про это.
- Может быть у вас работает одно неисправное устройство USB в системном блоке и проблема из за него, выключите компьютер, отключите вcё: USB-клавиатуру, мышь и так далее, затем включайте и подсоедините одну заведомо исправную флешку, если она заработает, искать проблему нужно в периферийных устройствах.
- Так же, если не работают USB-порты , нужно зайти в Диспетчер устройств и посмотреть наличие пункта Контроллеры последовательной шины USB, если какое-нибудь устройство помечено жёлтым восклицательным знаком, значит оно неисправно, щёлкните по нему два раза мышкой и откроется окно устройства, где может быть отражена информация о неисправности.
- Можно попытаться удалить все контроллеры USВ в диспетчере устройств и перезагрузится, операционная система установит их вновь, после этого они могут заработать
- Может у вас было включено восстановление системы, стоит попытаться с помощью контрольных точек откатится назад.
- Иногда можно перегрузить концентратор USB и он откажется работать, вылечивается это обычной перезагрузкой компьютера.
- У большинства концентраторов USВ, присутствует управление электропитанием и операционная система может отключить устройство для экономии энергии. Запретим Windows управлять электропитанием USB-контроллера, в диспетчер устройств раскроем ветвь Контроллеры универсальной последовательной шины, затем Корневой USB-концентратор, двойным щелчком левой мыши и выбираем Управление электропитанием. Сбрасываем флажок Разрешить отключение этого устройства для экономии энергии и нажать ОК , проделать это нужно для каждого Корневого USB-концентратора.
- Установите новый драйвер на чипсет материнской платы, сделать это поможет наша статья .
- У одного нашего пользователя вопрос с USB-портами решился заменой круглой батарейки CMOS на материнской плате.
- , часто помогает при таких проблемах.
- При постоянных проблемах с USB-портами установите PCI-USB контроллер.
- Если вы купили внешний Концентратор USB со своим питанием и подключенные к нему устройства не видит операционная система, нужно проверить данный концентратор на другом компьютере, если там всё будет нормально, значит проблема в первую очередь может быть в вашем неисправном Блоке питания (поможет только замена на более мощный), но в первую очередь нужно попробовать переустановить операционную систему.
В BIOS нам нужен пункт Integrated Peripherals, это в Award BIOS, а в Ami BIOS пункт Advanced, находим их и жмём Enter, далее заходим в USB Configuration, если наш USB Controller или USВ Controller 2.0 включен, он стоит в положении Enabled, в противном случае он выключен, то есть находится в положение Disabled, тогда его нужно включить, сохранить наши изменения и перезагрузиться, проблема должна уйти.
К сожалению иногда приходится переустанавливать Windows, что бы точно узнать виновника проблем, железо это или операционная система.
А можно не переустанавливать, загрузится с любого Live CD и проверить будут ли работать ваши USB-порты, если да, то нужно искать проблемы в Windows. Можно попробовать переустанавливать драйвера на чипсет материнской платы. Если USB-порты не работают в дисковой операционной системе Live CD, то проблемы в железе и читаем дальше.