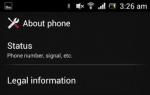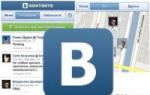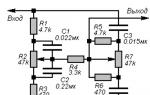Оглавление в ворде пример. Как вносить изменения
В большинстве случаев каждый документ MS Word содержит оглавление . Оглавление придает документу структурированности и значительно ускоряет поиск необходимой информации. А можно очень быстро и без особых усилий. Сформированное автоматическое оглавление не только приведет в надлежащий вид ваш документ, но и легко обновится при изменении заголовков или номеров страниц. В данной статье мы рассмотрим как сделать оглавление в ворде , как оформить оглавление и как с ним работать. Перейдем к первому вопросу «как сделать оглавление в ворде 2010 ».
Как сделать оглавление в Word 2010 автоматически
Первое, что нужно сделать для создания оглавления , это выделить все разделы и подразделы как заголовки для нашего будущего содержания . Это будет основа, с помощью которой мы сможем сделать оглавление в ворде 2010 . Разберем подробнее как это сделать.
Обозначать разделы и подразделы как заголовки мы будем с помощью коллекции «Стилей » во вкладке «ГЛАВНАЯ ».
Оглавление в Word 2010 - Коллекция стилей
Сперва нужно продумать структуру нашего содержания в ворде . Для названий разделов, введения, заключения и списка литературы будем использовать Заголовок 1 , для подразделов второго уровня - Заголовок 2 .
Каждый заголовок имеет свои параметры форматирования: свой шрифт, цвет, размер, междустрочный интервал и т.д. Но нам необходимо изменить эти параметры форматирования под наши стандарты. Для этого выделяем текст названия раздела.

Оглавление в Word 2010 - Выделенный заголовок раздела
Так как мы определились, что за название раздела будет отвечать Заголовок 1, то в коллекции стилей мы кликаем правой клавишей мыши по «Заголовок 1 » и выбираем пункт «Обновить заголовок 1 в соответствии с выделенным фрагментом ».

Оглавление в Word 2010 - Обновление стиля
Таким способом мы не только изменили форматирование Заголовка 1 , но и назначили его выделенному названию раздела. Переходим к названию второго раздела. Теперь нам не нужно изменять форматирование, достаточно просто выделить текст второго раздела и выбрать «Заголовок 1 ».

Оглавление в Word 2010 - Выделенный заголовок второго раздела
Аналогичные операции проделываем для заголовков подразделов, используя стиль «Заголовок 2 ».
Подготовительные работы проделаны, поэтому приступим к созданию автоматического оглавления .
Ставим курсор на том месте, где должно быть содержание . Переходим во вкладку «ССЫЛКИ » кликаем «Оглавление » --> «Автособираемое оглавление 1»

Оглавление в Word 2010 - Создание оглавления
На месте курсора в документе MS Word появилось оглавление с указанием номеров страниц.
Как оформить оглавление в Word 2010
Займемся форматированием оглавления . Для этого переходим во вкладку «ССЫЛКИ » кликаем «Оглавление » -->«Оглавление …».

Оглавление в Word 2010 - Переход в окно «Оглавление»
В открывшемся диалоговом окне «Оглавление », на вкладке «Оглавление » нажимаем кнопку «Изменить …».

Оглавление в Word 2010 - Диалоговое окно «Оглавление» - Вкладка «Оглавление»
В диалоговом окне «Стиль » выбираем необходимый уровень и нажимаем кнопку «Изменить …»

Оглавление в Word 2010 - Форматирование стиля оглавления
В окне «Изменение стиля » задаем желаемые параметры форматирования. В нашем случае мы используем шрифт «Times New Roman », размер 14 ПТ , интервал полуторный :

Оглавление в Word 2010 - Изменение форматирования содержания
Проделываем так для каждого уровня. То есть «Оглавление 1 » отвечает за первый уровень (в нашем случае это заголовки разделов, введение, заключение и список литературы), а «Оглавление 2 » - за заголовки подразделов.
Как обновить оглавление в Word 2010
Сперва давайте рассмотрим, как пользоваться готовым содержанием . Каждый пункт оглавления ссылается на соответствующий заголовок. Для быстрого перехода к необходимому заголовку, нужно, удерживая клавишу Ctrl , щелкнуть мышью по соответствующему пункту. Документ будет прокручен к желаемому разделу.
Если вы внесли изменения в текст, и особенно в заголовки, то нужно обновить содержание . Для этого щелкаем правой кнопкой мыши по оглавлению и выбираем в выпадающем меню пункт «Обновить поле ».

Оглавление в Word 2010 - Обновить оглавление
При обновлении поля содержания во всплывающем окне доступны два действия: обновить только номера страниц и обновить целиком.

Оглавление в Word 2010 - Диалоговое окно «Обновление оглавления»
Ну, вот и все! В итоге в вашем документе появилось автоматическое оглавление с номерами страниц, которое можно обновить. Теперь вы знаете, что сделать оглавление в Word 2010 - это просто!
Многие пользователи Ворда после набора реферата, курсовой, дипломной работы, производственной инструкции, или любого другого документа, оформляемого по стандартам документации с нумерацией страниц и оглавлением используют для составления этого самого оглавления различные ручные способы.
Один из них заключается в простом построчном наборе частей, разделов и глав с последующем выравнивании номеров страниц по правому краю методом заполнения точками пустого пространства в строке.
Другой в том, что для лучшего выравнивания оглавление составляется в виде таблицы, которую впоследствии делают невидимой.
Оба способа имеют свои недостатки и не позволяют достичь правильного выравнивания строк и столбцов.
В то же время, в сам Word встроено элегантное решение которое позволяет в несколько кликов мышкой получить идеальное оглавление с гибко настраиваемым форматом. Рассмотрим как сделать оглавление в Word на примере простого документа с введением, двумя частями, двумя разделами в каждой части, двумя главами в каждом разделе и заключением. Вид документа, для которого будем создавать содержание, представлен на изображении ниже.

- Если страница в документе не пронумерованы, то необходимо прежде всего их . Для этого в верхнем меню выбирается пункт «Вставка» и далее «Номера страниц...». В появившемся окне выбирается расположение порядковых номеров на странице и при необходимости формат нумерации после чего нажимается кнопка «Ок». Результатом выполнения данного шага должно стать появление номеров страниц в документе.
- После нумерации страниц требуется оформить соответствующим образом названия частей, разделов и глав. Для этого всему заголовку вместе с его нумерацией нужно назначить специальный стиль. Выделяем весь заголовок и выбираем его оформление как стиль заголовка из окна выбора стилей.
Для частей - стиль с названием «Заголовок 1».

Для разделов стиль с названием «Заголовок 2».

Для разделов - стиль «Заголовок 3».

Подобным образом нужно присвоить стиль заголовка для всех наименований частей, разделов и глав, которые должны содержаться в оглавлении. В результате описанных действий документ принял следующий вид.


Теперь он готов к созданию и вставке содержания. - Обычно содержание начинается с новой страницы. Поэтому, переводом строки добиваемся того, чтобы курсор перешел на первую строку следующей страницы. Создаем заголовок с одноименным названием - «Оглавление». Переводим курсор на следующую строку.
- Чтобы создать содержание в верхнем меню последовательно выбираем следующие пункты «Вставка» - «Ссылка» - «Оглавление и указатели».

В открывшемся меню можно произвести различные настройки формата выводимого содержания. Можно воспользоваться вариантом, предлагаемым по умолчанию, и нажать кнопку «Ок». В документ будет вставлено содержание.
- Если в нем что-то не устраивает, то его всегда можно удалить, снова войти в его настройки, изменить их и создать содержание заново.
Здравствуйте, уважаемый читатель!
Когда я писал книгу , то старался сделать её интересной, доходчивой и грамотно оформить.
В общем, стремился к тому, чтобы «мини-книга» была «мини» только по объёму, но не по содержанию и структуре.
Поэтому в начале своей книги я решил сделать оглавление, то есть представить Вашему вниманию содержание, чтобы Вы сразу видели, с чем Вы познакомитесь прямо сейчас, а с чем – на последующих страницах.
Итак, есть два способа сделать содержание в книге. Рассматривать их мы будем на примере текстового редактора Word (пакет Microsoft Office 2010).
Способ первый
Он традиционный. Он изначально заложен в Word. Делается всё за два шага.
Шаг первый. Выделяем в тексте заголовки разделов. Они могут называться «частями», «главами», «пунктами». Так вот: выделяем; затем выбираем «Заголовок 1».
Почему в названии есть цифра 1? Дело в том, что Word позволяет создавать не только заголовки, но и подзаголовки — заголовки второго уровня, а также заголовки третьего и последующего уровней.
На практике это выглядит так:
a) по левому краю отображается заголовок первого уровня;
b) на строке ниже — с отступом относительно заголовка первого уровня – заголовок второго уровня;
c) на строке ниже — с отступом относительно заголовка второго уровня – заголовок третьего уровня и т.д.

Таким образом, если нужно выделить заголовок (заголовок первого уровня) и подзаголовок (заголовок второго уровня), выбирайте, соответственно, «Заголовок 1» и «Заголовок 2».
Кстати, в меню стилей (то есть там, где и производится выбор заголовков) есть отдельная опция, которая так и называется — «Подзаголовок». Однако такой подзаголовок будет выделяться только в тексте и не будет попадать в содержание.
Шаг второй. Выделяем для будущего оглавления пустую страницу. Ставим курсор на верхнюю строку.
Переходим в главное (верхнее) меню Word и далее:

В результате проделанных операций у нас получилось оглавление с теми же самими названиями, что и в тексте; с указанием именно тех страниц, на которых они реально располагаются.
Если после создания оглавления Вам потребовалось добавить ещё раздел, то снова повторяете первый шаг: выделяете раздел и присваиваете ему статус «Заголовок».
Потом делаете так:
a) наводите курсор на оглавление так, чтобы вся его структура выделилась цветом;
b) нажимаете правую клавишу мыши;
c) в верхней части обозначившегося контура нажимаете «Обновить таблицу»;
d) в предложенном меню выбираете «Обновить целиком».

Всё. Теперь оглавление обновлено с учётом нового раздела и с указанием актуальных страниц.
Ну вот, мы сделали оглавление для своего произведения.
Быстро? Да. Просто? Конечно. Удобно? Не очень.
Вы можете обратиться к оглавлению, выбрать интересующий раздел и, нажав на номер страницы, сразу открыть именно его. Однако бывает необходимо из текста снова попасть в оглавление, причем на первоначальную строку (это особенно актуально, когда оглавление длинное и занимает более одной страницы). Но этот способ не позволяет Вам попасть обратно в оглавление, тем более на ту же строку содержания, откуда Вы попали в конкретный раздел.
Этого недостатка лишен второй способ.
Способ второй
Этот способ я придумал сам. Думаю, он известен многим. Но я додумался до него не благодаря чьей-либо подсказке, а раздумывая над тем, как сделать пользование моей книгой удобнее. И вот додумался.
Мы откажемся от специального инструмента, который имеется в редакторе Word, и будем использовать таблицу. Вся процедура состоит из трёх шагов.
Шаг первый. Выделяете для будущего оглавления пустую страницу. Создаёте таблицу, для чего выбираете в главном (верхнем) меню Word вкладку «Вставка», а затем – «Таблица».
Количество строк должно соответствовать количеству имеющихся в тексте заголовков первого уровня, плюс можно предусмотреть дополнительную строку для слова «Содержание».
Количество столбцов – два. В первом будут названия разделов, во втором – номера страниц.
Шаг второй. После того как контур таблицы создан, прописываете в каждую строку название раздела, а напротив – номер страницы, на которых он расположен.

Шаг третий. Самый главный. Именно он суть этого способа. Теперь мы должны связать между собой название каждого раздела, имеющегося в содержании, с названием этого же раздела, имеющегося в тексте, чтобы можно было по клику переходить туда-суда.
Так, что теперь мы делаем.
1. Выделяем раздел в оглавлении. В верхнем меню редактора выбираете «Вставку», затем – «Закладку» и в активном поле «Имя» присваиваете закладке название.
Сразу скажу о важных нюансах. Запомните: пробелы в словах не допускаются, поэтому используйте нижнее подчеркивание. Пример написания: Ob_avtore. Можно писать как русскими, так и английскими буквами.
Вот эта закладка Ob_avtore обозначает раздел, который указан в оглавлении. Естественно, такой же раздел у нас есть в тексте. Поэтому для удобства можно и там и там использовать одну и ту же закладку, но одну из них дополнить признаком, позволяющим отличить закладку для раздела в тексте от закладки для этого же раздела в оглавлении. К примеру, закладка Ob_avtore_S обозначает раздел в оглавлении; закладка Ob_avtore обозначает этот же раздел в тексте.
2. Выделяете этот же раздел в тексте. В верхнем меню редактора выбираете «Вставку», затем – «Закладку» и в активном поле «Имя» присваиваете закладке название.
Таким образом, теперь у нас конкретный раздел в содержании и в тексте обозначен закладками.
3. Выделяем в оглавлении наш раздел, который уже оснащён закладкой. В верхнем меню редактора выбираете «Вставку», затем – «Гиперссылку». У Вас открывается окно (подменю) с названием «Вставка гиперссылки». В левом столбце выбираете вкладку «местом в документе» (комбинация фразы «Связать с местом в документе»), затем в поле «Выберите место в документе» в категории «Закладки» выбираете закладку, обозначающую раздел в тексте, и нажимаете «OK».
Теперь при нажатии на раздел, расположенный в содержании (Ctrl + левая клавиша мыши), Вы перемещаетесь в этот же раздел, находящийся в тексте.
4. Выделяем в тексте наш раздел, который уже оснащён закладкой. В верхнем меню редактора выбираете «Вставку», затем – «Гиперссылку». У Вас открывается окно (подменю) с названием «Вставка гиперссылки». В левом столбце выбираете вкладку «местом в документе» (комбинация фразы «Связать с местом в документе»), после в поле «Выберите место в документе» в категории «Закладки» выбираете закладку, обозначающую раздел в тексте и нажимаете «OK».
Теперь при нажатии на раздел, расположенный в тексте (Ctrl + левая клавиша мыши), Вы перемещаетесь в этот же раздел, находящийся в содержании.

5. Скрываем видимость рамок таблицы. Для этого наводим курсор на таблицу. В левом верхнем углу появляется спецсимвол в виде квадратика со стрелками внутри. Нажимаете его и выделяете таблицу. Далее в верхнем меню редактора на вкладке «Главная» выбираете опцию «Настройка границ выделенных ячеек или текста», а затем – режим «Нет границы».

Такие же действия проделываете в отношении всех разделов, представленных в содержании.
Ну, вот, готово. Теперь при нажатии на конкретный раздел в оглавлении Вы перемещаетесь к этому же разделу в тексте, а если кликнете по названию раздела в тексте – сразу окажетесь в оглавлении.
Этот способ сложнее. Он требует времени. Но огромный его плюс – удобство для пользователя.
Конечно, кого-то устроит и первый способ. Кто-то скажет: «Зачем мне эти сложности? Если кому надо попасть обратно в оглавление, просто пусть нажмёт Home и всё. Нечего огород городить».
Конечно, можно проще. Можно и без «огорода». Всё зависит от ситуации. Можно, конечно, и оглавление не делать. Но если принимать во внимание удобство как важнейший фактор для пользователя, то второй способ является очень востребованным.
P.S. Сегодня 23 февраля. Поздравляю сильную половину с Днём защитника Отечества! Пусть главное, что у вас будет – любовь ваших близких. Любите и защищайте их. Семья, друзья, своя земля – это главное в жизни. Будьте настоящими защитниками своей страны, семьи, друзей, и все остальные мелочи – деньги, карьера, положение – придут к вам сами собой!
Ни одна научно-техническая работа не обходится без так называемой расчетно-пояснительной записки (РПЗ). В свою очередь ни одна РПЗ не обходится без оглавления . Как правило, традиционно студенты сначала оформляют основной текст РПЗ со всеми основными разделами, подразделами, иллюстрациями и прочим. В конце работы они оформляют собственно оглавление, а именно, выписывают в столбик названия всех разделов, отмечают соответствующие страницы, проверяют полученное, не редко кое что подправляют и сдают преподу на проверку. Вся эта процедура хорошо работает в случае небольшой по объему работы (лабораторная, типовой расчет и проч.).
В том случае, если ведется крупная работа (курсовой проект, диплом, диссертация) и РПЗ насчитывает несколько десятков разделов и подразделов, то ручное формирование оглавления становится весьма затруднительным и мало приятным занятием. Гораздо эффективнее в начале работы потратить 5 секунд на организацию автоматического оглавления в Word и затем спокойно работать, удобно перемещаться по тексту РПЗ, вносить коррективы, добавлять или удалять разделы, менять нумерацию страниц и т.д.
Для создания оглавления в Word
следует во вкладке "Ссылки"
в пустую страницу документа вставить пустое оглавление (см. рис. 1).
Рис. 1. Вставка оглавления
На экране появится сообщение об отсутствии элементов оглавления. Это естественно, т. к. у Вас еще нет текста с разделами.
Когда Вы наберете нужный текст, разметите главы в этом тексте, нужно будет эти разделы внести в оглавление. Для этого, установите курсор в текст названия раздела и нажмите кнопку "Добавить текст"
. В выпадающем меню выберете нужный уровень вложенности (см. рис. 2) и обновите целиком оглавление в ответ на соответствующее сообщение.
 Рис. 2. Добавление раздела в оглавление
Рис. 2. Добавление раздела в оглавление
Если Вы все сделали правильно, то страница с оглавлением обновится и в ней появится название внесенного Вами раздела с соответствующим номером страницы. Аналогичным образом следует поступать со всеми разделами РПЗ. В итоге, у Вас получится автоматически сформированное оглавление
, которое хорошо выровнено
и отформатировано
(внешний вид оглавления, кстати, можно настроить по своему вкусу), которое будет автоматически изменять названия разделов
если Вы их смените в ходе редактирования Вашей работы и поставит соответствующие страницы
, которое позволяет мгновенно обратиться к нужной Вам главе
и не листать до нужной страницы роликом мыши (это особенно удобно становится после сохранения документа в формате PDF).
Для практического закрепления предлагается Wordовский файл с оглавлением.
Как выровнять цифры в содержании в Ворде, способы.
Хотите узнать как стабильно зарабатывать в Интернете от 500 рублей в день?
Скачайте мою бесплатную книгу
=>>
Ворд — редактор, который использует в своей повседневной жизни практически каждый пользователь. При работе с программой часто возникают различные вопросы, с которыми разобраться самостоятельно не так то просто.
На моём блоге вы найдёте множество статей, посвящённых этой замечательной программе. Предоставляю вам небольшой список полезных постов, которые помогут вам быстрей освоить текстовый редактор — Ворд:
Сегодня я продолжаю тему изучения текстового редактора, и мы разберем, как правильно выровнять цифры в содержании в Ворде. Наиболее актуальным данным вопрос бывает при написании курсовых и дипломных работ, когда требуется соблюдать указанные стандарты и сделать работу красиво.
Как выровнять цифры в содержании в Ворде, способы
Как не стоит выравнивать цифры в Ворде
Для того, чтобы в содержании указать номера страниц, пользователи чаще всего начинают ставить точки. И ставят они их до конца строки, после чего проставляют номер страницы.
Но, при использовании данного способа, цифры стоят не ровно, получается не аккуратно. При этом времени на выравнивание требуется очень много.
Инструкция по созданию содержания с цифрами
Для ровного проставления цифр в содержании имеется специальный раздел — «Табуляция».
Попасть в него можно двумя способами:
- Используя линейку;
- Используя раздел абзац;
Помимо этого раздела (табуляции), есть способ автоматического сбора содержания. Рассмотрим все способы более подробно.
Линейка
Сделать колонку из цифр ровной достаточно просто. Выделите текст и кликните линейку сверху левой копкой мыши. Появившийся черный уголок установите в то место, где должны быть проставлены цифры. Нажмите на уголок дважды, после чего откроется «Табуляция».
В появившимся окне, в разделе «Выравнивание» установите галочку «По правому краю», а в «Заполнители» выберите цифру «2» — тогда будут отображаться точки, если они вам не нужны, выбирайте единичку. Теперь, чтобы установить номера страниц нажмите клавишу «Tab» и укажите цифру. Колонка получится ровной, аккуратной.

Раздел «Абзац»
Выделите необходимый текст, цифры, кликните правой кнопкой мыши и нажмите «Абзац». В открывшемся окне выберите «Табуляцию» и заполните данные аналогично способу с линейкой.
Автоматический сбор содержания
Самый простой, и на мой взгляд самый правильный способ создания содержания (оглавления) с ровными цифрами — это автоматический сбор заголовков.
Если вы с самого начала писали текст с использованием заголовков (1, 2, 3 и так далее), которые находятся в верхнем меню:

то по окончанию написания текста установите курсор в нужное место. То есть туда, где будет находиться ваше содержание (оглавление).

Программа сама создаст таблицу с указанием всех заголовков и подзаголовков, с указанием номера страниц.
При этом, все цифры будут расположены ровно, а заголовки будут кликабельными и перекинут при нажатии на нужный раздел. Если вы внесли изменения в текст, то достаточно будет обновить таблицу с содержанием, кликнув по ней мышкой.

Итог
Как вы видите, оформить ровно и аккуратно содержание совсем не сложно. Достаточно лишь один раз потратить немного времени на то, чтобы изучить как это сделать быстро и правильно.
Желаю успехов в написании дипломных и курсовых работ.
P.S. Прикладываю скриншот моих заработков в партнёрских программах. И напоминаю, что так зарабатывать может каждый, даже новичок! Главное — правильно это делать, а значит, научиться у тех, кто уже зарабатывает, то есть, у профессионалов Интернет бизнеса.
Заберите список проверенных Партнёрских Программ 2017 года, которые платят деньги!
Скачайте чек-лист и ценные бонусы бесплатно
=>>