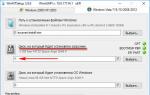Появился новый диск esp. Как создать загрузочный EFI-раздел Windows на GPT-диске вручную
Когда мы устанавливаем Windows на пустой (неразмеченный)
жёсткий диск или отформатированный раздел обычным образом – с использованием установочного носителя, нам не нужно заморачиваться по поводу создания EFI
-разметки операционной системы. Все необходимые разделы, в частности, загрузочный EFI
, создаются автоматически, если компьютер работает в режиме BIOS
UEFI
. Но если Windows нужно установить не обычным образом.
А на другой жёсткий диск со своим независимым загрузчиком, если стоит вопрос в восстановлении работоспособности системы после удаления жёсткого диска с загрузочным разделом, в таких нестандартных ситуациях потребуется ручная работа.
Windows на подключённый к компьютеру второй GPT -диск не устанавливается со своей EFI -структурой. При обычной установке с установочного носителя загрузчик второй системы прописывается на уже существующий EFI -раздел – тот, что находится на первом диске.
Что делает вторую Windows уязвимой – она не сможет самостоятельно существовать, если загрузчик первой системы будет повреждён. Или если выйдет из строя или просто будет отсоединён первый жёсткий диск. Чтобы у второй Windows была своя независимая EFI -разметка, на время её установки нужно сделать невидимой первую систему – отключить её носитель в настройках BIOS , если такое возможно, или аппаратно. Это не всегда удобно, а иногда и невозможно в случае с ноутбуками.
Вторую Windows со своим независимым загрузчиком могут установить запускаемые в среде текущей системы программы типа или WinToHDD . Но они потребуют указать им загрузочный EFI -раздел.

Создать такой на пустом жёстком диске очень просто.
1. Создание EFI-раздела на пустом жёстком диске в командной строке
Итак, имеем проинициализированный как GPT носитель без разметки и данных.

Запускаем командную строку.
Обязательно делаем это от имени администратора.
Поочерёдно вводим:
diskpart lis disk sel disk 1 (вместо 1 указываете тот номер, под которым выше значится нужный вам жёсткий диск) creat par efi size=100 format fs=FAT32
lis disk sel disk 1 (вместо1 указываететотномер, подкоторымвышезначитсянужныйвамжёсткийдиск) creat par efi size = 100 format fs = FAT32 |

В утилите управления дисками видим, что на втором жёстком появился EFI -раздел на 100 Мб . Теперь можем формировать обычный раздел для указания его программам типа или WinToHDD в качестве системного раздела С .

2. Создание EFI-раздела на пустом жёстком диске утилитой Bootice
Кто не любит командную строку, для создания EFI -разметки пустого носителя может воспользоваться утилитой с графическим интерфейсом. Она бесплатная, её можно скачать на любом софт-портале Интернета. В главном окне выбираем второй жёсткий. Кликаем .

Затем – «Re-Partitioning» .

Первым делом ставим галочку GPT в графе «Partition table type» . Затем галочку ставим «Create ESP partition» . И вверху в графе «Settings» убираем все значения «Size» кроме последнего . Жмём «Ок» .

В итоге получим разметку диска с EFI -разделом на 128 Мб и разделом, вместившим в себя остальное дисковое пространство.
А как быть, если жёсткий диск не пустой? Если на нём есть структура и хранящиеся пользовательские данные. Или мы хотим восстановить Windows, лишившуюся загрузочного EFI -раздела после выхода из строя или отключения жёсткого диска, на котором ранее существовал её загрузчик. И на этот случай есть решения. Для восстановления системы без загрузчика нам, естественно, понадобится среда для выполнения определённых операций. В одном из случаев сгодится и обычный установочный носитель Windows. В другом случае будем работать с менеджером дискового пространства, потому нам понадобится функциональный и надёжный LiveDisk WinPE . Одним из таких является LiveDisk Стрельца . Сайт загрузки образа — Sergeistrelec.Ru .
Примечание: приведённые ниже операции не могут быть проведены на дисках динамического типа . Диск оставшегося без загрузчика зеркала Windows необходимо прежде преобразовывать в базовый тип. Сделать это можно только сторонними средствами.
3. Создание EFI-раздела в конце Windows
Итак, имеем, к примеру, вторую Windows, лишившуюся EFI -загрузчика после поломки диска с первой системой.

Как её запустить? Самый простой и быстрый способ – создать EFI -раздел в конце системного раздела и пересоздать загрузчик. Для этого не понадобится ничего более командной строки. Загружаемся с установочного носителя Windows, сразу же нажимаем Shift + F10 . Эта комбинация запустит командную строку. Если используем LiveDisk Стрельца , запускаемся, соответственно, с него.

И уже на его борту задействуем командную строку.
В ней вводим:
diskpart lis vol sel vol 1 (вместо 1 указываете тот номер, под которым выше значится ваш раздел с системой) shrink desired=100 creat par efi format fs=FAT32

Вот указанный раздел сжался на 100 Мб и на освободившемся месте создался EFI -раздел.

Теперь можем пересоздавать загрузчик.
В командной строке выходим из :

Всё – работоспособность Windows восстановлена.
4. Создание EFI-раздела перед Windows
Загрузочный раздел обычно существует в начале диска, перед системным разделом. Так не обязательно должно быть, но делается с целью ускорения запуска Windows. Чтобы UEFI быстрее нашла загрузчик. На SSD такая оптимизация вряд ли будет ощутимой, а вот в случае с HDD можно побороться пусть даже за толику производительности.
На борту LiveDisk Стрельца запускаем . Делаем клик на системном разделе, на боковой панели операций жмём «Изменение размера» .

Немного оттягиваем ползунок на карте вправо, чтобы в графе ниже «Незанятое пространство перед» появилось несколько Мб . Далее вместо оттянутой цифры вписываем 105 . Чтобы получилось 105 Мб . Жмём «Ок» .

В итоге программа высвободит корректное значение дискового пространства, в нашем случае 102,01 Мб . И оставит небольшой хвост сзади раздела. Жмём .

Подтверждаем.



Теперь запускаем командную строку. И создаём EFI -раздел точно так же, как описано в п.1 статьи.

Вот EFI -раздел создан.

Осталось только пересоздать загрузчик, как описано в конце п.3 статьи.

Компания Microsoft к релизу операционной системы Windows 10 максимально упростила процесс ее инсталляции на компьютер. Установить систему можно с диска или флешки, при этом нажав на несколько пунктов меню и некоторое время подождав. Несмотря на это, после установки многие пользователи сталкиваются с проблемой в виде наличия среди подключенных устройств и дисков нового накопителя с надписью «Зарезервировано системой». В рамках статьи будет рассмотрено, как убрать такой диск, от чего он появляется, зачем нужен, и как не допустить его создания.
Зачем необходим зарезервированный системой диск
На этапе установки Windows диск зарезервированный системой создается автоматически, если не выполнить принудительное отключение. При грамотно проведенной процедуре инсталляции, он остается скрытым от пользователя, который даже не подозревает о его существовании. Появление диска является следствием создания отдельного раздела на 200-600 Мб в процессе установки системы.
Если после установки вы зашли в «Мой компьютер» и обнаружили наличие отдельного накопителя, на котором написано «Зарезервировано системой», причиной тому может быть следующее:
- Операционная система была установлена не с лицензионного дистрибутива;
- На этапе установки Windows проводились работы по перераспределению дискового пространства;
- Была выполнена операция ;
- На новый накопитель Windows был скопирован с другого носителя.

Сам по себе зарезервированный системой раздел необходим для хранения параметров загрузки. Начиная с операционной системы Windows 7, на накопителе выделяется отдельный раздел под нужды системы, тогда как раньше он располагался напрямую на системном диске.
В Windows 10 система резервирует под свои нужды от 500 до 600 Мб, при этом на более ранних версиях ей требовалось не более 300 Мб. Связано это с тем, что в новой операционной системе компания Microsoft начала добавлять функциональность восстановления Windows на данный технический раздел.
 Важно:
В профессиональных версиях операционной системы Windows имеется функция BitLocker. Она позволяет пользователям шифровать данные на жестком диске или внешних носителях. На зарезервированном системой диске хранится необходимая информация для расшифровки данных.
Важно:
В профессиональных версиях операционной системы Windows имеется функция BitLocker. Она позволяет пользователям шифровать данные на жестком диске или внешних носителях. На зарезервированном системой диске хранится необходимая информация для расшифровки данных.
Как убрать зарезервированный системой диск
Наличие дополнительного диска среди накопителей может раздражать пользователей или вводить их в замешательство. В такой ситуации у них возникает желание убрать зарезервированный системой диск. Естественно, компания Microsoft позаботилась, чтобы удалить с него данные и отформатировать пользователь компьютера не мог даже с правами администратора.
Если у вас есть желание убрать зарезервированный системой диск из списка накопителей, сделать это необходимо следующим образом:

После этого в проводнике зарезервированный системой диск более не будет отображаться. При этом его работа не будет нарушена, и при необходимости восстановления системы, Windows сможет воспользоваться информацией из данного раздела.
Важно: Если в компьютере установлено несколько накопителей, пользователь может заметить наличие двух (или более) разделов, зарезервированных системой. Это говорит о том, что ранее на подключенных дисках также стояла Windows, которая создала данный раздел. Для грамотной работы текущей системы «старый резерв» не потребуется, и его можно смело удалить, а после отформатировать диск, создав раздел, занимающий весь объем накопителя.
Как запретить Windows резервацию диска

Выше было отмечено, что компания Microsoft специально продумала создание данного раздела на жестком диске, чтобы пользователь мог восстановить систему при возникновении серьезных ошибок на базовом накопителе. Исходя из этого, в процессе установки операционной системы лучше не отключать его создание, чтобы в будущем избежать возможных проблем. Несмотря на это, запретить Windows резервацию диска при установке системы возможно, для этого нужно:
- Запустить командную строку до выбора жесткого диска для будущей системы. Делается это в процессе установки Windows при помощи комбинации клавиш Windows+F10;
- Далее в открывшемся окне необходимо написать и активировать (клавишей Enter) команду diskpart . После этого выбрать с помощью команды select disc 0 базовый жесткий диск. И следом ввести команду create partition primary , чтобы создать основной раздел до того, как Windows сделает это автоматически;
- После выполнения действий закройте командную строку и продолжите установку системы, выбрав среди предложенных для ее расположения вариантов ранее созданный раздел.
Важно: Данный способ нельзя применять, если необходимо сохранить структуру жесткого диска, разбитого на несколько разделов (например, на C и E). После выполнения описанных выше команд, будет удалена вся информация с раздела E.
Попался мне странный жесткий диск, кажись там линух был или MacOS. Все разделы удалил, но один, стандартными средствами (Дисковая утилита и Управление дисками) на 200 метров не смог.
В контекстном меню пункт Удалить том … неактивен.
Удалить шифрованный EFI раздел в Windows 7 можно консольной программой diskpart .
1. Запустить cmd от имени администратора
2. Ввести в cmd – diskpart . Запустится diskpart в новом окне
list disk – смотрим список дисков
select disk # – выбираем нужный диск. вместо # указываем номер диска
clean – удаление всех разделов или томов на диске
list partition – проверка, что все разделы удалены

4. Проверяем результат в Управление дисками
. 5. Все разделы удалены.
5. Все разделы удалены.
раздел efi
efi разделы
efi раздел диске
efi раздел windows
таблица mbr разделов системе efi
раздел gpt efi
системный раздел efi
шифрованный efi раздел
удалить раздел efi
создать efi раздел
отформатировать efi раздел
шифрованный efi системный раздел
раздел efi mac
efi раздел mac os
загрузочный раздел efi
отформатировать efi раздел fat32
отформатировать системный раздел efi fat32
системный раздел efi отформатирован ntfs
создание efi раздела
отформатируйте системный раздел efi формате fat32
установлено системный раздел efi
efi разделы жесткого диска
восстановление efi раздела
удалить шифрованный efi раздел
как восстановить раздел efi
открыть шифрованный раздел efi
как удалить шифрованный efi системный раздел
размер efi раздела
раздел с efi в linux
удаление раздела efi
смонтировать efi раздел
В начале 2009 года. Тогда он обеспечивал просто великолепную ёмкость и приличную производительность для всех пользователей, желающих собрать супермощный домашний компьютер или добавить внешнее хранилище к рабочей станции. Поскольку сегодня уже доступны 2-Тбайт жёсткие диски, данный накопитель можно "набить" ёмкостью до 8 Тбайт. Наш образец использовал 1-Тбайт винчестеры, поэтому массив RAID 5 дал ёмкость 3 Тбайт.
Конечно, лишь немногое пользователи будут загружаться с подобного накопителя, но это одна из немногих опций, которую мы имели под рукой для эмуляции накопителя SATA с ёмкостью более 2 Тбайт для системы. Это заставило нас использовать GPT вместо MBR и позволило посмотреть, сможет или нет UEFI обеспечить загрузку с раздела больше 2 Тбайт. Все системы, использующие традиционный BIOS, это делать не могут.
Установка Windows автоматически выбирает GPT для разделов больше 2 Тбайт, а если ёмкость раздела меньше, то пользователь может выбирать между MBR и GPT. Это также относится и к утилите управления дисками, если выбудете работать с ними под уже установленной Windows. Многие BIOS, доступные сегодня, уже поддерживают GPT, но система без поддержки UEFI не может загрузить операционную систему с раздела GPT больше 2 Тбайт. Давайте посмотрим, что произойдёт, если вы выберем обычную MBR.
Нажмите на картинку для увеличения.
Можно было бы подумать, что получится создать дополнительный раздел после инициализации 2-Тбайт тома на жёстком диске с ёмкостью больше 2 Тбайт. Но это невозможно, поскольку MBR ограничивает весь жёсткий диск только одним разделом с максимальной ёмкостью 2 Тбайт. Оставшееся пространство использовать не получится. Поэтому очень важно инициализировать GPT для ёмких накопителей, чтобы не упереться в порог 2 Тбайт.
Поэтому давайте так и поступим - мы создадим раздел GPT на накопителе LaCie 4big Quadra eSATA.
Создаём разделы GPT и MBR с ESP, MSR
Чтобы получить полную поддержку GPT для накопителей, предлагающих больше 2 Тбайт, вам понадобится 64-битная версия Windows (XP, Vista или 7). GPT предлагает следующие функции.
- Максимальная ёмкость 18 экзабайт;
- до 128 разделов на диске;
- главная и резервная таблицы разделов для избыточности;
- чётко определённый и самораспознающийся формат раздела;
- каждый раздел имеет уникальный ID во избежание одинаковых идентификаторов (таблица “GUID”).
Ниже представлен обзор возможных вариантов создания разделов на GPT и MBR.
| 32-битная Windows | 64-битная Windows | |||
| GPT | MBR | GPT | MBR | |
| Нет | Да | Да | Нет | |
| Чтение | Нет | Да | Да | Да |
| Чтение | Нет | Да | Да | Да |
Помните, что поддержка UEFI становится необходимой для жёстких дисков больше 2 Тбайт. UEFI должна поддерживаться вашей системой, чтобы вы смогли загружаться с такого крупного раздела, если другие условия выполняются (64-битная Windows и GPT).
Детали GPT у Windows x64
GPT автоматически установит раздел EFI System Partition (ESP), содержащий загрузчик, драйверы EFI и всю другую необходимую информацию для загрузки системы, такую как boot.ini, HAL и NT Loader. Будет использоваться GUID Partition Table вместо MBR. ESP занимает примерно 1% от ёмкости жёсткого диска или минимум 100 Мбайт и максимум 1000 Мбайт.
Системы GPT также оснащаются разделом MSR, имеющим статус Microsoft reserved (зарезервирован). Поскольку разделы GPT не позволяют использовать скрытые секторы, Windows использует это зарезервированное пространство для нужд операционной системы. Если вы захотите преобразовать простой диск в динамический, то Windows будет использовать раздел MSR, уменьшит его размер и создаст базу данных динамического диска с помощью доступного пространства. На жёстких дисках меньше 16 Гбайт под раздел MSR отводится всего 32 Мбайт. Для более крупных дисков отводится 128 Мбайт.
Нажмите на картинку для увеличения.
Можно игнорировать предупреждение и устанавливать Windows на незагружаемый раздел, но вас предупредили.
 |
Нажмите на картинку для увеличения.
Если поддержка GPT и UEFI работает должным образом, то Windows 7 автоматически создаст необходимые разделы, такие как 100-Мбайт EFI System Partition (ESP) и 128-Мбайт Microsoft Reserved partition (MSR), после чего ваш ёмкий том действительно станет загрузочным.
Заключение
Индустрия проделала немалый путь с UEFI. Исторически возникали разные подходы для улучшения модульности процесса загрузки и создания гибкого стандарта индустрии. Не все из них оказались успешными, но, похоже, Intel что-то сможет заполучить со своего амбициозного проекта Itanium. Технология EFI, которой сегодня занимается United EFI Industry Forum, отвечает за существующие стандарты UEFI. Extensible Firmware Interface постепенно будет заменять обычную BIOS и предлагать новые интерфейсы для операционной системы, облегчать загрузку и улучшать гибкость через приложения EFI и независимые от ОС драйверы устройств.
Хотя нынешняя спецификация 2.3 уже достаточно хорошо проверена, индустрия пока не приняла новый стандарт. И с пользовательской перспективы это понять сложно. Apple, IBM, HP и некоторые другие производители доказали, что UEFI можно внедрять в производимые системы. Между тем почти весь сектор материнских плат поддерживает UEFI только на бумаге. Мы обнаружили несколько исключений, которые используют UEFI только для улучшения визуальной привлекательности... к сожалению. Даже с учётом того, что функции UEFI более интересны для сборщиков систем, стандарт является единственным вариантом для поддержки жёстких дисков, превышающих ёмкость 2 Тбайт.
Мы не смогли создать 4-Тбайт массив RAID 0 (2 x 2 Тбайт) на материнской плате Intel DP55KG и интегрированным решением Matrix RAID, поскольку сегодня загрузочные массивы ограничены 2 Тбайт. Если же отойти от собственных ограничений Intel, мы успешно создали 3-Тбайт системный раздел под Windows 7 на системе с активной UEFI, используя внешний накопитель LaCie. Данный накопитель использует RAID-массив внутри себя, поэтому он является прекрасным примером того, что случится, когда на рынок выйдут жёсткие диски с большей ёмкостью.
В итоге мы рекомендуем всем внимательно присмотреться к производителям платформ и потребовать от них скорейшей реализации поддержки UEFI. Как вам покупка сегодня новенькой материнской платы на чипсете Intel P55, которая не будет поддерживать в будущем более ёмкие жёсткие диски? Помните, что без UEFI вы не сможете загружаться с разделов больше 2 Тбайт. Впрочем, если вы будете использовать загрузочный диск меньше 2 Тбайт, то дополнительные жёсткие диски можно будет подключать с любой ёмкостью.
В этой статье мы покажем, как вручную восстановить случайно удаленный загрузочный раздел Windows на UEFI системе. Изначально в статье был описан мой опыт по восстановлению загрузочного EFI раздела на Windows 7, однако статья актуальна и для современных операционных систем Microsoft (от Windows 7 и до Windows 10). Она не раз выручала меня, после случайного форматирования или удаления EFI раздела в Windows 10. В этой статье мы покажем простой способ ручного пересоздания загрузочного EFI и MSR разделов в Windows.
Итак, предположим, что каким-то образом случайно (или не очень случайно, например при попытке ) был удален или отформатирован загрузочный EFI раздел на UEFI системе (не BIOS), в результате чего Windows 10 / 8.1 / 7 перестала загружаться, циклически предлагая выбрать загрузочное устройство (Reboot and select proper boot device or insert boot media in selected). Разберемся можно ли восстановить работоспособность Windows при удалении раздела с Boot Manager без переустановки системы.
Предупреждение . Инструкция предполагает работу с разделами диска и не предназначена новичкам. В случае неверной интерпретации команд, вы можете случайно удалить все данные на жестком диске. Также настоятельно рекомендуется создать резервную копию важных данных на отдельном носителе.
Структура разделов на GPT диске
Рассмотрим, как должна выглядеть таблица разделов загрузочного жесткого диска с GPT разметкой на . Как минимум должны присутствовать следующие разделы:
- Системный раздел EFI (EFI System Partition или ESP — Extensible Firmware Interface) – 100 Мб (тип раздела - EFI ).
- Резервный раздел Майкрософт – 128 Мб (тип раздела - MSR ).
- Основной раздел Windows – раздел с Windows .

Это именно минимальная конфигурация. Эти разделы создает установщик Windows при установке системы на неразмеченный диск. Производители ПК или сами пользователи могут дополнительно создавать собственные разделы, содержащие, к примеру среду восстановления Windows в файле winre .wim (), раздел с резервным образом системы от производителя (позволяет откатится к исходному состоянию компьютера), пользовательские разделы и т.д.
Раздел EFI c файловой системой Fat32 является обязательным на дисках с GPT разметкой на UEFI системах. Данный раздел, по аналогии с разделом System Reserved на дисках с MSR разметкой, хранит хранилище конфигурации загрузки (BCD) и ряд файлов, необходимых для загрузки Windows. При загрузке компьютера среда UEFI загружает с раздела EFI (ESP) загрузчик (EFI\Microsoft\Boot\bootmgfw .efi ) и передает управление ему. Если этот раздел удален, загрузить ОС нельзя.
MSR раздел на GPT диске используется для упрощения управления разделами и используется для служебных операций (например, при конвертирования диска из простого в динамический). Это резервный раздел, которому не назначается код раздела. На этом разделе нельзя хранить данные пользователя. В Windows 10 размер MSR раздела – всего 16 Мб (в Windows 8.1 размер MSR раздела – 128 Мб), файловая система – NTFS.
Вручную создаем EFI и MSR разделы на GPT диске
Т.к. система корректно не загружается, нам понадобится установочный диск с Windows 10 (Win 8 или 7) или любой другой загрузочный диск. Итак, загружаемся с установочного диска и на экране начала установки нажимаем комбинацию клавиш Shift +F 10 . Должно открыться окно командной строки:
 Запустим утилиту управления дисками и разделами:
Запустим утилиту управления дисками и разделами:
Выведем список жестких дисков в системе (в этом примере он один, disk 0 . Звездочка (* ) в столбце Gpt означает, что диск использует GPT таблицу разделов).
Выберем этот диск:
Выведем список разделов на диске:
В нашем примере в системе осталось всего 2 раздела:
- Раздел MSR — 128 Мб
- Системный раздел Windows – 9 Гб
Как мы видим, раздел EFI отсутствует (удален).

Наша задача удалить оставшийся MSR раздел, так чтобы на диске осталось неразмечено как минимум 228 Мб свободного места (для разделов MSR и EFI). Удалить оставшийся раздел можно с помощью графической GParted или непосредственно из командной строки (именно так и поступим).
Выбираем раздел для удаления:
Select partition 1
И удаляем его:
Delete partition override
Убедимся, что остался только раздел с Windows:
 Теперь мы можем вручную пересоздать разделы EFI и MSR. Для этого в контексте утилиты diskpart последовательно выполните команды:
Теперь мы можем вручную пересоздать разделы EFI и MSR. Для этого в контексте утилиты diskpart последовательно выполните команды:
Выбираем диск:
create partition efi size=100
Убеждаемся, что выбран раздел 100 Мб (звездочка напротив строки Partition 1):
list partition
select partition 1
format quick fs=fat32 label="System"
assign letter=G
create partition msr size=128
list partition
list vol
В нашем случае разделу с Windows уже назначена буква диска C :, если это не так, назначим ему букву следующим образом:
select vol 1
assign letter=C
exit

Восстановление EFI загрузчика и BCD в Windows
После того, как вы создали минимальную структуру дисковых разделов для UEFI системы, можно переходить к копированию загрузочных файлов EFI на диск и созданию конфигурационного файла загрузчика (BCD).
Скопируем файлы среды EFI из каталога вашего диска, в который установлена ваша Windows:
mkdir G:\EFI\Microsoft\Boot
xcopy /s C:\Windows\Boot\EFI\*.* G:\EFI\Microsoft\Boot
 Пересоздадим конфигурацию загрузчика Windows 10 / 7:
Пересоздадим конфигурацию загрузчика Windows 10 / 7:
g:
cd EFI\Microsoft\Boot
bcdedit /createstore BCD
bcdedit /store BCD /create {bootmgr} /d “Windows Boot Manager”
bcdedit /store BCD /create /d “Windows 7” /application osloader
Вы можете заменить надпись “My Windows 10”, на любую другую.
Совет . В том случае, если на разделе EFI были повреждены только файлы среды EFI, а сам раздел остался на месте, вы можете пропустить процесс пересоздания разделов с помощью diskpart. Хотя в большинстве случаев достаточно восстановить загрузчик по статье . Вручную пересоздать BCD на обычных MBR+BIOS системах можно .
Команда возвращает GUID созданной записи, в следующей команде этот GUID нужно подставить вместо {your_guid}.

bcdedit /store BCD /set {bootmgr} default {your_guid}
bcdedit /store BCD /set {bootmgr} path \EFI\Microsoft\Boot\bootmgfw.efi
bcdedit /store BCD /set {bootmgr} displayorder {default}
 Дальнейшие команды выполняются в контексте {default}:
Дальнейшие команды выполняются в контексте {default}:
bcdedit /store BCD /set {default} device partition=c:
bcdedit /store BCD /set {default} osdevice partition=c:
bcdedit /store BCD /set {default} path \Windows\System32\winload.efi
bcdedit /store BCD /set {default} systemroot \Windows
exit

Перезагружаем компьютер … В нашем случае с первого раза он не загрузился, пришлось дополнительно поплясать с бубном:
- Отключаем питание ПК.
- Отключаем (физически) жесткий диск.
- Включаем ПК, дожидаемся появления окна с ошибкой загрузки и снова его выключаем.
- Подключаем диск обратно.
Затем в нашем случае (тестирование проводилось на ) пришлось добавить новый загрузочный пункт меню, выбрав файл EFI\Microsoft\Boot\bootmgrfw.efi на EFI разделе.

В некоторых UEFI меню по аналогии нужно изменить приоритет загрузочных разделов.
После всех рассмотренных манипуляций Windows должна загрузиться корректно.