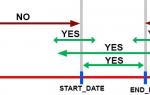Телефон не видит флешку MicroSD: что делать, как исправить? Как восстановить удаленные файлы с флешки или карты памяти? Проги для восстановления флешек микро сд.
Поддержка внешних карт памяти для многих пользователей Android является важным критерием при выборе нового девайса. К счастью, большинство из них все еще поддерживают такую опцию. Впрочем, и здесь могут возникнуть сбои — например, сообщение о повреждении SD-карты. Сегодня вы узнаете, почему эта ошибка возникает и как с ней справиться.
Сообщение «SD-карта не работает» или «Пустая SD-карта: требуется форматирование» может появиться в таких случаях:
Причина 1: Случайный единичный сбой
Увы, природа Андроид такова, что протестировать его работу абсолютно на всех устройствах невозможно, следовательно, имеют место ошибки и сбои. Возможно, вы переместили приложения на флешку, оно по каким-то причинам аварийно завершилось, и вследствие этого ОС не определила внешний носитель. На самом деле таких причин может быть множество, однако почти все случайные сбои исправляются перезагрузкой девайса.
Причина 2: Плохой контакт слота и карты памяти
Портативное устройство вроде телефона или планшета во время эксплуатации подвергается нагрузкам, даже находясь в кармане или сумке. Вследствие этого подвижные элементы, к которым относится и карта памяти, могут сдвигаться в своих пазах. Поэтому, встретившись с ошибкой о повреждении флешки, которая не исправляется перезагрузкой, стоит вынуть карточку из девайса и осмотреть ее; также возможно загрязнение контактов пылью, которая в любом случае проникает внутрь аппарата. Контакты, кстати, можно протереть спиртовыми салфетками.
Если контакты на самой карте памяти визуально чистые, можете просто подождать некоторое время и вставить её снова — возможно, девайс или сама флешка просто нагрелись. Спустя некоторое время вставьте SD-карту обратно, и убедитесь, что она посажена до конца (но не переусердствуйте!). Если проблема была в плохом контакте, после этих манипуляций она исчезнет. Если проблема остается — читайте дальше.
Причина 3: Наличие ошибочных секторов в таблице файлов карты
Проблема, с которой чаще всего сталкиваются любители подключать девайс к ПК и вместо безопасного извлечения просто выдергивать шнур. Впрочем, от такого не застрахован никто: подобное может вызвать сбой ОС (например, выключения при разряде батареи или аварийная перезагрузка) или даже банальный перенос файлов (копирование или Ctrl+X) средствами самого телефона. В зоне риска также владельцы карточек с файловой системой FAT32.
Как правило, сообщение об ошибочном распознавании SD-карты предваряют другие неприятные симптомы: файлы с такой флешки читаются с ошибками, файлы пропадают вообще или появляются такие себе цифровые призраки. Естественно, причину такого поведения не исправят ни перезагрузка, ни попытка вытащить-вставить флешку. Действовать в такой ситуации следует так:

Причина 4: Физическое повреждение карты
Самый плохой вариант развития событий — флешка оказалась повреждена механически либо при контакте с водой, огнем. В таком случае мы бессильны — скорее всего, данные с такой карточки восстановить уже не получится, и вам ничего не остается, как выбросить старую SD-карту и приобрести новую.
Ошибка, сопровождаемая сообщением о повреждении карты памяти – одна из самых неприятных, которая может произойти с пользователями девайсов под управлением Android. Благо, в большинстве случаев это просто единичный сбой.
Даже такие известные производители карт, как Transcend, Kingston или Silicon Power не гарантируют бесконечно долгую работоспособность вашей флешки и сохранность данных. Но не спешите думать, что все потеряно – можно попытаться вернуть утраченные с SD card файлов.
Восстановление файлов с помощью CardRecovery
В сети можно найти множество утилит для возврата стертых или утерянных с карт Kingston или Silicon Power изображений. Наиболее эффективная программа для восстановления данных с поврежденной SD card является Card Recovery. Она поддерживает работу не только с картами памяти формата SD, но и microSD card или обычными USB-флешками. Утилита работает с наиболее распространенными мультимедийными форматами:
- MOV и т. д.
Работает с этой программа довольно просто, она хорошо зарекомендовала себя высокой эффективностью, функциональностью и понятным для пользователей интерфейсом.
Шаг 1: подготовка к сканированию
После запуска программы и экрана приветствия, вам будет предложено перейти к сканированию потерянных данных на карте памяти. Для этого необходимо выбрать, какой диск вы собираетесь сканировать (выбрать буквенную метку карты памяти), а также расположение на диске папки, куда будут сохранены восстановленные с флешки файлы.
Опционально можно отметить галочками типы поврежденных файлов, которые необходимо восстановить, а также модель устройства, в которое SD-card была установлена (цифровая камера или смартфон на андроиде).
После того, как вы завершите, нажмите кнопку NEXT.
Шаг 2: сканирование
Все данные, обнаруженные на SD card в результате сканирования, отображаются в окне программы единым списком.
Полное сканирование карты обычно занимает не больше 10 минут.
Если вы обнаружить необходимые вам файлы в списке, можете прервать сканирование и перейти к следующему этапу. Однако ввиду отсутствия предпросмотра резоннее дождаться, пока на SD card не будут обнаружены все данные.
Шаг 3: предпросмотр и выбор данных для сохранения
Вы можете просмотреть файлы, которые были обнаружены программой в результате сканирования карты. Предпросмотр возможен только для 6 файлов одновременно, что затрудняет поиск. Гораздо проще отметить все файлы, а затем выбрать необходимые уже среди сохраненных в папке.
Шаг 4: Сохранение
На данном этапе выбранные для восстановления файлы будут сохранены в папку, указанную в шаге 1. После окончания процедуры, утилита предложит открыть данную папку, для дальнейшей работы с данными.
PhotoRec 7: утилита для восстановления любых типов данных
Несмотря на то, что название данной утилиты намекает на умение работать только с мультимедийными данными, утилита умеет восстанавливать файлы любого типа с любых носителей: флешек Silicon Power, СД карт transcend и kingston. Еще одним преимуществом 7 является то, что она умеет работать с поврежденными SD-card, которые не обнаруживаются при подключении к ПК и не имеют буквенной метки диска .
Шаг 1: выбор параметров восстановления
После запуска утилиты на экране появляется окно, где пользователю предлагается выбрать флешку или карту памяти, с которого необходимо выполнить восстановление, а также файловую систему, в которой отформатирован накопитель. Наиболее распространенным является второй пункт: FAT/NTFS/HFS+. Также необходимо указать путь, куда восстановленные с СД карт данные будут сохранены.
Если вам необходимо восстановить с поврежденной флешки какой-то конкретный формат файлов, вы можете выбрать его, нажав на кноку File Format и отметив соответствующие расширения галочками.
Шаг 2: восстановление данных
После того, как все предварительные настройки были выполнены, нажмите на кнопку Search, чтобы запустить сканирование и восстановление SD карт (Silicon Power или другого производителя). По окончании процесса программа сообщит вам, сколько файлов и какого формата было обнаружено на поврежденной карте памяти. Для выхода из утилиты PhotoRec 7 нажмите Quit. Восстановленные с карт памяти файлы можно найти в папке, которую вы указали при первоначальной настройке утилиты.

Такие носители, как флешки и карты памяти, зачастую подвергаются разным повреждениям. Может случиться потеря информации либо случайное форматирование носителя данных. Следственно есть методы поправления данных с флешек.
Вам понадобится
- – компьютер;
- – карта памяти;
- – доступ в интернет.
Инструкция
1. Исполните поправление фото/видео данных с флешки, для этого дозволено применять чтение данных RAW с поддержкой приложения Easy Recovery, либо сделайте образ флешки с поддержкой приложения flashnul и проведите сканирование образа на предмет наличия данных в определенном формате.
2. Сбережете данные из образа и проведите полное форматирования носителя с поддержкой компьютера/фотоаппарата. Если появляется задача с доступом к карте памяти, исполните зачистку нулевого сектора. Также испробуйте подключить карту памяти к компьютеру не через фотоаппарат и кабель, а с поддержкой кардридера, причем не на одном компьютере/ноутбуке.
3. Исполните поправление пароля флеш-карты. Если при вставке носителя в телефон либо другое устройство появляется запрос пароля, подключите агрегат к компьютеру, перейдите в папку C:/System, обнаружьте в ней файл mmcstore, переименуйте его и присвойте растяжение *.txt, дальше откройте его с подмогой программы «Блокнот». В файле будет содержаться пароль. Если этим методом не удалось восстановить доступ к Micro SD флешке, испробуйте иной метод, для него вам потребуется еще одна карта памяти.
4. Установите на нее всякий пароль, подключите к компьютеру первую флешку, исполните команду «Форматировать», дальше взамен первой вставьте вторую флешку, подождите 5 секунд и введите пароль, тот, что вы установили. Позже форматирования вновь подключите первую флешку.
5. Устройство будет найдено со каждой сохраненной информацией, сбережете ее на иной носитель. Дальше исполните форматирование и перейдите в опцию «Установить пароль» и измените его на надобный, после этого удалите. Таким образом, вы можете исполнить поправление запароленной флешки.
6. Используйте приложение R-Studio FAT для того, дабы восстановить информацию с MicroSd-карты памяти. Демонстрационную версию программы дозволено скачать на официальном сайте http://www.r-tt.com/downloads/rsd_en_5.exe. Исполните команду «Сканировать» и в окне данного окна установите флажок «Добавочно искать файлы вестимых типов».
Сегодня представить всякого человека без сотового телефона дюже сложно. Множество современных изготовителей телефонов предлагают в комплекте небольшого размера карту – флеш-накопитель. При попадании на флешку вирусов ей требуется форматирование.

Вам понадобится
- – компьютер
- – кардридер
- – кабель соединения с компьютером
Инструкция
1. Есть несколько методов осуществить форматирование. Проще каждого отформатировать флешку в вашем телефоне посредством интерфейса операционной системы (программы) вашего телефона. У большинства телефонов для флеш-карты имеется отдельное меню и есть пункт меню “Форматировать карту”. В некоторых моделях телефона нужно обнаружить раздел “Память”, и в настройках этого раздела вы сумеете обнаружить сокровенный пункт “Форматировать”.
2. Изредка форматирование таким методом не получается, и здесь нам на подмога придет компьютер. Нужно подсоединить телефон к компьютеру посредством USB-кабеля, тот, что идет в комплекте. При соединении (сопряжении) устройств, на компьютере отдельным диском будет отображаться флеш-карта нашего телефона. В проводнике нажимаем на него правой кнопкой мыши, выбираем “Форматирование”. Также дозволено удалить все данные с флешки без форматирования, при условии, что все спрятанные файлы на ней будут отображаться.
3. Дозволено воспользоваться иным методом – форматированием с поддержкой кардридера. Толк примитивен: нужно извлечь флешку из телефона и вставить в кардридер (в зависимости от формата флешки), либо воспользоваться переходником, тот, что почаще каждого идет совместно с флеш-картой в комплекте. Во многих ноутбуках кардридер теснее встроен в корпус, в то время как для компьютера придется его приобретать.
Обратите внимание!
Если нереально произвести форматирование флеш-карты на телефоне и на компьютере, следственно, поводом может быть неисправность самой карты.
Полезный совет
Будьте внимательны при вставке карты в переходник, на нем имеется переключатель, тот, что может блокировать запись либо форматирование информации (находится он с боковой стороны переходника).
USB устройства узко вошли в нашу жизнь, потому что информационные спецтехнологии прогрессируют со временем все огромнее. Непрерывно приходится переносить информацию с одного компьютера на иной. Впрочем что делать, если любимая флешка перестала трудиться? Как правила, такие обстановки появляются фактически у всего второго владельца данного девайса.

Вам понадобится
- – флешка;
- – программа JetFlash Recovery Tool.
Инструкция
1. Не стоит сразу же идти в магазин за новыми устройствами. Для начала надобно проверить флешку при помощи программных устройств компьютера. Включите ваш компьютер. Дальше вставьте флешку в USB порт. Если информация не отображается, либо флешка начинает открываться с ошибками, необходимо примитивно форматировать ее. Как водится, такое случается позже удаления вирусов на данном переносном устройстве. Нажмите на значке USB устройства правой кнопкой мыши. Появится контекстное меню, в котором выберите пункт «Форматирование».
2. Это занимает по времени не огромнее 10 минут. Если все пройдет удачно, флешка будет трудиться в полновесном режиме. Испробуйте передать на нее информацию, дабы просмотреть, как происходит процесс. Также стоит подметить, что флешка может быть испорчена по причине перепада электропитания. Как показывает практика, многие USB устройства слабо защищены от данного фактора, следственно усердствуйте применять бесперебойное устройство на компьютере, дабы в дальнейшем не появлялось сходственных обстановок.
3. Можете также воспользоваться специализированным сторонним программным обеспечением, которое дозволяет восстановить типичное состояние USB носителя. Скачайте программу JetFlash Recovery Tool. Обнаружить дозволено на софт портале softsearch.ru. Устанавливать утилиту не надобно, потому что она примитивно запускается. Вначале включите на своем компьютере показ всех спрятанных файлов. Для этого нажмите в любом открытом окне на вкладку «Свойства папки». Дальше перейдите в графу «Вид» и «Показывать все спрятанные файлы и папки».
4. Запустите программу. Дальше вставьте USB устройство в компьютер. Сейчас в каталоге своей персональной учетной записи обнаружьте папку под наименованием Temp. Если операция прошла благополучно, механически будет сделана папка JFAPP, в которой появится особый файл под именем JFormat.exe. Как только запустите его, испробуйте перенести информацию на флешку и прочитать ее на ином компьютере.
Флеш-карта устанавливается в телефон с цлью увеличения объема физической памяти для хранения на ней разных файлов. Ее содержимое дозволено открыть в телефоне при помощи галереи, меню модуля памяти либо особого обозревателя.

Вам понадобится
- – кабель для подключения телефона к компьютеру;
- – подключение к интернету;
- – программа-антивирус.
Инструкция
1. Зайдите в меню вашего телефона и обнаружьте в списке вашу флеш-карту. Если в вашей модели телефона она не предусмотрена в виде отдельного элемента меню, откройте панель управления и обнаружьте в ней диспетчер файлов. Выберите в открывшемся списке память вашего съемного накопителя. Традиционно данный метод открытия флешки доступен для телефонов.
2. В основном меню телефона обнаружьте пункт офисных средств и зайдите в раздел управления модулями памяти вашего мобильного устройства. Выберите среди них карту памяти телефона. Также ее дозволено обнаружить в меню «Файлы», это касается в основном некоторых ветхих моделей Samsung и LG. Также открытие файлов, находящихся на флеш-карте вашего мобильного устройства вы можете при помощи намеренно предусмотренных для этого стандартных утилит телефона либо из галереи.
3. Если в вашем телефоне установлено приложение-обозреватель для файлов, откройте в его основном меню вашей карты памяти. Если его инсталляция не была предусмотрена изготовителем, вы можете скачать приложение как бы File Explorer в ваше мобильное устройство.
4. Перед этим обратите внимание, что установка программ доступна вдалеке не для всякой модели телефона. Перед скачиванием приложения удостоверитесь в совместимости платформ и удостоверьтесь в соответствии разрешения экрана вашего мобильного телефона с указанными параметрами разрешения.
5. Перед тем как копировать файл установки в память вашего телефона для инсталляции, проверьте его на присутствие вирусов и вредного кода. Обратите внимание, что приложение не должно требовать для правильной работы отправку вызовов либо подключения к интернету.
6. При появлении загвоздок с открытием флеш-карты в меню телефона проверьте правильность ее установки в ваше мобильное устройство. Если неисправность не устранилась, отформатируйте ее при помощи стандартных средств вашего телефона из меню диспетчера файлов либо подключив ее к компьютеру при помощи кабеля либо переходника.
Обратите внимание!
Флеш-карта может быть недостижима из меню телефона при наличии в ней неисправности либо вирусного содержимого.
Полезный совет
Периодично проверяйте флеш-карту вашего телефона на присутствие вирусов.
Не стоит сразу впадать в отчаяние, если вы повредили флешку. Невзирая на всю ее хрупкость и ранимость, дозволено восстановить хранившуюся на ней информацию, скажем, незадолго отснятые фотографии.

Инструкция
1. Сделайте образ флешки с подмогой особого приложение flashnul либо воспользуйтесь программой EasyRecovery, дабы восстановить ее. Создавая образ, проведите сканирование флешки для определения формата восстанавливаемых файлов. Сделав образ, сбережете полученные данные.
2. После этого произведите полное форматирование флеш-карты. Это дозволено сделать с применением фотоаппарата либо компьютера. Бывает такая обстановка, что доступ к карте лимитирован. Зачистите нулевой сектор. Но это теснее крайние меры. Испробуйте подключить флешку к компьютеру без применения фотоаппарата, те с поддержкой картридера.
3. Уберите пароль с флешки. Изредка позже форматирования может появиться сбой дальнейшего нрава: на флешке механически создается файл mmcstore – хранитель пароля. Дабы всецело восстановить карту памяти для фотоаппарата, измените данный файл, присвоив ему растяжение txt.
4. После этого откройте его с поддержкой стандартного приложения операционной системы «Блокнот». Удалите пароль. Таким образом, при установке флешки в фотоаппарат она будет распознаваться, и доступ при подключении ее к персональному компьютеру будет свободным.
5. Используйте особое приложение R-Studio FAT, дабы восстановить карту памяти для фотоаппарата. Демонстрационную версию этой программы вы сумеете скачать в интернете. Полноформатная версия является платной, впрочем она вам в данном случае не необходима, от того что для поправления одной карты памяти хватит и демо-версии программы.
6. В будущем, если появится такая надобность, скачайте полноформатную платную версию. Запустите сканировании. Выставьте дополнительную функцию «Искать файлы всех вестимых типов». Позже того как все файлы будут обнаружены, восстановите их в всякую комфортную директорию жесткого диска вашего пк.
Для охраны значимых сведений, хранящихся на жестком диске мобильного компьютера, многие применяют вероятность установки паролей. Если вы позабыли заданную комбинацию, приступите к поправлению доступа к компьютеру.

Вам понадобится
- набор отверток.
Инструкция
1. Сброс пароля на мобильном компьютере осуществляется путем отключение особого элемента питания. Для приобретения доступа к этой батарее разберите корпус вашего ноутбука. Отключите мобильный компьютер от сети переменного тока.
2. Извлеките аккумуляторную батарею из отсека. Как водится, для этого существуют особые ползунки. Передвиньте их в надобное расположение и выньте элемент питания. Приступите к разбору корпуса ноутбука.
3. С применением крестовой отвертки выкрутите винты, прижимающие нижнюю стенку мобильного компьютера. При работе с некоторыми моделями ноутбуков нужно заранее извлечь следующие устройства: грубый диск, DVD-привод и модули оперативной памяти. Для этого откройте надобные лотки.
4. Позже извлечения всех винтов отсоедините нижнюю стенку мобильного компьютера. Если осуществлению этого процесса мешают шлейфы, отсоедините их от коннекторов. Неукоснительно запомните предназначение всего кабеля.
5. Извлеките элемент питания из гнезда. Опрятно замкните оголившиеся контакты отверткой. Через 10-15 минут установите BIOS-батарейку в гнездо. Соберите ноутбук, заранее подключив все необходимые шлейфы и кабели.
6. Если элемент питания оказался запаян в гнездо, обнаружьте кнопку с надписью CMOS Reset. Нажмите ее и удерживайте в течение 10 секунд. Изредка взамен кнопки могут присутствовать отдельные контакты, подписанные аналогичным образом. В случае выявления таких пинов, замкните их отверткой.
7. Позже заключения сборки мобильного компьютера подключите все ранее извлеченные устройства. Включите ноутбук и откройте меню BIOS. Установите новейший пароль, если вы хотите и дальше обеспечивать высокий ярус безопасности ваших данных. Учтите, что для сброса пароля, установленного в системе Windows, не подойдет ни один механический способ.
USB-носитель информации, либо флешка, зачастую применяется для хранения личных данных, которые не предуготовлены для сторонних лиц. В целях охраны вы можете установить на флешку пароль.

Инструкция
1. Воспользуйтесь знаменитой среди пользователей программой TrueCrypt, которую дозволено в свободном доступе обнаружить в интернете. Приложение исполняет шифрование съемного USB-носителя по разделам либо целиком. Программа отличается высокой безопасностью охраны данных, но при этом к ее недостаткам относится не самый благополучный интерфейс.
2. Установите упрощенный аналог TrueCrypt, тот, что именуется FreeOTFE. Программа дозволяет создавать зашифрованные виртуальные диски и имеет минималистичный интерфейс. FreeOTFE также владеет открытым начальным кодом и даром распространяется в интернете.
3. Оцените комфортную программу MyFolder, которая устанавливает пароль не только на съемный USB-носитель, но и на папки, которые находятся на жестком диске. Вследствие особому значку в области уведомлений пользователи получают комфортный доступ ко каждом находящимся под охраной папкам, а алгорифм шифрования Blowfish обеспечивает стремительное выполнение операций. К недостаткам приложения дозволено отнести лишь неимение поддержки 64-разрядной версии операционных систем семейства Windows.
4. Загрузите приложение AxCrypt, которое обеспечивает шифрование отдельных файлов на съемном диске. Охрана файла обеспечивается с поддержкой функции Encrypt в контекстном меню файла, а дешифрование выполняется механически двойным кликом мыши и вводом надобного пароля. При закрытии файла производится повторное шифрование 128-битным алгорифмом.
5. Зашифровывайте архивы на флешке с необходимыми файлами с подмогой верного 256-разрядного алгорифма AES, которым владеет безвозмездный архиватор 7-zip. Легко переместите в архив нужную информацию и установите на него пароль. Также дозволено воспользоваться встроенной утилитой охраны съемного диска паролем BitLocker, которая встроена в систему Windows 7 Ultimate.
Мини-карта памяти, применяемая для хранения фотографий в цифровой камере, неоднократно дает сбой, из-за чего теряются все находящиеся на ней данные. Также изредка пользователь удаляет с нее информацию по собственной ошибке. В сходственных обстановках вы можете восстановить утерянные данные программными способами.

Инструкция
1.
Изучите функции вашего фотоаппарата. Некоторые модели предусматривают отмену удаления фотографий и их поправление в одно нажатие соответствующей клавиши. Также изредка само устройство либо его пользователь по разным причинам переименовывает раздел, в тот, что сохраняются фотографии. Испробуйте воротить настройки в исходное состояние и проверьте, не возникли ли фотографии на карте памяти.
2.
Скачайте и установите одну из программ для поправления файлов, которые помогут вам воротить на карту памяти удаленные фотографии. Особенно знаменитыми и бесплатными являются Smart Recovery, Pandora Recovery, Recover Files и некоторые другие, которые вы можете скачать в интернете.
3. Подключите цифровую камеру к персональному компьютеру. Используйте для этого USB-кабель из комплектации. Дальше нажмите на значок «Мой компьютер» на рабочем столе и выберите съемный носитель, обозначенный наименованием вашего фотоаппарата.
4. Запустите программу поправления файлов. Нажмите на кнопку «Пуск», после этого «Все программы» и выберите папку с наименованием соответствующего программного обеспечения. Нажмите на иконку пускового файла. Настройте процедуру поправления данных. Выберите диск цифровой камеры (E: либо F:), а после этого папку, в которой будут сохранены восстановленные фотографии.
5. Восстановите удаленные фотографии. Нажмите на кнопку начала процесса поправления файлов, которая традиционно расположена на основной панели приложения. Дождитесь заключения операции. Перейдите к папке, назначенной для сохранения восстановленных фотографий. Проверьте, удалось ли благополучно воротить недостающие файлы. К сожалению, если некоторые фотографии не будут восстановлены с подмогой приложения, скорее каждого они были перезаписаны, и следственно вероятность их поправления отсутствует.
Видео по теме
Обратите внимание!
Поправление информацию с USB-флешки (USB-накопителя). В основном разрушается таблица размещения файлов (FAT, NTFS), сами же файлы спокойненько хранятся там, где и положено. Следственно давайте испробуем самосильно восстановить информацию без помощи экспертов, безусловно для этого нам понадобится особая обслуживающая данные программка (утилита).
Полезный совет
Знакомая обстановка: в один очаровательный момент случилось страшное – флешка перестала открываться? Что же сейчас делать? Как восстановить (спасти) файлы на ней? А может быть она открывается, но на ней нет информации. Поправление информацию с USB-флешки (USB-накопителя). Безусловно, данный метод подходит, если нет никаких физических повреждений на флеш-карте, если она, к примеру, попала под машину, то здесь вряд ли помогу какие-нибудь программные средства.
Всем доброго дня!
Сегодня популярность SD-флешек, я думаю, не уступает USB-флешкам. Посудите сами: телефоны, планшеты, фотоаппараты, камеры - везде используются SD-флешки (иногда их называют SD-картами)!
Вообще, должен признать, что SD-карты достаточно "капризные" устройства, и не редкость, что компьютер не распознает или не видит ее. В этих случаях, обычно, мы сразу вспоминаем, что на флешке есть важные фото, файлы, данные - которые просто необходимо 100% вернуть и восстановить!
В этой статье я приведу самые распространенные причины невидимости SD-карты компьютером (ноутбуком), а так же рекомендации к их устранению. Надеюсь мои скромные советы кому-нибудь будут полезны. И так...
Многие пользователи путают один момент (хотя он и не ключевой, но в решении проблемы поможет). Покажу его на примере одного вопроса пользователя.
Я взяла карту из телефона (microSD) и вставила ее в свой новый аппарат, но он предложил ее отформатировать. Тогда я вернула ее обратно, в старый телефон, но он так же хотел ее отформатировать. Мой ноутбук так же не видит эту карту и предлагает ее форматировать. Что делать? Помогите вернуть данные с флешки.

Показательный случай. Ноутбук видит вашу флешку, и даже предлагает ее отформатировать - т.е. он не понимает, что на ней есть данные, не может распознать вашу флешку, не может прочитать файловую систему (в этом случае файловая система помечается как RAW).
Такое часто бывает из-за:
- сбоя файловой системы на флешке;
- Windows не может прочитать незнакомую ей файловую систему (например, часто бывает с дисками, подключаемыми к телевизору - он их может переформатировать в свою файловую систему, а потом Windows не видит).
Кстати , многие при подключении microSD к компьютеру допускают одну ошибку: при вставке карты в адаптер - они не задвигают ее до конца (см. фото-1 ниже). В результате ПК при подключении SD адаптера просто ничего не видит.

Проверка флешки: исправление ошибок файловой системы
В этом случае можно попытаться восстановить работоспособность флешки и все файлы на ней с помощью утилиты проверки и исправления ошибок - chkdsk (встроена в Windows).
Для этого не соглашайтесь с предложением Windows о форматировании носителя (скриншот выше), а просто запустите командную строку (Самый простой способ: нажать Win+R , затем ввести CMD и нажать Enter , см. скрин ниже).


Проверка диска/флешки
Пример восстановления показан на скриншоте выше. После такой простой процедуры - флешка вернулась в свое рабочее состояние и нормально функционирует по сей день.
Когда проверка закончилась успехом, обычно командная строка сообщит что-то вроде: "Windows проверила файловую систему и не обнаружила проблем. Дальнейшие действия не требуются" .
Как правило, если был небольшой сбой файловой системы, то chkdsk его устранит и флешка станет читаемой (ее после данной процедуры, сможет прочитать как телефон, так и ноутбук).
Теперь, что делать, если chkdsk не помог, а файлы восстановить с флешки нужно...
Восстановление файлов с флешки
Если после попытки исправления ошибок Windows все так же намеревается ее отформатировать (т.е. ОС ее видит, но не распознает) - то первым делом, я порекомендую вам восстановить файлы с нее (если, конечно, они вам нужны).
После того, как вы отформатируете флешку - восстановить с нее данные будет сложнее (а в случае записи новых файлов - вообще невозможно!).
Для восстановления данных есть специальные программы. Некоторые бесплатные и популярные из них, я приведу в табличке ниже.
Инструкция! Как восстановить фото с MicroSD карты памяти или USB-флешки -
3 бесплатных программы для восстановления данных
| Recuva
Одна из лучших программ для проведения низкоуровневого форматирования различных накопителей: жесткий дисков, флеш-карт и пр. Основные возможности:
Как отформатировать SD-карту в HDD Low Level Format Tool:  Конфликт букв: смена буквы дискаВообще, при подключении какого-нибудь накопителя (в том числе и флешки) - Windows присваивает букву этому диску (например, F:). Но бывает такой "глюк", что буква присваивается неверно: например, такая, какая уже есть в системе - как итог: происходит конфликт и вашу флешку невидно! Поэтому, в случае невидимости флешки, первое, что я рекомендую сделать - это зайти в "Управление дисками": посмотреть букву диска, поменять ее (возможно отформатировать носитель). 1) Для этого нажмите сначала кнопки Win+R , в строку "Открыть" введите команду diskmgmt.msc и нажмите Enter.
2) Далее найдите в списке тот диск (microSD-карту), которая у вас не отображается (не видна). Щелкните по ней правой кнопкой мышки (знак-1 на скрине ниже) и в контекстном меню выберите "Изменить букву диска или путь к диску" . Если в "Управление дисками" искомой флешки в списке нет - переходите к следующему подразделу данной статьи. Если файловая система помечена как RAW - флешку необходимо отформатировать (об этом подробно в начале этой статьи).
Изменить букву диска 3) В следующем шаге нажимаете кнопку "Изменить" (цифра-1 на скрине ниже), далее устанавливаете ползунок на "Назначит букву диска (A-Z)" и выбираете какую-нибудь уникальную букву (ту, который в системе нет). Соглашаетесь с производимыми изменениями. Иногда, может потребоваться перезагрузить компьютер (ноутбук).
Если проблема была связана с неправильно заданной буквой диска - флешка станет видна и будет работать в обычном режиме... Классы и форматы SD-картSD-карта SD-карте рознь - они различаются не только объемом и производителем, но и размерами, классом (скоростью работы), поколением. Все это, конечно, может повлиять на видимость SD-флешки в кардридере... Размеры SD-карт Существует три форм-фактора SD-карт: SD, miniSD, MicroSD (отличаются размерами). Карты используются в разнообразных портативных устройствах: телефонах, фотоаппаратах, видеокамерах, планшетах и пр. Наиболее широкое применение получили microSD карты (благодаря своему компактному размеру их можно вставить даже в миниатюрный телефон или MP3-плеер).
Для подключения microSD карты к ноутбуку или компьютеру в комплекте с ней всегда идет небольшой адаптер (см. фото ниже).
Типовая информация на SD-карте
Производитель : здесь без комментариев. Единственный момент - когда будете покупать себе SD-карту, рекомендую останавливаться на известных производителях: SanDisk, Transcend, Sony и т.д. Тип SD карты
Важно! Таблица совместимости кардридеров и типов SD-карт В принципе, на каждом кардридере (на упаковке с ним) указано какие карты он поддерживает. Естественно, если вы вставите более новую карту - он ее просто не увидит и вы не сможете ее прочитать. Таблица ниже покажет вам совместимость кардридеров и типов SD-карт.
Класс карты (скорость) Обычно на SD-картах указывают не скорость работы (в МБ/с, хотя иногда и ее указывают), а класс карты. При помощи таблиц ниже - вы можете узнать, какую скорость будет поддерживать ваша карта. Важно: чем выше скорость - тем дороже карта. К некоторым устройствам необходим конкретный класс карты (например, к камере, иначе запись видео будет идти с тормозами, либо вообще не будет) - поэтому будьте внимательны с этим моментом! Класс скорости Класс скорости UHS
Емкость, размер карты Чем больше - тем лучше. Правда, старайтесь исходить из реальных потребностей: если вам нужно хранить десяток-другой фото, то может и нет смысла переплачивать и брать карту большой емкости? Отсутствие драйверовВполне возможно, что у вас не отображается флешка из-за того, что не установлены драйвера на кардридер. В этом случае не работает сам кардридер, а значит и SD-карту он не прочитает. В этом случае, обычно, флешка не видна в "Управлении дисками" , а в диспетчере устройств - напротив устройства будет гореть вопросительный знак (значит что драйверов нет).
Нет драйвера (поэтому флешка и не отображается...) - диспетчер устройств Как войти в диспетчер устройств
В диспетчере устройств посмотрите вкладку "Контроллеры USB" в ней как раз должно быть, что-то вроде "Realtek USb 2.0 Card Reader" (см. скриншот ниже). Напротив устройства не должно гореть никаких вопросительных и красных значков.
Если устройства (кардридера) в списках у вас нет, и имеются неизвестные устройства с вопросительными значками (пример - ) - скорее всего у вас просто нет драйвера. Есть несколько выходов: PS Еще несколько советов:  На сим статью завершаю. За дополнения по теме - заранее отдельное мерси. Всего доброго! |
Подробное руководство по реанимации карты памяти microSD и восстановлению удаленных с нее данных.
Навигация
Несмотря на то, что многие современные смартфоны и планшеты имеют достаточно большой объем встроенной памяти, большинство пользователей предпочитают хранить фотографии, видеоролики, музыку и другие данные на microSD-картах , слот для которых имеется практически в каждом мобильном устройстве.
Такой способ хранения информации считается наиболее удобным и безопасным, однако не редки случаи, когда в определенный момент карта перестает определяться телефоном или с нее исчезают все данные. Причины возникновения такой неприятности могут быть связаны с программными сбоями телефона, с физическими повреждениями самого носителя или из-за неосторожности пользователей, которые могли по случайности удалить содержимое флешки.
Из нашей статьи Вы узнаете, что делать, если карта памяти SD не определяется телефоном, можно ли изъять с нее информацию и как это сделать.
Карта памяти SD телефона не определяется: распространенные причины и их решения
Системные сбои
- Самой банальной, но самой часто встречающейся причиной, по которой телефон не распознает microSD-карту являются сбои операционной системы устройства. Особенно данная проблема актуальна для смартфонов и планшетов на базе Android. Все, что потребуется для ее решения, так это перезагрузить устройство. В том случае, если перезагрузка не помогла, следует попробовать извлечь microSD-карту из слота и установить ее заново.
- Если же и перезагрузка не дала желаемого результата, рекомендуется очистить кэш внутренней памяти телефона через режим «Recovery », который присутствует на любом устройстве под управлением операционной системы Android . Чтобы войти в данный режим, необходимо выключить телефон и зажать одновременно кнопку питания и кнопку уменьшения громкости. В появившемся окне потребуется выбрать строчку «Wipe cache partition » и далее перезагрузить устройство.

Загрязнение контактов
- Если в какой-то момент Ваш телефон перестал распознавать карту памяти, прежде чем переходить к более радикальным методам решения проблемы, извлеките microSD-карту из Вашего девайса и протрите на ней контакты. Вполне возможно, что в процессе длительного использования устройства на ней скопился слой пыли, который мешает устройству распознавать съемный носитель. Для обработки контактов используйте спиртосодержащие вещества. Например, одеколон.
- Кроме того, рекомендуется также прочистить разъем для microSD-карты с помощью зубочистки. Аккуратными движениями, чтобы не повредить контакты, вычистите слот для micro-SD-карты на Вашем устройстве и тщательно продуйте его. После чего вставьте карточку обратно в устройство и посмотрите, будет ли считываться карта памяти.
Нарушение файловой системы съемного носителя
- Как и на любом другом съемном носителе, на microSD-карте установлена файловая система, которая служит для сортировки и быстрого поиска хранящихся на карте данных. Если повредить файловую систему, то при попытке телефона распознать карту памяти будет возникать критическая ошибка или карточка не будет читаться вовсе.

- Восстановить файловую систему можно путем форматирования microSD-карты . Однако данный способ подойдет только в том случае, если на съемном носителе отсутствует важная информация, так как в процессе форматирования все данные с карты памяти будут удалены.
Несовместимость карты памяти с устройством
- Вполне логично, что старые модели смартфонов и планшетов плохо функционируют с microSD-картами нового поколения. Однако даже современные устройства могут дать сбой при прочтении карты памяти. Чаще всего причиной этому служит тот факт, что в устройство вставляется карточка с большим объемом памяти, чем предусмотрено телефоном.
- Например, если Ваш смартфон (Samsung Galaxy S6 ) поддерживает карты памяти объемом не более 128 ГБ , а Вы вставите в него microSD-карту объемом 256 ГБ , устройство просто откажется распознавать данный носитель. Единственным выходом будет использование карты памяти меньшего объема.
Карта памяти SD телефона не определяется: можно ли и как восстановить карту памяти?
Если Ваш телефон не распознает microSD-карту и Вы перепробовали все Выше описанные способы решения данной проблемы, то, скорее всего, съемный носитель имеет серьезные физические или программные повреждения.
Программные повреждения
В случае с программными повреждениями решить проблему поможет полное форматирование microSD-карты , о котором вскользь упоминалось выше. Осуществить данную процедуру можно с телефона, однако если карта не определяется устройством, то сделать это физически невозможно.
В таком случае Вам потребуется ноутбук со встроенным слотом для microSD-карты или USB-картридер. Процедура форматирования
Шаг 1 .
- Подключите Вашу microSD-карту к компьютеру и подождите некоторое время. Если ПК ее распознает, раскройте меню «Пуск » и выберите строчку «Компьютер ».
- В появившемся окошке кликните по Вашей microSD-карте правой кнопкой мышки и выберите строчку «Форматировать ».

Шаг 2 .
- Перед Вами появится окошко с настройками форматирования microSD-карты . В графе «Файловая система » компьютер автоматически устанавливает параметр «FAT32 », который рекомендуется для большинства флешек. Однако, если Вы планируете в дальнейшем хранить на своей microSD-карте файлы, чей размер превышает 4 ГБ , измените параметр на «NTFS ».
- Также по умолчанию компьютером отмечается строчка «Быстрое форматирование ». Так как перед Вами стоит задача восстановить работоспособность microSD-карты , а не просто удалить хранящиеся на ней файлы, то необходимо снять маркер со строки «Быстрое форматирование ».
- Для продолжения щелкните по кнопке «Начать » и в небольшом всплывшем окошке с уведомлением об удалении всех данных с накопителя щелкните по кнопке «ОК ».

Шаг 3 .
- Спустя короткий промежуток времени (5 – 15 минут ) на экране появится окно с уведомлением о завершении процесса форматирования.
- Извлеките microSD-карту из компьютера, установите в телефон и проверьте ее на работоспособность.

Физические повреждения
- В том случае, если повреждения microSD-карты носят физический характер, то, возможность ее восстановления зависит от степени повреждений. Если Вы разбираетесь в технике, можете попытаться разобрать ее самостоятельно и проверить контакты на целостность.
- Если у Вас нет надлежащих знаний, можно обратиться с проблемой в сервис. Однако починка microSD-карты не стоит тех денег, сколько у Вас запросят за работу специалисты. Дешевле приобрести новую карту памяти.
Как восстановить данные, удаленные файлы с SD-карты телефона: восстановление средствами Windows
Если Ваша microSD-карта повреждена программно, но Вы не хотите прибегать к форматированию чтобы сохранить имеющиеся на ней данные, существует несколько способов ее восстановить. Стоит сразу сказать, что ни один из этих способов не дает стопроцентной гарантии, что восстановление будет удачным, однако имеет смысл попытаться.
ВАЖНО: Если после выхода microSD-карты из строя Вы провели процедуру форматирования, то файлы, хранящиеся на ней, не подлежат восстановлению данным способом.
Итак, как и в случае с форматированием для восстановления microSD-карты и хранящихся на ней данных Вам потребуется компьютер со встроенным слотом, либо картридер. Процедура восстановления средствами Windows осуществляется следующим образом:
Шаг 1 .
- Подключите Вашу microSD-карту к компьютеру, раскройте меню «Пуск » и перейдите в раздел «Компьютер ».
- В раскрывшемся окошке щелкните правой кнопкой мышки по отобразившейся там microSD-карте и в появившемся списке выберите строчку «Свойства ».

Шаг 2 .
- В раскрывшемся окошке со сведениями о карте перейдите на вкладку «Сервис » и в разделе «Проверка диска » щелкните по кнопке «Выполнить проверку ».
- Компьютер запустит сканирование Вашей microSD-карты на наличие ошибок. После завершения данной процедуры извлеките карту из компьютера, переставьте в телефон и проверьте на работоспособность. Все данные на карте после данной процедуры должны быть сохранены без изменений.
- Если же телефон вновь не смог распознать карту, вновь вставьте ее в компьютер и скопируйте все хранящиеся на ней файлы на другой съемный носитель.
Как восстановить карту памяти и данные с карты памяти телефона? Восстановление работоспособности карты памяти телефона Microsd: программы
Способ восстановления microSD-карты и хранящихся на ней данных по средствам Windows достаточно простой, но малоэффективный. Если даже удастся восстановить таким образом съемный носитель, то далеко не факт, что все имеющиеся на нем данные останутся в целости и сохранности. Успех восстановления напрямую зависит от используемой для реанимации карты программы.
Сегодня на просторах Интернета таких программ существует великое множество и практически все они работают по одному и тому же принципу. Следовательно, разобравшись в одной из них, Вы без труда сможете восстановить microSD-карту и с помощью других.
По многочисленным отзывам пользователей, лучшей утилитой для восстановления флешек и карт памяти считается R.Saver . Данная программа-реаниматор славится не только своей многофункциональностью и качеством, но и удобным управлением. Основным ее достоинством считается возможность восстанавливать данные даже с отформатированных съемных носителей. Скачать R.Saver можно с популярного портала SoftPortal по этой ссылке .
Процедура восстановления microSD-карты с помощью программы R.Saver осуществляется следующим образом:
Шаг 1 .
- Скачайте утилиту R.Saver и извлеките содержимое архива в отдельную папку. Программа не требует установки. Файл запуска содержится в архиве.
- Вставьте microSD-карту в специальный слот на компьютере или воспользуйтесь USB-картридером, после чего запустите утилиту R.Saver .
- В главном окошке утилиты с левой стороны находится список всех съемных носителей информации, подключенных к компьютеру. В правой части главного окна находится колонка с подробной информацией о каждом из носителей.
- Выделите левой кнопкой мышки свою microSD-карту и щелкните по кнопке «Сканировать », расположенной в верхней части главного окна программы.

Шаг 2 .
- Будет запущен процесс сканирования носителя на предмет наличия на нем данных. Продолжительность данного процесса полностью зависит от общего объема Вашей microSD-карты . Как правило, на сканирование карты размером в 8 ГБ уходит около 15 – 20 минут .
- Как только процесс сканирования завершится, автоматически будет открыто окошко со списком найденных данных. Выделите нужный Вам файл и щелкните по кнопке «Сохранить выделенное ».
- Также Вы можете сохранить сразу несколько элементов, щелкая по ним левой кнопкой мышки с зажатой клавишей «Ctrl ».

Шаг 3 .
- На последнем этапе утилита попросит Вас указать путь для сохранения восстановленных данных. В открывшемся окошке выберите подходящую папку, щелкните по кнопке «Сохранить » и дождитесь завершения процесса копирования.

Дополнительная информация
- В том случае, если Ваша microSD-карта была физически повреждена, для восстановления с нее данных можно обратиться в специальный сервис, где за определенную плату специалисты восстановят все возможные данные с карты. К сожалению, если были повреждены сектора хранения информации, восстановить из них данные не представляется возможным.