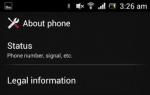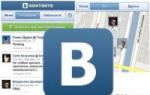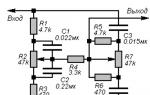Как добавить внешнюю звуковую дорожку к фильму? Как добавить звуковую дорожку в фильм Добавление звуковых дорожек в.
Многие видеофайлы в интернете распространяются с дополнительными звуковыми дорожками, которые позволяют посмотреть нужный фильм на разных языках. Эти звуковые дорожки обычно имеют формат AC3 и могут быть подключены при помощи стандартных функций некоторых программ для проигрывания видео.
Инструкция
Интернет полон ресурсов и будет одним из лучших мест, чтобы добавить звук к вашему видео. Прочтите эту статью, чтобы узнать о некоторых универсальных веб-сайтах, которые предлагают такие услуги бесплатно.
Могу ли я добавить звук к видео без скачивания каких-либо программ?
По возможности, многие люди предпочли бы не загружать программы для добавления аудио в видео файлы. Причиной является то, что процесс загрузки сопровождается вирусами, которые могут привести к сбою компьютерной системы. Кроме того, установка программы может стоить денег. Тем не менее, есть много сайтов, которые предлагают эти услуги бесплатно и без необходимости загружать что-либо. Если вы сосредоточитесь на поиске такого сайта, вы легко сможете добавить аудио в видео без каких-либо программ скачивания.
Часть 1: Лучшее компьютерное решение для добавления аудио дорожки к видео в режиме онлайн
Это хорошее решение для добавления аудио в видео файлы онлайн, благодаря многочисленным функциям и поддержке нескольких форматов файлов. Вам не придется беспокоиться о совместимости при работе с (), что делает его лучшим выбором для вас.
Как добавить аудио в видео при помощи Filmora Video Editor
Шаг 1. Сначала надо импортировать файлы в вашу программу. Убедитесь, что это именно те файлы, которые нужно добавить к видео.
Шаг 2. Перетащите видео файлы в монтажную линейку.
Шаг 3. Выберите звуковой фрагмент, который вы хотите добавить, и перетащите звуковой файл на звуковую дорожку. Дважды кликните на звуковую дорожку в монтажной линейке, чтобы открыть "Audio Inspector". В нем вы сможете настроить громкость, появление, затухание и т.д.

Часть 2: 5 популярных онлайн сайтов для добавления аудиодорожки к видео
#1:

Основные характеристики:
Этот веб-сайт позволяет не только добавлять аудио к видео файлам, но и записывать звук. Это очень удобный вариант для интернет-пользователей. Кроме того, в JayCut возможно редактирование файла, так что это веб-сайт все-в-одном.
Цена: бесплатно
Плюсы:
- Функция редактирования видео наряду с добавлением аудио и видео файлов.
Минусы:
#2:

Основные характеристики:
Основные характеристики: При выборе подходящего веб-сайта для добавления аудио в видео, не пропускайте этот сайт, потому что у него есть все возможности для выполнения этого. Этот сайт позволяет пользователям создавать свои учетные записи бесплатно и вы сможете использовать его неограниченно.
Цена: Бесплатно
Плюсы:
- Неограниченное использование и профессиональные возможности.
Минусы:
- Сайт часто бывает в оффлайне.
#3:

Основные характеристики:
Это, безусловно, самый популярный и самый часто используемый веб-сайт для добавления аудио в видео. Это очень легко, поскольку на сайт уже загружены миллионы файлов. Вам просто нужно выбрать идеальную звуковую дорожку после загрузки видео, и они будут синхронизированы автоматически.
Цена: Бесплатно
Плюсы:
- Простота при использовании, добавлении и загрузке видео.
Минусы:
- Легко делиться своим видео в Интернете.
Процесс перезаписи заключается в извлечении существующей аудиодорожки из видеоклипа для её последующего удаления и замены её на свою собственную. Это можно проделать различными способами. Некоторые способы используются для замены фоновой музыки или звуков для добавления новых звуков. Многие видео с YouTube используют перезапись для наложения нового голосового трека в существующим видеофрагменте, например в рекламных роликах. Некоторые музыканты используют перезапись по-другому, они заменяют некачественный звук живого выступления на лучший по качеству или на другую версию звучания.
Процесс перезаписи довольно таки легко выполняется в программе iMovie для MacOS, но может усложниться в зависимости от того, насколько вам нужно качественно провести работу.
Удаление и замена аудио в i Movie
Сначала необходимо удалить старую звуковую дорожку в видеоклипе для этого вам нужно создать проект и перетащить туда свой видеоклип, который уже включает в себя аудиодорожку. В приложении iMovie на вашем Mac, создайте новый проект, нажав на значок + в правом верхнем углу. После этого, в своей библиотеки проектов, найдите папку, содержащую видео, которое вы хотите использовать или сделайте поиск в своей медиатеке. Найдите видеоклип, а затем перетащить его во вкладку временной линии iMovie.

Теперь выберите этот клип, а затем в строке меню, выберите команду «Изменить». Нажмите на «Detach Audio» из этого меню. (В качестве альтернативы, можно просто правым кликом мышки выбрать клип и выбрать эту команду там, как это сделано на скриншоте.) Обратите внимание, что iMovie разделило этот клип на два независимых файла: на аудио и видео, так что вы можете свободно редактировать и манипулировать ими по отдельности.
После этого, можно очень просто удалить первоначальную звуковую дорожку и перетащить туда свою собственную. Нажмите на аудио-дорожку в iMovie, а затем Delete на клавиатуре. После можно использовать аудио библиотеку приложения iMovie, чтобы перетащить туда новый звуковой файл или импортировать свой собственный файл из Finder.

Перетащите новый звуковой файл в нижнюю панель под видеоклипом и убедитесь, что он выровнен должным образом, чтобы не допустить пауз. Воспроизведите фрагмент полностью в приложении iMovie и теперь у вас получился новый видеофрагмент с новой аудиодорожкой.
Совмещение новой аудио дорожки с предыдущей аудиодорожкой в i Movie
Эта тактика применяется для различных потребностей. Совмещение новой аудиодорожки с предыдущей – это не просто перетаскивание новой аудиодорожки. Правильное совмещение двух аудио файлов поможет добиться правильного звучания всех аудиодорожек и сохранить единство и непрерывность звучания.
Например, вы записали видеофрагмент, где вы поете песню. В целом все звучит хорошо, за исключением небольшого фрагмента. Поэтому вы записали еще один дубль, в котором исправили все ошибки, имевшие место в первом дубле. Используя процесс замещения, вы вставляете в видеоклип только ту часть звуковой дорожки, которая точно совмещается с фрагментом плохого качества и теперь вся аудиодорожка звучит на отлично. Таким образом, вы исправили все свои ошибки в звуковом оформлении видеоклипа.
Процесс совмещения требует особого, правильного выравнивания обоих звуковых дорожек плюс правильного совмещения с видеорядом, чтобы ваши движения рта правильно совпадали со звуковой дорожкой.
Как и в предыдущем способе, сначала перетащите свой видеоклип в новый проект, а затем кликом правой кнопки мышки на временной шкале, выделите аудиодорожку.
 Обратите внимание на две параллельные звуковые дорожки для одного видео.
Обратите внимание на две параллельные звуковые дорожки для одного видео.
Теперь, вместо удаления звуковой дорожки, вам нужно сохранить её. Затем нужно найти либо другой видеоклип со звуковым сопровождением или просто отдельный аудио файл, который вам нужно использовать в первом видеофильме. Вероятней всего, по длительности звучания обе дорожки будут одинаковыми, но с небольшими вариациями в звуковом оформлении. Если вы перетаскиваете на шкалу времени полноценный видеоклип, то сначала необходимо выделить в нем аудиодорожку, а затем удалить видео составляющую. Если это просто звук, все, что вам нужно сделать, это перетащить аудиофайл на временную шкалу.
Поместите новую звуковую дорожку под старой звуковой дорожкой. Обратите внимание на сходство колебаний звуковых волн, так что вы точно знаете куда и как разместить новый аудио клип. Оба аудио клипа должны максимально точно совпадать друг с другом и иметь лишь минимальные различия.

Определите, в каком месте необходимо остановить звучание первой звуковой дорожки и где должна зазвучать вторая звуковая дорожка. Затем, необходимо разделить оба клипа в одной и той же точке временной шкалы. Сделайте это, удерживая нажатой клавишу Shift и выбрав обе звуковые дорожки, а затем установите курсор в точке разделения. Нажмите кнопку «Изменить» в строке меню и выберите кнопку «Split Clip». (Или нажмите «Command+B».).
Определите на временной шкале таким же образом вторую точку разделения. Вам может понадобиться воспроизвести аудио трек несколько раз, чтобы определить тот временной интервал, который мы хотим заменить. Выбирайте ту область разделения на треке, где легче всего смешивать звуковые дорожки, то есть стыки должны приходиться на область минимального уровня звука. Теперь, у вас должны быть два аудио файла, каждый с двумя разделителями на временной шкале.

Удалите выделенный временной интервал в верхней звуковой дорожке, а затем перетащите выделенный временной интервал второй звуковую дорожки от нижнего файла в верхний звуковой файл. Для достижения наилучших результатов необходимо как можно точнее совмещать звуковые дорожки.

Возможно, вам потребуется изменить параметры звучания и скорректировать аудио клипы, чтобы заставить их звучать как надо, потому прослушивайте их по несколько раз. После достижения желаемого эффекта, вы можете удалить любой ненужный аудиофрагмент из второй звуковой дорожки.
Не пропускайте новости Apple – подписывайтесь на наш Telegram-канал , а также на
Как студенту записаться на приём к врачу?
Студенты тоже болеют, поэтому периодически нуждаются во врачебной помощи. Не стоит самовольно принимать различные таблетки, требуется в индивидуальном порядке проконсультироваться с лечащим врачом, определить диагноз и преступить к эффективному лечению, а не поверхностному самолечению.
...Как студенту заработать 100 тысяч рублей?
Каждый студент стремится к финансовой независимости, и я была в этом же ряду. Хотелось жить в свое удовольствие, ходить по кафе, посещать тренажерный зал и салон красоты, но на стипендию, тем более не повышенную, сильно не разгуляешься.
...Что будет, если студент потерял зачётную книжку?
Зачетная книжка для студента, как внутренний паспорт для гражданина Российской Федерации. Поэтому такой важный документ лучше не терять. Однако от кражи и потери такого рода документации не застрахован ни один человек, а жизненные обстоятельства бывают самыми непредсказуемыми.
...В последнее время немалое количество фильмов, особенно версии переработанные из DVD или Blu-ray источника, могут содержать 2 и более звуковых версий. Качественный дублированный перевод стандартно дополняется оригиналом, а иногда и несколькими вариантами от энтузиастов или иных профессиональных студий перевода и озвучивания. Простой зритель от такого разнообразия только выигрывает, ведь теперь появляется выбор — можно слушать и порой «пресный» дубляж или смачный стиль Гоблина. Чаще всего для смены звуковой дорожки в KMPlayer достаточно использовать сочетание клавиш CTRL+X , все остальные варианты более детально рассмотрены далее в статье.
Виды аудиодорожек
Звуковая, или аудиодорожка, бывает двух типов — встроенная и внешняя. Первый — более удобный вариант, ведь все имеющиеся в видео озвучки «зашиты» в один файл и переключаются быстрее. Второй зато позволяет удобнее распространять перевод среди пользователей, хотя для разных файлов требуется синхронизация видео и звука, подключается ненамного медленнее.
Добавление внешней аудиодорожки
Запускаем нужный видеофайл и ставим его на паузу. Кликаем ПКМ в активном окне KMPlayer → «Открыть» → «Загрузить внешнюю аудиодорожку». Далее необходимо найти(обычно находится в папке с самим фильмом) и выделить аудиофайл, который мы хотим подключить в качестве звуковой дорожки, затем нажать «Открыть». После выполнения данной процедуры возможны два варианта: либо внешняя дорожка подключится сама и станет активной, либо должна появится в одном из списков пункта «Фильтры» (станет доступен после нажатия ПКМ в активном окне KMPlayer) и нужно будет её выбрать уже там.
Как поменять встроенную звуковую дорожку
Встроенная аудиодорожка меняется в пункте «Фильтры» (станет доступен после нажатия ПКМ в активном окне KMPlayer). Далее два варианта, в зависимости от сплиттера, используемого по умолчанию. Если активным является Matroska , то следует искать список под названием «KMP Matroska Reader», если LAV Splitter — ищем пункт с соответствующим названием, там и будет доступен список имеющихся аудиодорожек с возможностью выбора нужного вам варианта.

Русские аудиодорожки по умолчанию
В последних версиях KMPlayer в настройках жёстко вписано правило, которое даёт приоритет озвучкам на английском языке. В результате приходится каждый раз переключать дорожки самостоятельно. Правило это можно и нужно изменить. Для этого заходим в настройки плеера при помощи горячей клавиши F2 . В вертикальном блоке слева находим пункт «Обработка субтитров» и выбираем подпункт «Языки/Речь». Далее редактируем строку «Предпочитаемый язык субтитров», в итоге должны остаться два слова rus ru . Иными словами, мы сделали так, чтобы аудиодорожки, содержащие сокращения rus или ru имели приоритет перед остальными. Чтобы выставить другой приоритет языков, к примеру, — русский, японский, английский, можно было написать так rus jpn eng . Теперь осталось нажать кнопку «Закрыть» справа внизу окна и настройки сохранены.