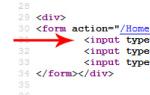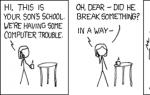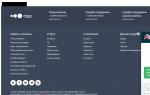Слишком чувствительный сенсор телефоне как исправить. Калибровка экрана на андроид с помощью настроек телефона или сторонних приложений
Применение сенсорного экрана на мобильных устройствах значительно расширило их функционал и позволило избавиться от многочисленных физических кнопок, которые были необходимы для ввода текста и выполнения прочих задач. Однако даже обладая столькими преимуществами, сенсор может терять точность, что негативно сказывается на комфортной эксплуатации аппарата. Рассмотрим понятие калибровки экрана Андроид и методы ее выполнения.
Определение понятия «калибровка экрана»
Под калибровкой понимают регулировку сенсорного экрана в отношении восприятия касания пальцев или стилуса. Процедура призвана повысить точность определения точки соприкосновения на основании определенных действий, выполняемых человеком.
Будет полезным
Обычная процедура подобного плана осуществляется путем появления на дисплее устройства кругов, на которые следует нажимать. Полученные данные позволяют системе определить участки, которые обладают повышенной или пониженной чувствительностью, а также области, где место касания не совпадает с отображаемым элементом. В итоге программное обеспечение регулирует отклонения от нормы и исправляет недочеты.
Проблемы с сенсором
В только приобретенном устройстве сенсор хорошо настроен и правильно реагирует на прикосновения человека. С течением времени точность работы ухудшается, появляются ошибки и нестыковки. Понять момент, когда следует выполнить калибровку, несложно. Ему сопутствуют следующие проблемы:
- Периодическое срабатывание сенсора. Например, из трех нажатий на дисплей были определены два или одно. Хорошо прослеживается при наборе текста.
- Пропадает распознавание некоторых типов действий. Сенсорный экран очень функционален, он поддерживает несколько одновременных касаний, растягивание пальцами, свайпы. Признаком неполадки может стать некорректное распознавание одного из вариантов взаимодействия.
- Неправильное определение места соприкосновения. Например, был выбран один пункт меню, а открылся соседний.
- После взаимодействия с дисплеем приходится достаточно долго ждать ответной реакции.
- Ухудшение распознавания касаний при работе стилусом или наоборот – пальцем.
- Если , то явным признаком станет прерывание полосы при рисовании линии.
Важно знать
Калибровка сенсорного экрана поможет устранить все вышеперечисленные проблемы. Для выполнения операции не потребуется особых навыков или привлечение специалиста.
Причины возникновения неисправности
Основной причиной возникновения ситуации, когда нужна калибровка, является длительное использование аппарата. На более качественных экранах процедура требуется реже, на менее качественных – чаще.
Длительное бездействие мобильного устройства также может стать причиной появления неисправностей. Иногда калибровка необходима сразу после приобретения, поскольку изначальная регулировка была выполнена некорректно. Смена тачскрина однозначно требует последующего проведения настройки.
Обратите внимание
Дополнительным поводом калибровки может стать вредоносный код, попавший на телефон через непроверенное приложение, или системный сбой в самой прошивке.
Порой пользователь некорректно настраивает параметры чувствительности, что влияет на распознавание касаний.
Следует понимать, что причины неточной работы сенсора не всегда кроются в системе. Это может быть сильная потертость дисплея, трещины, пузыри под защитной пленкой и т.д. Калибровка программными методами здесь не поможет, придется воспользоваться другими вариантами решения проблемы.
Как сделать калибровку экрана на Андроид?
Проведение калибровки дисплея доступно как с помощью встроенных средств операционной системы, так и сторонних приложений. Рассмотрим каждый вариант детальнее.
Настройки мобильного устройства
Поскольку калибровка является неотъемлемой частью использования сенсорного экрана, во многих версиях Андроид разработчики внедрили функцию непосредственно в настройки.
Чтобы воспользоваться этим методом, необходимо:
- Открыть настройки телефона или планшета, перейти в раздел «Экран».
- В открывшемся окне найти пункт «Калибровка экрана» или аналогичный.
- После запуска процедуры потребуется нажимать на появляющиеся на дисплее точки, выполнять их перетаскивание.
- Перезагрузить аппарат по завершении регулировки.


Важно знать
Опция может присутствовать в других разделах или вовсе отсутствовать. Если ее не удалось обнаружить, следует воспользоваться другими методами, представленными ниже.

Будет полезным
Во время настройки смартфон лучше расположить на ровной горизонтальной поверхности.
Инженерное меню
В этом скрытом разделе проводятся более серьезные и требующие определенных знаний настройки. Данный метод подойдет тем, кто не обнаружил соответствующий пункт в обычном меню и не желает устанавливать сторонний софт для проведения процедуры.
Попасть в инженерное меню для последующей калибровки экрана Андроид можно двумя способами:
- Через специальный код:
- Открыть стандартное приложение для набора номера.
- Ввести комбинацию цифр и знаков: *#*#3646633#*#* либо *#*#4636*#*. После последнего знака жать кнопку вызова не нужно. Существуют и другие коды, которые подойдут для малоизвестных аппаратов китайского производства. Найти их можно на тематических форумах.
- Через приложение:
- 1. Посетить Play Market и установить программу MTK Engineering Mode .
- 2. Запустить приложение, нажать на кнопку «Android Settings».
- Открыть вкладку «Hardware Testing».
- Найти и нажать пункт «Sensor».
- Из списка в новом окне выбрать «Sensor Calibration».
- В меню утилиты очистить старые предустановки, нажав «Clear calibration».
- Выбрать строку «Do calibration (20 % tolerance)» для установки максимальной чувствительности сенсорного экрана или «Do calibration (40 % tolerance)» для установки меньшей чувствительности.
- Сохранение настроек не требуется, достаточно выйти на рабочий стол, нажав кнопку «Назад» несколько раз.
- Выполнить перезагрузку устройства.
- и запустить приложение.
- Нажать кнопку «CALIBRATE».
- Выполнить пошагово следующие действия: единичное нажатие, двойной тап, длинное нажатие, свайп (движение пальцем в сторону), щипок, увеличение (коснуться экрана двумя сомкнутыми пальцами и развести их).
- Закрыть окно программы после появления уведомления об успешном завершении процедуры – «Calibration successful».
- Установить и открыть приложение.
- Поместить телефон или планшет на стол или другую ровную поверхность.
- В открывшемся списке выбрать пункт «Display Calibration».
- Дождаться окончания процесса калибровки. В данном случае не потребуется выполнять разные типы касаний, система сама определит текущую конфигурацию и имеющиеся неточности. Ход выполнения автоматической настройки будет отображаться во всплывающем окне.

После успешного входа в инженерное меню необходимо выполнить следующие действия:





Когда произойдет запуск операционной системы, неточности в работе сенсора должны исчезнуть.
Обратите внимание
Метод инженерного меню имеет преимущество перед применением соответствующего раздела из настроек телефона, поэтому его рекомендуется использовать, если предыдущий вариант не помог.
Сторонние приложения
Применение стороннего софта обосновано в случае отсутствия пункта калибровки в настройках телефона или невозможности попасть в инженерное меню. Процедура будет подробно рассмотрена на примере двух наиболее действенных приложений, поскольку они действуют разными системными и аппаратными методами.
Инструкция по использованию :




Если использование Touchscreen Calibration не дало ощутимых результатов, возможно, для текущего устройства требуется применить другие методы калибровки, которые используются в приложении .
Процесс работы с Quick TuneUp заключается в следующем:


При этом на стекле не обязательно должны быть глубокие трещины, иногда оно может попросту прогибаться вследствие износа или действия иных факторов.Устраняется
Действия, которые подразумевают под собой калибровку включают в себя настройку сенсорного экрана с целью правильного выполнения устройством определенных команд через касание сенсора пальцами. Конечно, устройство вполне может работать без данной процедуры, но владельцу стоит готовиться к тому, что придется наблюдать разного рода сбои при работе с сенсором. Далее мы подробно рассмотрим основные моменты, которые связаны с калибровкой и методы, позволяющие провести данную процедуру.
Зачем необходим калибровка и что она может исправить
Калибровка экрана Андроид-девайса чаще всего необходима после падения телефона и других механических повреждений. Также она необходима в том случае, если дисплей имел контакт с жидкостью – это, как правило, нарушает восприимчивость электродов несмотря на то, что большинство гаджетов оснащены емкостными экранами. Они пришли на смену резистивным, и являются более надежными и более чувствительными.
Вследствие каких причин требуется отладка :
- сенсор неправильно распознает команды. В данном случае, например, тап срабатывает нормально, а пинч или свайп могут работать периодически;
- тачскрин срабатывает не всегда. Действия могут не распознаваться и устройства их игнорировать;
- неправильное определение команд. В данном случае, можно указать букву «А», а вместо нее отобразится «В»;
- время ожидание ответа на выполняемое действие существенно увеличилось;
- в некоторых графических приложениях может наблюдаться прерывание выделения определенных областей изображения или рисуемых линий.
Рассмотрим, когда возникают подобные неполадки:
- телефон используется в течении длительного времени . Это главная причина, по которой снижается чувствительность сенсора, она связана с физическими факторами. Также данное обстоятельно напрямую зависит от того, какого качество установлен тачскрин. При этом важно отметить тот факт, что подобные сбои могут возникать вследствие длительного бездействия;
- сенсор изначально некорректно настроен . Во избежание проблем, сразу после покупки телефона мы настоятельно рекомендуем выполнить отладку. Также после замены элементов тачскрина требуется калибровка;
- вирусная активность и изменение системных настроек. В некоторых случаях неправильная работа вызвана вирусной активностью или пользователь случайно выставил параметры чувствительности в настройках телефона (в некоторых гаджетах предусмотрена данная функция);
- механическое повреждение экрана. Потертости, царапины, неправильное нанесение защитной пленки, падение и разбитый дисплей существенно снижают чувствительность сенсора. К этому пункту также относится загрязнение экрана.
Калибровка средствами Андроид
Провести отладку можно с помощью стандартных средств операционной системы Андроид:
Оптимизация с помощью инженерного меню
Инженерное меню представляет собой скрытый раздел для гибкой настройки и оптимизации смартфона, чтобы им воспользоваться необходимо:

Специализированные приложения
Power Bubble
Бесплатное приложение для калибровки экрана андроид-устройства. Отличительными особенностями Power Bubble является интуитивно-понятный интерфейс, удобная навигация, работа на планшетах и телефонах.
Инструкция:

Важно! На некоторых устройствах, программа может работать нестабильно или вовсе не отзываться на команды.
TouchScreenTune
Бесплатная программа, которая позволяет оптимизировать чувствительность экрана смартфона. Также с ее помощью настраивается чувствительность сенсора для рукописного ввода на некоторых устройствах, например, Samsung Galaxy Tab 10.1 и Asus Transformer. Необходимо отметить, что для ее использования понадобятся права суперпользователя . Помимо всего прочего, TouchScreenTune поможет задать параметры игнорирования прикосновений. Единственным минусом программы является то, что отсутствует русскоязычный интерфейс и наблюдаются сбои при использовании.
Clinоmeter
Бесплатное приложение для Андроид позволяющее выполнить калибровку акселерометра. Также Clinоmeter может с точностью до нескольких градусов определить угол к поверхности.
Инструкция:

Touchscreen Calibration
Бесплатное приложение для Андроид позволяющее откалибровать, а также настроить сенсор, выполнить отладку чувствительности и времени отклика.
Инструкция:

Quick TuneUp
Бесплатное приложение для калибровки сенсора на андроид-устройствах. С помощью Quick TuneUp также есть возможности выполнить оптимизацию батареи смартфона и встроенной памяти.
Инструкция:

Display calibration
Небольшая утилита, позволяющая выполнить оптимизацию и настройку чувствительности сенсора. Display calibration обладает интуитивной понятным интерфейсом и комплексом настроек по отладке дисплея .
Инструкция:

Калибровка через компьютер
Если сенсор не реагирует на команды или после калибровки случились сбои, то в данном случае потребуется выполнить оптимизацию через компьютер. Для этого нам понадобиться установить программу — MSP RemoteAlignment .
Возможности утилиты:
- проведение калибровки без установки софта на телефон;
- сохранение лога процедуры на компьютере;
- отладка тачскрина и сохранения лога с результатами.
После того, как была произведена установка программного обеспечение, переходим к самому процессу:
- запускаем программу и на экране отобразится окно, где будет представлено несколько вкладок;
- далее подсоединяем телефон к компьютеру с помощью USB;
- если необходимо выполнить автоматическую отладку нажимаем кнопку «Skip», а для проведения всех действий вручную «Alignment »;
- после завершения процесса можно сохранить лог нажав кнопку «Retrive ».
Как проверить тачскрин на работоспособность
После проведения калибровки, необходимо убедится в работоспособности тачскрина, сделать это можно следующим образом:
- переходим в Play Market и скачиваем утилиту Screen Touch Test ;
- устанавливаем его на свое устройство и запускаем;
- на главном экране появится поле, где необходимо нарисовать прямоугольник прямо по периметру экрана;
- при правильной работе сенсора линия будет ровная и четка, без разрывов. Если наблюдаются отклонения, линия прерывается, появились разного рода точки, это говорит о том, что тачскрин работает нестабильно.
Подобная функция, есть в стандартных настройках Андроид.
Проверка и настройка чувствительности
Дополнительно можно воспользоваться специальными возможностями, и самостоятельно отрегулировать чувствительность сенсора:

Как сделать калибровку экрана на Айфоне
На Айфоне нельзя выполнить привычную калибровку, которую производят на Андроиде. Каких-либо специальных программ для этого нет, а также в настройках расширенный функционал отсутствует. Поэтому можно провести только оптимизацию датчика автояркости . Сделать это можно следующим образом:
- открываем «Настройки»;
- ищем помещение, где свет наиболее тусклый;
- в списке параметров выберите вкладку «Дисплей и яркость »;
- деактивируйте опцию «Автоматическая яркость »;
- появится ползунок, с помощью которого необходимо отрегулировать яркость экрана, снижаем параметр до самого минимума;
- затем вновь активируем параметр «Автоматическая яркость » и дисплей станет намного ярче. Датчик выполнит коррекцию данной опции и передвинет ползунок в оптимальное положение.
Калибровка Proximity sensor
Proximity sensor – представляет собой датчик приближения. Это небольшое устройство, которое реагирует на физическое сближение смартфона с каким-либо объектом. Именно благодаря ему при телефонном разговоре экран выключается.
Инструкция:

Программа для оптимизации датчика «Датчик приближения: Сброс »:
- скачиваем программу из магазина приложений;
- нажимаем «Calibrate Sensor »;
- закрываем рукой верхнюю часть устройства (место расположение датчика) и жмем «Next»;
- убираем руку с датчика и вновь жмем «Next»;
- затем тапаем «Calibrate» и подтверждаем выполнение действий «Confirm ». Перезагружаем устройство.
Возможные проблемы с калибровкой
Оптимизация тачскрина может не помочь в следующих случаях:
- в первую очередь – это аппаратная поломка телефона. Один из вариантов — повреждение экрана с возникшими в процессе трещинами. В данном случае, калибровка уже не поможет, необходимо обращаться в сервисный центр для замены сенсора;
- заводской брак . В некоторых случаях можно говорить о заводском браке. Сенсорная панель может неровно прилегать к стеклу, где-то она подходит к нему вплотную, где-то нет. В этом случае наблюдаются самопроизвольное срабатывание или отсутствие реакции в некоторых областях экрана. Здесь также придется обращаться в сервисный центр.
- Некорректный ремонт . После замены тачскрина может не работать или плохо работать сенсор. Сюда же относится зеркальная работа тачскрина, когда все действия и касания отражаются на дисплее зеркально. Определить поломку самому тут не получиться. Лучше отнести устройство в сервисный центр, который проводил ремонт. Обычно в подобных случаях неправильно подключен сенсор.
Иногда в планшете «слетает» калибровка сенсора тачскрина или G-sensor. Устройство начинает неверно определять положения нажатия на экране или ориентацию в пространстве. В зависимости от того, какой тип дисплея используется в вашем аппарате, можно судить, можно ли как-то исправить ситуацию. Узнать, какой именно дисплей в вашем устройстве очень легко - просто прочитайте инструкцию к нему, или посмотрите на сайте производителя.
Резистивные сенсоры дисплеев
Резистивные сенсорные экраны появились первыми, и ранее были наиболее широко распространены. Они до сих пор применяются в некоторых телефонах и планшетах, а также в подавляющем большинстве автомобильных навигаторов. Сейчас немного теории, чтобы вы имели представление, что это за резистивные дисплеи. Постарайтесь не уснуть во время чтения.
Устройство такого экрана очень простое – две пластины, твердая стеклянная или пластиковая и гибкая пластиковая, покрытые токопроводящим слоем и разделенные точечными микроизоляторами. При нажатии на гибкую пластиковую пластину она прогибается, и в определенной точке экрана происходит замыкание между пластинами. Контроллер сенсора измеряет сопротивление пластин до этой точки и определяет координаты нажатия. У такого типа сенсора есть несколько недостатков: низкое светопропускание, недолговечность, сенсор реагирует именно на нажатие, а не на касание (поэтому управлять можно обычным стилусом или любым другим достаточно твердым предметом, например спичкой), невозможность определить несколько одновременных нажатий, а также из-за особенностей производства параметры пластин для каждого сенсора могут немного различаться, что вызывает неточности в управлении.
Для настройки контроллера такого сенсора требуется калибровка. Обычно эта функция находится в настройках дисплея, называется калибровка сенсора или параметры сенсорного экрана (может называться по-другому, но смысл такой же). Поскольку у меня емкостный экран, у меня нет таких настроек, и я не могу сделать скрин.
После запуска калибровки программа настройки попросит несколько раз нажать в определенных точках экрана и запомнит настройки. После этого показания сенсора будут корректироваться в соответствии с этими настройками, что обеспечит точное определение места нажатия.
Емкостные сенсоры
Существуют два основных типа таких сенсоров: поверхностно-емкостные и проекционно-емкостные. Первые устроены довольно просто: по углам токопроводящей пластины сенсора подается переменное напряжение, и проверяются токи утечки, вызванные внесением посторонней емкости (например, от пальца). По соотношению токов для каждого угла можно установить точку касания. На обычный стилус или руку в перчатке эти сенсоры не реагируют. Такие сенсоры встречаются довольно редко, не поддерживают несколько одновременных касаний, и также требуют калибровки. Калибровка производится как и для резистивного сенсора.
Проекционно-емкостные сенсоры, самые распространенные сегодня, имеют сложную многослойную конструкцию, состоящую из матрицы отдельных датчиков, объединенных в прямоугольную структуру. Можно контролировать несколько одновременных касаний (мультитач). Такой сенсор иногда выполняют сразу на стекле экрана, что уменьшает искажения (нет воздушной прослойки между экраном и сенсором). Контроллер чаще всего конструктивно объединен с самим сенсором, параметры которого ему известны и не требует калибровки. Во многих моделях планшетов и редко в телефонах контроллер находится на основной плате устройства. С телефонами проблем чаще всего не возникает, а в планшетах бывает, что одна и та же основная плата используется для экранов разной диагонали, и параметры сенсора могут различаться.
Обычно настройка не требуется, но иногда после прошивки или программных сбоев контроллер бывает нужно откалибровать. Это можно сделать через инженерное меню (нужно выяснить, как туда попасть конкретно для вашей модели) или с помощью специальных программ, например TouchScreen Tune (она есть в Google Play Market). Иногда емкостной сенсор может некорректно работать при зарядке от помех неоригинального зарядного устройства. Тут калибровать ничего не нужно – зарядное летит в мусоропровод.

Калибровка акселерометра (G-sensor)
Этот сенсор также называют гиродатчик или акселерометр, применяется для определения положения устройства в пространстве. G-sensor рассчитывает скорости и углы поворота устройства. Простейший пример использования – функция «автоповорот» в Android и управление играми путем наклона или поворота телефона (планшета). Пульты типа «Air mouse» также используют этот датчик. Калибровка акселерометра обычно не требуется, во многих играх и программах есть возможность подстройки. Другое дело, если после «кривой» прошивки акселерометр не работает вовсе или его трудно нормально настроить. Тут вам поможет инженерное меню, там можно протестировать и откалибровать G-sensor, либо установите нормальную прошивку.
- Чтобы зайти в инженерное меню зажмите кнопку уменьшения громкости и и кнопку включения одновременно, и ждите пока не появится меню.
- С помощью кнопок увеличения/уменьшения громкости перемещаемся по меню и выбираем пункт Test Report , а в нем — G-Sensor cali .
- Кладете планшет на ровную поверхность и нажимаем Do Calibration (20%) пока цифры в самом верху не примут следующий вид — +0.xxxx +0.xxxx +9.xxxx
- Калибровка завершена, нажимает 2 раза увеличение громкости, а затем — Reboot .
Короткое видео по калибровке сенсора G (акселерометра) на примере китайского планшета
Итог
В общем, сначала найдите причину, почему ваш дисплей неадекватно себя ведет. Не спешите калибровать, вначале во всем разберитесь. Возможно, вы делитесь обедом со своим планшетом, так что на экране остаются жирные пятна или следы от варенья. Аккуратно избавьтесь от них. Бывает такое, что человек случайно прикасается к дисплею пальцем той руки, которой держит планшет, и сенсор срабатывает. Просто держите его по-другому.
По примеру Понтия Пилата, я омываю свои пальцы, которыми печатал эту статью, и заявляю, что вся ответственность в случаи утери данных или программного сбоя полностью лежит на вашей совести.
Случаются ситуации, когда сенсор дисплея может сбиться от начального состояния. После этого экран неточно определяет место тактильного касания. Владельцам устройств под управлением ОС Аndroid нужно знать, как проводится настройка чувствительности сенсорного экрана. В этой статье будет подробно рассказано про всю процедуру.
В общей сложности, данный процесс состоит в перенастройке экрана устройства для точного определения места касания. Это самый первый этап для комфортного использования смартфона. Если пренебречь данной настройкой, то в будущем можно получить кучу ошибок и неисправностей (наиболее часто данный фактор выражается в общении посредством SMS и в работе с приложениями).
Калибровка сенсора Android, программы, настройка: видео
Процесс калибровки сенсора на Андроид-устройствах
Android-оболочка несет с собой системный калибратор, который упростить работу в данном вопросе. Процедура калибровки экрана начинается с раздела «Настроек», в которой нужно выбрать категорию «Дисплей», в результате чего на экране всплывет меню с соответствующими опциями.Горизонтальная калибровка
Под вышеназванным понятием имеется ввиду регулировка датчика положения в пространстве, для настройки линии горизонтальной плоскости смартфона. Это дополнительно улучшит четкость распознавания всех движений. В появившемся меню в самом конце списка отыскать раздел «Горизонтальная калибровка». Отыскав интересующий пункт, в точности выполнить указания смартфона.
Смартфон требуется положить на горизонтальную плоскость и после этого выбрать необходимую функцию, далее настройка чувствительности сенсорного экрана утилита произведет сама. Конечный результат настройки – появление на дисплее уведомления о завершении.
Настройка чувствительности сенсорного экрана на Андроиде: видео
Калибровка гиродатчика
Следующая ступень настройки - регулировка гироскопа. Это прибор, предназначенный для навигации. Он требуется для определения пространственного положения устройства. Он своевременно реагирует на изменения положения в пространстве. Для примера, при вращении смартфона в разных проекциях, устройство адаптирует картинку, показанную на экране в соответствии с положением телефона.Настройка данного датчика по всем показателям схожа с горизонтальной настройкой, описанной ранее, так что особых трудностей возникнуть не должно. Для этого потребуется:
- Перейти в раздел «Настройки».
- Найти категорию «Дисплей».
- В открывшемся меню нажать на «Калибровка гиродатчика».
- После выполнения вышеперечисленных пунктов можно сказать с уверенностью, что настройка чувствительности сенсорного экрана Android проведена.
Очень часто пользователи устройств на ОС Android сталкиваются с проблемами, связанными с нестабильной работой датчиков смартфона/планшета. Например, когда вам звонят, и вы подносите устройство к уху, не происходит блокировка дисплея, и вы нечаянно нажимаете кнопку сброса вызова. Или обратная ситуация, когда после разговора экран не хочет загораться. Эта конкретная проблема вызвана неправильной работой датчика приближения.
В этой статье мы расскажем пользователям, как произвести калибровку любого датчика устройства и заставить его работать в нормальном режиме.
Дабы не отходить от вышесказанного, в первую очередь рассмотрим настройку датчика приближения. Все манипуляции будут производиться над устройством на ОС Android 5.0.2, поэтому для разных версий могут быть небольшие отличия в инструкциях.
Калибровка датчиков приближения и освещения
Способ первый
Первым делом необходимо попасть в инженерное меню вашего устройства. Для этого используем специальную программу, например, "Запуск Инженерного меню MTK", которую вы можете скачать по указанной
1. Скачиваем, устанавливаем и запускаем приложение.
2. После запуска переключаемся на вкладку под названием "Hardware Testing"
3. Пролистываем в самый низ списка и находим здесь пункт "Sensor".
4. В следующем окне выбираем пункт под названием "Light/Proximity Sensor".
5. Жмем на PS Calibration и выбираем пункт Calibration.
Двигая рукою над датчиком можно увидеть, как меняется значение PS от маленьких до больших величин. При приближении руки оно должно возрастать и наоборот. Кроме того, это значение должно изменяться в зависимости от падения света на датчик. Если это происходит, то датчик в калибровке не нуждается.
Если же он никак не реагирует, то кладем смартфон на горизонтальную поверхность и нажимаем кнопку Do calibration. После этого появится сообщение Calibration success. Теперь датчик должен работать стабильно. Если этого не произошло, переходим к следующему способу.
Способ второй
Мы будем использовать стороннюю программу "Датчик приближения: Сброс", которую вы можете скачать
Скачиваем, устанавливаем и запускаем "Датчик приближения: Сброс".
Нажимаем на огромную кнопку "Calibrate Sensor".

Закрываем рукой наш датчик и жмем кнопку Next.

Затем убираем руку с датчика и повторно нажимаем Next.
После этого нажимаем красную кнопку "Calibrate" и подтверждаем действие, нажав кнопку "Confirm".
Затем появится запрос о предоставлении рут-прав данной программе. Разрешаем и через несколько секунд устройство перезагрузится.

Вот и все. Если после всех этих манипуляций датчик приближения продолжает "тупить", то остается только один вариант: отнести смартфон в сервисный центр, ибо больше мы ничего сами сделать не сможем.
Калибровка тачскрина
Многие пользователи часто сталкиваются со следующей проблемой: при нажатии на экран он либо не реагирует, либо воспринимает касание "не в том месте". Чтобы справиться с этой неприятностью, необходимо произвести калибровку экрана.
Способ первый
Мы воспользуемся сторонней программой Touchscreen Calibration, которую вы можете скачать
1. Скачиваем, устанавливаем и запускаем вышеуказанное приложение.
2. Нажимаем синюю кнопку" Calibrate".

3. Программа попросит совершить один "тап" по экрану.

4. После одиночного нажатия, потребуется совершить двойной "тап".
5. Затем от нас потребуется совершить длительное нажатие.

6. Следующий шаг, проводим пальцем вправо по дисплею.

7. Затем ставим два пальца на экран и сдвигаем их друг к другу, будто хотим уменьшить изображение или текст.

8. Затем совершаем обратное действие, будто бы хотим увеличить изображение.

9. На экране появится сообщение Calibrate Successful, которое означает, что все прошло успешно.

Способ второй
Используем еще одну популярную программу Display Calibration, которую можно найти по указанной
Скачиваем, устанавливаем и запускаем Display Calibration.
Нажимаем большую синюю кнопку "Calibrate".

По завершению процесса появится сообщение "Calibrate Successful", подтверждающее удачное окончание калибровки.

В интернет можно найти множество подобных программ, работающих по единому принципу, так что никаких проблем, связанных с их освоением у вас возникнуть не должно.
Калибровка акселерометра (Gsensor)
Акселерометр нужен нам для выполнения ряда важных функций: он отвечает за ориентацию устройства в пространстве, используется многими приложениями и.т.д. Благодаря этому мы (геймеры) можем наслаждаться теми играми, которые используют эту функцию. Чаще всего это конечно, гонки. И если Gsensor будет "тупить", то это наверняка нас огорчит. Однако оставим это лирическое отступление в стороне и перейдем к делу.
Способ первый
В данном случае воспользуемся инженерным меню андроид-устройства.
1. Заходим в инженерное меню смартфона/планшета, используя вышеупомянутую программу .
2. Переходим во вкладку "Hardware Testing".
3. В самом низу находим пункт "Sensor" и нажимаем на него.
4. Выбираем "Калибровка сенсора".
5. Далее нажимаем кнопку "Калибровка Gsensor".
6. Устройство должно лежать на ровной горизонтальной поверхности. Текущие данные должны быть равны нулю (у меня на задней крышке неровности, поэтому показания на скриншоте немного неточные).Нажимаем кнопку "Калибровать (точность 40%)" и через пару секунд увидим сообщение "Operation Succeed".
Вот и все, выходим из инженерного меню. Теперь акселерометр откалиброван.
Способ второй
Сейчас мы будем производить калибровку, используя стороннюю программу под названием Accelerometer Calibration Free, бесплатную полную версию которой вы найдете
Скачиваем, устанавливаем и запускаем данное приложение.
На экране мы увидим большое перекрестие с зеленым центром, а также красный шарик. Поворачиваем наш смартфон/планшет так, чтобы шарик закатился в зеленую зону, а затем нажимаем кнопку "Calibrate" (целая миниигра получилась).

Дожидаемся завершения процесса.

Вуаля, все готово. Отметим, что плюсом данной программы является автоматическая калибровка акселерометра. Это очень удобно. В дальнейшем вам не придется следить за работой Gsensora, при малейших неточностях приложение само откалибрует его.

Способ третий
Существует еще одно неплохое приложение под названием Spirit Level, которое помимо калибровки выполняет ряд дополнительных полезных функций. Скачать приложение можно
1. Скачиваем, устанавливаем и запускаем Spirit Level.
2. Нажимаем кнопку "CAL".

3. В появившемся меню повторно нажимаем эту же кнопку во всех пяти пунктах.
4. Появится вот такое сообщение.

Все, калибровка устройства произведена. Отметим, что данная программа обладает тремя различными скинами, что визуально делает ее очень интересной.
Калибровка магнитометра
Данный датчик необходим для определения магнитных полей Земли. Без него не будет работать ни один встроенный или установленный пользователем компас. Эта функция будет полезна охотникам, путешественникам, туристам и др.
Способ первый
Для калибровки магнитометра воспользуемся чудесным приложением " Компас" от разработчика MacroPinch. Помимо калибровки, которая является лишь дополнительной функцией, это приложение представляет собой полноценный компас. Прогу можно скачать
Скачиваем, устанавливаем и запускаем приложение "Компас".
Нажимаем кнопку "меню" в правом верхнем углу экрана.

В появившемся списке ставим ползунок "калибровка" в активное положение.

Все. Теперь магнитометр будет работать идеально.
Итог
1. Заходим в приложение.
2. Нажимаем кнопку "Quick TuneUp".
Вот и все. Программа за несколько минут "отшлифует" практически все датчики устройства и даже произведет калибровку аккумулятора.
Если у вас возникли какие-то проблемы или вопросы в процессе калибровки датчиков, опишите их в комментариях к статье, и мы обязательно вам поможем!