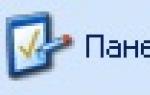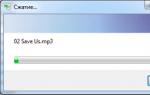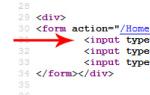Как узнать скорость порта гигабит rt n16. Семикратное ускорение: обзор Wi-Fi роутера ASUS RT-N16
Настройка оборудования Asus RT-N16
для подключения к сети Смайл
Предварительно, Вам необходимо подключить все кабели в соответствующие разъемы:
- Питания.
- Приходящий Ethernet кабель провайдера (в соответствующий порт WAN.)
- Ethernet кабель от сетевой карты в любой LAN порт на маршрутизаторе. (обычно обозначаются цифрами.)
Для Windows XP:
Зайдите в меню , ![]() , .
, .
В окне сетевых подключений (рисунок 1) нажмите правой кнопкой мыши на «» и выберите «Свойства ».

Рисунок 1. Окно сетевых подключений в Windows XP.
В окне «Свойства Подключения по локальной сети » (рисунок 2) выберите пункт «Протокол Интернета tcp/ ip Свойства ».

Рисунок 2. Свойства подключения по локальной сети.
В окне «Свойства Протокола Интернета TCP/ IP » (Рисунок 3) выберите:
· «Получить IP-адрес автоматически »
· «Получить адрес DNS-сервера автоматически »
и нажмите кнопку «ОК »

Рисунок 3. Протокол TCP/IP
Для Windows 7:
Зайдите в меню
, ![]() ,
,  ,.
,.
В окне «» (рисунок 4) нажмите ![]() .
.

Рисунок 4. Окно «Центр управления сетями и общим доступом» в Windows 7.
В окне «Сетевые подключения » (рисунок 5) найдите «Подключение по локальной сети », нажмите на нём правой кнопкой мыши и выберите пункт «Свойства ».

Рисунок 5. Окно «Сетевые подключения» в Windows 7
В окне «Свойства подключения по локальной сети » (рис. 6) выберите пункт «Протокол Интернета версии 4 (TCP/ IPv4) » (НЕ снимая галочку) и нажмите на кнопку «Свойства ».

Рисунок 6. Свойства подключения по локальной сети в Window 7.
В окне «Свойства: Протокол Интернета версии 4 (TCP/ IPv4) » (рисунок 7) выберите:
· «Получить IP-адрес автоматически »
· «Получить адрес DNS-сервера автоматически »
и нажмите кнопку «ОК »

Рисунок 7. Протокол TCP/IP
- Для того, что бы попасть в веб-интерфейс маршрутизатора откройте браузер, введите в адресную строку ip адрес маршрутизатора (по умолчанию http://192.168.1.1) и перейдите по данному адресу (Рисунок 8).
Рисунок 8. Адресная строка Браузера
- В окне авторизации (Рисунок 9) введите логин и пароль для доступа к веб-интерфейсу маршрутизатора (по умолчанию логин: admin пароль: admin), нажмите кнопку «OK ».

- Вы попали в веб-интерфейс маршрутизатора (Рисунок 10). Здесь нажмите «Карта сети ». Нажмите на кнопку с изображением «Земли». И в окошке «Состояние Интернета » напротив пункта «Быстрая настройка Интернет » нажмите «ПЕРЕЙТИ ».

Рисунок 10. Настройка Интернет
- Вначале выберите тип подключения «PPPoE » (Рисунок 11). Нажмите кнопку «Далее ».

Рисунок 11. Тип подключения
- В следующем окне введите Логин и Пароль (предоставляются провайдером) для подключения к Интернет (Рисунок 12) и нажмите «Применить все настройки ».

Рисунок 12. Аутентификация
- Далее будет производиться применение настроек (Рисунок 13).

Рисунок 13. Применение настроек
- Дождитесь окна с сообщением «» (Рисунок 14). До данного момента ни в коем случае не обесточивайте маршрутизатор!

Рисунок 14. Выполнено!
- Далее будет отображён результат настроек (Рисунок 15), после чего можно перейти к настройке Беспроводного соединения (WI-FI). Нажмите «Простая настройка безопасности беспроводной сети ».

Рисунок 15. Состояние интернет соединения - Настройка беспроводного соединения
- В следующем окне (Рисунок 16) заполните следующие поля:
- SSID - Имя точки доступа
- Метод проверки подлинности - Уровень защиты (рекомендуется WPA2-Personal)
- Предварительный ключ WPA - Ключ, который будет использоваться для доступа к точке.
И нажмите кнопку «Завершить ».

Рисунок 16. Настройка беспроводной сети
- Далее будет производиться применение настроек (см. пункт 6-7).
- В последствии будет отображён результат настройки (Рисунок 17). Нажмите «Переход в интернет » что бы начать использовать Интернет.

Рисунок 17. Применение настроек
Ваш Интернет маршрутизатор Asus настроен для приятной работы в сети «Смайл»!
12. Для повышения безопасности работы в сети Интернет мы рекомендуем сменить пароль для доступа к веб-интерфейсу маршрутизатора. Для этого в меню выберите раздел «Дополнительные настройки », пункт «Администрирование », вкладка «Система » (Рисунок 18). В открывшемся окне вам потребуется указать «Новый пароль » (пароль, который вы впоследствии будите использовать для доступа к веб-интерфейсу маршрутизатора) и «Повторно введите новый пароль » (соответственно там потребуется повторно ввести новый пароль для доступа к веб-интерфейсу маршрутизатора).

Рисунок 18. Смена пароля на доступ к веб-интерфейсу маршрутизатора
13. Так же вам может понадобиться данные из журнала (лога) маршрутизатора. Для того что бы получить эту информацию зайдите в раздел «Дополнительные настройки », пункт «Системный журнал », вкладка «Общий журнал » (Рисунок 19).

Рисунок 19. Системный журнал (лог) маршрутизатора
Вот и настал тот светлый день, когда у меня наконец появилась возможность заняться своим роутером Asus RT-N16. По сути это тот же Asus WL-500gV2 (отличается только прошивкой), я бы даже сказал его старший собрат, поэтому данный пост думаю, будет интересен всем обладателям обеих роутеров.
Для начала, собственно говоря, немного о цене вопроса и технической составляющей:
Оборудование:
— Сама точка доступа Asus RT-N16: 200$
— Съемный хард, например Transcend 500gb: 75$
— Любая флешка 8 Gb: 15$
— Внешний IP адрес с открытыми портами без ограничений: в среднем стоимость нормального канала в Москве и области с выделенным IP составляет 20$\мес.
Итого: в среднем едино разовые затраты 300$ и ежемесячные 20$.
ДАЛЬНЕЙШАЯ НАСТРОЙКА ИМЕЕТ СМЫСЛ, ТОЛЬКО ПРИ НАЛИЧИИ ВСЕХ ВЫШЕПЕРЕЧИСЛЕННЫХ ЭЛЕМЕНТОВ (за исключением наверно флешки, так как и фильмы и программы можно качать и поставить на хард).
Основным ресурсом, по данной теме является вот этот:
Перед тем как что-то начинать делать необходимо скачать в сайта:
Вашу текущую заводскую прошивку (она указана на первой странице при входе на роутер). Далее рекомендую ознакомиться с процедурой восстановления, в случае ели точка впадет в так называемый аварийный режим (у меня так и произошло на определенном этапе, но об этом позже). Итак аварийное восстановление:
1 Скачайте и раз’архивируйте прошивку.
2 Установите утилиту Firmware Restoration с диска из комплекта.
3 Настройте сетевые параметры компьютера (в свойствах TCP/IP):
вручную использовать IP-адрес 192.168.1.2 маска 255.255.255.0
4 Подключите компьютер кабелем к любому из LAN портов роутера.
5 Выключите питание на роутере, нажмите кнопку Restore и удерживая ее, включите питание,
кнопку удерживайте в течении 10-15сек, пока индикатор питания Power не начнет постоянно мигать.
6 Запустите утилиту Firmware Restoration, укажите путь до прошивки и загрузите ее в роутер.
7 На экране должны отображаться процесс загрузки прошивки в роутер.
8 После загрузки прошивки и перезагрузки роутера войти в меню http://192.168.1.1

Вот здесь мы видим, что моя текущая (заводская) прошивка 1.0.1.9 (такую же я и скачал с сайта для верности, о чем не пожалел в последствии). Но все это нам не понадобится, нам будет необходима альтернативная прошивка.
1 Альтернативная прошивка.
а) скачиваем последнюю версию прошивки последователей Олега (Олег-это наверно какой-то мега-мозг, так как почти все альтернативные прошивки, при том реально работающие от него) – «Энтузиастов» отсюда и распаковываем в любую папку ( можно посмотреть лог изменений прошивки).
б) сбрасываем кнопкой Restore роутер на заводские настройки (удерживая около 5 секунд, как начнет мигать индикатор power – кнопку можно отпускать)

в) с установочного диска, который шел в комплекте с роутером, устанавливаем ASUS RT-N16 utility и запускаем утилиту под названием Firmware restoration

г) выдергиваем провод питание роутера, отключаем все провода (wan, usb и пр.) оставляем 1 патчкорд (идет в комплекте с роутером), воткнутый в 1 из разъемов LAN (Lan1-Lan4), с другого конца в компьютер, с которого будем прошивать.
д) вручную выставляем настройки сетевого соединения компьютера IP 192.168.1.2, маска 255.255.255.0, шлюз и днс 192.168.1.1 (ниже на скриншоте неверно заданы шлюз и днс)

е)зажимаем кнопку «restore» на роутере, не отпуская ее

вставляем питание, продолжаем держать около 5 секунд, индикатор питания начнет мигать, что означает, что роутер находится в режиме восстановления (готов к приему прошивки), отпускаем кнопку на роутере.
ж) в утилите Firmware restoration выбираем распакованную прошивку(на момент написания статьи, самая последняя r1699 – RT-N16-1.9.2.7-rtn-r1699.trx)

з) отключаем встроенный фаервол windows, антивирусы и прочие программы блокировки, ну и жмем в утилите на кнопку «Загрузить (U)» – выполнится поиск роутера, если все правильно настроено, пойдет загрузка программного обеспечения в флеш-память роутера, иначе, если будет написано «Не обнаружены устройства в режиме восстановления» — есть несколько причин:

— неправильно задан IP адрес и/или маска в сетевых настройках компьютера;
— фаервол (антивирус) блокирует соединения программы-прошивальшика;
— роутер не в режиме восстановления;
— нет сетевого соединения (перебит кабель) с роутером, проверьте кабель.
Если же напишет ошибку «Unable to create socket» – значит у вас установленна (запущена) программа наподобии tftpd, или другая занимающая нужный порт, который используется для передачи прошивки на роутер.
Процесс прошивки и автоматической перезагрузки роутера длится около 3 минут. После того как роутер загрузится (индикатор питания и wi-fi будут светится) снова нажмите кнопку «restore» и держите не менее 5 секунд (10 секунд достаточно) —

индикатор питания начнет мигать,затем, когда отпустите кнопку, роутер начнет инициализацию nvram – запишет заводские настройки по умолчанию и перезагрузится (не более 1 минуты), теперь пробуйте зайти браузером по адресу http://192.168.1.1 – должно появится окошко ввода логина и пароля – введите логин и пароль admin, для входа в web-интерфейс управления роутером

и переходим к следующему разделу, в противном случае начинаем сначала.
2. установка скрипта от valerakvb
2.1. предварительная настройка роутера, для работы со скриптом и «прогами»
После того как зашли на страницу роутера с прошивкой от энтузиастов

а) переходим в раздел IP Config и настраиваем свое соединение с интернетом

сохраняем (все настройки в роуетре аналогинчо сохраняются и применяются на данной прошивке) следующим образом – сначала нажимаем Apply, затем кнопку Finish

затем после нажатия кнопки Finish появится следующий диалог:

Необходимо нажать Save&Restart – после этого роутер будет применять настройки (в разных случаях может и перезагружаться для применения настроек) обычно не более 20 сек
б) смена имени пользователя (для работы программ)
переходим на вкладку System setup, выбираем в подменю Change name, в правом окне в 2 строках вводим новое имя root

нажимаем save, затем переходим, к какому нибудь пункту, где есть кнопка finish, для того чтобы сохранить новое имя и применить, например в System setup – Services

Снова появится окошко с кнопкой Save&Restart – нажимаем и ждем применения настроек. Если все идет верно браузер, после загрузки роутера, снова попросит ввести имя пользователя и пароль для входа в панель управления роутером – вводим root, пароль admin если все верно откроется снова страница роутеа, иначе вводите пароль и логин admin, и проделываете пункт б снова.
После этого снова идем на вкладку System setup, выбираем в подменю Change name и смотрим – должно в верхней строке отобразится новое имя – root, Пароль меняется аналогичным образом (save, затем finish и Save&Restart в любом пункте меню, иначе не сохранится) на вкладке System setup – Change Password (не забудьте сменить пароль, иначе могут зайти со стандатным паролем и «пошалить» с вашим роутером).
На этом на сегодня мое повествование закончено.
Продолжение следует…
Asus RT-N16 - модель второй половины 2009 года. На тот момент - флагман в линейке роутеров от Asus. Будучи построенным на мощной аппаратной платформе этот роутер и к началу 2013 года не потерял своей актуальности для большинства сценариев его использования.
Хотя место лидера он, конечно, давно уступил новым моделям. Достаточно сказать, что роутер построен на SoC процессоре Broadcom с частотой 533 МГц и оснащен объемом оперативной памяти в 128 Мб. Такая начинка позволяет роутеру поддерживать 300 тысяч одновременных сессий, давая возможность увеличить скорость загрузки в сетях P2P и обеспечивая надежное подключение еще большего числа пользователей и клиентов к сети Интернет.
Мощная аппаратная платформа позволяет поддерживать высокие скорости маршрутизации на PPPoE, PPtP, L2TP протоколах связи благодаря чему роутер можно применять на высокоскоростных тарифах доступа в интернет. Для нормального охлаждения роутера в его корпусе проделано множество отверстий. Накрывать их чем-либо крайне не рекомендуется во избежании перегрева. Рассматриваемая модель оборудована гигабитными портами WAN и LAN, имеет встроенную беспроводную точку доступа стандарта 802.11n и два порта USB 2.0 для подключения внешних устройств.
Роутер поддерживает актуальные для России протоколы - PPPoE, L2TP и др. На первых версиях прошивок он мог вести себя нестабильно,
web-интерфейс порой "отваливался". Последующие версии управляющего ПО устранили эту проблему. Установленный в роутер процессор прилично нагревается при высокой на него нагрузке, что не очень хорошо сказывается на стабильности работы роутера. Но такая проблема решается установкой USB-вентилятора поверх корпуса
устройства. Такой способ не требует вмешательства в конструкцию и значит пользователь не лишается гарантии на устройство.
Хотя энтузиасты идут на более решительные меры, разбирают роутер и крепят более мощный радиатор с активным охлаждение на чип процессора.
Надо понимать, что гарантии они при этом лишаются. Но на то они и энтузиасты.
Внешне роутер Asus RT-N16 похож на одну из предшествующих моделей - Asus WL-500W. Только у RT-N16 все три его антенны - съемные, а у
WL-500W - нет. RT-N16 - использует для индикации активности яркие светодиоды, их мощное свечение понравится не всем. Но специально для такого случая существует изолента.
Недостатком конструкции можно считать близко расположенные друг к другу USB-порты. Хотя далеко не все будут задействовать их одновременно. Питание на USB-порты поступает достаточное для подключения внешнего 2,5" жесткого диска. Благодаря USB-портам и возможностям родной (от производителя) прошивки роутер можно использовать как простейший файл-сервер и принт-сервер.
Рассмариваемый роутер - однодиапазонный и работает в диапазоне частот 2,4-2,5 Ггц. Для Краснодара это пока (начало 2013 года) приемлемо. 11 каналов в диапазоне 2,4-2,5 Ггц хватает и разные wi-fi сети пока еще не мешают друг другу.
Еще одним плюсом роутера является поддержка и наличие большого числа стабильных прошивок от энтузиастов.
Сегодня я расскажу вам как выполнить сброс настроек к заводским на роутерах компании Asus. На самом деле, очень полезная вещь. Думаю, что статья многим пригодится. В принципе, на роутере Asus настройки можно сбросить точно так же, как на других маршрутизаторах. Сделать это можно специальной кнопкой на корпусе роутера, или через панель управления, там есть такая функция.
Что такое сброс настроек и для чего его делать? Все очень просто, каждый роутер имеет настройки по умолчанию, с которыми он идет с завода. После покупки мы конечно же настраиваем роутер так, как нам нужно: задаем параметры для подключения к провайдеру, устанавливаем пароль на Wi-Fi, меняем имя сети и т. д. Вот для пример, мы недавно . Так вот, бывают случаи, когда нужно очистить эти параметры, что бы роутер снова был с заводскими настройками. Например, вы сменили провайдера, хотите продать роутер, или в процессе настройки у вас что-то не получилось, и вы хотите начать сначала. Для этого, что бы нам не мешали старые настройки, мы просто сбрасываем все настройки на своем роутере и настраиваем его заново.
А еще, в инструкциях по настройке конкретных моделей роутеров, я всегда советую перед настройкой делать сброс параметров к заводским. Это нужно для того, что бы очистить настройки, которые уже возможно кто-то задал. И из-за них могут возникнуть проблемы в процессе настройки.
Эта статья подойдет практически для всех моделей сетевых устройств от Asus (RT-N10, RT-N12, RT-N14U, rt-g32 и т. д.) . Принцип один и ото же. Разве что может отличаться кнопка и ее расположение.
Делаем сброс настроек на роутере Asus
Как я уже писал выше, за сброс настроек отвечает специальная кнопка на корпусе роутера. Подписана она Reset , или Restore . В компании Asus очень любят вешать на эту кнопку еще функцию WPS (активируется при коротком нажатии) .
Значит, что бы скинуть настройки, нам нужно на 10 секунд нажать эту кнопку Reset и подержать ее . Затем отпускаем, роутер перезагрузится и будут восстановлены заводские настройки. Выглядит кнопка вот так (на примере ):

А вот так это выглядит на более старом Asus RT-N13U:

Здесь я думаю все понятно. Нажали кнопку, подержали 10 секунд, и настройки восстановлены.
Восстановление заводских настроек через панель управления
Еще один простой способ. Нам нужно зайти в настройки роутера, о том как это сделать, я писал в статье: .
В настройках перейдите на вкладку Администрирование - Управление настройками и нажмите кнопку Восстановить . Нажимаем Ok для подтверждения, и ждем пока закончится процесс восстановления параметров.
 Кстати, есть возможность сохранить настройки, а потом, при необходимости восстановить их из файла. Об этом я напишу в отдельной статье. Надеюсь, у вас получилось сбросить настройки своего маршрутизатора Asus, если что-то не получатся - спрашивайте в комментариях.
Кстати, есть возможность сохранить настройки, а потом, при необходимости восстановить их из файла. Об этом я напишу в отдельной статье. Надеюсь, у вас получилось сбросить настройки своего маршрутизатора Asus, если что-то не получатся - спрашивайте в комментариях.