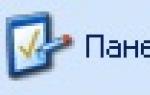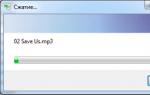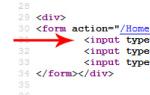Почему virtualbox выдает ошибку. Ошибка E_FAIL (0x80004005) при запуске виртуальной машины VirtualBox
При попытке начать сессию в инструменте виртуализации «VirtualBox» пользователь может столкнуться с ошибкой и соответствующим сообщением «Не удалось открыть сессию для виртуальной машины» (код ошибки E_FAIL (0x80004005)). Данная ошибка возникает довольно стохастически, ещё вчера программа могла работать стабильно, а ныне и вовсе отказывается запускаться. В данной статье я расскажу, что это за ошибка E_FAIL, каковы вызывающие её причины, а также как исправить ошибку E_FAIL (0x80004005) на ваших ПК.
Как я уже упоминал выше, данная ошибка появляется при использовании программы «VirtualBox» (программное средство для виртуализации) в ситуации, когда сама «VirtualBox» не смогла корректно записать состояние системы в соответствующий vbox-файл.
Причинами подобной ситуации могут выступать повреждение самого vbox-файла, его занятость другим процессом, некорректная работа одного из обновлений ОС Виндовс, а также при условии, когда некоторые из файлов ОС Виндовс пропатчены приложением «Universal Theme Patcher».

Ошибка в VirtualBox
Как исправить ошибку E_FAIL (0x80004005)
Существуют несколько действенных способов избавиться от ошибки E_FAIL (0x80004005). Рассмотрим их по порядку.
Способ №1. Удаляем и переименовываем файлы в VirtualBox
Идём по пути:
C:\Users\Имя Пользователя\VirtualBox VMs\Имя вашей виртуальной машины\.
Там должны находиться два файла с именем вашей виртуальной машины, и расширением.vbox и.vbox-prev. Сделайте резервные копии () данных файлов, сохранив их в каком-нибудь безопасном месте вашего ПК. Затем удалите файл с расширением.vbox в указанной выше директории, а файл с расширением.vbox-prev переименуйте, дав ему имя и расширение (.vbox) удалённого ранее файла.

После корректного выполнения данной операции ошибка E_FAIL (0x80004005) может быть решена.
Способ №2. Используйте функционал утилиты SFC
Запустите командную строку от имени администратора (нажмите кнопку «Пуск», в строке поиска введите cmd , вверху появится название найденной одноимённой утилиты). Кликните на ней правой клавишей мыши, в появившемся меню выберите «Запуск от имени администратора».

В появившемся окне командной строке наберите:
sfc / scannow — дождитесь окончания проверки целостности системных файлов, перезагрузите ваш компьютер, а затем попробуйте запустить «VirtualBox».
Способ №3. Удаляем проблемное обновление ОС Виндовс
Иногда одной из причин проблемы с кодом ошибки E_FAIL (0x80004005) является работа одного из обновлений ОС Виндовс. Для деинсталляции данного обновления вновь запустите командную строку от имени администратора (как указано выше), наберите там:
wusa /uninstall /kb:3004394 — и нажмите ввод. Затем перезагрузите ваш ПК, и попробуйте запустить «VirtualBox».

Способ №4. Попробуйте установить стабильную версию «VirtualBox».
Далеко не каждая версия «VirtualBox» работает стабильно и надёжно. На некоторых наблюдаются довольно странные сбои, глюки, случаются регулярные «вылеты» программы. При этом две версии «VirtualBox», а именно 4.3.10 и 4.3.12 в этом плане зарекомендовали себя с самой лучшей стороны, вызывая минимум нареканий пользователей. Потому рекомендую деинсталлировать вашу текущую версию программы (не удаляя при этом файл виртуального винчестера), взамен установив одну из указанных версий продукта.
Также можно поискать ещё более ранние версии «VirtualBox», они могут более конгруэнтно работать с устаревшими версиями операционных систем (если у вас такая).
Способ №5. Измените настройки БИОС
Если в вашем БИОСе отключена поддержка «Intel Virtualization Tecnology», тогда необходимо её активировать, чтобы исправить E_FAIL (0x80004005). Перейдите в ваш БИОС при загрузке ПК (обычно с помощью клавиш F2 или Del), найдите в БИОСе опцию «Intel Virtualization» (или аналогичную), и установите её в положение «Enabled».

Заключение
Решением ошибки E_FAIL (0x80004005) станет выполнения советов, перечисленных мной выше. Обычно хватает первого из упомянутых советов, чтобы устранить ошибку E_FAIL (0x80004005) и восстановить нормальную работу программы «VirtualBox». Если же первый из советов не помог, тогда воспользуйтесь другими, перечисленными выше, альтернативами, они позволят исправить ошибку E_FAIL (0x80004005) на вашем ПК.
Вконтакте
Иногда ошибки VirtualBox.exe и другие системные ошибки EXE могут быть связаны с проблемами в реестре Windows. Несколько программ может использовать файл VirtualBox.exe, но когда эти программы удалены или изменены, иногда остаются "осиротевшие" (ошибочные) записи реестра EXE.
В принципе, это означает, что в то время как фактическая путь к файлу мог быть изменен, его неправильное бывшее расположение до сих пор записано в реестре Windows. Когда Windows пытается найти файл по этой некорректной ссылке (на расположение файлов на вашем компьютере), может возникнуть ошибка VirtualBox.exe. Кроме того, заражение вредоносным ПО могло повредить записи реестра, связанные с Oracle VM VirtualBox. Таким образом, эти поврежденные записи реестра EXE необходимо исправить, чтобы устранить проблему в корне.
Редактирование реестра Windows вручную с целью удаления содержащих ошибки ключей VirtualBox.exe не рекомендуется, если вы не являетесь специалистом по обслуживанию ПК. Ошибки, допущенные при редактировании реестра, могут привести к неработоспособности вашего ПК и нанести непоправимый ущерб вашей операционной системе. На самом деле, даже одна запятая, поставленная не в том месте, может воспрепятствовать загрузке компьютера!
В связи с подобным риском мы настоятельно рекомендуем использовать надежные инструменты очистки реестра, такие как %%product%% (разработанный Microsoft Gold Certified Partner), чтобы просканировать и исправить любые проблемы, связанные с VirtualBox.exe. Используя очистку реестра , вы сможете автоматизировать процесс поиска поврежденных записей реестра, ссылок на отсутствующие файлы (например, вызывающих ошибку VirtualBox.exe) и нерабочих ссылок внутри реестра. Перед каждым сканированием автоматически создается резервная копия, позволяющая отменить любые изменения одним кликом и защищающая вас от возможного повреждения компьютера. Самое приятное, что устранение ошибок реестра может резко повысить скорость и производительность системы.
Предупреждение: Если вы не являетесь опытным пользователем ПК, мы НЕ рекомендуем редактирование реестра Windows вручную. Некорректное использование Редактора реестра может привести к серьезным проблемам и потребовать переустановки Windows. Мы не гарантируем, что неполадки, являющиеся результатом неправильного использования Редактора реестра, могут быть устранены. Вы пользуетесь Редактором реестра на свой страх и риск.
Перед тем, как вручную восстанавливать реестр Windows, необходимо создать резервную копию, экспортировав часть реестра, связанную с VirtualBox.exe (например, Oracle VM VirtualBox):
- Нажмите на кнопку Начать .
- Введите "command " в строке поиска... ПОКА НЕ НАЖИМАЙТЕ ENTER !
- Удерживая клавиши CTRL-Shift на клавиатуре, нажмите ENTER .
- Будет выведено диалоговое окно для доступа.
- Нажмите Да .
- Черный ящик открывается мигающим курсором.
- Введите "regedit " и нажмите ENTER .
- В Редакторе реестра выберите ключ, связанный с VirtualBox.exe (например, Oracle VM VirtualBox), для которого требуется создать резервную копию.
- В меню Файл выберите Экспорт .
- В списке Сохранить в выберите папку, в которую вы хотите сохранить резервную копию ключа Oracle VM VirtualBox.
- В поле Имя файла введите название файла резервной копии, например "Oracle VM VirtualBox резервная копия".
- Убедитесь, что в поле Диапазон экспорта выбрано значение Выбранная ветвь .
- Нажмите Сохранить .
- Файл будет сохранен с расширением.reg .
- Теперь у вас есть резервная копия записи реестра, связанной с VirtualBox.exe.
Следующие шаги при ручном редактировании реестра не будут описаны в данной статье, так как с большой вероятностью могут привести к повреждению вашей системы. Если вы хотите получить больше информации о редактировании реестра вручную, пожалуйста, ознакомьтесь со ссылками ниже.
На некоторых компьютерах при запуске виртуальной машины VirtualBox возникает ошибка, в которой написано, что «Не удалось открыть сессию для виртуальной машины». У меня она выглядела так:

Если щёлкнуть на слово «Детали» в окне этой ошибки, то можно увидеть код этой ошибки — E_FAIL (0x80004005):

Особенно неприятно, если у вас уже была настроена рабочая виртуальная машина в VirtualBox, которой вы пользовались, а через некоторое время она просто перестала запускаться, выдавая ошибку E_FAIL (0x80004005) «Не удалось открыть сессию для виртуальной машины». В данной статье мы последовательно рассмотрим три решения данной проблемы с запуском виртуальной машины.
Первое решение
Заходим на диск С, далее в папку Users (Пользователи), затем выбираете того пользователя, под которым вы устанавливали VirtualBox (у меня это имя Саша), далее в папку VirtualBox VMs, и там должна быть папка с названием вашей виртуальной машины. В мы создавали виртуальную машину с названием Win8.1, поэтому полный путь к необходимой папке будет выглядеть так: C:\Users\Саша\VirtualBox VMs\Win8.1

Как видно на скриншоте выше, у меня в этой папке лежат два файла с названием моей виртуальной машины «Win8.1»: «Win8.1.vbox» и «Win8.1.vbox-prev». Необходимо сначала скопировать оба файла в другое место на вашем компьютере (сделать резервные копии), а затем в исходной папке удалить файл «Win8.1.vbox», а файл «Win8.1.vbox-prev» переименовать в «Win8.1.vbox». Только не забывайте, что у вас будет своё имя виртуальной машины. После этого виртуальная машина должна запуститься без ошибки. Если же ошибка осталась, то просто верните скопированные файлы в исходную папку.
Иногда в указанной папке будут лежать не те файлы, которые я описывал выше, а с расширением xml – например, «Win8.1.xml-prev» и «Win8.1.xml-tmp». В этом случае достаточно переименовать файл «Win8.1.xml-prev» в файл «Win8.1.xml», и виртуальная машина должна запуститься без ошибок.
Второе решение
Ещё одной причиной ошибки E_FAIL (0x80004005) может быть одно из обновлений операционной системы Windows KB3004394. Необходимо удалить это обновление, чтобы ваша виртуальная машина вновь смогла запуститься без ошибки.
Заходим в меню «Пуск» в левом нижнем углу рабочего стола Windows, и затем в правом столбце нажмите «Выполнить», как показано на рисунке:

Откроется диалоговое окно, и в нём надо набрать на английском языке слово «cmd» и затем нажать ОК:

Откроется чёрный экран с командной строкой и мигающим курсором:

В нём нужно будет аккуратно набрать следующую команду:
wusa /uninstall /kb:3004394
и нажать Enter. Должно получиться что-то вроде такого:

Windows поищет указанное обновление на вашем компьютере, и если найдёт, то удалит. Обычно это помогает в том случае, если не помогло решение №1.
Тем не менее, бывают случаи, когда даже этот способ не помогает, и приходится переходить к третьему способу.
Третье решение
Если первые два способа не помогли, то необходимо установить одну из стабильных версий программы VirtualBox (на данный момент это версии 4.3.12 и 4.3.10), предварительно удалив ту версию VirtualBox, с которой у вас установлена на данный момент (только не удаляйте сам файл виртуального жёсткого диска). В версиях 4.3.12 и 4.3.10 ошибки E_FAIL (0x80004005) не наблюдалось.
Скачать эти версии с официального сайта можно по следующим ссылкам:
Как установить скачанную программу VirtualBox, я подробно описывал в этой статье. Учтите, что при удалении прежней VirtualBox с вашего компьютера у вас скорее всего будет временно разорвано интернет-соединение, так же, как и при установке другой версии этой программы. В этом нет ничего страшного, обычная перезагрузка компьютера решает эту проблему.
Надеюсь, данная статья была для вас полезной. Если у вас появятся дополнительные вопросы, прошу задавать их в комментариях.
Навигация записиЯвляется ошибка 0x80004005 . Неприятна она тем, что не даёт запускать виртуальную машину (или все машины).
Для себя я выделил три основные причины этой ошибки:
- отключены аппаратные средства виртуализации;
- запущена другая система виртуализации, которая не даёт VirtualBox доступа к аппаратным ресурсам;
- VirtualBox не может записать состояние машины в файл vbox.
В этой статье мы рассмотрим методы исправления ошибки во всех трех случаях.
Аппаратные средства виртуализации
Первая причина довольно тривиальна. Существуют технологии аппаратной виртуализации, которые дают возможность использования изолированных гостевых систем (подробнее об отличиях между программной и аппаратной виртуализацией можно прочитать в сети). Если в BIOS компьютера функции аппаратной виртуализации отключены — VirtualBox выдаст ошибку 0x80004005.
 Ошибка 0x80004005 в VirtualBox.
Ошибка 0x80004005 в VirtualBox.
Для включения аппаратной виртуализации нужно зайти в BIOS и найти пункты Intel Virtualization Technology или AMD-V в зависимости от чипсета.
Названия могут быть и другие. Например, Intel VT , Virtualization Technology или просто Virtualization . Значение параметра должно быть Enabled .
Какого-то строго определенного месторасположения у этого пункта в BIOS нет. Он может быть на вкладке Advanced , System Configuration , Processor или какой-то другой.
 Включение аппаратной виртуализации в BIOS.
Включение аппаратной виртуализации в BIOS.
Если включение аппаратной виртуализации не помогло, пройдемся по следующим пунктам.
Конфликт с другими системами виртуализации
VirtualBox, конечно, далеко не единственное решение в области виртуализации и он может конфликтовать с другим ПО для виртуализации за доступ к гипервизору. Выход в данном случае — удалить другое ПО для виртуализации.
Рассмотрим пример с Hyper-V , который встроен в качестве роли в ОС Windows Server 2008, Windows Server 2008 R2, Windows Server 2012, Windows Server 2012 R2, Windows Server 2016, а также в Профессиональной и Корпоративной редакциях Windows 8, Windows 8.1 и Windows 10.
Для отключения роли Hyper-V необходимо открыть Диспетчер сервера , перейти в раздел Роли и нажать Удалить роли .

Запустится Мастер удаления ролей . Приданные серверу роли будут отмечены галочками. Вам необходимо убрать галочку с Hyper-V.

После удаления сервер потребует перезагрузку.
Любители стучать пальцами по клавишам оценят возможность отключать роли через .
Для этого запустите Windows PowerShell с правами администратора и подгрузите модуль Диспетчера серверов:
Import-Module ServermanagerПосле этого можно работать с Диспетчером серверов из PowerShell. В частности, удалять роли. Для удаления роли Hyper-V введите:
Remove-WindowsFeature Hyper-V -restartПараметр -restart нужен для автоматической перезагрузки и можно обойтись без него.
Альтернативой PowerShell может стать командная строка, которую тоже надо запускать от имени администратора. Удалить Hyper-V поможет следующая команда:
ServerManagerCmd.exe -remove Hyper-V -restartКак и в случае с PowerShell, параметр -restart является необязательным.
Если Вам хочется сохранить настройки Hyper-V или по какой-то причине роль Hyper-V не удаляется из системы (бывает и так, к сожалению), то можно пойти другим путем и отключить использования гипервизора в момент загрузки Windows.
Сделать это можно путем редактирования загрузчика Windows. К сожалению, прошли те времена, когда редактирование загрузчика происходило через изменения простого текстового файла boot.ini. Теперь надо лезть в командную строку и использовать утилиту bcdedit.exe .
Внимание!
При любых операциях с загрузчиком ОС будет разумным сперва сделать резервную копию загрузчика, и только потом вносить изменения.
Запускаем командную строку от имени администратора. Для создания резервной копии используем команду:
bcdedit /export C:\BackupBCD\BCDfileПуть к файлу и имя файла Вы тут можете указать любые. Единственное уточнение — каталог, куда будет выгружен , уже должен существовать. Так что сначала создайте папку (или используйте существующую), а потом запускайте команду.
Если в пути к файлу присутствуют пробелы, нужно использовать кавычки:
bcdedit /export "C:\My BackupBCD\BCDfile"В случае чего загрузчик можно восстановить командой:
bcdedit /import C:\BackupBCD\BCDfileТеперь, когда бэкап загрузчика создан, можно отключить через него использование системой гипервизора.
bcdedit /set hypervisorlaunchtype offПосле этого нужно будет перезагрузить систему. Это приведет к тому, что роль Hyper-V в Windows сохранится, Вы сможете заходить в оболочку Hyper-V, но запустить созданные там виртуальные машины не получится. Зато получится запустить виртуальные машины в VirtualBox.
Для включения использования гипервизора используйте команду:
bcdedit /set hypervisorlaunchtype autoПосле этой команды тоже нужно перезагрузить систему.
Если конфликт между системами виртуализации не наш случай, обратимся к другой возможной причине.
Ошибка при попытке сохранить состояние виртуальной машины
Иногда VirtualBox не может сохранить состояние машины в файл. Такое может быть если файл поврежден или занят другим процессом. В таком случае VirtualBox пытает сохранить состояние машины в файлы с тем же именем, но с добавлением к расширению файла -prev или -tmp на конце. Поэтому, если виртуальная машина не загружается, можно попробовать подгрузить её состояние из этих файлов.
Зайдите в каталоги:
C:\Users\[имя пользователя]\VirtualBox VMs\[имя машины]
C:\Users\[имя пользователя]\.VirtualBox\
Путь к каталогу с машинами может отличаться от дефолтного, если Вы меняли его самостоятельно.
В каталоге с машинами Вы можете обнаружить файлы с.vbox-prev или.vbox-tmp на конце.

Если таковые есть, скопируйте куда-нибудь файл с.vbox на конце, а у файла с.vbox-prev уберите -prev, подменив таким образом файл состояния машины.
Кроме этого, проверьте обе папки на наличие файлов с.xml-prev и.xml-tmp на конце. Если такие найдутся, проверните с ними ту же операцию, что с файлами с расширением.vbox.
P.S. Ну и, наконец, бывает так, что VirtualBox конфликтует с обновлением Windows KB3004394 . Можно попробовать удалить это обновление через Панель управления → Все элементы панели управления → Программы и компоненты → Просмотр установленных обновлений (в разных версиях Windows название пунктов меню немного отличается) или через командную строку от имени администратора командой:
wusa /uninstall /kb:3004394После этого нужно перезагрузить компьютер. Может статься так, что корень проблемы крылся в такой мелочи.
Наш обзор расскажет о проблеме с запуском сессий в VirtualBox - Код ошибки E_FAIL (0x80004005) в Virtualbox. Вы узнаете что это за сбой и отчего возникает проблема. Мы подобрали все проверенные методы, что бы исправить данный сбой.
Код ошибки E_FAIL (0x80004005) – данная ошибка возникает при попытке начать сессию в VirtualBox в Windows 7/8/10 и Linux. Ее появление произвольное: может вчера все работало нормально, а сегодня с первой попытки захода выдает в ответ «Не удалось открыть сессию для виртуальной машины» . Способами решения могут довольно простые действия, но если они не помогаю, тогда приходится прибегать к крайним мерам. Ниже мы опишем самые действенные методы исправления.
Проблема «Не удалось открыть сессию для виртуальной машины»
Первое и самое простое решение
Следует просто переименовать несколько внутренних файлов в VirtualBox. Данная ошибка образовывается по причине отсутствия исходного файла сохраненной сессии. То есть, когда пользователь выше из программы были созданы ошибочные сохранения или они оказались в итоге пустые.
- Для начала посетим папку нашей программы. Перейдем в диск С. Далее в «Пользователи» или «Users» у кого как. Находим имя вашего компьютера. Среди других программ отыскиваете VirtualBox VMs . Именно тут будет храниться ваш образ.
- Кроме внутренней папки должны быть два файла. Их копируем в другое место (например, рабочий стол). Оригинальные файлы: «Win8.1.vbox» - удаляем, а «Win8.1.vbox-prev» - переименовываем на удаленный файл. Все должно заработать. В случае же неудачи - восстанавливаем все назад, благодаря копиям.
- Если у вас другие файлы, вроде «Win8.1.xml-prev» , то значит, его переименовываем на «Win8.1.xml» . Наглядный видео пример подобного решения.
Откатываем обновления
Очень часто бывает, что после очередного обновления Windows все начинает тормозить или работать не правильно. Поэтому у большинства пользователей обновления выключены. Но если вы к ним не относитесь, то E_FAIL (0x80004005) может появиться именно из-за него.
- Выполним удаление последних изменений. Заходим в «Пуск».
- В поисковой строке вставляем cmd.
- Выполняем запуск только от имени администратора.
- Удалять тут ничего не следует, просто добавьте: wusa /uninstall /kb:3004394 .
- Выключите компьютер.
 Удаляем обновления через командную строку
Удаляем обновления через командную строку Меняем версию программы
Как оказывается, не все версии VirtualBox уживаются на компьютере. Последние версии на удивление не отличаются хорошей стабильностью, что сказывается на длительности работы приложения. Но к счастью, двум версиям повезло избежать ошибки виртуальной машины E_FAIL (0x80004005) – 4.3.10 и 4.3.12 . Все очевидно. Следует снести ту, что стоит сейчас и заменить на одну из предоставленных.
Решение кроется в BIOS
Только опытным пользователям подходит. Следует посетить BIOS и включить там Intel Virtualization Technology . Этот пункт не всегда активируется по умолчанию, а без него поддержка виртуализации отсутствует. Описать точный путь к этой опции невозможно, ведь модификаций BIOS очень много. Но к счастью во всех них меню очень маленькие, поэтому проведя пару минут в поиске можно найти настройки Intel Virtualization Technology. Просто установить на Enabled .
Простая переустановка - 100% способ
Если все предыдущие действия оказались недействительными и вам все равно не удалось открыть сессию для виртуальной машины, тогда остается последний шанс. Почему шанс? Ведь придется довериться удаче. Это клонится к тому, что нужно отыскать рабочую версию именно под вашу операционную систему.