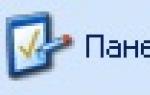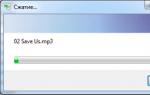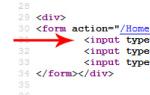Как заархивировать данные. Как архивировать файлы
Используется сжатие данных (без потерь). Таким образом, размер архива может быть меньше чем размер всех исходных данных, которые он содержит. Архивы может использоваться для долгосрочного хранения данных, объединения большого количества файлов в один или для уменьшения размера данных.
Открыть архив не представляет труда. поддерживает Zip архивы. Поэтому Zip архив можно открыть на любом компьютере с операционной системой Windows, даже без установки дополнительных программ. Для открытия архивов других типов нужно установить специальную программу архиватор. В любом случае, для того чтобы открыть архив достаточно кликнуть по нему мышкой. С другой стороны архивация данных это уже не так просто, здесь могут быть варианты. В данном материале мы расскажем о том, как заархивировать папку.
Как заархивировать папку встроенными средствами Windows.
Вы можете заархивировать папку без установки программ архиваторов. Для этого нужно кликнуть правой кнопкой мышки по папке и выбирать пункт «Отправить – Сжатая папка».
После этого запустится процесс архивации папки. Время архивации зависит от размера папки.

После того как архивация папки будет закончена рядом с папкой появится ZIP. Это и есть ваш архив.

По умолчанию иконка архива выглядит как обычная папка с застежкой-молнией.
Данный способ архивации папки очень прост, но он не предоставляет пользователю возможности управлять процессом архивации. Поэтому, если вам необходимо регулярно архивировать папки и файлы, то лучше установить программу архиватор.
Как архивировать папку с помощью архиватора 7zip.
Программа 7zip является наиболее продвинутым и популярным . По сравнению с не менее популярным, но платным, архиватором WinRAR, архиватор 7zip имеет только один недостаток – невозможность создания архивов в формате RAR. В остальном 7zip ничем не уступает.
Скачать программу 7zip можно на сайте . После установки программы 7zip в контекстном меню папок и файлов появится новый пункт меню – «7-Zip». С помощью этого пункта можно заархивировать папку или файлы.

Рассмотрим пункты меню «7-Zip»:
- Добавить к архиву – запустится окно с настройками архивирования. Здесь вы сможете указать уровень сжатия, а также другие данные.
- Сжать и отправить по email – то же самое, что и предыдущий пункт, но с последующей отправкой по электронной почте.
- Добавить к «название файла.7z» – папка будет заархивирована в формате 7z с использованием стандартных настроек.
- Сжать в «название файла.7z» и – то же самое, что и предыдущий пункт, но с последующей отправкой по электронной почте.
- Добавить к «название файла.zip» – папка будет заархивирована в формате zip с использованием стандартных настроек.
- Сжать в «название файла. zip» и отправить по email – то же самое, что и предыдущий пункт, но с последующей отправкой по электронной почте.
Для того чтобы получить доступ ко всем настройкам архивации воспользуйтесь пунктом меню «Добавить к архиву».

В окне «Добавить к архиву» можно указать формат архива, уровень сжатия, настройки шифрования и другие настройки. Для запуска процесса архивирования достаточно нажать на кнопку «ОК».
Информационные технологии стали не только неотъемлемой частью повседневной жизни человека, но и средством осуществления трудовой деятельности. Многие пользователи интернет ресурса используют для поиска необходимых информативных сведений, но и в качестве источника для получения прибыли.
Ежедневно мы сохраняем огромное количество полезной информации для учебы, работы, досуга, поэтому рабочий стол ПК, как правило, пестрит множеством папок или отдельных файловых документов, разобраться в которых в трудную минуту – просто непосильная задача, а уж тем более найти интересующие нас данные. Поэтому мы предлагаем вам ознакомиться с рекомендациями, как заархивировать папку и упростить использование устройства, одновременно освободив дополнительное место для другого документа.
Именно поэтому возникает вопрос о создании специального архива, в котором можно в считанные минуты найти ценные сведения, при минимальных затратах. Кроме того, вы сможете не только освободить свой рабочий стол или диск от многочисленных иконок и ярлыков, но и дополнительно очистить память компьютера, поскольку архивированные файлы и папки сохраняются в сжатом виду, благодаря чему занимают меньше места, чем исходные документы.
Естественно, каждый пользователь ПК неоднократно сталкивался с таким понятием как архивация. Несмотря на то, что само слово звучит старомодно и устрашающе, сам процесс предельно прост и полезен. Процедура представлена обыкновенным сжатием файлов и папок, которые содержат различного рода документы.
Архивация просто необходима для тех, кто является постоянным пользователем электронной почты, приложений и программ, поскольку вы сможете уменьшить размеры любого документа или файла.
Так, например, достаточно заархивировать файл, содержащий электронную книгу и ее размер уменьшиться в несколько раз, при этом сохраняя качество, текст или имеющиеся изображения.
В нашей статье мы рассмотрим существующие виды архивов, возможные способы архивации, возможность блокировки сжатых файлов, с целью сохранения конфиденциальных данных, а также различные меры безопасности, препятствующие взлому другими пользователями. Иконка архива выглядит следующим образом.
Способы архивации документов на рабочем столе
Итак, мы рассмотрим несколько способов сжатия документов, которые находятся на рабочем столе, оснастив пошаговое руководство дополнительными иллюстрациями, представленными скриншотами.
Архивацию интересующего вас документа можно осуществить посредством применения стандартной функции Windows.
Для начала пользователь должен выбрать файл, навести на него курсов мыши и нажать правую кнопку, после чего на мониторе появиться следующее изображение.
После этого пользователю следует выбрать сроку «Отправить», чтобы получилось следующее изображение.
В данном случае нас интересует вкладка «Сжатая папка ZIP». Нажимаем на эту строку и получаем готовый заархивированный документ.
Стрелка зеленого цвета указывает на архив текстового документа, который, впрочем, не будет отличаться от сжатой папки. Как видим иконка архива одинаковая. После открытия, пользователь получит следующую картинку.
После сжатия – 11 КБ. Точно также мы уменьшаем размер и более объёмных файлов, освобождая место для других документов.
Функционирование и преимущества архиватора WinRar
Как правило, операционная система Windows оснащена несколькими программами, применяемыми для сжатия файлов и документов. Помимо ZIP-архиватора, юзер может воспользоваться WinRar, который более распространён среди обладателей ПК. Хотя существенных отличий между представленными аналогами нет. Кроме того, вам будет легче в дальнейшем извлечь файл из архива.
Изначально необходимо нажать правой клавишей мыши на выбранный пользователем файл, который подлежит архивации, после чего выбрать строку «Добавить в архив». Данные действия мы видим на скриншоте.
После нажатия на выбранную вкладку, перед вами на мониторе появиться окно, в котором пользователь может ознакомиться со всевозможными параметрами доступными в процессе осуществления архивации документа, которые представлены несколькими вкладками.
В «Общих настройках» пользователь указывает имя файла, возможные расширения и применяемые способы сжатия, которые представлены разновидностями Обычного, Хорошего, Максимального, Быстрого и Скоростного архивирования.
В строке «Дополнительно» юзер узнает, как поставить пароль на архив winrar, благодаря которому может обеспечить безопасность и конфиденциальность выбранных данных. При выборе пароля лучше воспользоваться запоминающимся набором букв и цифр, чтобы впоследствии не забыть самому. Кроме того, эта вкладка оснащена настройками, обеспечивающими сжатие файлового документа, а после архивирования воспользоваться автоматическим выключением вашего ПК.
Вкладку «Опции» мы рассмотрим во время предоставления пошаговой инструкции, как разархивировать файл. Эта строка предоставляет пользователю возможность не только снять пароль с архива winrar, но и отправить ненужный документ в корзину, отправить по почте или сделать доступным другим пользователям.
Резервное копирование в архиве winrar
Во вкладе «Файлы» юзер может выбрать наиболее приемлемый доступ к имеющимся в архиве файлам и обработать их на свое усмотрение. Кроме того, сжатие документов может происходить выборочно, в зависимости от пожелания юзера.
Во время сжатия файлов, вы можете воспользоваться опцией резервного копирования, которая поможет обладателю ПК сохранить дополнительные копии материалов, если он уверен, что они пригодятся в дальнейшем, а их потеря станет невосполнимой утратой для обладателя. Также вы сможете выбрать время, с целью отметить, когда тот или иной документ попал в архив, и было совершено последнее посещение для просмотра сохраненной документации. Данные параметры в настройках позволяют юзеру разархивировать архив и проводить всевозможные манипуляции с сохраненными документами, которые при этом никоим образом не отражаются на качестве или количестве сжатых информативных данных.
Кроме того, любой архив и сохраненный в нем документ можно оснастить дополнительным комментарием, благодаря функционированию вкладки «Комментарий». После того, как вы заполните все необходимые и интересующие вас поля, нажмите на клавишу «Ок», после чего начнется процесс сжатия.
Преимущества архивирования, посредством применения программы winrar, очевидны. Доказательствами этого факта являются предоставленные ниже изображения, относительно размеров папки «до» и «после» сжатия.
Ка вытащить файл из архива
Часто пользователи сталкиваются с проблемой, как разархивировать файл zip, поскольку им необходимо заполучить сжатые информативные данные в их первоначальном виде. Кроме того, во время осуществления архивации файлового документа в большинстве случаев юзер вводит специальное кодовое имя, являющееся паролем, и со временем может его просто забыть. В таком случае мы, как правило, начинаем перебирать в уме возможные комбинации букв и чисел и, как правило, результат оказывается довольно-таки плачевным, поскольку доступ к архиву остаётся закрытым.
Для того чтобы снять пароль с архива rar необходимо воспользоваться специальной программой, которую вы сможете найти в глобальной сети. Вам нужно ввести в поле поисковика Archive Password Recovery. Именно это приложение подбирает возможные пароли к существующему архиву. Ее интерфейс представлен следующим изображением и вполне понятен даже для начинающих юзеров ПК.
После активации программы, которую предварительно необходимо скачать и установить на устройство, она начинает подбирать пароль. При этом количество потраченного времени может варьироваться от нескольких секунд до получаса. Согласно проведенному вопросу среди пользователей приложения было установлено, что скрытый код из пяти чисел, к примеру, комбинацию 54693, Archive Password Recovery может «взломать» через 5 минут. Так, например, на данном скриншоте мы видим результат функционирования приложения.
Кроме того, сервер используется не только владельцами ПК, но и других, не менее популярных на сегодняшний день, гаджетов.
Упрощенный процесс разархивирования документов
Чтобы открыть архив с паролем, можно воспользоваться упрощенным иллюстрированным руководством, которое представлено одним скриншотов, включающим в себе необходимые действия для взлома контента.
- Для начала юзер должен установить и открыть используемый сервис.
- Несмотря на то, что английский является языком по умолчанию, вы можете выбрать любой более приемлемый для вас вариант. Поэтому на следующем этапе работы измените в настройках язык программы, благодаря чему вы существенно упростите работу с параметрами и активируете опционное меню.
- После открытия меню на мониторе появиться окно со следующим изображением. Мы рекомендуем вам определиться с типом атаки и выбрать вариант «По словарю», который в оптимальные сроки поможет вам разархивировать файл winrar.
- После нажатия на клавишу старт, начнется работа приложения, а вам нужно будет просто подождать несколько минут до ее завершения. Упрощенный вариант функционирования искомого приложения представлен следующим скриншотом, который, впрочем, будет более приемлемым для бывалых компьютерщиков, неоднократно сталкивающимся с данным вопросом.
Наиболее распространенные способы распаковки файла
Среди программистов существует несколько наиболее распространённых способов распаковки файлового документа, которые можно упорядочить в следующий перечень:
- Возможность разархивировать файл rar, посредством применения приложений установленных по умолчанию и используемой операционной системе вашего ПК.
- Программа Archive Password Recovery, которую вы можете инсталлировать на устройство и распаковать ранее сжатую документацию.
- Ее альтернативой является сервис Hamster Lite Archiver, который пользуется высоким спросом среди потребителей, поскольку имеет бесплатную версию. Кроме того, используя данный ресурс, вы можете разархивировать rar онлайн, без его непосредственного инсталлирования на компьютер.
- Несмотря на то, что некоторые архивы могут быть повреждены, юзер может с минимальными потерями восстановить сжатый файловый документ, воспользовавшись приложением WinRAR.
Дополнительные сведения вы сможете получить на страницах глобальной сети. Также пользователь может узнать,как заархивировать файлы для отправки по почте, что особенно полезно во время трудовой деятельности.
Раздел:Навигация по записям
Архив – это файл, содержащий в себе файлы и папки. Обычно при создании архива используется сжатие данных благодаря этому размер архива меньше размера исходных данных, которые он содержит в себе. Архивы используются для объединения большого количества файлов, долгосрочного хранения данных или же уменьшения размера данных.
Заархивировать папку можно как при помощи встроенного в Windows-архиватора , так и при помощи сторонних программ.
Преимуществом встроенного архиватора является то, что созданный им архив можно открыть на любом компьютере, так как он по умолчанию поддерживается всеми без исключения версиями Windows. Однако степень сжатия будет очень низкой, по сравнению со сторонними программами.
При архивации с помощью сторонних программ предоставляется возможность выбора уровня сжатия архива, но и не стоит забывать, что чем выше уровень сжатия, тем более длительное время уйдет на архивацию и последующую разархивацию.
Архивирование при помощи встроенного ZIP архиватора
Используя этот способ при архивации нет необходимости установки стороннее программное обеспечение. Для архивации достаточно выполнить несколько последовательных действий в Windows.
Итак, что необходимо для начала процесса архивации. Выделяем нужную нам папку и кликаем по ней правой кнопкой мышки для вызова контекстного меню Windows.

В контекстном меню наводим курсор мышки на «Отправить» в результате откроется субменю, там выбираем пункт «Сжатая ZIP-папка» .

Дожидаемся завершения процесса архивации папки в архив с исходным названием. После завершения процесса архив появится в том же месте что и исходный файл.

Данный способ архивации папки является очень простым, но он не предоставляет возможности управлять процессом архивации. Поэтому, если возникает необходимость регулярно архивировать папки и файлы, то лучше всего будет установить программу архиватор.
Архивирование при помощи сторонних программ
7-Zip
7-Zip является одним из наиболее популярных архиваторов, несомненным преимуществом данного архиватора является то что он полностью бесплатный. Единственный минус - это невозможность сохранять архивы в формате RAR.
Скачать программу 7-Zip можно на официальном сайте перейдите по этой прямой ссылке .
После завершения процесса установки в контекстном меню Windows появится пункт «7-Zip», благодаря которому мы можем заархивировать файл или папку.

Для доступа ко всем возможностям архивации папки необходимо воспользоваться пунктом «Добавить к» . Здесь можно указать уровень сжатия, пароль для шифрования данных, а также другие данные.

Для запуска процесса архивации достаточно нажать на кнопку «ОК» .
WinRAR
В случае если необходимо отправить большое количество файлов, может понадобиться более сильная компрессия данных, чем предусмотренная в стандартном ZIP-архиваторе. С этой целью создан WinRAR.
Скачать программу WinRAR можно на официальном сайте перейдите по этой прямой ссылке.
После завершения установки программы в контекстном меню появится несколько новых пунктов.
Для архивации папки необходимо выделить нужный файл или папку и кликнуть правой кнопкой мышки
, чтобы вызвать контекстное меню Windows, где выбираем пункт «Add to arhive…» (Добавить в архив)
.

В результате откроется меню архивации WinRAR где мы можем выбрать степень сжатия папки, для этого необходимо сменить методику сжатия с «Скоростной» на «Максимальный» .
Чем тщательнее программа будет сжимать файл, тем больше времени займет этот процесс, но и сам архив будет иметь меньший размер.

В случае если вы самостоятельно не желаете выбирать настройки архива, то можно использовать пункт «Добавить в архив «название архива.rar»» , в таком случае архивация начнется мгновенно, без дополнительных настроек, на «Среднем» уровне сжатия.

При всех преимуществах данного архиватора, не стоит забывать, что WinRAR является условно-бесплатной программой. Через месяц после установки, при каждом запуске он будет предлагать приобрести полную лицензию. При этом архиватор останется полнофункциональным.
Итак, на этом все, надеюсь информация, выложенная в статье помогла вам в процессе архивации папок.
Инструкция
Приступая к запаковке файлов в архив, убедитесь, что на вашем компьютере установлено приложение WinRAR. Выбирая файлы для архивирования, помните, что лучше всего сжимаются файлы в текстовом формате. Видео, музыка и изображения лишь незначительно уменьшаются в размере. Чтобы установить максимальный размер сжатия, в окне архиватора сделайте активной вкладку «Общие».
В группе «Формат архива» найдите поле «Метод сжатия». С помощью выпадающего списка установите значение «Максимальный», кликнув по нему левой кнопкой мыши, и нажмите на кнопку ОК. Файлы будут запакованы в архив с выбранными настройками сжатия.
По необходимости вы можете обратиться к настройкам параметров сжатия и установить свои собственные значения. Для этого в окне архиватора сделайте активной вкладку «Дополнительно» и нажмите на кнопку «Параметры сжатия» в группе «Параметры NTFS».
Откроется новое диалоговое окно, в котором вы сможете назначить подходящие значения для сжатия текста, аудио и полноцветной графики, выбрать основной алгоритм сжатия и так далее. Если не уверены, что правильно все настроили, просто нажмите на кнопку «По умолчанию», чтобы восстановить исходные значения. Для того чтобы получить больше информации о тех или иных параметрах, откройте справочную службу, нажав на кнопку «Справка».
Само же добавление файлов в архив осуществляется следующим образом: выделите те файлы и папки, которые должны быть запакованы, кликните по выделению правой кнопкой мыши и выберите в выпадающем меню одну из команд «Добавить в архив».
Чтобы добавит новый файл в уже имеющийся архив и максимально сжать его при запаковке, откройте файл RAR и выберите в меню «Команды» пункт «Добавить файл в архив» или просто перетащите значок нужного файла в окно программы. Автоматически откроется новое диалоговое окно «Имя и параметры архива». Установите в нем метод сжатия «Максимальный» для нового файла тем же способом, что был описан выше. Нажмите на кнопку ОК.
Источники:
- как сжать архив
В Windows предусмотрена встроенная функция сжатия файлов. Сжатые файлы занимают меньше места на жестком диске, кроме того, их можно перенести на другой компьютер или на другой раздел жесткого диска быстрее, чем несжатые файлы. Также сжатые файлы более удобны для отправки по электронной почте. Для того чтобы выполнить сжатие файла или папки встроенными средствами Windows, необходимо выполнить всего несколько простых операций.
Инструкция
Найдите файл или папку, которую требуется сжать. Щелкните правой кнопкой мыши по файлу или папке, выберите пункт Отправить, а затем – пункт Сжатая ZIP-папка.
Установите выбранную утилиту. Если вы решили использовать отдельные архиваторы, перезагрузите компьютер после инсталляции программы. Это необходимо для внедрения файлов в операционную систему.
Создайте на жестком диске новую папку. Переместите или скопируйте в нее файлы, которые будут включены в архив. После подготовки информации к сжатию кликните правой кнопкой мышки по иконке нужного каталога.
В развернувшемся меню выберите пункт 7-Zip (WinRar). Дождитесь открытия нового подменю и кликните по пункту «Добавить к архиву». Через некоторое время будет запущено окно программы-архиватора.
Введите название будущего файла. Если вы планируете загружать информацию на внешние ресурсы, не используйте русские буквы, пробелы и знаки препинания. Выберите формат архива. Разверните графу «Уровень сжатия». Выберите пункт «Максимальный» или «Ультра».
Помните о том, что на некоторых ресурсах установлено ограничение на максимальный размер одного файла. Заполните поле «Разбить на тома», введя в него нужное значение. После подготовки всех необходимых параметров создания архива нажмите кнопку Ok.
Дождитесь завершения работы программы. Длительность этого процесса может сильно варьироваться в зависимости от размера исходной папки, выбранной степени сжатия и типа обрабатываемых файлов.
Если вы включили в архив установочные файлы программ или утилит, извлеките их из архива перед инсталляцией. Архиваторы далеко не всегда могут получить полный доступ к определенным данным, хранящимся в сжатом виде.
Система управления базами данных Microsoft SQL Server сегодня является одной из наиболее гибких и мощных. Все данные баз, обслуживаемых ей, хранятся в mdf-файлах (Master Database File). При интенсивном использовании базы (многократных вставках и удалениях строк таблиц) происходит фрагментация файла-контейнера. Его объем начинает сильно превышать реальный объем данных, хранящихся в базе. Если необходимо, можно сжать файл mdf, используя SQL Server.

Вам понадобится
- - Microsoft SQL Server, работающей на локальном компьютере;
- - SQL Server Management Studio.
Инструкция
Соединитесь с сервером баз данных. В SQL Server Management Studio выберите пункт "Connect Object Explorer..." раздела File главного меню. Отобразится диалог Connect to Server. Этот же диалог отображается автоматически после запуска SQL Server Management Studio. Выберите элемент Database Engine выпадающего списка Server type. В текстовом поле Server name укажите локальное имя компьютера. В списке Authentication сделайте текущим пункт, соответствующий типу аутентификации, поддерживаемому локальным SQL-сервером. При выборе SQL Server Authentication в поля User name и Password введите действительные учетные данные. Нажмите кнопку Connect.

Начните процесс добавления существующей базы данных. Выделите элемент Databases в панели Object Explorer. Щелкните по нему правой кнопкой мыши. В контекстном меню выберите "Attach...".

Выберите файл mdf для присоединения. В диалоге окна Attach Databases нажмите кнопку "Add...". В дереве папок Select the file диалога Locate Database Files найдите и разверните каталог с mdf-файлом. Выделите его и нажмите кнопку OK.

Добавьте новую базу данных, содержащуюся в mdf-файле. В окне Attach Databases проконтролируйте правильность указания пути. Выберите единственный элемент в списке Databases to attach. В группе элементов управления Database details удалите пункт, соответствующий log-файлу, если он не найден (в поле Message выведено сообщение Not found). Для этого нажмите кнопку Remove. Нажмите кнопку OK.

Что такое архивация файлов зачем она нужна и как создать архив. Процесс архивации упрощает передачу данных и позволяет хранить гораздо больше информации в условиях ограниченного пространства. В основном архивация необходима для длительного хранения информации, а также для передачи большого объема данных по сети в виде одного файла — архива. Очень часто архивируют файлы для отправки по почте.
В таком случае и скорость работы с данными получается на порядок выше, т.к. весь объем информации передается одним большим файлом, и сохранность конфиденциальности дополнительно может обеспечиваться паролями на архивах. Выполняется архивация несколькими способами, самые популярные из которых будут рассмотрены ниже.
Как заархивировать файл или папку с помощью программ
Архивация средствами Windows
Операционные системы семейства Windows позволяют пользователю создавать ZIP-архивы из файлов и папок. Для этого нужно зайти в контекстное меню объекта и выбрать там пункт «Отправить». После этого в выпадающем меню необходимо перейти в пункт «Сжатая ZIP-папка».
Примечательно, что такое название характерно для Windows 8, а в младших версиях ОС текст может несколько отличаться. Когда архивация будет выполнена, пользователь сможет выбрать название итогового файла. Такой архив идеально подходит для передачи по сети, т.к. он свободно открывается интегрированными системными средствами.
Программы архиваторы
Т.к. создание архивов преследует несколько функций, был создан ряд архиваторов. Они формируют архивы собственных форматов с различной степенью сжатия. Среди таких программ стоит выделить условно-бесплатный WinRAR, а также бесплатные 7z и Total Commander.
Как заархивировать папку с помощью WinRAR
Сразу после установки этой утилиты в контекстном меню любого объекта появляется несколько новых пунктов, которые начинаются так: «Добавить в архив…». Здесь можно просто создать архив форматов RAR, RAR5 и ZIP, а также отправить один из этих архивов по e-mail в несколько кликов. Для удобства пользователей созданы и быстрые варианты создания: архив с аналогичным объекту названием в формате *.rar и отправка этого архива по электронной почте.

Скачать Winrar (http://www.win-rar.ru/download/)
Как заархивировать файл с помощью 7zip
Бесплатный архиватор 7zip действует аналогично предыдущей программе, только здесь создается не несколько пунктов в контекстном меню, а всего один. Он, правда, имеет свое выпадающее меню, где можно создать архивы в форматах *.7z и *.zip, сразу же отправить их по почте, добавить файлы в уже существующие архивы и выполнить ряд других действий.


Скачать 7zip (http://www.7-zip.org/)
Как заархивировать папку с файлами с помощью Total Commander
Популярный файловый менеджер предоставляет еще более широкие возможности архивации. Для начала процесса нужно запустить total-commander в лквой части найти и выделить файл или папку которую необходимо добавить в архив и нажать Alt+F5. После этого откроется новое окно, где пользователь сможет установить формат из большого количества доступных, а также выбрать настройки архивации. Среди форматов есть как популярные (*.rar, *.7z и *.zip), так и менее известные *.gz, *.tar и другие.

Скачать total commander (http://www.ghisler.com/amazons3.php)
Как видите, процесс архивации системными средствами не может полностью раскрыть все возможности создания архива. Для этого создан ряд дополнительных программ, которые позволяют сжимать данные и делать архивы разных форматов.