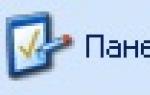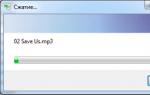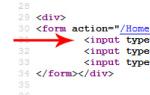Как отключить службу антивирусная программа защитник windows. Включаем и отключаем Windows Defender
Операционная система должна быть не только как можно более функциональной и производительной, но и хорошо защищенной. В Windows такую защиту обеспечивает комплексная система безопасности, немаловажной частью которой является Windows Defender – встроенная антивирусная программа от Microsoft, предназначенная для автоматического и ручного поиска, обнаружения и удаления вирусных угроз. Кроме того, встроенный Защитник Windows 8/10 может отслеживать и предотвращать подозрительные изменения в режиме реального времени в определенных сегментах ОС.
Тем не менее, подавляющее большинство пользователей предпочитают ему сторонние антивирусные продукты и небезосновательно. Проведенные независимыми лабораториями тесты показали, что обеспечиваемая Windows Defender защита как в восьмой, так и в десятой версиях системы является весьма условной, значительно уступая по многим параметрам популярным антивирусным программам. Неудивительно, что все больше пользователей задаются вопросом, как отключить Защитник Windows 10 хотя бы на время, а еще лучше на постоянной основе.
Отключение Защитника через Параметры
По идее, при установке стороннего антивирусного ПО Defender должен отключаться автоматически, но вы можете сделать это и вручную. Самый простой и очевидный способ – это отключение защитника Windows 10 через настройки приложения «Параметры». Итак, откройте «Параметры», зайдите в раздел «Обновление и безопасность», переключитесь в категорию «Защитник Windows» и установите переключатель «Защита в реальном времени» в положение «Выкл».
Знайте, однако, что этот способ никак не может считаться надежным, так как через некоторое время система сама включит защиту повторно.
С помощью редактора локальных групповых политик
А вот как отключить защитник Windows 10 навсегда, чтобы он больше никогда не включался? Это вполне возможно, только на этот раз изменять настройки придется на более высоком уровне. Командой gpedit.msc в окошке «Выполнить» откройте редактор локальных групповых политик и перейдите в левой колонке по пути Конфигурация компьютера – Административные шаблоны – Компоненты Windows – Endpoint Protection .

В правой части окна найдите политику «Выключить Endpoint Protection», кликните по ней дважды и активируйте в открывшемся окне радиокнопку «Включено».

После этого Защитник будет отключен на постоянной основе, а при всякой попытке запустить его обычным способом система станет выдавать ошибку.
Через редактор реестра
Отключение защитника Windows 10 возможно также и через редактор реестра. В этом случае результат будет аналогичен предыдущему. Командой regedit откройте редактор реестра и разверните в левой колонке ветку HKEY_LOCAL_MACHINE/SOFTWARE/Policies/Microsoft/Windows Defender . В правой части окна редактора создайте новый 32-битный параметр типа DWORD, назовите его DisableAntiSpyware и установите в качестве его значения 1.

Если параметр уже присутствует, просто измените его значение с 0 на 1. Закройте редактор реестра и перезагрузите компьютер, чтобы изменения смогли вступить в силу.
Служба Защитника Windows 10
В предыдущих версиях системы службу Защитника Windows можно было отключить в оснастке «Службы». В Windows 10 этого сделать нельзя, так как соответствующая опция заблокирована для редактирования, и если вы откроете ее свойства, то увидите, что все элементы управления службой неактивны.

Используйте для отключения встроенного антивируса способы, приведенные выше или ниже.
В Планировщике заданий
Есть еще один способ деактивировать Windows Defender. Как отключить его, мы сейчас покажем. На этот раз мы будем использовать Планировщик заданий. Запустите его командой taskschd.msc и перейдите в левой колонке по пути Библиотека планировщика заданий – Microsoft – Windows – Windows Defender .

В средней колонке найдите задание «Windows Defender Scheduled Scan», кликните по нему дважды, переключитесь на вкладку «Условия», установите галочку в чекбоксе «Запускать задачу при простое компьютера» и выставьте значение 1 день.

Как вариант, на вкладке «Действие» можно подменить путь к исполняемому файлу Защитника. Учтите только, способы эти малоэффективны.

Сторонние утилиты
Основные способы отключения Defender средствами системы мы разобрали, теперь давайте посмотрим, как выключить Защитник Windows 10 с помощью сторонних утилит. Наиболее часто используемыми из них являются NoDefender, Win Uрdаtes Disabler и Destroy Windows 10 Spying.
NoDefender
Утилита NoDefender самая простая. Она не требует установки, а отключение Защитника в ней сводится к нажатию одной кнопки «Disable Windows Defender». Правда, использование программы имеет некоторые особенности. Так, перед отключением самого Защитника нужно открыть его настройки в приложении «Параметры» и деактивировать функции «Защита в реальном времени», «Облачная защита» и «Автоматическая отправка образцов».

 Win Uрdаtes Disabler
Win Uрdаtes Disabler
Утилита Win Uрdаtes Disabler изначально разрабатывалась как средство отключения обновлений, но она также умеет отключать и Защитник. Распространяется программка в обычной и портативной версиях, поддерживает русский язык. Пользоваться ею предельно просто. Запускаем, отмечаем птичкой пункт «Отключить Защитник Windows», жмем кнопку «Применить сейчас». После внесения изменений потребуется перезагрузка компьютера.

Destroy Windows 10 Spying
Похожим образом работает Destroy Windows 10 Spying. Запустив эту утилиту, вам нужно будет переключиться на вкладку «Настройки», включить профессиональный режим и отметить галочкой пункт «Отключить Windows Defender».


Изменения вступят после перезагрузки.
Полное удаление Защитника Windows 10
По большому счету, с остановкой работы Defender это все, осталось только ответить на вопрос, как удалить Защитник Windows 10 навсегда и можно ли это сделать. Это возможно, но зачем нарушать целостность системы, принудительно удаляя компонент, если его можно просто отключить? Будучи отключенным, Защитник не потребляет системные ресурсы и уж тем более не занимает на диске сколь либо значительного места.
Если вы все же так хотите от него избавиться, выполните следующие действия. С помощью любой из вышеописанных утилит отключите Защитник, убедитесь, что он также отключен в редакторе локальных групповых политик, затем проследуйте в расположение C:/Program Files, разблокируйте (смените владельца) папку Windows Defender и удалите ее со всем ее содержимым.

Также вам нужно будет удалить ключ реестра HKEY_LOCAL_MACHINE/SOFTWARE/Microsoft/Windows Defender , предварительно получив к нему права доступа.
Если удалить папку из-под работающей системы не получается, загрузитесь с любого «живого» диска со встроенным файловым менеджером, например, Dr. Web LiveDisk. Найдите каталог на диске (скорее всего, он будет находиться в расположении /win/e:/Program Files ) и удалите его в принудительном режиме.

Как известно, ОС Windows 10 включает в себя встроенный антивирус Windows Defender (Защитник Windows). К сожалению, его производительность пока оставляет желать лучшего, поэтому у многих пользователей возникает желание удалить этот компонент навсегда. В данном руководстве мы рассмотрим наиболее универсальный метод отключения Защитника.
Шаг 1. Открываем редактор реестра
Для внесения изменений в реестр вам потребуются права администратора.
Используем комбинацию Win + R и пишем в появившемся окне команду regedit :
В редакторе реестра ищем следующую директорию:

Шаг 2. Создаем файл контроля Защитника Windows
Внутри этой директории нам необходимо создать новый файл. Для этого кликаем правой кнопкой мыши на пустое пространство и выбираем опцию Создать → Параметр DWORD (32-бита) :

Переименовываем созданный файл в DisableAntiSpyware :

Шаг 3. Изменяем значение файла контроля Защитника Windows
Кликаем на него правой кнопкой мыши и выбираем функцию Изменить :

В графе Значение указываем цифру 1 и жмем копку OK :

Все, Защитник будет отключен сразу же после перезагрузки системы.
Шаг 4. Проверяем работоспособность встроенного антивируса
Нажимаем комбинацию клавиш Win + I , чтобы открыть окно Настройки . Выбираем опцию Обновление и безопасность :


В самом низу находится кнопка Использовать Защитник Windows . Если на нее нажать, то появится вот такое окно с сообщением об отключении встроенного антивируса:

Для включения Защитника Windows вам потребуется снова открыть редактор реестра, найти файл DisableAntiSpyware и поменять его значение на 0 .
16.05.2018 18:19Инструкция по отключению в windows 10 встроенных средств защиты на время или навсегда различными способами.
Для чего нужен защитник Windows?
Встроенные системные средства защиты, получившие название Защитник Windows, обязаны защищать ОС от разных реальных и потенциальных угроз (вирусов, «руткитов» и иного вредоносного ПО). Это встроенная в Windows утилита, которая выполняет функции антивирусного программного обеспечения на компьютерах пользователей. Если же установлен другой антивирусный сканер, тогда функционирование защитника прекращается, и в дело «обороны от нападения врагов» вступает иной программный продукт (Dr.Web, Kaspersky и т.д.).
Последние исследования показали, что в Windows 10 программы для защиты были существенно переработаны и стали более надежным инструментом в борьбе с вирусами. Они имеют степень защиты, сравнимую со многими бесплатными антивирусами. Если у вас возникает вопрос, что лучше: защитник Windows 10 или антивирус , то можно сказать, что результаты их действия однозначны.
Но иногда случаются ситуации, когда необходимо отключить этот инструмент на время или навсегда. Например, если требуется установить какую-нибудь игру или программу, а защитник не позволяет корректно произвести все действия.
Отключение защитника Windows 10 на время
Для того, чтобы отключить утилиту защиты на время до следующей перезагрузки компьютера, необходимо выполнить несколько пунктов.
Следуя данной последовательности действий, можно без труда отключить защитник на непродолжительное время (до следующей перезагрузки компьютера). Но что же делать, если необходимо, чтобы он был отключен навсегда или как удалить защитник Windows 10?
Как отключить защитник Windows 10 навсегда
При помощи редактора групповой политики:

Отключение защитника при помощи реестра Windows:
Для полного отключения защитника. необходимо дополнительно провести ряд профилактических мероприятий и изменить значение реестра windows.
Для обеспечения дополнительной надежности и в целях безопасности, рекомендуется сделать резервное копирование реестра (перед изменениями в операционной системе). Для этого в редакторе реестра необходимо выбрать пункт меню Файл, а затем — Экспорт.

Если пункт DisableAntiSpyware отсутствует, тогда необходимо создать его. Для этого в редакторе реестра найти в верхнем меню пункт Правка, затем Создать и в меню ищем Параметр Dword. В названии параметра вписать: DisableAntiSpyware.
Иногда пользователи спрашивают: как удалить защитник Windows 10 полностью? Следует знать, что все это не позволит полностью удалить защитник, но отключит его до тех пор, пока он снова не понадобится. В очень редких случаях могут возникать различные ошибки, например - 577.
Защитник windows 10 - ошибка 577
Бывают ситуации при которых защитник windows 10 не включается и появляется ошибка 577. Чаще всего эта ошибка возникает, когда сторонний антивирусный продукт был удален ненадлежащим образом (например, была удалена папка с программой не через утилиту удаления). В этом случае возможно повреждение некоторых файлов, связанных с программой защитником, что в конечном итоге не позволяет работать программному обеспечению корректно.
Самым простым способом восстановления работоспособности операционной системы является «откат» к последней точке восстановления (до действий, приведших к повреждению системы):

Также одним из способов устранения неисправностей может стать использование утилиты FixWin10, где в пункте меню «System Tools» нужно выбрать «Repair Windows Defender».

Как включить защитник Windows 10?
Когда же защитник windows 10 отключен групповой политикой, то это значит, что все вышеописанные действия можно для включения произвести в обратном порядке и защитник будет работать.
Чтобы понять, как включить защитник виндовс 10 при помощи реестра, нужно знать некоторые нюансы, которые рассмотрим далее.
- Нажимаем Win+X и выбираем пункт «Выполнить»;
- Следует вписать туда слово regedit и нажать Ок;
- Ищем в реестре (как и в случае с выключением) строчку «Windows Defender».
- Справа в окне нажимаем дважды на параметр «DisableAntiSpyware» и вписываем значение «0»;
- Если в списке параметров есть такой, как Real Time Protection, тогда также необходимо нажать на него дважды и вписать значение «0»;
- Закрываем редактор и перезагружаемся, защитник будет включен.
Встроенный антивирус в операционной системе Windows может служить достаточной защитой от вирусов и других сетевых угроз, а отключить его можно, используя один из методов, описанных в данной статье. Единственное, что сделать достаточно сложно, так это удалить его из системы (эта утилита является встроенным компонентом системы).
Если все же понадобилось отключать Windows Defender, то не стоит отключать его на длительный срок. Если все же это необходимо сделать, позаботьтесь о подстраховке, т.е. о стороннем антивирусном продукте. В противном случае ваш компьютер может оказаться под угрозой заражения, а значит в будущем может стать неработоспособным.
Просмотры:
Последняя версия Windows 10 поставляется с программой Защитник Windows. Этот Защитник предназначен для охраны вашего компьютера от вирусов, вредоносных программ и др. угроз. Хотя он может не предлагать все функции, доступные в других антивирусных программах, таких как Avast Free, он подходит для многих домашних пользователей.
Тем не менее, можно лучше защитить свой ПК, используя . Поскольку инсталляция двух или более антивирусов на одном ПК не рекомендуется, лучше отключить Защитник Windows 10 от Microsoft перед установкой другого антивирусного программного обеспечения.
Хотя это правда, что большинство антивирусных программ автоматически отключает Защитник во время инсталляции, некоторые антивирусные программы требуют от пользователя вручную удалить Защитник Windows 10 навсегда.
В предыдущих версиях Windows включить или отключить Защитник было не тяжело. В настройках Windows Defender существовала опция выключения или включения. В десятой версии Microsoft переместила настройки Защитника в «Параметры».

Выберите «Открыть Центр безопасности Защитника». Щелкните вкладку «Защита от вирусов и угроз» а затем «Параметры защиты от вирусов и других угроз».


Переключите выключатель «Защита в реальном времени» и «Облачная защита» в положение «выкл». Защитник выключится приблизительно на 15 минут. По прошествии этого времени Windows Defender запустится автоматически.
Полное отключение с использованием групповой политики
Редактор групповой политики является частью Windows 10 Pro и Enterprise. Чтобы отключить Защитник, выполните следующие действия:


После внесения изменений Защитник Windows немедленно отключается.
Отключение с помощью реестра Windows
Вы также можете отключить Защитник Windows в реестре. По сути, это тот же самый параметр, который записывается в него при отключении приложения в редакторе групповой политики.
- откройте «Пуск»>«Выполнить»;
- введите regedit.exe и нажмите enter;
- Перейдите к следующему ключу: HKEY_LOCAL_MACHINE \ SOFTWARE \ Policies \ Microsoft \ Windows Defender;
если вы видите предпочтение DisableAntiSpyware справа, дважды щелкните по нему и установите для него значение 1, чтобы отключить Защитник Windows;