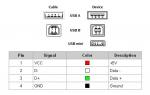Как сделать запись трансляции с телевизора на флешку. Как записать тв программу на телевизоре lg
Если вам необходимо или просто появилось желание записать какую-нибудь программу с телевизора, но вы не знаете, как это сделать, сейчас мы во всем разберемся. Данная процедура не так страшна, как ее представляют неопытные в таком деле люди. Достаточно лишь делать все в точности так, как дано в инструкции.
Благодаря новым технологиям вам практически не нужно иметь какого-либо оборудования, достаточно лишь самого телевизора, компьютера, устройства захвата и провода, с помощью которого будет осуществляться трансляция с телевизора на компьютер.
Есть несколько видов проводов, способных соединить компьютер и телевизор. Помимо различия во внешнем виде, они также отличаются и по качеству передачи картинки на экран компьютера. Самый старый и распространенный провод, разъемы под который присутствуют даже у самых старых телевизоров, — это AV-выходы, или, как их называют в народе, «тюльпаны». Именно они обеспечат передачу картинки. Но есть один главный минус. Так как такие разъемы есть на самых древних телевизорах, следовательно, качество передачи картинки оставляет желать лучшего. Если имеется возможность воспользоваться другим разъемом, задействуйте его.
Самым популярным проводом для передачи картинки с современных телевизоров является HDMI-кабель. Благодаря ему вы сможете передать картинку с компьютера на телевизор или с телевизора на компьютер в идеальном качестве. Именно HDMI сейчас используют в качестве основного кабеля, так как он на голову выше своего предшественника — тюльпана — в плане как дизайна, так и качества.
Перед тем как начать , требуется соединить телевизор и компьютер AV- или HDMI-кабелем. Если к телевизору подключена ТВ приставка , задействуйте HDMI, если такого нет, то берите AV, однако это очень сильно скажется на качестве записи.
Со стороны компьютера следует подключить кабель в соответствующий разъем, а также , например Sony Vegas или любую другую. На официальном сайте вы можете скачать её бесплатно , однако она будет доступна вам в течение двух недель как пробная версия, дальше придется платить.
Что делать дальше?
После того как связь между компьютером и телевизором установлена, а программа для редактирования видео готова к работе, перейдем к следующим шагам:
- выберите метод захвата (можно выбрать любой, но лучше выберите пункт с цифровой камерой);
- дальше требуется ввести любое название для вашего будущего файла;
- выбрать место для сохранения на жестком диске;
- нажать кнопку «Начать захват» и начать запись.
Из всего вышеописанного следует понять, что программу необходимо загружать в первую очередь. Затем запустите нужный канал на телевизоре и начните записывать. После того как вы записали все, что нужно, нажмите на кнопку остановки захвата видео и сохраните записанный файл.
Если вы решили делать захват через HDMI-кабель, нужно иметь достаточное количество памяти на жестком диске, так как высокое качество видео или фотографий требует много памяти на носителе. Помимо этого, нужно иметь тактовую частоту процессора не менее 3 ГГц для устройств с одним ядром. Если на процессоре 2 ядра, можно использовать тактовую частоту не менее 2 ГГц.
Благодаря постоянно развивающимся технологиям уже имеются различные модели ресивера, которые ловят связь прямо со спутников, следовательно, запись эфира можно провести прямо с источника вещания.
Некоторые телепрограммы транслируются в не совсем удобное для просмотра время. Чтобы не пропустить важный матч или очередной эпизод многосерийного шоу, необходимо воспользоваться функцией записи экрана TV-аппарата. Как записать передачу с телевизора на флешку, рассказано чуть ниже.
Узнать, поддерживает ли телевизор функцию захвата транслируемого сигнала, можно из комплектной инструкции или на официальном веб-сайте производителя.
Стоит сказать, что возможность записи видео доступна для обладателей почти всех моделей Smart TV от LG и Samsung. Записать видео с телевизора можно не на любой внешний диск.
Флешка должна быть:
- Совместима с телевизионным устройством. Чтобы убедиться в совместимости съёмного диска с телевизором, потребуется подсоединить flash-накопитель к экрану, нажать на пульте дистанционного управления кнопку “Source”, выбрать “USB” и открыть подменю “Tools”. Информация о возможности записи телепередачи на подключенную флешку выведется на экран TV-аппарата.
- Отформатирована. Отформатировать съёмный диск можно либо на компьютере, либо на самом телевизоре. Во втором случае пользователю потребуется просто выбрать инструмент инициализации из уже упомянутого подменю “Tools”. Запустить форматирование также можно из раздела Smart Hub.
Следует заметить, что иногда даже после форматирования flash-накопителя пользователи встречаются с ошибкой сохранения видео.
В подобном случае для решения проблемы следует приобрести другой съемный диск и повторить описанные чуть выше действия. Причина несовместимости флешки с телевизором может скрываться в устаревшей версии прошивки последнего.
Как записать видео с телевизора LG
Запись трансляции на «умных» телевизорах LG производится при помощи стандартной утилиты Time Machine.

Функциональность данного приложения позволяет:
- настроить запись видеопотока по расписанию, благодаря чему можно, например, сохранять телепрограммы, трансляция которых ведётся во время отсутствия пользователя дома;
- воспроизводить записанный фильм на экране TV-аппарата без использования каких-либо дополнительных устройств;
- проигрывать показываемое в режиме реального времени видео в обратном порядке - функция получила название Live Playback.
Пользователю, желающему записать потоковое видео, необходимо учитывать следующие особенности Time Machine:
- при получении TV-аппаратом сигнала от спутниковой антенны функция записи телепрограмм может быть недоступна;
- захватить потоковое видео не получится, если провайдер телевидения шифрует транслируемый сигнал;
- просмотреть записанное видео можно только на использованном для захвата TB.
Алгоритм сохранения потокового видео в оффлайн выглядит следующим образом:
- Подключение съемного диска к USB-разъему TB-аппарата. Когда TV запросит разрешение на инициализацию накопителя, пользователь может лишь согласиться с данным действием - в результате с флешки будет удалено все содержимое.
- Активация функции телезаписи. Приложение является частью программного обеспечения и находится в системном меню. Для старта захвата видеопотока необходимо нажать по «Запись».
- Включить необходимый TV-канал. Во время проигрывания транслируемой передачи устройство будет автоматически записывать видеопоток на подсоединённый flash-накопитель. Чтобы остановить запись, необходимо нажать кнопку с соответствующим названием в меню Time Machine.
Сохранённую трансляцию будет можно найти в разделе «Записанные телепрограммы».
Как записать фильм с телевизора Samsung
Алгоритм сохранения на флешку транслируемой передачи не зависит от модели телевизора Samsung.
- открыть меню системных настроек;
- перейти в раздел «Записанная TB-программа»;
- подключить съемный диск к TV-аппарату;
- согласиться с переформатированием флешки;
- указать параметры записи.
Для записи программы «по расписанию» будет необходимо открыть «Диспетчер» и указать:
- телеканал;
- дату и время начала записи;
- продолжительность передачи, которую необходимо сохранить;
- периодичность (если пользователь собирается записывать, например, ежедневно транслируемый телесериал).
Стоит заметить, что сохранение телепередач в офлайн является полулегальным действием: именно по этой причине многие провайдеры шифруют собственные трансляции.
Теперь вы знаете, как записать потоковое видео с телевизора LG или Samsung на флешку. При возникновении каких-либо трудностей рекомендуется ознакомиться с содержанием инструкции, которая прилагается к каждому TV-аппарату.
Записывать можно только программы, транслируемые с антенны. Нельзя записывать программы с приставок, DVD и других подобных источников.
Возможность записи той или иной передачи зависит от ее правообладателя. Если запись запрещена, то посмотреть передачу после записи не получится. К сожалению, проверить возможность записи можно только опытным путем: записать и попробовать просмотреть эту передачу.
Какие телевизоры могут записывать программы
Программы с цифровых каналов могут записывать все телевизоры Smart.
Программы с аналоговых каналов могут записывать телевизоры Smart производимые с 2015 года.
Самый простой способ отличить цифровые каналы от аналоговых: рядом с цифровыми отображается название канала, а рядом с аналоговыми - нет.
Где можно воспроизвести записанные программы
Только на том телевизоре, на котором программа была записана.
Какие есть варианты записи
Моментальная запись - запись начинается сразу после нажатия кнопки.
Запись по расписанию - запись начнется в запланированное время.
Ниже инструкции для различных серий (нажмите на название серии, чтобы посмотреть), поэтому узнайте серию своего ТВ перед настройкой.
Как записывать программы на телевизоре R-серии
Моментальная запись
Запись по расписанию
Телевизор отформатирует флешку/жесткий диск перед записью. Если на них есть важные данные - сохраните их.
Как записывать программы на телевизоре N, M, Q, LS-серии
Моментальная запись
Телевизор отформатирует флешку/жесткий диск перед записью. Если на них есть важные данные - сохраните их.
Запись по расписанию
Телевизор отформатирует флешку/жесткий диск перед записью. Если на них есть важные данные - сохраните их.
Как записывать программы на телевизоре K-серии
Моментальная запись
Телевизор отформатирует флешку/жесткий диск перед записью. Если на них есть важные данные - сохраните их.

Запись по расписанию
Телевизор отформатирует флешку/жесткий диск перед записью. Если на них есть важные данные - сохраните их.
Как записывать программы на телевизоре J-серии
Моментальная запись
Телевизор отформатирует флешку/жесткий диск перед записью. Если на них есть важные данные - сохраните их.

Записать онлайн трансляцию сложнее, чем скачать обычное видео с Ютуба. Мы собрали лучшие способы сделать запись потокового видео на компьютер.
VLC Media Player
VLC умеет воспроизводить и записывать потоковое видео. А ещё это хороший плеер для Windows, который читает большинство видео-форматов.
Скачать бесплатно с официального сайта: videolan.org .
Чтобы запустить захват трансляции в VLC:
- Откройте выпадающий список «Медиа» и выберите «Открыть URL», либо нажмите Ctrl+N.

- Введите адрес трансляции в поле «Введите сетевой адрес», после чего начнется воспроизведение трансляции. Вставьте вставлять ссылку на трансляцию из ютуба или прямую ссылку на поток.
- Выберите вкладку «Вид - Дополнительные элементы управления». Внизу появится дополнительный ряд кнопок для записи видео.
- Кликните на кнопку «Запись».
Другой способ захвата видео через VLC:
- Откройте вкладку «Медиа» и кликните на «Конвертировать/сохранить» либо нажмите Ctrl+R.

- В открывшемся окне перейдите на вкладку «Сеть» и введите адрес трансляции в поле «Введите сетевой адрес». Кликните на кнопку «Конвертировать/сохранить».

- Появится окно, в котором выберите формат видео и поставьте галочку напротив «Проигрывать результат».
- В поле конечный файл кликните на кнопку «Обзор» и укажите путь и имя конечного файла.

- Программа запустит захват трансляции после клика на кнопку «Начать».
Эти 2 способа показаны на видео:
Download Master
Другая бесплатная программа для записи потокового видео – Download Master. Она умеет скачивать видео с YouTube, Metacafe, Break, Вконтакте, Rambler Vision, Видео bigmir, Видео PLAY.ukr.net. Для скачивания потокового видео с других сайтов воспользуйтесь DMBar для Firefox.
Скачать Download Master с официального сайта: westbyte.com .
Чтобы начать загрузку через Download Master:
- Нажмите кнопку «Добавить» в левом верхнем углу программы.
- Вставьте ссылку на поток и выберите папку загрузки.
- Нажмите «Начать загрузку».
- Установите плагин: FlashGot .
- Откройте страницу с видео.
- Запустите видео. Скачивать до конца необязательно, можно сразу поставить на паузу.
- Нажмите Ctrl+F7.
- Откроется окно закачки. Сохраняем файл и готово.
- Запустите программу.
- Выберите размер захвата изображения и перетащите область в нужное место с помощью значка по центру.
- Начните проигрывание видеоролика.
- Нажмите на кнопку REC.
- Чтобы завершить запись видео, нажмите кнопку F10.
- После окончания записи программа предложит выбрать формат видео, отредактировать его или сохранить.
Программа Download Master скачивает видео отдельно от аудиодорожки. Для их соединения потребуется скачать дополнительную программу Convertilla. Download Master сам предложит скачать её при необходимости.
DMBar
При заходе на страницу с видео на панели DMBar в Firefox появится кнопка для скачивания. Для её активизации потребуется запустить проигрывание видео.
FlashGot
FlashGot - дополнение для браузера Firefox, с помощью которого можно передавать закачки во внешние менеджеры. Но нам интересна другая функция - перехват видео и аудио потоков, проигрывающихся в Firefox. Это делается так:
Извлечение видео из кэша
Браузер кэширует видео в памяти компьютера. Эти файлы можно «вытянуть» из системной папки. У каждого браузера путь до папки с кешем отличается, поэтому проще воспользоваться программой VideoCacheView.
Скачать с официального сайта: nirsoft.net .
Запустите программу, она сама просканирует систему и найдёт видео из кеша, которые вы недавно смотрели.
Захват изображения на экране
Есть много программ для записи видео с экрана со звуком: Fraps, Movavi Screen Capture, Snagit, Bandicam.
Рассмотрим запись видео на примере программы Movavi Screen Capture Studio, поскольку она проста в настройке. Бесплатная версия программы даётся на 7 дней, в ней записываются видео до 120 секунд и накладываются водяные знаки. Где можно найти полную версию вы знаете
Видео инструкция захвата онлайн трансляции с помощью Movavi:
Заключение
Сайты потокового вещания могут не поддерживать все способы записи видео. Поэтому если один из способов не подходит, попробуйте другой. Захватывая изображение с экрана, учитывайте мощность компьютера. Не каждый компьютер сможет качественно записать видео.
Были времена, когда мы второпях бежали домой, чтобы не пропустить любимую передачу или концерт. Но теперь все иначе, технологии настолько шагнули вверх, что мы можем не ломать голову на работе, как бы успеть, теперь у нас есть несколько вариантов записи программы с телевизора на съемный носитель памяти.
Несколько способов, как записать видео с телевизора
Как записать видео-контент на компьютер
В случае желания записать видео с телевизора на Персональный Компьютер, не стоит покупать определенное оборудование или возможно программное обеспечение, ведь стандартные программы, существующие на компьютере, могут редактировать любое видео. И можно записать с телевизора на ПК все что пожелаете.
1. Нужно подключить к разъему телевизора специальный кабель AV видеозахвата. У вашего телевизора есть соединение с приставкой для цифрового вещания, значит кабель подключайте к разъему этого прибора.
2. В момент подключения необходимо соблюдать цветового соответствия (проводок с красным штекером вставляем в разъем красного цвета, аналогично касается провод с цветом штекера белый в белый).
3. Подключать дополнительный кабель к порту S-Video (если он есть). Когда нет такого порта, то можно записать на флешку через AV-кабель. Только в этом случае, качество может ухудшится. Вставить конец юсб-прибора, который осуществляет захват видеоконтента, в USB в ПК незанятого порта. Придется дождаться пока не будет соединения и прибор не распознает устройство.
4. С помощью программы, которая редактирует видео, на которой нужно найти функцию видеозахвата с каждого записывающего устройства. Например, это может быть программа Adobe Premiere или iMovie.
5. Открыв меню File найдите вкладку Capture (захват). При открытии нескольких вариантов, лучше остановить свой выбор на Capture From Digital Video Camera, который захватывает видео с цифровой видеокамеры.
6. Нужно набрать название будущего файла в случае, если будет предложено сделать это в процессе записи программой. Выбрав необходимую папку на диске, сохраните в ней файл с новым роликом.
7. После нажимаем на кнопку в редакторе «Начать захват». Можно начинать показ и запись видео на ПК.
8. Теперь остановить запись нажатием кнопки «Остановить захват», ролик запишется в указанной папке.
С такими знаниями вы теперь моете записать любой видео ролик на свой комп или флешку. Также делать своими руками подарки близким людям, записывая их любимые концерты и передачи на диск.
Видео, как записать с телевизора