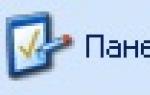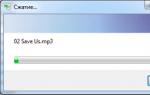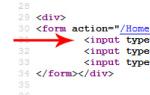Как узнать когда включали компьютер в мое отсутствие? Последние действия на компьютере – как узнать кто пользуется моим ПК Как смотреть когда был включен компьютер.
В данном выпуске мы ответим на вопрос: «Как узнать когда включали компьютер в последний раз в Windows 10?» . Это необходимо если вы не единственный пользователь компьютера и хотите быть уверены, что ваш компьютер надежно защищен.
Многие пользователи компьютеров на операционной системе Windows 10 .
Компания Microsoft сразу после установки системы предлагает на выбор несколько способов защиты учетной записи, начиная от простейших PIN-кодов, заканчивая авторизацией по сложным паролям. Но даже такая защита не всегда надежна, и у пользователя может возникнуть сомнение, а не «копается» ли кто-нибудь в его отсутствии под его профилем в компьютере.
Есть пара вариантов, как узнать, когда в последний раз включался компьютер.
Внесение изменений в реестр
Самый простой способ контролировать последнее включение компьютера – это внесение изменения в реестр, чтобы включить информационное окно при загрузке компьютера. Перед тем как приступать к описанным в данном выпуске действиям, рекомендую Вам , которая может потребоваться, если вдруг возникнут проблемы в работе компьютера.
Когда точка восстановления будет создана, переходим к редактированию реестра:

После загрузки компьютера вы увидите окошко, в котором содержится информация, когда в последний раз включали компьютер. Такое окно будет появляться в будущем каждый раз после перезагрузки компьютера.
Обратите внимание! Данное Информационное окно, отображающее активность пользователя, позволяет увидеть не только, когда в последний раз был выполнен успешный вход в учетную запись, но и отображает, имели ли место быть в последнее время неудачные попытки ввода пароля. Это важно, если у вас имеются подозрения, что кто-то старается подобрать пароль от вашего профиля.
Включение информационного окна в редакторе локальной групповой политики
Второй вариант узнать, когда в последний раз включали компьютер, это воспользоваться редактором локальной групповой политики. Сложность здесь в том, что данный редактор доступен только на версиях операционной системы Windows уровня PRO или Enterprise , тогда как на большинстве домашних компьютеров установлена версия Windows 10 Home.
Но, если у вас более продвинутый вариант операционной системы, для просмотра времени последнего включения компьютера, нужно выполнить следующие действия:
- Запустите редактор локальной групповой политики. Проще всего это сделать из строки «Выполнить»
- нажмите на клавиатуре Windows+R
, чтобы ее запустить, а далее используйте команду gpedit.msc
;

- В левой части открывшегося окна редактора проследуйте по пути:
Конфигурация компьютера - Административные шаблоны - Компоненты Windows - Параметры входа Windows
- Среди доступных в правой части окна параметров, нажмите дважды левой кнопкой мыши на вариант ;

- Откроется окно, в котором нужно установить галочку около варианта «Включено» и далее сохранить действия, нажав «ОК» .
На этом все, со следующего запуска компьютера вы будете знать о предыдущих удачных и неудачных попытках войти под логином и паролем вашего пользователя.
Помимо способов самой операционной системы существует также ряд специализированных приложений, которые позволяют контролировать время входа в профиль, количество проведенного времени и даже просматривать журнал запущенных приложений. Но об этих приложениях я расскажу вам в другом выпуске!
ВИДЕО:
Ну а на сегодня все! Обязательно напишите в комментариях получилось ли у Вас включить информационное окно при запуске Windows 10, чтобы узнать, когда включался ваш компьютер в последний раз.
А также если вам понравилось данное видео, поддержите его пальцем вверх и не забудьте подписаться на мой YouTube канал и оповещения нажав на колокольчик рядом с кнопкой подписки!
Инструкция
Для начала рассмотрим операционные системы семейства windows. Вне зависимости от стоящей у вас версии: XP, Vista или Seven - средства журналирования и доступ к ним остался неизменным. Нужно лишь перейти по адресу Пуск -> Панель управления -> Администрирование -> Просмотр событий. В открывшемся окне будет приведен подробный журнал всех важных с точки зрения системы событий: включение и отключение питания, спящий режим, системное обновление и т.д.
Если вам мало обычного журнала событий, который ведет система, можно воспользоваться дополнительным программным обеспечением. Выполнить поставленную задачу помогут такие программы как Aida, Everest или HMCW (How Much Computer Works). Последняя особенно интересна в том плане, что позволяет получать самую подробную информацию о режиме работы системы: она работает в фоновом режиме и ведет подробную статистику времени, проведенного за компьютером.
Свои средства получить информацию о выключении компьютера есть и в других операционных системах. К примеру в Linux для этого можно использовать команду last. Для этого достаточно открыть терминал и ввести команду с нужным ключом:- last reboot - выведет строку с датой и временем последней перезагрузки,- last shutdown - информация о последнем выключении компьютера,- last -x - выведет записи об изменениях уровня выполнения (runlevel): изменения в различных режимах питания и смена пользователей.
Обратите внимание
Не забывайте, что доступ к системным журналам является привилегией администратора компьютера. Поэтому, если вы не обладаете полным доступом к системе, часть из описанных функций может оказаться для вас недоступной.
Источники:
- отключение компьютера по времени
В современных офисах практически каждое рабочее место оснащено персональным компьютером. Работники хранят на них важную финансовую, кадровую или личную информацию, а потому стараются не допускать к ним посторонних лиц. Если однажды вы обнаружили, что компьютер уже включен, не расстраивайтесь - вся его работа протоколируется специальными программами, действия операционной системы заносятся в отдельный журнал, в котором отражены все успешные или ошибочные запуски тех или иных служб. Среди них и данные о том, когда и сколько раз включали компьютер. Чтобы узнать это, нужно попасть в журнал событий.
Инструкция
В появившемся диалоговом окне откроется полный список содержимого панели управления. Нас интересует опция «Администрирование». Если вы не увидели в центре окна этот значок, слева в меню имеется «Перейти к классическому виду». Щелкните по ней левой кнопкой мыши, фон станет белым, и вы с легкостью найдете нужную вам опцию.
Далее вам необходимо дважды кликнуть на иконке с надписью «Администрирование». В открывшемся окне среди ряда иконок найдите значок «Просмотр событий». Переход по нему даст возможность просмотреть работы системы. Кликните по значку два раза.
Перед вами открылся . В списке просмотра событий в левой части окна выберите запись «Система». В центральной части окна появится реестр событий, отсортированный по времени. Используя полосу прокрутки либо колесико на мышке, просмотрите записи окна. В третьем столбце отображается время обращения к журналу - эта запись создается при включении компьютера. Проведя анализ времени, вы можете вычислить, во сколько была запущена система и как давно компьютер находится во включенном состоянии.
Для операционной системы Windows существуют дополнительные гаджеты, выводящие на рабочий стол информацию о текущем состоянии ОС, включая и время работы. Однако и в самой ОС есть утилиты, которые позволяют определить время ее загрузки. В разных версиях системы их работа организована не одинаково, но так или иначе с их помощью можно узнать и время включения компьютера.

Инструкция
Если определить надо время включения компьютера, работающего под управлением ОС Windows Vista или Windows 7, то сделать это можно с помощью системного компонента с названием «Диспетчер задач». Для его запуска щелкните свободное пространство на панели задач правой кнопкой мышки и выберите в выпавшем контекстном меню пункт, который так и называется - «Диспетчер задач». А можно воспользоваться сочетанием «горячих клавиш» CTRL + ALT + Delete.
Иногда может возникнуть потребность узнать, сколько времени работает компьютер. Например, для того чтобы проконтролировать соблюдение режима дня детьми, проверить не выключалась ли за время вашего отсутствия электроэнергия или, наконец, просто из любопытства.
Самый простой способ узнать время работы компьютера с момента последней загрузки операционной системы — воспользоваться командной строкой. Для этого:

Этот способ удобен своей быстротой, но он не особенно информативен так как показывает только время НЕПРЕРЫВНОЙ работы. К тому же данный счетчик сбрасывается «от каждого чиха», даже если компьютер на пару секунд ушел в спящий режим.
Системный журнал
Гораздо больше информации можно получить с помощью анализа системных журналов. Получить к ним доступ можно так:

TurnedOnTimesView
Анализ системных журналов — штука хорошая, но он может быть трудоемок для неискушенного пользователя. Поэтому была разработана не требующая установки утилитка с «говорящим» названием TurnedOnTimesView. Использовать ее предельно просто:

Общее время работы
Есть также способ узнать сколько компьютер проработал суммарно, за всю свою электронную «жизнь». Компьютер работает столько, сколько работают составляющие его компоненты, и особый интерес представляет жесткий диск, который работает всегда пока работает компьютер. Информацию о времени и характере своей работы контроллер жесткого диска сохраняет в особую системную область. Эти данные можно достаточно просто извлечь:

В данном выпуске мы ответим на вопрос: «Как узнать когда включали компьютер в последний раз в Windows 10?» . Это необходимо если вы не единственный пользователь компьютера и хотите быть уверены, что ваш компьютер надежно защищен.
Многие пользователи компьютеров на операционной системе Windows 10 защищают вход в свою учетную запись паролем.
Компания Microsoft сразу после установки системы предлагает на выбор несколько способов защиты учетной записи, начиная от простейших PIN-кодов, заканчивая авторизацией по сложным паролям. Но даже такая защита не всегда надежна, и у пользователя может возникнуть сомнение, а не «копается» ли кто-нибудь в его отсутствии под его профилем в компьютере.
Есть пара вариантов, как узнать, когда в последний раз включался компьютер.
Внесение изменений в реестр
Самый простой способ контролировать последнее включение компьютера – это внесение изменения в реестр, чтобы включить информационное окно при загрузке компьютера. Перед тем как приступать к описанным в данном выпуске действиям, рекомендую Вам создать точку восстановления Windows, которая может потребоваться, если вдруг возникнут проблемы в работе компьютера.
Когда точка восстановления будет создана, переходим к редактированию реестра:
- Для этого нажмите на клавиатуре сочетание клавиш Windows+R , чтобы открылось окно «Выполнить» . В нем пропишите команду regedit и нажмите «ОК» , после этого откроется редактор реестра;
- В левой части окна вы увидите структуру реестра. В ней нужно проследовать по следующему пути:
HKEY_LOCAL_MACHINE\ SOFTWARE\ Microsoft\ Windows\ CurrentVersion\ Policies\ System
3. Оказавшись в папке System , нажмите в правой части окна на любом пустом месте правой кнопкой мыши. Появится меню, в котором нужно выбрать пункты «Создать» - «Параметр DWORD 32 бита» .

4. Назовите созданный параметр именем DisplayLastLogonInfo ;
5. После этого нажмите дважды левой кнопкой на новый параметр, чтобы открылись его настройки. Необходимо установить для него значение «1» и убедиться, что система исчисления назначена «Шестнадцатеричная» , после чего можно нажимать «ОК» .

После загрузки компьютера вы увидите окошко, в котором содержится информация, когда в последний раз включали компьютер. Такое окно будет появляться в будущем каждый раз после перезагрузки компьютера.

Включение информационного окна в редакторе локальной групповой политики
Второй вариант узнать, когда в последний раз включали компьютер, это воспользоваться редактором локальной групповой политики. Сложность здесь в том, что данный редактор доступен только на версиях операционной системы Windows уровня PRO или Enterprise , тогда как на большинстве домашних компьютеров установлена версия Windows 10 Home.
Но, если у вас более продвинутый вариант операционной системы, для просмотра времени последнего включения компьютера, нужно выполнить следующие действия:
- Запустите редактор локальной групповой политики. Проще всего это сделать из строки «Выполнить» - нажмите на клавиатуре Windows+R , чтобы ее запустить, а далее используйте командуgpedit.msc ;

2. В левой части открывшегося окна редактора проследуйте по пути:
Конфигурация компьютера - Административные шаблоны - Компоненты Windows - Параметры входа Windows
3. Среди доступных в правой части окна параметров, нажмите дважды левой кнопкой мыши на вариант «Отображать при входе пользователя сведения о предыдущих попытках входа» ;

4. Откроется окно, в котором нужно установить галочку около варианта «Включено» и далее сохранить действия, нажав «ОК» .
На этом все, со следующего запуска компьютера вы будете знать о предыдущих удачных и неудачных попытках войти под логином и паролем вашего пользователя.
Помимо способов самой операционной системы существует также ряд специализированных приложений, которые позволяют контролировать время входа в профиль, количество проведенного времени и даже просматривать журнал запущенных приложений
Приветствую Вас, уважаемые читатели! Совсем недавно мне на E-mail пришло сообщение от одного пользователя. Пользователь задал мне такой вопрос: сотрудники во время моего отсутствия на рабочем месте?
Другими словами, ведет ли компьютер какой-нибудь журнал, в котором бы записывались выполняемые пользователем операции, совершаемые за компьютером.
Чтобы подробно ответить на данный вопрос, я решил написать пост на данную тему. Когда Вы включаете компьютер, то с этого момента начинается запись действий выполняемых за компьютером. А точнее говоря, осуществляется запись «лог событий», в котором указывается дата и время конкретной совершаемой операции, а также записываются запущенные процессы операционной системы.
Как узнать кто включал мой компьютер?
Итак, давайте откроем этот журнал событий. Нажимаете на «Пуск» и в строке поиска вводите – «Просмотр событий».

В результате откроется главное окно «Просмотр событий», в котором нам нужно будет перейти по ссылке «Журналы Windows => Система».

В следующем окне откроется окно событий, состоящее из таблицы, в которой, как Вы видите, отображается дата и время, а также код события, категория.

Глядя на эту таблицу можно определить, когда производилось включение и выключение компьютера. Например, 09 сентября я выключил компьютер, и следующее включение производилось мною уже 10 сентября. То есть, в мое отсутствие компьютером никто не пользовался.
Вот таким простым способом можно определить, когда включали и выключали Ваш компьютер. А Вы уважаемые читатели, знаете еще какие-нибудь способы определение включение компьютера в ваше отсутствие? Буду рад услышать в комментариях.
На этом у меня все. Теперь Вы будите в курсе — Как узнать когда включали компьютер .
В следующей статье расскажу Вам =>
Уважаемые пользователи, если у вас после прочтения этой статьи возникли вопросы или вы желаете что-то добавить относительно тематики данной статьи или всего интернет-ресурса в целом, то вы можете воспользоваться формой комментарий.Также Задавайте свои вопросы, предложения, пожелания..
Итак, на сегодня это собственно все, о чем я хотел вам рассказать в сегодняшнем выпуске. Мне остается надеяться, что вы нашли интересную и полезную для себя информацию в этой статье. Ну а я в свою очередь, жду ваши вопросы, пожелания или предложения относительно данной статьи или всего сайта в целом