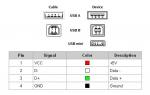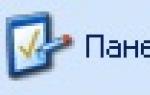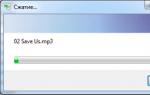Лучшие программы для автоматического обновления драйверов Windows. Driver Verifier — выявляем проблемные драйвера Windows Где проверить драйвера на windows 10
Всем всего доброго!
Как бы не была хороша Windows 10, которая для большинства оборудования находит и устанавливает драйвера в автоматическом режиме - а все-таки с драйверами приходится возиться всё равно. Посудите сами: те универсальные драйвера, что ставит система - в большинстве случаев, нельзя настроить под себя (да и часть функций теряется, попробуйте, например, оптимизировать 3D-графику без настроек видеокарты...).
Именно поэтому, я всегда рекомендую после установки Windows 10 (или другой ОС), обновить и установить все драйвера в системе. Благо, что сейчас для этого дела софта более, чем предостаточно (и ненужно ничего и нигде выискивать, даже если у вас уже давно нет "родного" диска с драйверами) ...
В этой статье я как раз хочу остановиться на 5 лучших (на мой взгляд) программах на русском языке для авто-обновления драйверов (все программы совместимы с Windows 10, проверено лично!).

Одна из лучших программ для работы с драйверами: поиск новых драйверов, обновление, создание резервных копий, устранение конфликтов и т.д. - все это делает Driver Booster!
После первого запуска программы, она выполнит сканирование вашей системы и предоставит отчет, какие драйвера можно обновить. Например, на моем ПК было предложено обновить 12 старых драйверов и 5 устаревших компонентов игр (кстати, если у вас тормозят или лагают игры - однозначно рекомендую попробовать обновить компоненты игр в Driver Booster) .

Driver Booster - предлагает обновить 12 драйверов и 5 игровых компонентов
Для начала обновления драйверов - вам необходимо нажать всего лишь одну кнопку "Обновить все" (см. на скриншоте выше). Кстати, обращаю ваше внимание, что Driver Booster делают резервную копию ваших старых драйверов (на всякий случай), и, если вдруг с новыми драйверами что-то будет не так, вы всегда сможете откатить систему назад.
Процесс обновления проходит полностью в автоматическом режиме, сверху ока будет показываться текущий статус обновления (пример ниже).

Процесс обновления // установка аудио-драйвера
После обновления - программа предоставит вам полный отчет об обновленных драйверах и предложит перезагрузить ПК.

Кстати, так же хочу добавить, что в программе есть мастер исправления ошибок, некоторые из ошибок достаточно распространенные:
- устранение ошибок, связанных со звуком;
- исправление ошибок сети;
- исправление неправильного разрешения;
- очищение отключенных устройств.

В целом, программа по праву считается лидером своей ниши. Обновить быстрее и проще драйвер, чем в Driver Booster, наверное, нельзя. Программа полностью переведена на русский язык, совместимость с Windows 10 100%-тная!
Пожалуй, есть один минус : для работы требуется подключение к интернету. Т.е. нельзя в автономном режиме (когда нет сети) обновить драйвера.
DriverPack Solution

Огромный пакет драйверов, распространяемый в одном ISO-образе, размером около 11 ГБ. Вся прелесть в том, что этот образ может работать без наличия интернета, т.е. его можно записать на любую флешку/диск, и открыть на любом ПК/ноутбуке (прим.: так же хочу отметить, что у программы есть и второй вариант работы: скачиваете небольшой EXE-файл, который, проанализировав вашу систему, обновит все необходимые драйвера) .
Использование программы очень простое: достаточно запустить ее и подождать 20-30 сек., пока она проанализирует вашу систему. Далее вам предложат обновить все драйвера, на что я рекомендую не соглашаться, и включить режим эксперта !
Минус заключается в том, что DPS, при установке по умолчанию, вместе с драйверами, установит десяток-другой (зависит от версии ПО) программ, многие из которых попросту не нужны!

В режиме эксперта выбираете те драйвера, которые хотите обновить, соглашаетесь на операцию и ждете, пока она будет завершена. К процессу обновления, никаких нареканий нет - все проходит быстро (по крайней мере у меня ).
По поводу софта...
Чтобы установить дополнительно популярные программы, можете открыть вкладку со значком - , и установить галочки вручную напротив всего, что вам необходимо (автоматике в данном ПО - не доверяйте!).

Кстати, в DriverPack Solution есть еще одна интересная возможность: программа предоставляет помощь для вашего антивируса. Может проанализировать ваш софт, и порекомендовать, какие программы не используются, и от каких можно избавиться (пример ниже).

DriverPack Protect - доп. защита
Несмотря на "навязывание" часто ненужного софта, программа она из лучших в своем роде. Все-таки автоматическое автономное обновление драйверов для большинства оборудования - дело большое! Рекомендую иметь этот образ ISO на отдельной аварийной флешке...
Snappy Driver Installer

А вот этот набор драйверов даже куда более привлекательнее, чем предыдущий. Он так же распространяется в двух версиях:
- компактной : когда вы скачиваете небольшой EXE-файл, устанавливаете его, а затем он проанализирует состояние вашей системы и предложит скачать в автоматическом режиме все необходимое (важно: необходим доступ к интернету!);
- автономной полный сборник: представляет из себя исполняемый файл EXE с большой папкой (около 10 ГБ), в которой лежат драйвера. Когда запустите этот EXE-файл, он проанализует так же систему, а затем установит необходимые драйвера. Подключение к интернету - не нужно!

Хочу отметить, что в отличие от DriverPackSolution, Snappy Driver Installer не предлагает устанавливать дополнительный софт (что радует). Кстати, в Snappy Driver Installer даже напротив драйверов, которые программа рекомендует обновить, вы должны будете поставить галочки и согласиться с установкой (т.е. минимум действий без вашего согласия - это радует!).
Так же есть доп. опции:
- переключение шкурок (изменение дизайна);
- создание точки восстановления (для возможности вернуть систему в первоначальное состояние);
- получение информации о системе.
3DP Net / 3DP Chip

А вот эта утилита кардинально отличается от представленных ваше программ. Несмотря на свой небольшой размер (всего 100 МБ) она позволяет выполнять крайне важные вещи, и в некоторых случаях просто незаменима! Вообще, разработчик, позиционируют программу как 2 отдельных утилиты, не буду отступать от этого, и я...
3DP Net
Утилита, специализирующаяся на сетевых драйверах. Работает автономно (подключение к интернету для работы - не требуется), тихо и быстро. Поможет обновить драйвер практически для любого сетевого адаптера.
Чаще всего, утилита необходима после переустановки Windows, когда нет интернета, и другие программы для обновления драйверов - ничем помочь не могут. Кстати, сетевых драйверов в ней будет по более, чем в том же DriverPack Solution, к тому же в "трудных" случаях, она может установить "универсальный" драйвер.

3DP Chip
В принципе, как я считаю, без первой утилиты - эта уступает многим другим аналогичным программам. Посудите сами: автономной работы нет и автоматического режима тоже нет. Как же она работает: просто запускаете, она анализирует вашу систему, и дает ссылки на загрузку драйверов для того или иного оборудования. Те драйвера, которые нужны - скачиваете по ссылкам, и устанавливаете.
Так же 3DP Chip поддерживает создание резервных копий драйверов и их восстановление из нее. Делает это она весьма неплохо (работает быстро и эффективно).

3DP Chip - поиск драйверов
Driver Genius

Одна из лучших утилит для поиска драйверов для редкого оборудования (да и не для редкого ). Программа работает полностью в автоматическом режиме, проста и понятна любому пользователю (даже только вчера севшему за ПК).
После запуска программы, все что от вас требуется - нажать одну кнопку "Начать проверку". После анализа вашей системы, будет предложено обновить часть из устаревших/отсутствующих драйверов.

Всего в программе 7 разделов (функций):
- Главная. Основные сведения о программе, системе, возможность начать проверку и обновление драйверов;
- Резервирование. Можно сохранить копию драйверов в отдельный EXE-файл, и после использовать его без Driver Genius!
- Восстановление. Параметры перезагрузки компьютера при восстановлении и оповещения предупреждений;
- Удаление. Можете удалить те драйвера, которые вам стали не нужны;
- Обновление. Выбор папок, в которых будут сохраняться загруженные драйвера;
- Загрузка. Настройка интернета для загрузки файлов. В большинстве случаев, ничего менять не нужно;
- Безопасность. Если у вас нет антивируса - Driver Genius проверит ваши скаченные файлы (драйвера), если антивирус есть - то проверяться ничего не будет (все отдается на откуп вашему защитному ПО).
Прим. : некоторые элементы меню могут отличаться, зависит от версии программы и версии перевода.

Основные отличия:
- обновление драйверов: программа поддерживает более 40000 драйверов для самого разного железа;
- возможность отключения и удаления конфликтующих/ненужных драйверов;
- поддержка командной строки;
- возможность создать резервную копию драйверов (в том числе в один исполняемый файл EXE);
- восстановление драйверов из резервной копии.
Выводы
Более полный обзор программ для работы с драйверами (поиск, обновление, удаление), см. в этой статье -
Таким образом, используя программы, приведенные выше в статье, я в своем опыте ни разу (по крайней мере не помню) не остался без драйверов с нерабочим оборудованием...
Вообще, рекомендую ЗАРАНЕЕ записать на свою аварийную флешку все программы, представленные выше. DriverPack Solution и Snappy Driver Installer необходимо записать в виде автономных приложений (например, DriverPack Solution идет в образе ISO на ~11 ГБ, а Snappy Driver Installer ~10 ГБ просто установщик с несколькими папками с архивами) , так как это позволит вам быть независимыми от интернета. Кстати, на флешку так же было бы неплохо записать программу, открывающую и монтирующую ISO-образы (например, UltraISO или Daemon tools).
Прим.: просто часто так бывает, что после переустановки Windows - нет драйвера для сетевой карты, и интернет не работает. Запустив DriverPack Solution или Snappy Driver Installer, вы в автономном режиме установите драйвера для большинства оборудования (в том числе и сетевой карты), а затем уже с наличием интернета - сможете обновить все, что необходимо.
3D Net пригодится в тех случаях, когда вы не сможете открыть большой ISO-образ (например, от Driver Pack Solution), или на ISO-образе не окажется редкого драйвера для вашей сетевого адаптера. 3D Net специализируется именно на сетевых драйверах, и даже в случаях отсутствия драйвера для вашей конкретной железки, программа попытается установить "универсальный" драйвер для того, чтобы заработал ваш адаптер. В общем-то, незаменимая вещь в сложном положении...
Что касается Driver Booster - то обычно его устанавливаю, когда на ПК уже есть интернет. Благодаря этой программе можно быстро до-установить разнообразные игровые компоненты, библиотеки, сделать резервную копию драйверов и системы, обновить некоторые старые драйвера. В целом, один из самых удобных инструментов для работы с драйверами. Вообще, жалко, что у программы нет автономного режима...
Driver Genius , в последнее время почти не использую, но программа обладает просто огромной коллекцией драйверов. Как-то был случай, что нужен был драйвер на принтер корейского производства, причем, железка эта была явно не стандартна. Ни в "ручном" поиске, ни в автоматическом (перепробовав с пяток утилит) - так и не смог найти драйвер. Driver Genius же сделал это за несколько минут. Именно поэтому представил эту программу в обзоре, возможно она так же кому-то окажется полезной...
На сим закругляюсь, всего доброго!
Привет друзья! Думаю всем известно, что регулярное обновление драйверов на компьютере - это обязательная процедура, необходимая для стабильной работы ПК. В настоящее время новые компьютерные программы и игры появляются каждую неделю, поэтому несвоевременная загрузка новых версий драйверов устройств может привести к отказу в установке приложения или запуске игры. Необходимо заметить, что зачастую дело ограничивается установкой свежей версии драйвера для видеокарты, но в некоторых случаях придётся обновлять сразу несколько компонентов компьютера. Обновить драйвера на Windows 10 можно встроенными в систему средствами, а так же при помощи программы DriverHub. Рассмотрим все способы!
Обновляем драйвера на Windows 10 встроенными в систему средствами, а так же при помощи программы DriverHub
Как обновить определенный драйвер?
Если дело касается драйверов именно видеоадаптера (видеокарты), то первым делом откройте меню пуск нажатием соответствующего значка в левом нижнем углу экрана компьютера;
В поисковой строке набрать «Диспетчер устройств»;
В открывшемся окне кликнуть по пункту под названием «Видеоадаптеры»;

В маленьком окошке выбрать пункт «Обновить драйверы...»;

Приступить к процедуре обновления компонента посредством выбора варианта «Автоматический поиск обновленных драйверов».

После совершения данных действий компьютер автоматически произведет поиск важного компонента на серверах компании Microsoft, загрузит их и самостоятельно установит. По окончании операции нужно будет лишь нажать «ОК» и перезагрузить компьютер.
Примечание: данный способ не всегда срабатывает, так как база данных Microsoft может не включать обновлений для слабых или не распространенных среди пользователей ПК.
Начать исправлять ситуацию следует со следующего:
Перейти на официальную страницу разработчика видеокарты;
Найти на официальной странице название своего продукта и далее драйвера к нему;
Загрузить его в формате *.exe и установить как простое приложение.

На этом процедура установки драйвера ручным способом заканчивается.
Внимание: некоторые производители не предоставляют новые версии драйвера для скачивания в формате *.exe, а только в *inf и прочих разрешениях. Это означает, что как обычное приложение вновь скачанную версию установить не удастся. В этом случае необходимо будет заново дойти до пункта "Как вы хотите провести поиск драйверов"
(рассмотрен выше) и выбрать вместо автоматического обновления драйверов пункт под названием «Выполнить поиск драйверов на этом компьютере».

Затем останется лишь указать папку, в которую был сохранен драйвер в формате, отличном от *exe., и нажать «Далее».
Автоматическая установка драйверов при помощи программы DriverHub
Как можно видеть, любой из описанных способов занимает много времени и требует большого числа манипуляций. К тому же он содержит множество нюансов.
Избежать подобного поможет полностью бесплатное приложение DriverHub , которое в автоматическом режиме не только найдет абсолютно все драйвера для каждого компонента, но и самостоятельно их установит.
Скачайте и установите программу, сняв галочки с ненужных компонентов:


Запустите её и зайдите во вкладку «Драйвера»;

Нажмите «Найти сейчас». Приложение после этого начнет искать все компоненты, которые доступны к загрузке;

Через несколько минут будет представлен список с теми версиями для каждого компонента, которые могут быть обновлены.
По умолчанию установка будет отмечена для всех категорий, однако при желании можно передвинуть ползунок в сторону (верхняя часть экрана в правой его части) для активации «Режима эксперта» и провести загрузку выборочно.

У пользователей, которые хоть раз переустанавливали самостоятельно операционную систему Windows, появлялся вопрос, какие драйверы необходимо устанавливать после этого для нормальной работы всех устройств, подключенных компьютеру. В этой статье рассмотрим, как проверить драйверы на Windows 10. Представленные ниже инструкции подойдут и для других версий системы.
Как проверить версию драйверов
Если пытаться разобраться, то станет ясным, что на компьютере должны быть установлены драйверы для всех устройств, как внешних (мышь, клавиатура, джойстик), так и встроенных (видеокарта, сетевой адаптер, процессор). Разработчики из Microsoft всеми силами пытаются облегчить жизнь пользователям, с каждым обновлением существенно расширяя внутреннюю базу драйверов, однако порой все равно приходится искать софт и вручную выполнять его инсталляцию. Сейчас будет представлено четыре способа, как проверить драйверы на Windows 7, 8 и 10.
Способ 1: официальные сайты производителей
Самым надежным способом получения последних версий программного обеспечения для устройств будет их загрузка непосредственно с официального сайта производителя. Но стоит понимать, что данные манипуляции являются первостепенными и не обеспечат все устройства драйверами. Но в этом заключается и суть, сначала необходимо обновить главные компоненты: материнскую плату, процессор и видеокарту. Но прежде надо узнать название и модель.
Узнаем модель материнской платы
Чтобы узнать производителя и модель системной платы, вам необходимо выполнить следующие действия:
- Откройте окно «Выполнить». Для этого на клавиатуре нажмите кнопки Win+R.
- В появившемся окне введите и выполните ее, нажав «ОК».
- Появится окно «Командной строки». В нем поочередно пропишите две команды: wmic baseboard get Manufacturer и wmic baseboard get product.
- В выдачи на первую команду будет указан производитель платы, на вторую - ее модель.
Запомните название, оно понадобится для поиска соответствующего драйвера.
Узнаем модель видеокарты и процессора
Узнать производителя и модель видеочипа и процессора можно практически таким же способом:
- Откройте окно «Выполнить».
- Введите в него команду dxdiag.
- Нажмите «ОК».
- В появившемся окне перейдите во вкладку «Экран».
- В категории «Устройство» напротив строк «Имя», «Изготовитель» и «Тип микросхем» будет указана соответствующая информация, касающаяся процессора компьютера.
- Перейдите во вкладку «Преобразователь».
- По аналогии с процессором, на не будет указана вся необходимая информация о видеокарте.

Запишите все полученные данные для осуществления поиска соответствующих драйверов для компонентов компьютера.
Ищем драйверы
Зная наименования всех устройств, драйверы для которых необходимо установить, можно без особого труда найти непосредственно само ПО для них.
- Перейдите в любую поисковую систему.
- Пропишите название и модель компонента, нуждающегося в обновлении.
- Зайдите на официальный сайт производителя.
- В интерфейсе сайта найдите поисковую строку и выполните запрос с названием устройства.
- В выдаче отыщите соответствующий драйвер.
- Загрузите его на компьютер.
- Установите.
Вот так вот просто можно обновить основные компоненты компьютера. Теперь вы знаете первый способ, как проверить драйверы компьютера, однако он далеко не последний.
Способ 2: программы для обновления драйверов

Предыдущий метод, как проверить драйверы, может показаться вам довольно сложными, и отчасти это так. Для рядового пользователя куда проще будет воспользоваться специальными программами, которые в автоматическом режиме просканируют компьютер на наличие устаревших версий софта и предложат соответствующие обновления для них. Одной из таких программ является Driver Booster.
- Запустите программу.
- Нажмите кнопку «Сканировать».
- Дождитесь завершения этого процесса.
- По итогу будут отображены устройства, нуждающиеся в обновлении.
- Если вы хотите установить новые версии отдельного ПО, тогда нажмите «Установить» напротив соответствующего компонента.
- Если вы решили обновить сразу все компоненты, нажмите соответствующую кнопку на верхней панели программы.
Сразу после этого запустится процесс скачивания, а затем и инсталляции драйверов для устройств компьютера. В процессе выполнения этого действия компьютер может несколько раз перезагрузиться.
Способ 3: онлайн-сервисы
Кто-то принципиально не хочет устанавливать дополнительное ПО на компьютер, в этом случае есть отличный способ, как проверить драйверы на Windows 10 и вообще всех других версиях ОС, подразумевающий использование онлайн-сервисов.
- Откройте «Диспетчер устройств» и посмотрите в нем идентификатор устройства, драйвер для которого хотите скачать.
- Перейдите на онлайн-сервис по поиску драйверов по их ID.
- На главной странице введите в поисковую строку идентификатор и нажмите кнопку «Найти».
- В выдаче будет отображен список всех драйверов, подходящих для вашего оборудования.
- Выберите понравившийся и нажмите кнопку «Скачать».
- Установите.
Как можно заметить, это, пожалуй, самый быстрый способ, как проверить драйверы на компьютере, но и он не всем может помочь.
Способ 4: обновление штатными средствами операционной системы
Требуется ли обновление, как проверить драйверы? Обновить их без использования дополнительного программного обеспечения можно и через утилиту «Диспетчер устройств».
- В поиске по системе впишите «Диспетчер устройств» и запустите соответствующую программу из результатов.
- В списке всех устройств выберите то, которое хотите обновить.
- Нажмите по нему правой кнопкой мыши.
- Выберите в меню пункт «Обновить драйверы».
- В новом окне нажмите кнопку «Обновить автоматически».

После этого компьютер самостоятельно постарается найти и установить новые версии драйверов для компонента. Этот способ не всегда эффективен, так как поиск ПО проходит по внутренней базе Microsoft.
![]() DriverPack Solution Online - это простой и быстрый способ найти и скачать тот или иной «жизненно необходимый» драйвер для веб-камеры, видео или аудио карты, Wi-Fi адаптера, принтера и т.д.
DriverPack Solution Online - это простой и быстрый способ найти и скачать тот или иной «жизненно необходимый» драйвер для веб-камеры, видео или аудио карты, Wi-Fi адаптера, принтера и т.д.
Бесплатная программа DriverPack Solution предназначена для автоматизации процессов установки, обновления, и поиска драйверов в среде ОС Windows, и распространяется разработчиком в нескольких вариантах, включая онлайн и офлайн версию. Преимущество последней в том, что для загрузки практически любого необходимого драйвера для звуковой, сетевой карты, wi-fi и т.д не требуется подключение к интернету, - все драйверы уже есть в базе программы DriverPack Solution, которая может быть записана на диск или флешку, и быть время от времени крайне полезной, например, при переустановке операционной системы. При всём при этом главным недостатком офлайн версии DriverPack Solution можно считать объём полной базы – без малого 11 Гбайт, что вряд ли будет приемлемо для пользователей с медленным или лимитированным интернет-соединением.
Чтобы не загружать всю базу драйверов, а найти и установить только те из них, которые требуют обновления или отсутствуют в системе, разработчики предлагают альтернативное решение в виде онлайн версии, которая абсолютно бесплатна, проста в использовании, а её дистрибутив имеет размер менее 3 МБ, единственный же её недостаток (если его можно считать таковым) - строго обязательное наличие подключения к Интернету.
И так, как же найти и установить необходимые драйверы, используя DriverPack Solution Online:
- Скачиваем программу (с официального сайта или у нас );
- Запускаем программу, и видим примерно следующее (настоятельно рекомендуем выбрать ручную установку);
- В меню «Установка драйверов» видим список драйверов, требующих обновления (пример на скриншоте), но кнопку «Установить всё» не нажимаем!

по той причине, что нам любезно предлагаю установить в нагрузку и некоторые дополнительные программы (отмечены галочками на скриншоте), чтобы открыть список программ кликните в меню «Софт» (на скриншоте).

Таким образом, если выбрать на начальном этапе автоматическую установку, то вместе с драйверами на компьютер бы попали, отмеченные галочками программы (хотя и не плохие).

Затем нам остаётся дождаться окончания процесса загрузки и установки, нажимаем «Готово» на этом процесс завершён.

В заключении проясним вот какой момент, — многие пользователи наверняка заметили слева в меню DriverPack Solution Online кнопочку «Хотите отключить слежку Windows?».

Нажав данную кнопку, спустя некоторый короткий промежуток времени, мы видим сообщение «Слежка Windows успешно отключена» при этом кнопочка работает не только в Windows 10, где проблема конфиденциальности пользовательских данных особо актуальна, но и в других версиях операционной системы от Microsoft – Windows 8 и Windows 7, в связи с этим возникает резонный вопрос: «что именно отключается, и работает ли данная функция вообще?».

Данный функционал работает, но полностью перекрыть канал передачи пользовательских данных (данные телеметрии) в Microsoft крайне проблематично. Всё потому, что наряду с известными каналами передачи данных, которые и блокирует DriverPack Solution Online (к примеру, некоторые обновления Windows, блокировка запросов к ряду известных на данный момент серверов сбора данных по IP, отключение различного рода сервисов, отвечающих за отправку «диагностических данных», запрет отправки отчёта об ошибках в Майкрософт и др.), существует ряд каналов, которые ещё неизвестны, и к тому же время от времени Microsoft внедряет всё новые способы сбора данных (например, с выходом очередного обновления) и т.д. Поэтому полностью отключить слежку в Windows априори невозможно, особенно, что касается ОС Windows 10.
Указывает на системный драйвер, который вряд ли является причиной проблемы (например, win32k.sys ). В этом случае понадобится серьезный анализ дампа, требующий очень глубоких знаний и опыта в этой области. Тем не менее, можно самостоятельно выполнить проверку драйверов с помощью встроенного в операционную систему средства проверки Verifier.exe . Хотя оно подробно описано в статье базы знаний Microsoft Использование средства проверки драйверов для устранения неполадок в работе драйверов Windows , представленный там материал изложен на довольно сложном техническом уровне. Ниже приводится краткое описание действий, которые необходимо выполнить для проверки драйверов.
На этой странице
Начало работы со средством проверки драйверов
В меню Пуск - Выполнить (или Пуск - Поиск ) введите verifier и нажмите Ввод. Запустится средство проверки драйверов. Выберите пункт Создать нестандартные параметры (для кода программ) и нажмите кнопку Далее .
Выбрать отдельные параметры из полного списка и нажмите кнопку Далее .

На следующем шаге поставьте все флажки кроме Имитация нехватки ресурсов и нажмите кнопку Далее .

На следующем шаге выберите пункт Автоматически выбирать неподписанные драйверы и нажмите кнопку Далее . Если неподписанных драйверов не обнаружено, переходите к .
Неподписанные драйверы
Если неподписанные драйверы обнаружены, вы увидите их список.

Драйверы могут принадлежать как устройствам, так и приложениям. Не закрывайте окно средства проверки драйверов и не нажимайте кнопку Далее сейчас .
Поиск обновленных драйверов
Вам необходимо проверить, есть ли обновленные драйверы.
- Если вы видите в списке драйвер приложения, посетите сайт его производителя - возможно, приложение обновилось. Если обновленной версии нет, можете попробовать удалить приложение (вы всегда можете установить его заново позже). Если критические ошибки прекратятся, оно и являлось причиной.
- Если вы видите в списке драйвер устройства и работаете в Windows Vista воспользуйтесь центром обновления Windows для поиска новых драйверов. Этот способ хорошо подходит для Windows Vista, поскольку многие производители устройств сотрудничают с Microsoft, предоставляя свои драйверы для загрузки средствами Windows Update. В панели управления выберите Центр обновления Windows и выполните проверку на предмет наличия обновлений для драйвера вашего устройства. Если драйвер найден, установите его.
- Если Windows Update не предложит вам новых драйверов, посетите сайт производителя устройства. Возможно, новые драйверы доступны там. Если вы испытываете проблемы с поиском драйверов, обратитесь в форум на сайт.
После обновления приложения или драйвера закройте окно средства проверки драйверов, нажав кнопку Отмена (а не Далее ) . Перезагрузите компьютер и продолжайте работу в операционной системе. Если критическая ошибка больше не возникает, вы устранили ее обновлением драйвера.
Удаление драйверов
Если новых драйверов обнаружить не удалось, попробуйте удалить драйвер.
Внимание! Удаление драйверов приводит к неработоспособности устройств. После перезагрузки в лучшем случае операционная система установит подходящий драйвер из собстенного хранилища драйверов. Если вы не уверены в том, нужно ли удалять тот или иной драйвер, не удаляйте его.
В диспетчере устройств (Пуск - Поиск / Выполнить - devmgmt.msc - ОК ) найдите устройство, щелкните по нему правой кнопкой мыши и выберите из контекстного меню пункт Свойства . Затем перейдите на вкладку Драйвер и нажмите кнопку Удалить .
Проверка неподписанных драйверов
Внимание! После проверки неподписанных драйверов система может не загрузиться (ниже описано, как действовать в такой ситуации).
Если вы не хотите удалять драйвер и/или хотите выполнить проверку неподписанных драйверов, в окне средства проверки драйверов нажмите кнопку Далее . Вам будет предложено выбрать физческий диск.

Готово , после чего перезагрузите компьютер. Если после перезагрузки вы увидите синий экран с ошибкой, проблемный драйвер определен - его название будет включено в сообщение об ошибке. Перезагрузите компьютер и войдите в безопасный режим, нажав F8 Пуск - Поиск / Выполнить команду verifier.exe /reset .
Если система загрузилась в обычном режиме, проверка неподписанных драйверов завершилась успешно - они не являются источником проблем. Вы можете увидеть список проверенных драйверов, запустив verifier.exe .

Поскольку неподписанные драйверы не являются причиной критической ошибки, необходимо проверить другие драйверы.
Выборочная проверка драйверов
Если неподписанных драйверов не обнаружено или их проверка не выявила проблем, придется выполнить выборочную проверку драйверов. В этом случае в изображенном ниже окне выберите пункт Выбрать имя драйвера из списка .

На следующем шаге вам будет предложено выбрать драйверы для проверки. Не выбирайте все драйверы сразу , поскольку их проверка займет много времени и ресурсов системы.

Поэтому проверку, возможно, придется производить в несколько этапов. Поэтапная последовательность выбора драйверов может быть такой:
- Недавно обновленные драйверы или те, которые типично вызывают проблемы (драйверы антивирусных программ, сетевых экранов, виртуальных дисков).
- Драйверы, поставщиком которых не является Microsoft.
- Группа из 10 - 15 драйверов за один раз.

Выберите диск, на котором установлена операционная система, и нажмите кнопку Готово , после чего перезагрузите компьютер.
Внимание! После проверки драйверов система может не загрузиться (ниже описано, как действовать в такой ситуации).
Если после перезагрузки вы увидите синий экран с ошибкой, проблемный драйвер определен - его название будет включено в сообщение об ошибке. Перезагрузите компьютер и войдите в безопасный режим, нажав F8 при загрузке. После входа в систему сбросьте все параметры проверки драйверов, введя в Пуск - Поиск / Выполнить команду verifier.exe /reset .
Если система загрузилась в обычном режиме, проверка выбранных драйверов завершилась успешно - они не являются источником проблем. Вы можете увидеть список проверенных драйверов, запустив verifier.exe и выбрав на первом шаге пункт Вывести сведения о текущих проверенных драйверах .

Теперь выберите следующую группу драйверов и повторите проверку.
Все драйверы проверены - что дальше?
Если проверка всех драйверов завершилась успешно, я должен снять шляпу перед вашим терпением и упорством. Скорее всего, драйверы не являются причиной критической ошибки, возникающей в вашей системе. Не исключено, что проблема кроется в аппаратной части вашего компьютера - например, в неисправном жестком диске или оперативной памяти, либо блок питания имеет недостаточную мощность для обеспечения работы всех устройств. Возможны и другие аппаратные проблемы, которые проверкой драйверов также невозможно выявить.