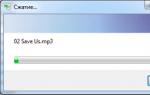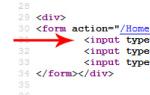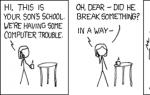Настройка внешнего вида в 8.1. Изменения в интерфейсе, юзабилити и функционале
В
Windows Vista, 7 и 8.1 стандартные окна имеют вид прямоугольной коробки с широкой верхней и более тонкими нижней и боковыми границами. И хотя Aero, присутствующий во всех этих версиях системы поддерживает изменение толщины границы окон, доступные через интерфейс оболочки инструменты настройки ширины оконных рамок имеются только в Windows Vista и 7. Напомним, что в «семерке»
нужно нажать ссылку «Дополнительные параметры оформления»
в разделе персонализации
, а затем выбрать в окошке «Цвет и внешний вид»
элемент «Обрамление»
и установить желаемую толщину рамки.
Не все так просто в Windows 8.1. Изменение толщины границы окон системой по-прежнему поддерживается, но инструментов для этого в интерфейсе больше нет. Так что если вы захотите уменьшить или наоборот, увеличить толщину рамок окон в Windows 8.1, придётся действовать в обход, применив небольшой твик реестра. Командой regedit откройте редактор реестра, найдите и разверните следующий ключ:
HKEY_CURRENT_USER/Control Panel/Desktop/WindowMetrics
В правой части окна редактора отыщите строковый параметр с именем PaddedBorderWidth . Его значение и будет равняться ширине границ окон. Рассчитывается оно по формуле -15 * ширина в пикселях. По умолчанию значение параметра PaddedBorderWidth составляет -60 , то есть 4 px , вы же если хотите сделать ширину большей или меньшей, должны установить число, делимое без остатка на 15 .


Например, если вы установите -90 , то толщина рамки будет равняться 6 px . Чтобы сделать их максимально тонкими, установите значение 0 . При нулевом значении толщина рамки будет равняться 1 пикселю. Вот всё так просто. Да, чтобы новые настройки вступили в силу, необходимо выйти и заново войти в систему. В Windows 10 описанный твик работать не будет, так как ширина границ окон в этой системе регулируется автоматически. Единственное, что можно будет сделать с его помощью, так это увеличить ширину заголовка окна.
Здравствуйте, друзья! Продолжаем изучать особенности интерфейса новой операционной системы.
Сегодня мы поговорим о персонализации начального экрана Windows.
При переходе на новую операционную систему Windows 8.1 первым делом меня заинтересовала возможность отключения пароля при старте системы, об этом я уже рассказывал чуть ранее в . Второй момент, это возможность персонализации начального экрана. По привычке, я решил заглянуть в раздел Персонализация, что в параметрах ПК и, честно признаться, был удивлен отсутствием данного раздела. Неужели корпорация Microsoft решила отключить данную возможность персонализации, подумал я. Оказалась нет, все на месте.
Изменение настроек персонализации после последнего обновления, конечно, немного сбивает с толку, но, кажется, компания Microsoft пошла по пути, когда все настройки нужно находить поиском, а не рыться в панели управления.
Как изменить фон и цвет начального экрана в Windows 8.1
Как я уже сказал, привыкаем пользоваться поиском, подружитесь с сочетанием клавиш Win + S, именно оно отвечает за быстрый вызов панели поиска.
Не успели мы набрать желаемое слово «Персонализация», как сразу же видим всплывающую подсказку → Изменение фона и цветов начального экрана.
Нажимаем, перед нами появится боковая панель с нужными нам настройками. Изменения вступают в силу сразу же, по нажатию. Очень красиво и удобно. Кстати, можно выбрать фон рабочего стола, чем я и воспользовался.
Есть еще один способ. На начальном экране воспользуйтесь сочетанием горячих клавиш Win + C или переведите курсор мыши в нижний правый угол, где в боковой панели Параметры → Персонализация. Для быстрой и удобной навигации в новой Windows не забывайте пользоваться поиском и горячими клавишами.
Ознакомиться со списком горячих клавиш можно в статье «Комбинации клавиш для Windows 8, которая расположена по . На этом все! До встречи в новых статьях!
Любителям минимализма понравится то, что можно в несколько раз, чтоб они смотрелись более изящно и красиво. Вот только не каждый пользователь «восьмерки» знает, как именно это делается и почему для этого нужно использовать не какую-то конкретную настройку или инструмент, а именно твик системы.
При помощи команды «regedit» вам нужно открыть «редактор реестра» и уже в нем, проследовать по следующему пути: HKEY_CURRENT_USER/Control Panel/Desktop/WindowMetrics.
Теперь, в правой части окна «редактора реестра», вам необходимо отыскать строковый параметр с именем «PaddedBorderWidth». Цифровое значение параметра «PaddedBorderWidth», будет равно значению ширине окон, которые вы видите. Стоит отметить, что значение рассчитывает по формуле «-15 * ширина», таким образом получается, что стоящее по умолчанию значение «-60 = 4 px». Отсюда следует, что манипулируя числом, которое будет делиться на 15, вы сможете прибавляться, либо уменьшать границы окон:


Таким образом, если вы решили изменить толщину границы стандартных окон в Windows 8.1 и установили значение в «-105», то толщина рамки будет равна «7 px». А если вы решите сделать границы максимально тонкими, тогда стоит задать цифровое значение равно «0», что будет равно «1 px» в визуальном облике границ для рамки.
Теперь, остается перезагрузить ОС и все будет готово!
Довольно специфическая тема, но для России, думаю, будет довольно актуальна. Скажем, вы установили Windows Enterprise, активировали её крэком и спокойно использовали её некоторое время: устанавливали программы, настраивали под себя и т.д. Но в один прекрасный момент, вы понимаете, что вы хотите перейти на лицензию, и вот тут появляется дилемма, так как версия Enterpise стоит не малых денег, а для домашнего использования хватит Proffessional или даже Core версии. Но тут встает вопрос об активации и использования ключа, так как простая смена ключа для понижения выпуска не прокатит. Поэтому есть два варианта: полностью переустановить систему или пробовать понизить выпуск операционной системы с помощью этой инструкции. Итак, что нам для этого понадобится:
1) Все дальнейшие действия могут привести вашу операционную систему в негодность, поэтому рекомендую сделать образ системы любой удобной для вас программой, к примеру, Acronis True Image.
2) Если вы уже подготовились, то открываем реестр. Для этого жмём Win+R и вводим regedit .

3) Идём в следующую ветку:
HKEY_LOCAL_MACHINE\SOFTWARE\Microsoft\Windows NT\CurrentVersionИ здесь видим следующие параметры:
4) Нас интересуют следующие параметры:
— EditionID
— ProductName
И чтобы понизить выпуск операционной системы, нам нужно их изменить.
Для Windows 8.1 Enterprise стандартные значение как на скриншоте:
EditionID = Enterprise
ProductName = Windows 8.1 Enterprise
Если мы хотим понизить до Windows 8.1 Proffessional , то меняем значения параметров на следующие:
EditionID = Professional
ProductName = Windows 8.1 Pro
Если же мы хотим понизить до Windows 8.1 Core (соответственно Proffessional тоже можно понизить до Base версии):
EditionID = Core
ProductName = Windows 8.1
Я поменяю для подготовки к установке pro версии.

3) Далее требуется при включенной операционной системе вставить диск или смонтировать образ установочного диска Windows 8.1 нужного вам выпуска. И при выборе метода установки, выбрать «Сохранить параметры Windows, личные файлы и приложения».