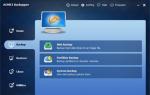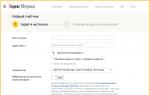Очистка "хвостов" программы в реестре, оставшихся после её удаления. Как из реестра удалить ключ активации системы? Как удалить свой ключ из реестра
Очистка "хвостов" программы в реестре, оставшихся после её удаления.Чистка реестра после удаления программСегодня,в этой статье рассмотрим, как очистить реестр от "следов "удаленных программ.
К примеру, после удаления приложения 360 Total Security в реестре остается несколько ключей, например, HKEY_LOCAL_MACHINE/SOFTWARE/360 Total Security и папки с файлами типа C:Users/имя_пользователя/AppData /Local/360 Total Security , где значение имя_пользователя соответствует имени вашей учетной записи . Как видно из названий оставшихся ключей реестра и папок, поиск следует проводить не только по имени приложения , но и по названию компании , разработавшей программу.Ручным способом это выполняется таким образом...
После удаления программы стандартным способом следует выполнить поиск оставшихся папок с файлами с помощью средств поиска. Как правило, существуют несколько определенных директорий, в которых могут располагаться папки и файлы различных программ (необходимо просматривать объекты, содержащие как название программы, так и имя разработчика ):
C:Program Files; C:Program Files/Common Files;
C:Users/имя_пользователя/Application Data;
C:Users/имя_пользователя/Local Settings;
C:WindowsTemp.
По умолчанию некоторые из перечисленных папок скрыты . Для доступа к ним следует
временно разрешить отображение скрытых и системных объектов.
Временно — потому что ,после завершения процедуры удаления ненужных объектов
Параметр скрытия системных объектов рекомендуется вновь активировать .
Так будет безопаснее.
1. Откройте любую папку в вашем компьютере.
2. Нажмите клавишу Alt на клавиатуре, чтобы отобразить строку меню в окне папки.
3 . Выберите команду меню Сервис → Свойства папки (Параметры папок).
Откроется одноименное диалоговое окно.
4. Перейдите на вкладку Вид . Содержимое диалогового окна изменится.На вкладке Вид диалогового окна Свойства папки можно изменить дополнительные параметры отображения содержимого папок.
5. В группе элементов управления Дополнительные параметры прокрутите ползунок вертикальной полосы прокрутки вниз , чтобы отобразить нужные элементы.
6. Сбросьте флажок Скрывать защищенные системные файлы (рекомендуется).
Отобразится диалоговое окно с предупреждением.
7 . Нажмите кнопку Да , чтобы подтвердить действие.8. Установите переключатель в положение: Показывать скрытые файлы, папки и диски
9. Нажмите кнопку OK. Диалоговое окно Свойства папки закроется, а
скрытые и системные о бъекты будут отображены.
После того, как выполните очистку компьютера, установите выше описанные элементы управления в положение по умолчанию
Чистка реестра
Чистка реестра вручную
— требует терпения и внимания. Например, при поиске ключа реестра по определенному значению поиск прекращается при первом найденном совпаденииТого,что мы ищем. Для продолжения поиска следует выбрать соответствующую команду меню Правка--Найти далее или F3. А теперь, я покажу, как работать с редактором реестра, входящим в состав операционной системы Windows XP .
1 . Нажмите кнопку Пуск, расположенную на панели задач.
2. В строке поиска , расположенной в нижней части главного меню, введите значение
regedit.
3. Щелкните мышью по кнопке ОК. Откроется окно программы Редактор реестра4. Выберите команду меню Правка → Найти .
Откроется диалоговое окно Поиск .
Как и в случае с поиском папок и файлов, оставшихся при удалении приложения, так иПри поиске ключей в реестре следует использовать названия как приложения, так и разработчика. Так как, мы удаляем «хвосты» приложения 360 Total Security то..
5. В поле ввода Найти -- укажите значение 360 Total Security
и нажмите кнопку Найти далее.Окно Поиск закроется и начнется процесс поиска.
При нахождении нужного ключа или раздела--убедитесь , что собираетесь
Удалить данные, относящиеся к удаленному приложению.
Удалить ключ или раздел можно выполнить двумя способами .
В одном случае значение выделяется щелчком мыши и нажимается клавиша-Delete на клавиатуре. В другом случае можно щелкнуть на значении правой кнопкой мыши и в появившемся контекстном меню выбрать пункт-Удалить .
В обоих случаях потребуется подтвердить свое намерение, нажав кнопку Да ,В появившемся диалоговом окне.
Как правило, программы размещают данные в разделах SOFTWARE
стандартных разделовHKEY_CURRENT_USER (параметры текущей учетной записи ),
HKEY_LOCAL_MACHINE (параметры данного компьютера)
Следует с особой осторожностью вносить изменения в реестр. Неправильные действия при
изменении реестра может серьезно навредить системе. Перед внесением изменений в реестр
желательно создать резервную копию реестра.
Продолжайте свои действия по очистке реестра от оставшихся ключей:
1. После удаления найденного ключа реестра-продолжите поиск, нажав клавишу F3.
2. Повторите поиск в реестре с ключевым словом 360 Total, пока не появится
окно "поиск в реестре завершен"
Как видите, процесс ручной очистки «следов» удаленных программ — занятие очень утомительное и нужно набраться терпения,а главное внимания.Не забывайте периодически чистить реестр, особенно после удаления программ. Рекомендую программу Wise Registry Cleaner , хорошо чистит, а главное безопасно реестр и оптимизирует систему на одноименной вкладке.
 Всем привет, сегодня мы рассмотрим интересную тему, а именно удаление ключа из реестра Windows 10, имею ввиду ключа активации вашей Windows. Он в реестре хранится в зашифрованном виде, но, дело в том что его не так уж сложно расшифровать и разумеется посмотреть. Понимаете? Этим может воспользоваться злоумышленник!
Всем привет, сегодня мы рассмотрим интересную тему, а именно удаление ключа из реестра Windows 10, имею ввиду ключа активации вашей Windows. Он в реестре хранится в зашифрованном виде, но, дело в том что его не так уж сложно расшифровать и разумеется посмотреть. Понимаете? Этим может воспользоваться злоумышленник!
Так что может быть даже полезным его удаление из реестра, так как он может быть применен в процессе активации других систем, в итоге ваш ключик заблокируют, вы не сможете пользоваться обновлениями и вообще ваша Windows станет НЕ лицензионной.
Но это не относится к МАК-ключам, они в системе не хранятся, а также если ваша система была активирована при помощи KMS сервера, потому что там используется GVLK-ключ, а вот всем остальным нужно позаботится об своем ключике, он у вас в любом случае должен где-то быть сохранен.
Данный способ подходит не только для новенькой Window 10, но и для других систем, то есть для семерки, восьмерки и даже висты
Сразу вам скажу, что переживать не стоит, это все безопасно и ни в коем случае не изменит вашу текущую активацию, все как было — так о станется. Этот ключ и так лежит мертвым грузом, система к нему вообще не обращается в дальнейшем. Но я надеюсь, что где-то да есть у вас вообще ключ от вашей системы? Ну, на ноутбуке наклеен может или же на коробке
А теперь к делу — открываем командную строку с правами админа, для этого зажимаем Win + X и там выбираем этот пункт:

Появилось черное окно, это хорошо, теперь нужно проверить, что система была активирована и с этим все нормально, вводим такую команду:
Нажимаем энтер и видим такое сообщение:

Теперь вы можете удалить ключ при помощи такой команды:

В ответ нам команда вернула сообщение, что ключ продукта был удален из реестра успешно. Система как была активирована, такой и осталась. Но, есть еще кое-что интересное, даже если вы удалили ключ, то при помощи этой команды: slmgr /dlv вы можете получить последние пять символов ключика!
15.01.2016 В статье, мы разобрали как можно добавить запись в реестр Windows через командную строку или посредством bat-файла. Существует обратная команда, позволяющая удалять ключи из реестра Windows, и называемая Reg Delete
. Разберем синтаксис этой команды.
В статье, мы разобрали как можно добавить запись в реестр Windows через командную строку или посредством bat-файла. Существует обратная команда, позволяющая удалять ключи из реестра Windows, и называемая Reg Delete
. Разберем синтаксис этой команды.
В общем виде команда Reg Delete выглядит так:
reg delete имя_раздела
Разберем синтаксис подробнее:
имя_раздела — указывается раздел, в котором находятся нужные ключи реестра. Фактически, путь к этим ключам. Если в пути встречаются пробелы между символами, его необходимо заключить в кавычки.
Например, на скриншоте ниже мы видим, что переменные реестра, относящиеся к программе 7-Zip лежат в ветке HKEY_LOCAL_MACHINE\SOFTWARE\7-Zip .

/v имя_записи — имя удаляемого ключа реестра. Если не указать, будут удалены все подразделы и ключи.
/ve — удалять безымянные параметры.
/va — запрашивать все параметры данного раздела.
/f — удалять принудительно без дополнительного предупреждения.
Если операцию необходимо провести на удаленном компьютере, то перед именем раздела необходимо добавить имя компьютера вот в таком виде \\имя_компьютера\имя_раздела . Дальнейший синтаксис команды остается без изменений.
Пример использования команды Reg Delete:
reg delete \\Test-PC\HKEY_LOCAL_MACHINE\SOFTWARE\TEST /v ABCДанная команда удалит параметр ABC в разделе HKEY_LOCAL_MACHINE\SOFTWARE\TEST на компьютере Test-PC . Если удаление происходит на локальном компьютере, то достаточно
reg delete HKEY_LOCAL_MACHINE\SOFTWARE\TEST /v ABCЕсли нам нужно удалить весь раздел TEST целиком, то можно использовать команду
reg delete HKEY_LOCAL_MACHINE\SOFTWARE\TESTКак видим, команда Reg Delete не сложна в использовании. Тем не менее, нужно соблюдать осторожность, поскольку бездумное удаление ключей и разделов реестра способно оказать негативное влияние на операционную систему и софт в ней.
Мало кто знает, но после того, как Вы купили и активировали лицензию на Windows 7, данный ключ больше системе не нужен. Он нужен лишь один раз - при активации. В дальнейшем система не проверяет его. А самое интересное - этот ключ записывается в реестр, а это уже опасно. Спросите почему? Да потому что если к Вам в систему проникнет злоумышленник, то он может запросто скопировать этот ключ себе, а затем использовать его в своих целях. Например создавать пиратские сборки с этим ключом или на себя активировать. Это в дальнейшем приведет к тому, что это ключ попадёт в черный список и Вы не сможете получать обновления и получите все "прелести" не лицензионной Windows.
Поэтому, в целях безопасности и защиты, те, кто знает, обычно удаляют ключ активации.
Как удалить лицензионный ключ активации Windows 7 из реестра.
Самое интересное, работать с мы не будем.
1)
Меню Пуск - Выполнить () или сочетание клавиш Win
+ R
и вводим slui
2)
В ответ откроется служба проверки лицензии ключа. Если у Вас не активированная Windows, то окно будет таким:

Если же активация есть, то окно будет таким:

Разумеется если не активирована - активируем и покупаем. Если активирована - читаем дальше.
3)
Пуск -> Все программы -> Стандартные -> (или Win
+ R
вводим cmd
) и в ней вводим команду slmgr -cpky
и жмём Enter

Если всё получилось, то появится сообщение Ключ продукта успешно удалён из реестра

Если не получилось

то попробуйте запустить командную строку от имени администратора и повторить команду. Как это сделать - смотрите по ссылке в начале этого пункта.
ПКМ по ярлыку командной строке и в меню выбираем Запуск от имени администратора
Активация от этих действий не пропадёт. Можете проверить в Свойствах компьютера затем или перезагрузиться и снова проверить. Ключ активации с Windows 7 удалён, а активация осталась.
Здравствуйте админ! Вопрос, как очистить реестр от накопившегося мусора: оставшихся ключей, параметров, значений удалённых программ, но сделать это хочу правильно, так как есть печальный опыт.
Совсем недавно устанавливал себе на компьютер одну программу и с удивлением обнаружил что вместе с ней установилась и другая, какой-то чистильщик операционной системы и реестра. Самое интересное эта программа стала запускаться вместе с Windows, постоянно предлагая очистить компьютер от различного мусора. Ради интереса я решил попробовать и нажал ОК, начался процесс очистки реестра от ненужных записей, через минуту проверка закончилась и программа выдала отчёт, было найдено 1024 ошибки, которые утилита предложила исправить, я согласился и опять нажал ОК, ошибки реестра были удалены и компьютер перезагрузился и больше уже не загрузился!
При следующей загрузке на чёрном экране вышла ошибка Windows\system32\config\system... и что-то там ещё. С огромным трудом операционную систему удалось восстановить по вашей статье .
Ещё на вашем сайте нашёл интересную статью, где производите чистку реестра от ключей оставленных вирусом не прибегая ни к каким программам. Поэтому я и решил вам написать, спросить как очистить реестр от мусора, да и вообще нужно ли это, ведь многие пользователи вообще никогда не очищают реестр и не задумываются об этом.
Как очистить реестр
1) Что такое реестр!
2) Так ли необходима очистка реестра.
3) Знаете ли вы, что если вредоносная программа оставит свои ключи в реестре, то ни один чистильщик реестра их не найдёт. Как найти ненужные ключи в реестре ручками не прибегая ни к каким программам.
3) Как очистить реестр программой EnhanceMySe7en
4) Как очистить реестр программой CCleaner
Привет друзья! Хороший задан вопрос и чтобы на него ответить, я в двух словах расскажу вам что такое реестр и как он используется Windows.
Реестр - важнейший компонент Windows, появился в древней Windows 3.1 в виде файла Req.dat .
Реестр содержит в себе огромную базу данных или хранилище конфигурационной информации всех установленных в операционную систему программ и самой Windows. Информация о всех пользователях, расширениях файлов, драйверах, подключенных устройствах, активациях и так далее, всё это хранится в реестре.
Любое приложение при своей установке в операционную систему оставляет свои конфигурационные данные в реестре и также любое приложение не удаляет все данные из реестра при свой деинсталляции (удалении) с компьютера. Это общеизвестный факт.
Например я удалю с компьютера программу Adobe Photoshop, а затем проверю реестр на наличии ключей этой программы и они там найдутся,

Тоже самое будет с программой Download Master.

А если удалить из Windows более серьёзную программу, к примеру , то обратите внимание сколько она оставит после себя в реестре мусора. А если представить что мы пользуемся операционной системой год!

Становится ясно, что всего этого хлама, оставленного программами после своего удаления с компьютера, в реестре остаётся довольно много, но вот ведь ещё какой вопрос друзья мои - А мешает ли весь этот хлам быстродействию операционной системы? То что мешает, доказать никому так и не удалось. Тому ли не доказательство то, что сам разработчик Windows всем известный Майкрософт так и не создал специального инструмента для своего детища, который бы производил автоматическую очистку реестра. есть, тоже присутствует, а вот очистить реестр можно только ручками специальным встроенным в Windows редактором regedit.
В каких случаях произвожу очистку реестра я сам
Друзья, в своё время я до тошноты экспериментировал с различными чистильщиками реестра, но к убедительному результату так и не пришёл. Я считаю, что нет большой необходимости в постоянной автоматической чистке реестра, так как ни одна автоматическая очистка так хороша как вам кажется. Если вы удалили какую-либо программу и она оставила свои ключи в реестре, то Windows к этим ключам никогда не обратится и из-за этих ключей ни в коей мере не будет происходить падение быстродействия системы и выходить какие-либо ошибки. Мусор в реестре может составлять несколько десятков килобайт ненужных разделов и не оказывать на скорость системы ощутимого воздействия
Но как удалять ненужные записи в реестре вы всё же должны знать и вот почему.
Для примера приведу реальный случай. Мой знакомый подхватил вредоносную программу запускавшую исполняемый файл из папки C:\Windows\AppPatch\hsgpxjt.exe. Вирус мы успешно удалили , но созданные в реестре вредоносной программой записи остались, так как при загрузке системы появлялось вот такое окно.

Ни одна из существующих автоматических чистилок реестра мне тогда не помогла, они просто не нашли вредоносные записи.
Пришлось ручками найти в реестре вредоносные ключи расположенные в кустах реестра
HKEY_CURRENT_USER\Software\Microsoft\Windows\CurrentVersion\Windows
Добавлены ключи
Load REG_SZ C:\WINDOWS\apppatch\hsgpxjt.exe
Run REG_SZ C:\WINDOWS\apppatch\hsgpxjt.exe
HKEY_CURRENT_USER\Software\Microsoft\Windows\CurrentVersion\Run
Добавлен ключ
userinit REG_SZ C:\Windows\apppatch\hsgpxjt.exe

Об этом случае я написал подробную статью " " можете почитать. Из этой статьи вы сможете узнать как найти ненужные ключи в реестре при помощи встроенного в Windows редактора regedit.
Ну а что пожелать пользователям, которые хотят иметь под руками автоматический инструмент для очистки реестра.
Как очистить реестр программой EnhanceMySe7en
Перед использованием программ чистильщиков реестра советую создать точку восстановления системы (прежде чем упасть подстелим соломенку)
Одно время я пользовался программой EnhanceMySe7en, это очень хороший твикер для Windows 7, включает два десятка удобных инструментов для управления Windows 7. EnhanceMySe7en содержит также менеджер автозагрузки, дефрагментатор жесткого диска, инструмент для мониторинга винчестера и диспетчер процессов (некоторые инструменты доступны только в платной версии). Эта классная программулька к сожалению на английском языке, но Вам всё будет понятно и так.
Официальный сайт программы http://seriousbit.com/tweak_windows_7/
Нажимаем Download v3.7.1, 12.6 MB и скачиваем бесплатную версию,

Она не содержит некоторые инструменты, например дефрагментатор жесткого диска.
Чтобы запустить очистку реестра нужно пройти на вкладку Tools и нажать всего лишь одну кнопку Registry Cleaner .

Затем можете посмотреть детали Details или сразу нажать на кнопку Delete Удалить ошибки.

Вот и всё, реестр очищен.

Как очистить реестр программой CCleaner
Ещё более простая программа CCleaner, которой пользуется подавляющее количество пользователей. Она установлена буквально у всех кому это надо и не надо. Мне иногда кажется что она входит в набор стандартных программ Windows. Какой бы мне компьютер не принесли на ремонт, так она там обязательно уже установлена.
Скачать программу можно на её официальном сайте
http://ccleaner.org.ua/download/
Можете портативную версию CCleaner, работающую без установки и носить её с собой на флешке. Есть версия даже для Mac.

Скачали, запускаем программу от имени администратора.

В первую очередь идём в Настройки и выбираем русский язык.

Вкладка Реестр. Нажимаем на кнопку Поиск проблем.

В первый раз программа найдёт очень много ошибок.

Нажимаем Исправить.


И выбираем место для сохранения резервной копии.

Затем можете просмотреть все ошибки реестра или просто нажать кнопку Исправить отмеченные.

Данная резервная копия будет вам нужна если после очистки реестра что-то пойдёт не так. Что может пойти не так? К примеру какая-нибудь уже активированная программа заново попросит активацию, но не беспокойтесь, это бывает очень редко. В этом случае нажмёте двойным щелчком правой мыши на резервном файле реестра

Ответите Да